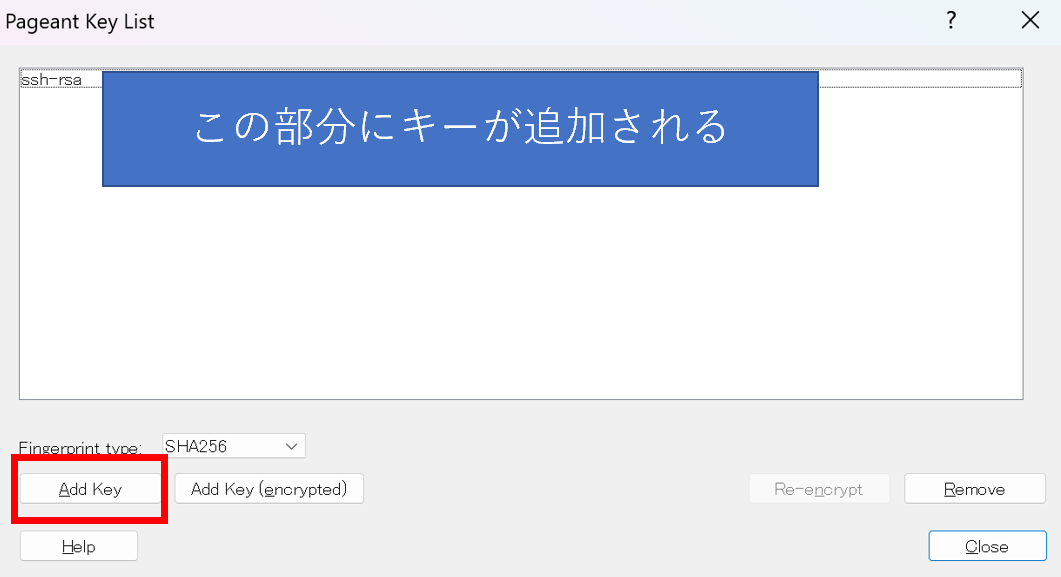EC2インスタンスへSSH接続する手順
自端末からパブリックサーバへのSSH接続と、
パブリックサーバからプライベートサーバへのSSH接続の手順についてまとめました
利用するもの
- サーバ:Amazon Linux 2 AMI
- ターミナル:Tera Term
- 認証:Pageant
前提
- OS:WindowsOS10,11
- Tera Term・Pageantをインストール済みであること
- パブリック・プライベートサブネットにEC2インスタンスを作成済みで、SSH接続(ポートは22)が出来るセキュリティグループを設定していること
パブリック・プライベートのサーバの定義
パブリックサーバ(パブリックサブネットのサーバ)=外部アクセス可
プライベートサーバ(プライベートサブネットのサーバ)=パブリックサブネットに配置したサーバからのみアクセス可
【手順】事前準備
AWSでキーペアを作成時にダウンロードするプライベートキーを安全な場所に保存します。
今回は分かりやすく、デスクトップに秘密鍵というフォルダを作成し、その中に秘密鍵を保存します。
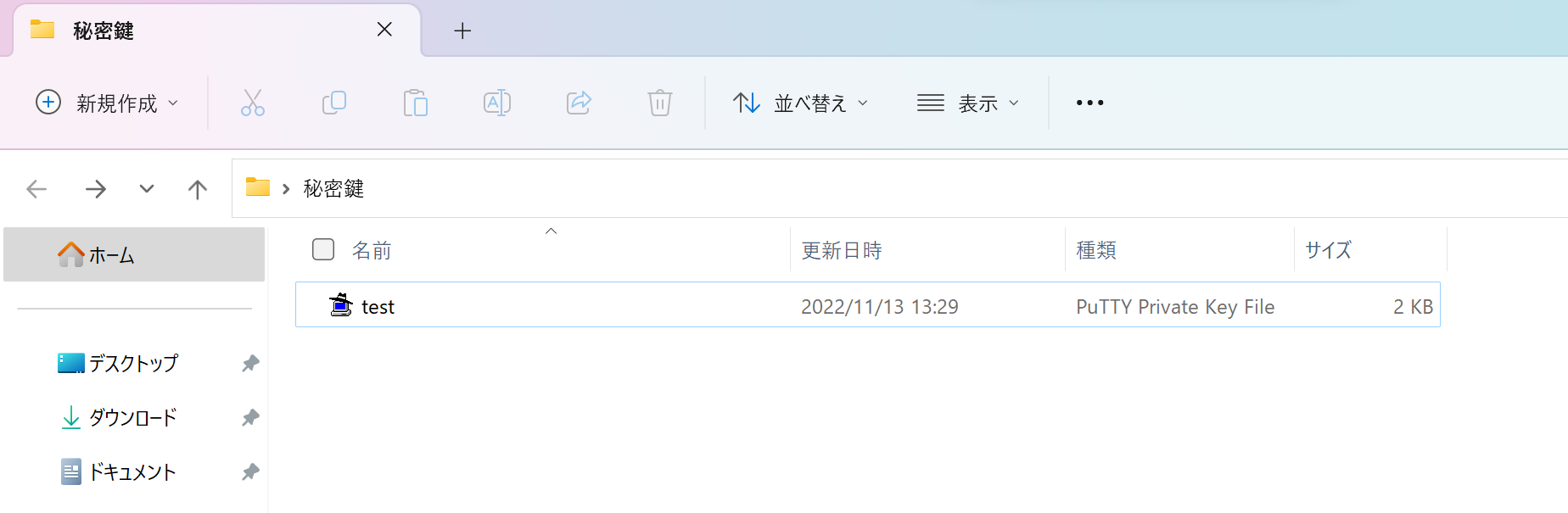
次に、Pageantを起動させ、利用するプライベートキーを追加します。
Pageantを起動させると画面右下に下記のようにアイコンが表示されます。

アイコンをダブルクリックし、下記画像の赤枠「Add Key」をクリックします。
先ほど作成した、デスクトップ配下の秘密鍵のなかにあるキーを指定(開くボタンをクリック)します。
指定したキーが「Pageant key list」に表示されていればOKです。
【手順】自端末からパブリックサーバへのSSH接続
まず、接続先のEC2インスタンス(パブリックサーバ)のパブリックIPv4アドレスを確認します。
パブリックIPv4アドレスを確認は、
まず、AWSマネジメントコンソールのEC2の画面で、接続先のサーバを選択します。
選択すると下記画像のように「パブリックIPv4アドレス」が確認できます。

パブリックIPv4アドレスは起動毎に数字が変わるものになっています。
今回は「13.112.44.214」です。
次に、Tera Termを起動します。
ホスト部分にパブリックIPv4を入力し、「OK」、「続行」をクリックします。
ユーザー名に「ec2-user」を入力し、選択する項目は下記と同様のものにし「OK」をクリックします。
※Amazon Linuxのデフォルトのユーザー名はec2-user
下記画像のような表示が確認出来たらOKです。
[ec2-user@ip-プライベート IPv4 アドレス ~]$
【手順】パブリックサーバからプライベートサーバへのSSH接続
パブリックサーバへ接続が出来たら、プライベートサーバへ接続します。
接続時に必要なプライベートサーバの「プライベート IPv4 アドレス」の確認方法ですが、
前述した「パブリックIPv4 アドレス」の右隣に表示があります。
プライベートサーバへの接続コマンドは下記です。
ssh ec2-user@プライベートサーバのプライベートIPv4アドレス
実行すると、認証について警告が表示されますが「yes」と入力し続行します。
その後、「エージェントを受け入れますか?」というポップアップが表示されるので「はい」をクリックします。
接続先で「hostname」コマンドを実行し、プライベートサーバの「プライベート IPv4 アドレス」がテラタームで確認出来たらOKです。