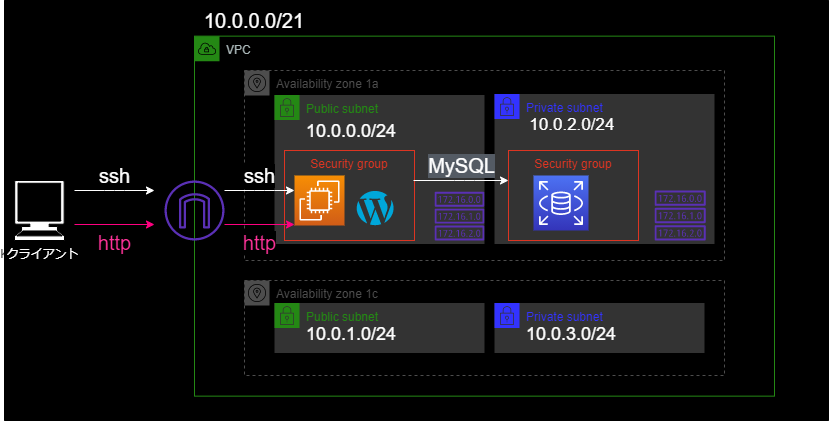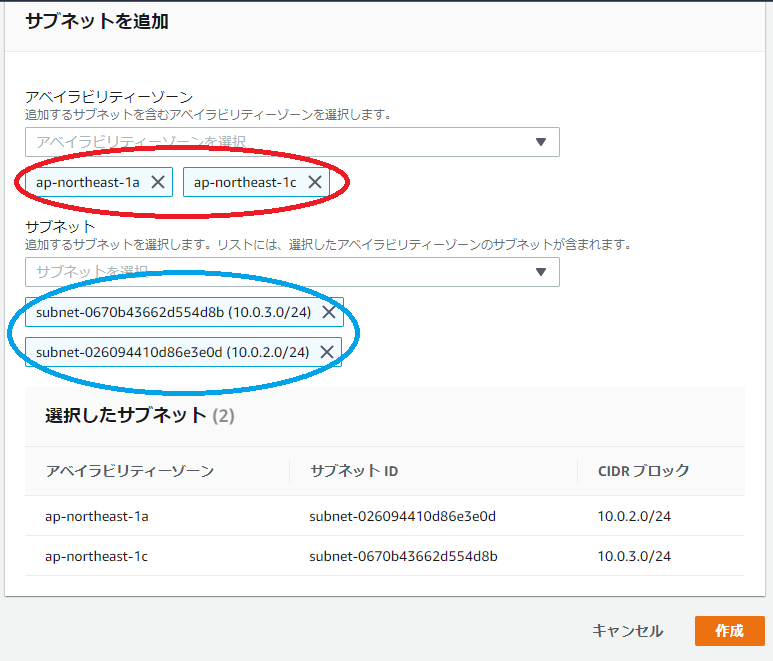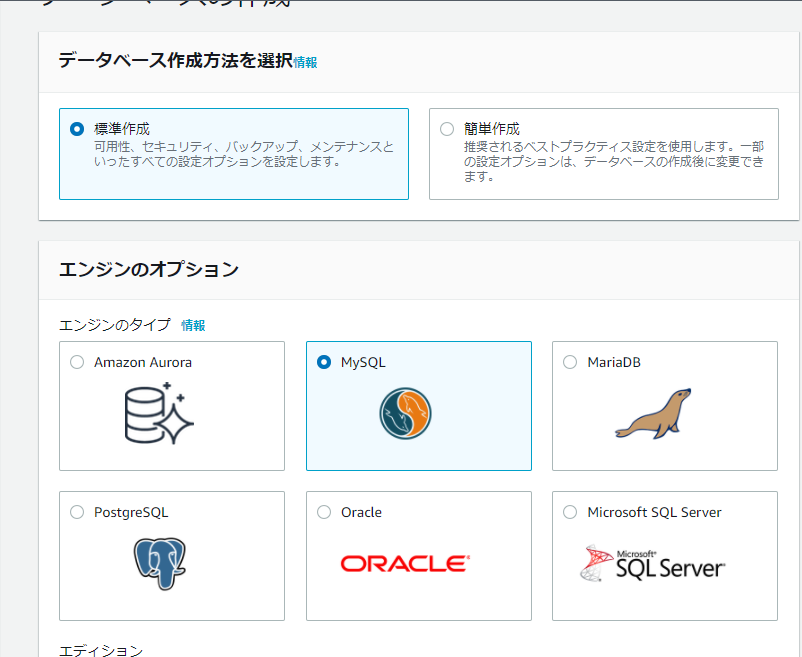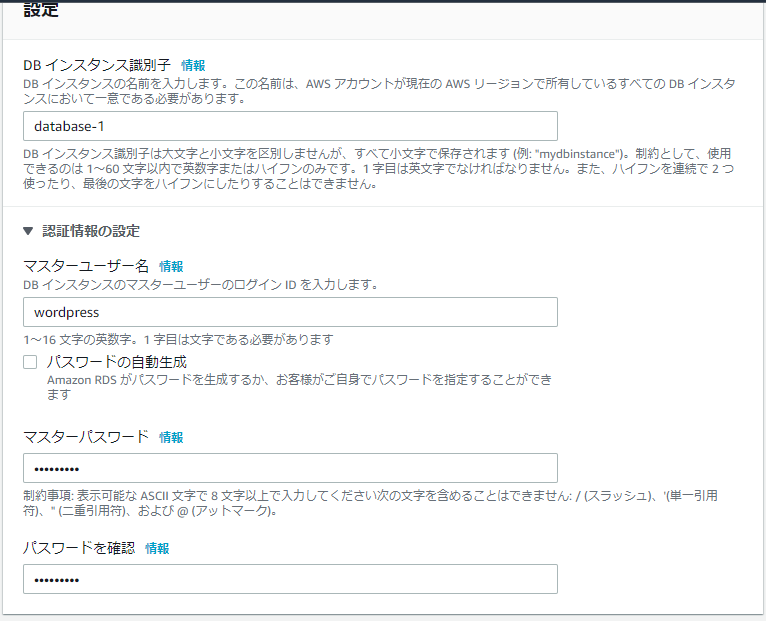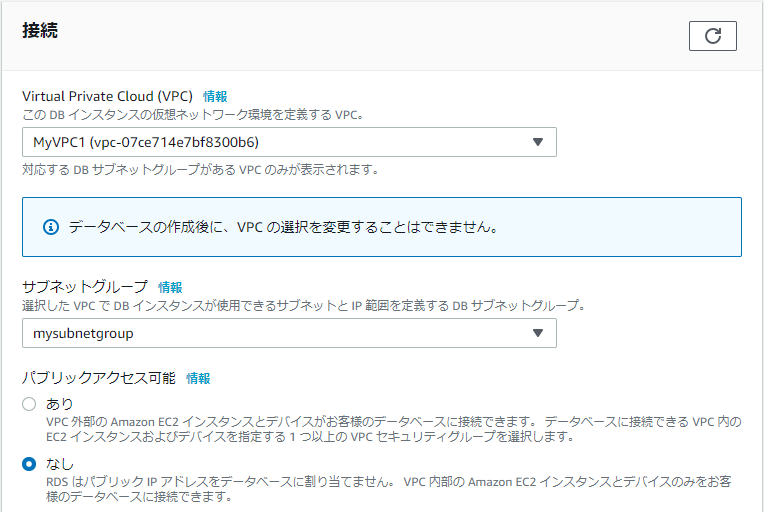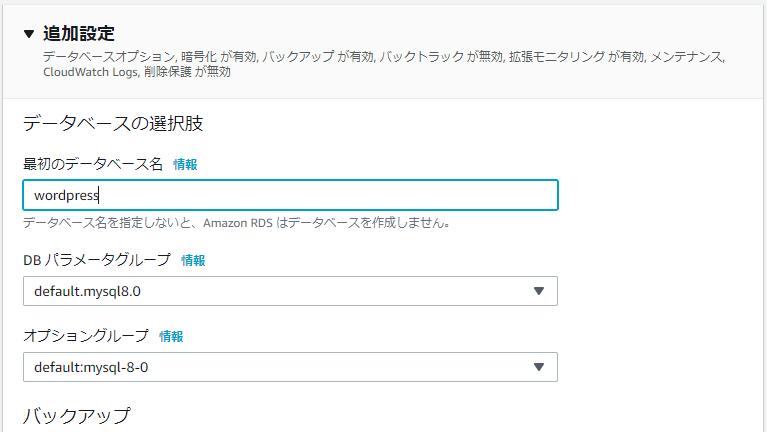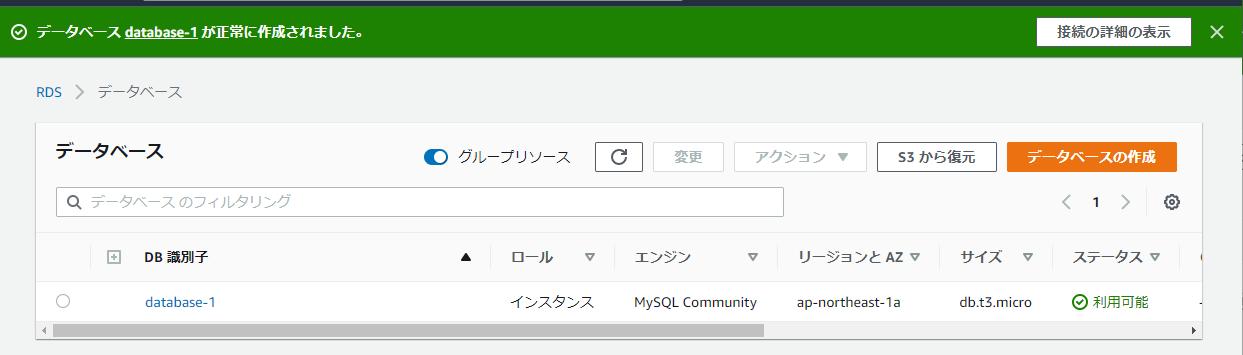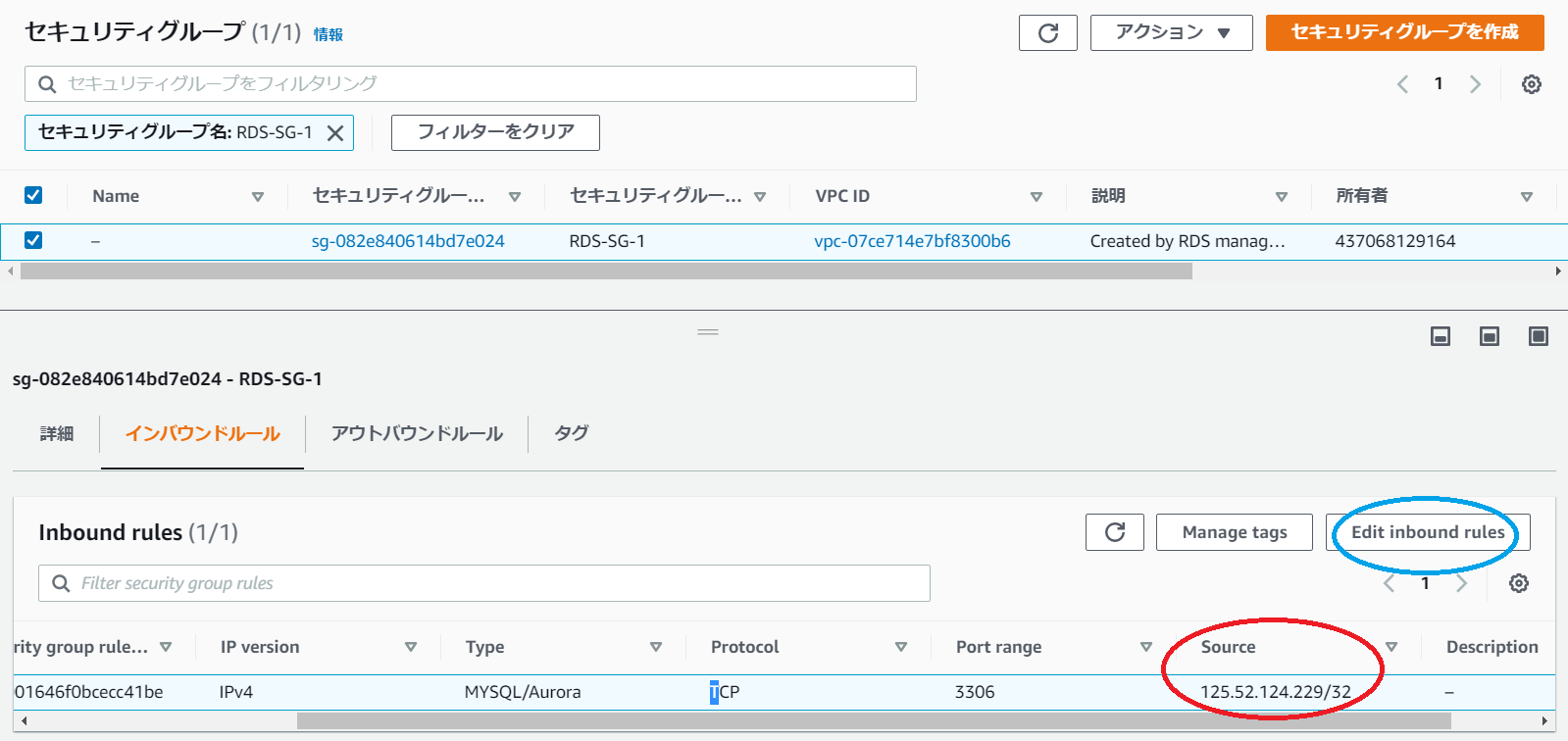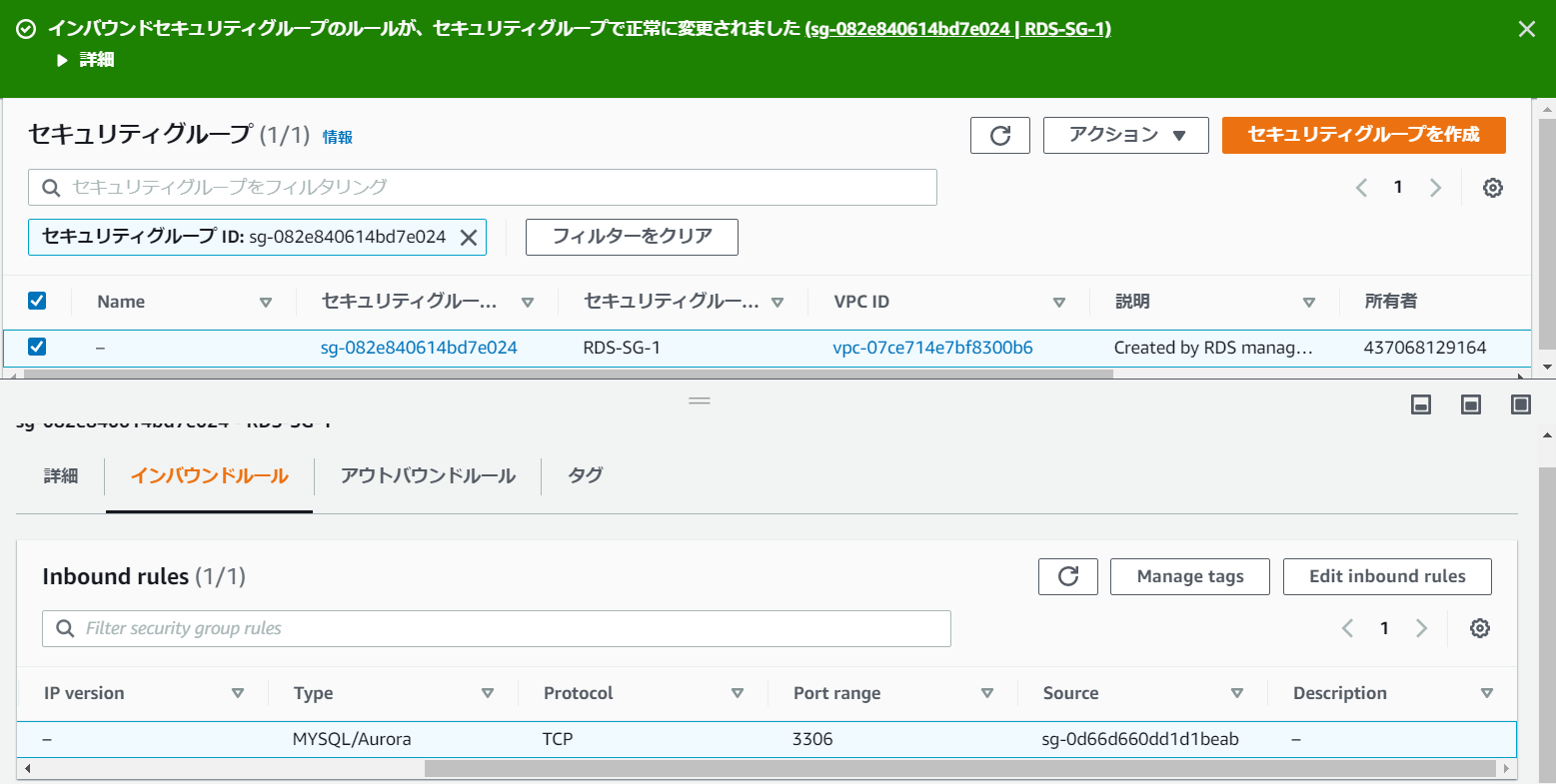本記事について
本記事は AWS 初学者の私が学習していく中でわからない単語や概要をなるべくわかりやすい様にまとめたものです。
もし誤りなどありましたらコメントにてお知らせいただけるとありがたいです。
最終構成図
前回の記事
https://qiita.com/kou1121/items/9254eb27912311b54c19
ssh接続
前回からの続きで一回sshで接続できるか試してみます。
ふつうはTera Termなどを使ってssh接続をしますがなんとAWSからブラウザー上で接続できるみたいです!!
※注意ですが適切な設定ができていないと画面が真っ暗になるので注意!!
WebServer1にチェックした状態で(赤枠)接続をクリック(青枠)
EC2 Instance Connect (赤枠)
接続をクリック(青枠)
マジか~~
なんと楽な!!
びっくりしました・・・
RDSを設定
RDSを設定する条件としてサブネットを二つ以上作らなくてはならない、かつそれは複数のAZにまたがっていないといけないみたいです。
AWSマネジメントコンソールからVPCを選択
左ペインよりサブネットを選択してサブネットを作成をクリック
VPC ID をMyVPC1(赤枠)
サブネット名 PublicSubnet2(青枠)
アベイラビリティーゾーン 1c (黒枠)
CIDRブロック 10.0.1.0/24 (緑枠)
同様にPrivateSubnet2を作成
VPC ID をMyVPC1
サブネット名 PrivateSubnet2
アベイラビリティーゾーン 1c
CIDRブロック 10.0.3.0/24
これでRDSを作る準備ができました
ではでは
AWSマネジメントコンソールからRDSを選択
まずはサブネットグループを作ります。
左ペインよりサブネットグループを選択
DB サブネットグループを作成をクリック
名前、説明をMysubnetGroupに(赤枠)
VPC MyVPC1 (青枠)
アベイラビリティーゾーン 1a,1c (赤枠)
サブネット 10.0.2.0/24 10.0.3.0/24 (青枠)
これで作成をクリックしてください
MysubnetGroupが作成できたと思います。
次にRDS本体を作りたいと思います。
左ペインよりデータベースを選択
データベースの作成をクリック
データベース作成方法を選択 標準作成を選択
エンジンのオプション MySQLを選択(こちらはご自由に)
テンプレート 開発/テスト を選択
※こちらは今後のハンズオンでも使用する予定のため、こちらを選んでます。もし金額が気になるようでしたら無料枠で
DB インスタンス識別子 database-1
マスターユーザー名 wordpress
マスターパスワード こちらは任意で
インスタンスサイズは バースト可能クラスを選択
※最初は標準クラスになっているためこちらだと値段が高くなります
ストレージはそのままで
可用性と耐久性は今回はシングル構成のためそのままで
Virtual Private Cloud (VPC) 自分の作ったVPCを選択(MyVPC1)
サブネットグループ 先ほど作ったサブネットグループ
パブリックアクセス可能 こちらはデータベースを公開することはかなりまれなことなので基本はなしで
VPC セキュリティグループ 新規作成を選択
新しい VPC セキュリティグループ名 RDS-SG-1
アベイラビリティーゾーン 1aを選択
追加設定の中の最初のデータベース名 wordpressに
※こちらはRDSができたときに最初にできるデータベースの名前です。
あとはそのままで大丈夫です
RDSが起動させっぱなしだとこちらの料金がかかります。停止することもできますが7日間経過後に起動してしまうので料金が気になる方はすべてが終わったらRDSを削除すると良いみたいです
ではデータベースの作成をクリック
ステータスが利用可能になって入れば大丈夫です。
(数分かかるので気を付けてください)
セキュリティグループのソースを編集
AWSマネジメントコンソールからVPCを選択
左ペインよりセキュリティグループを選択
RDS-SG-1を選んでください
赤枠 ソースが125.52.124.229/32となっていると思います。
これをウェブサーバーだけからアクセスできるようにしたいと思います。
青枠をクリックしてください。
既存のインバウンドルールを削除
追加を押して上のように変えてください(ソースはWeb-SG-1を選んでいます)
ルール保持をクリックすると
ソースの部分が変わっていると思います。
最後に
ふ~~
なんとかRDS作成までできました!!
今度は最後まで行きたいと思います!!
またこの記事は AWS 初学者を導く体系的な動画学習サービス「AWS CloudTech」の課題カリキュラムで作成しました。
https://aws-cloud-tech.com/