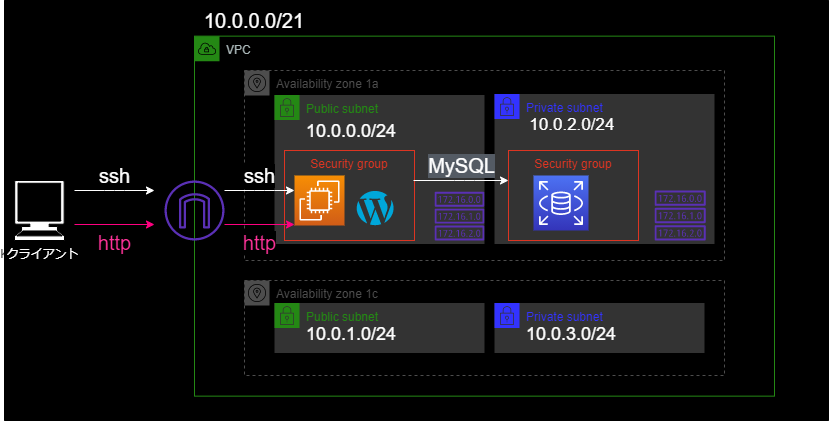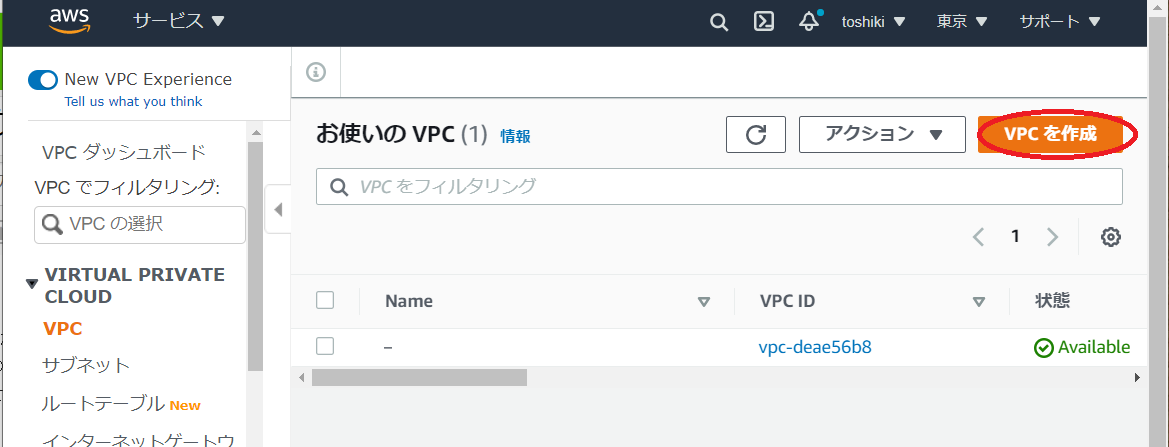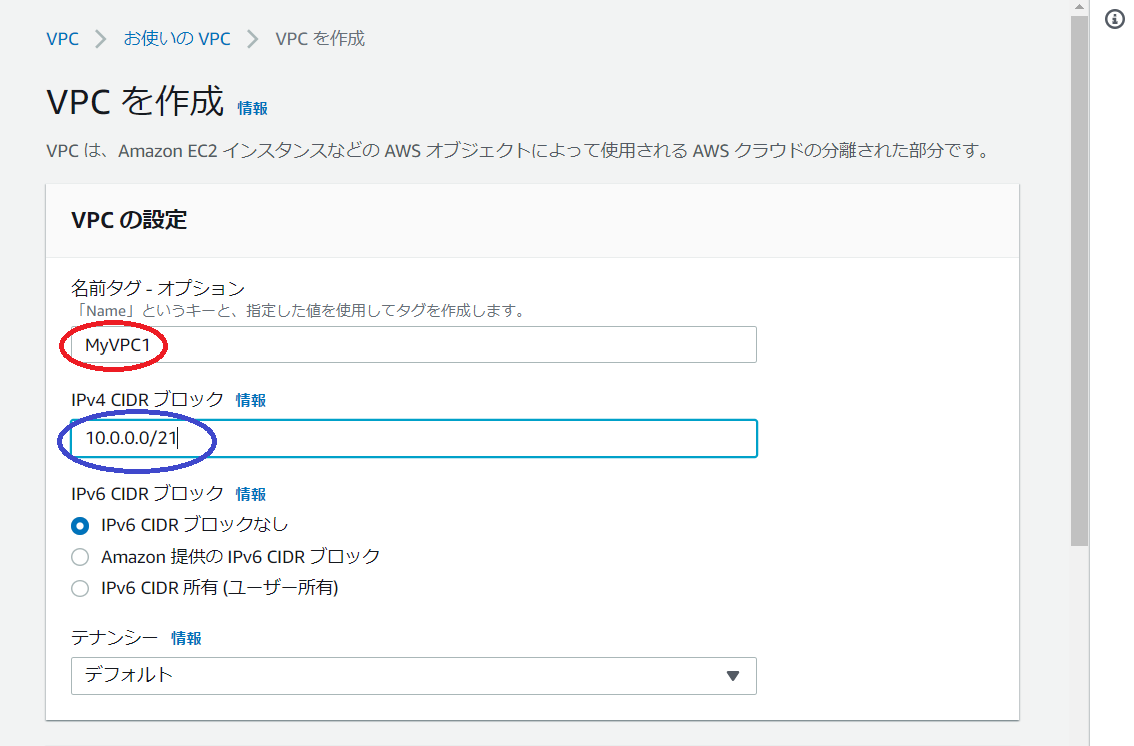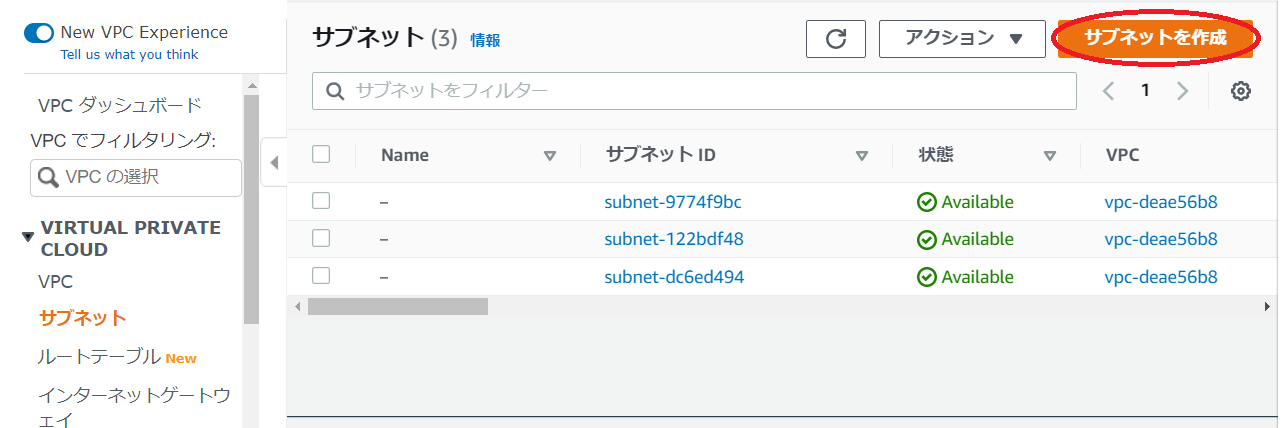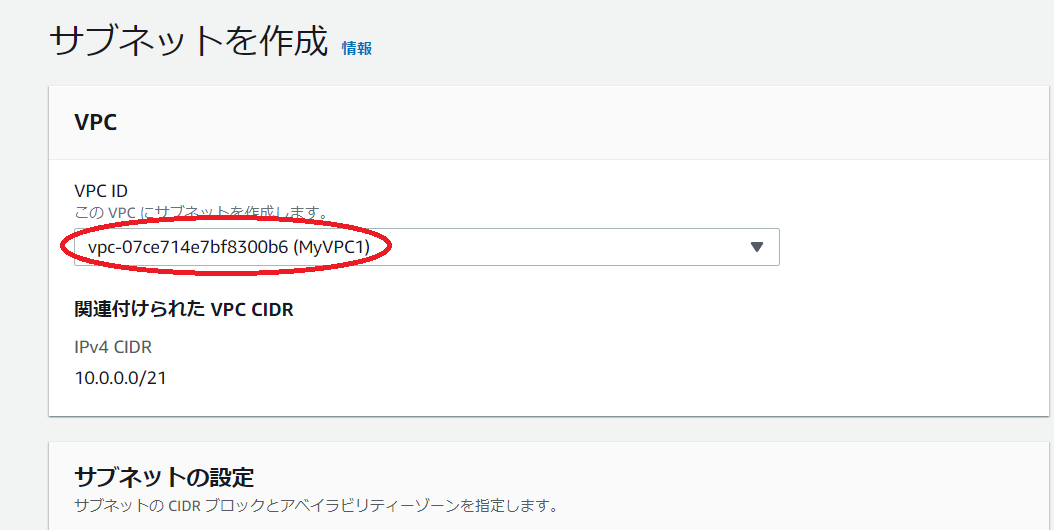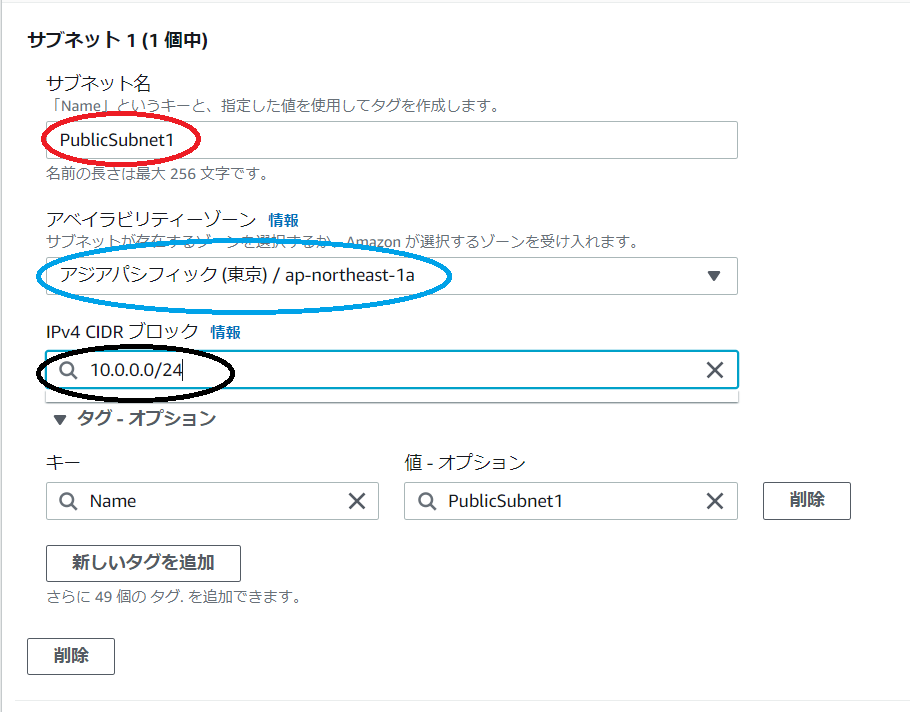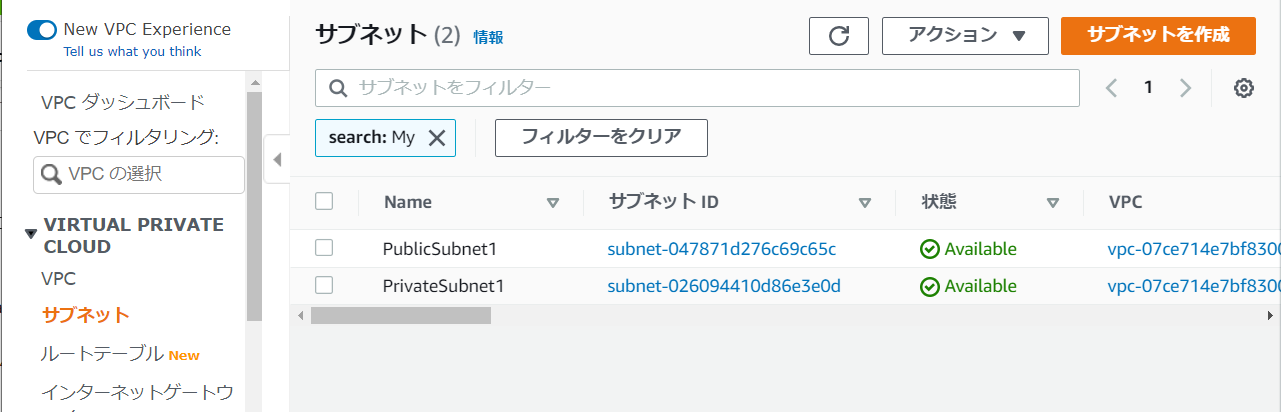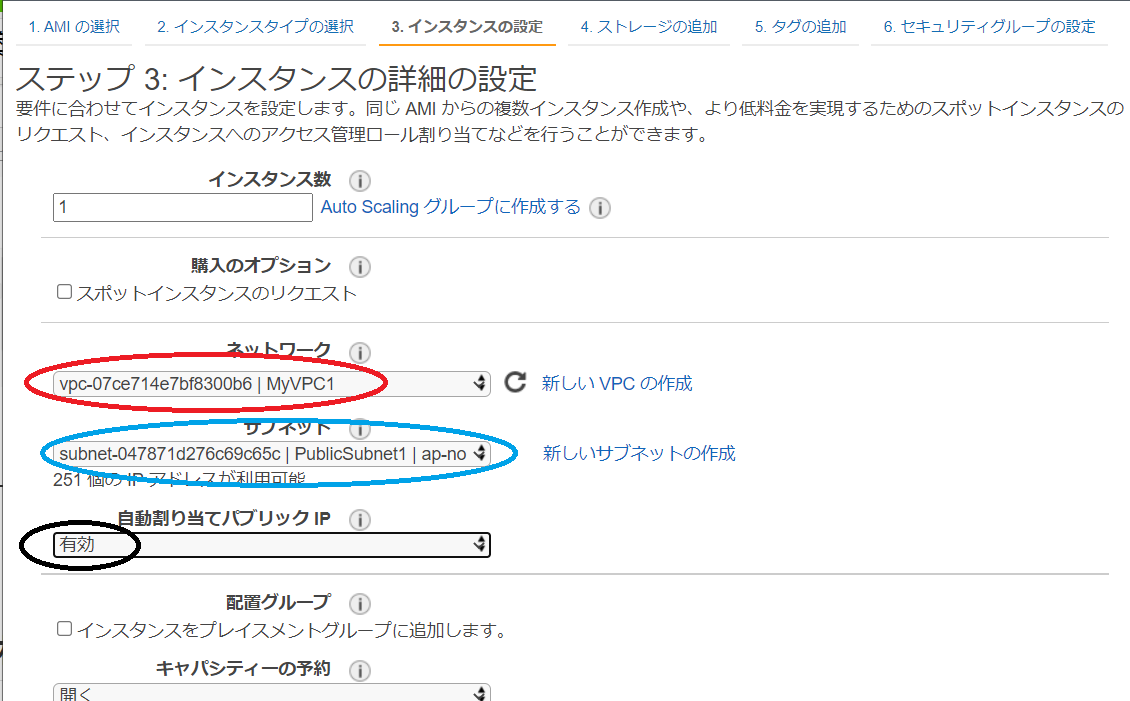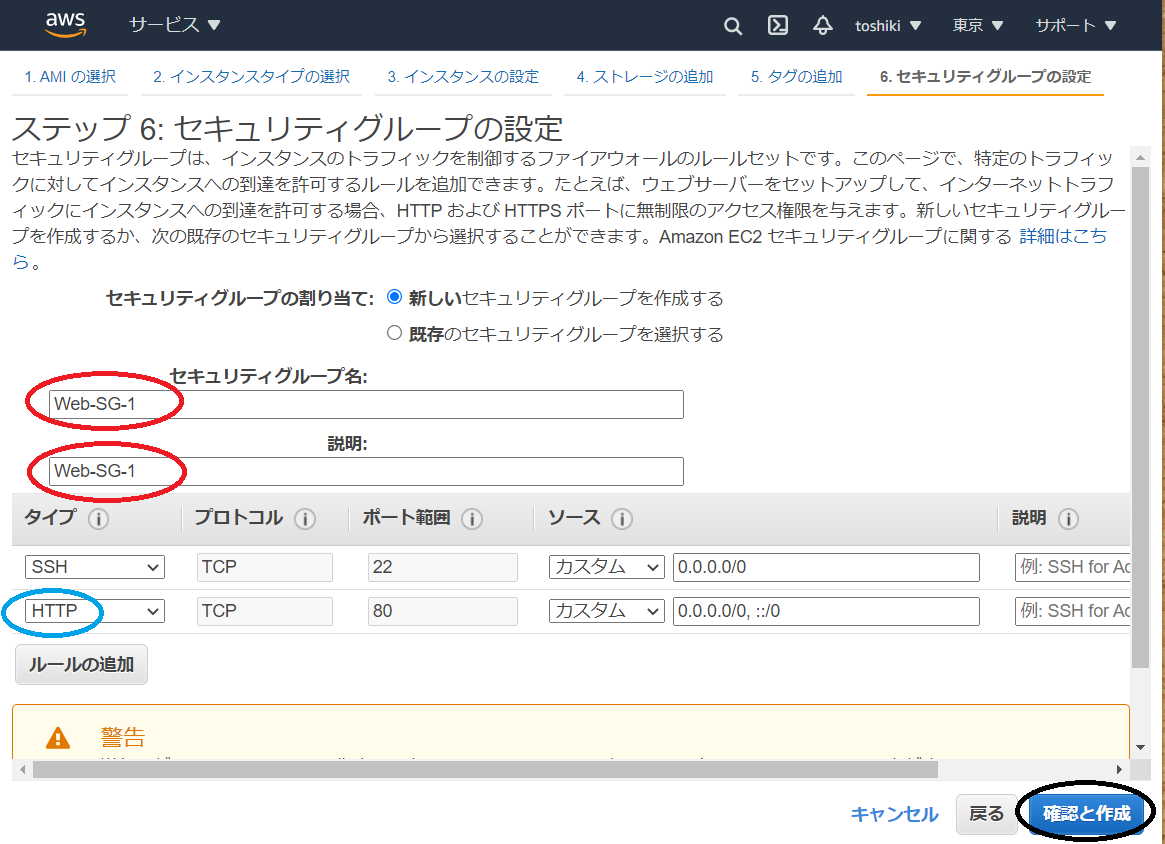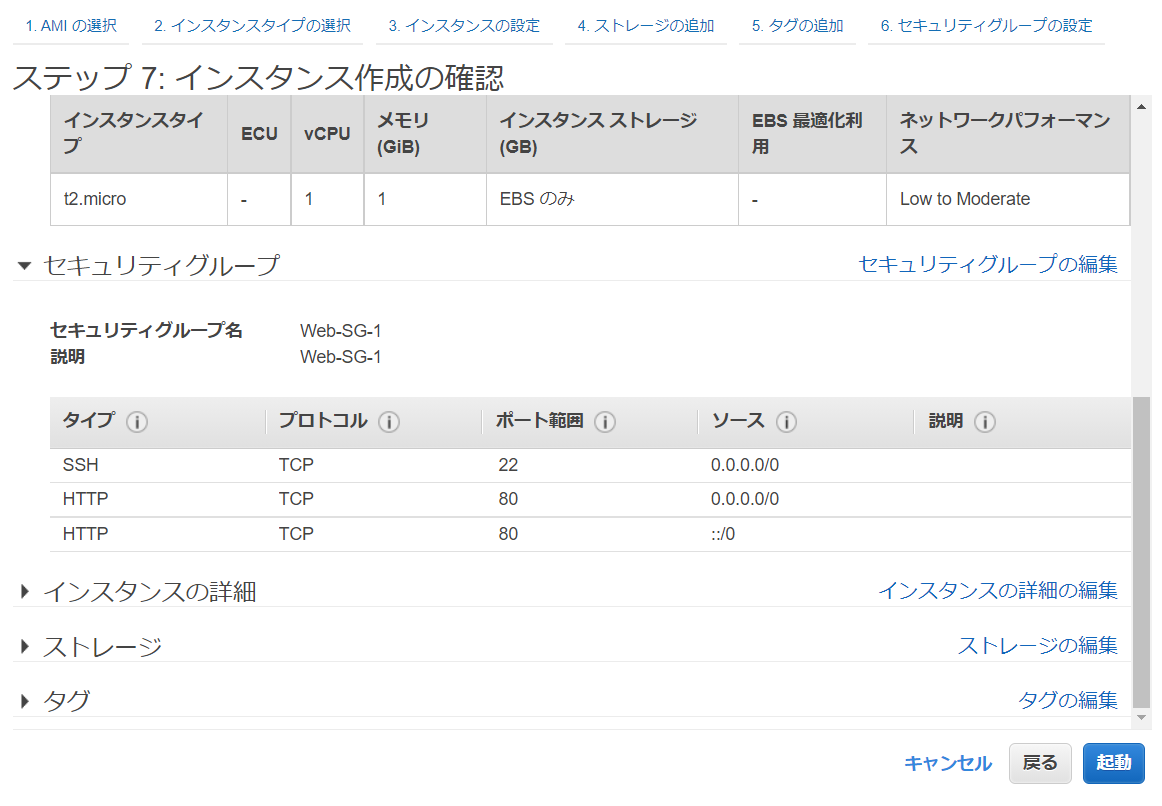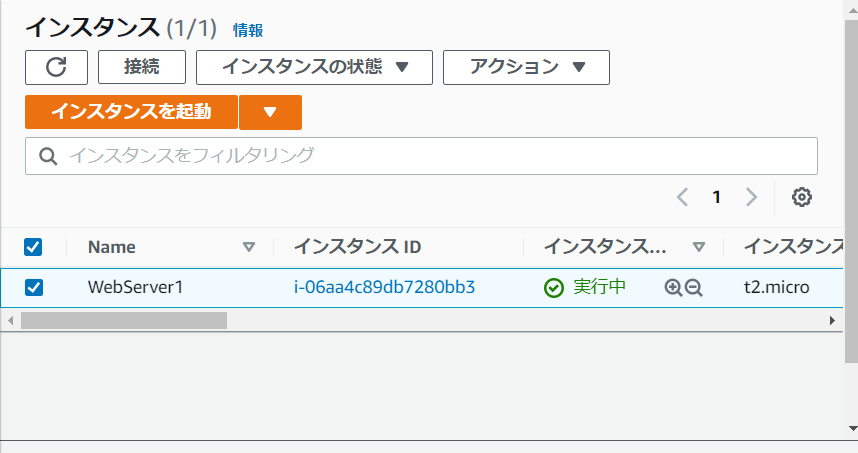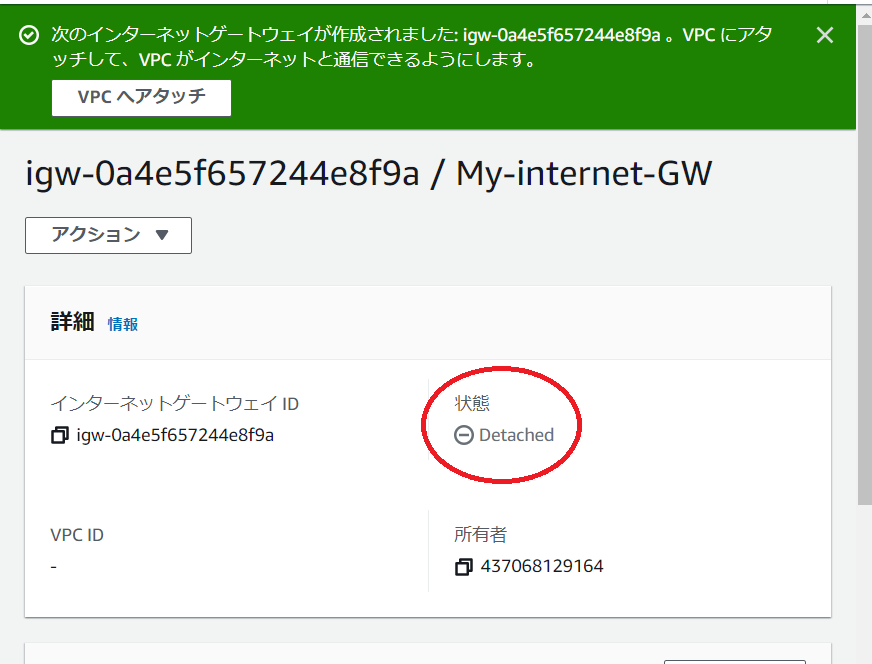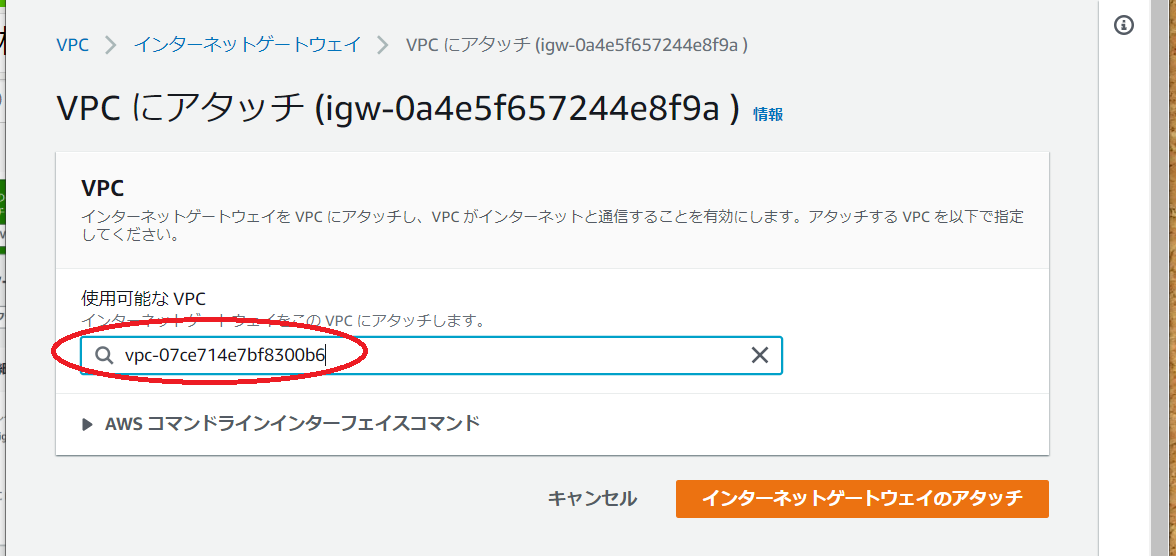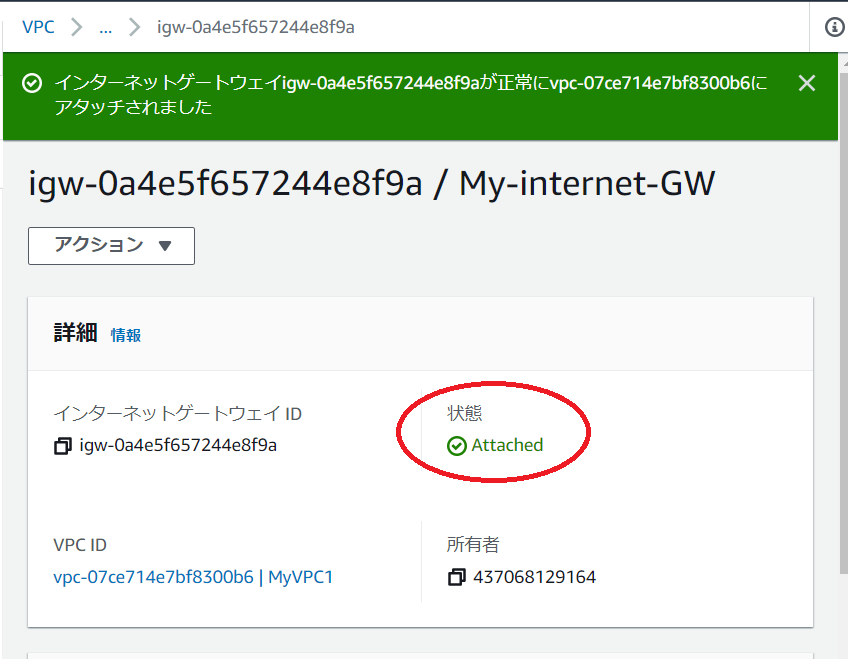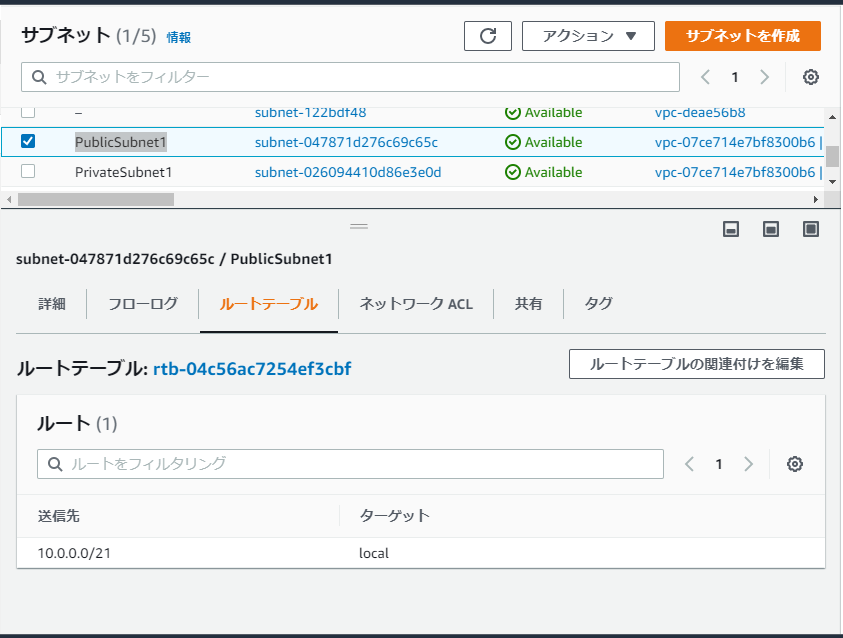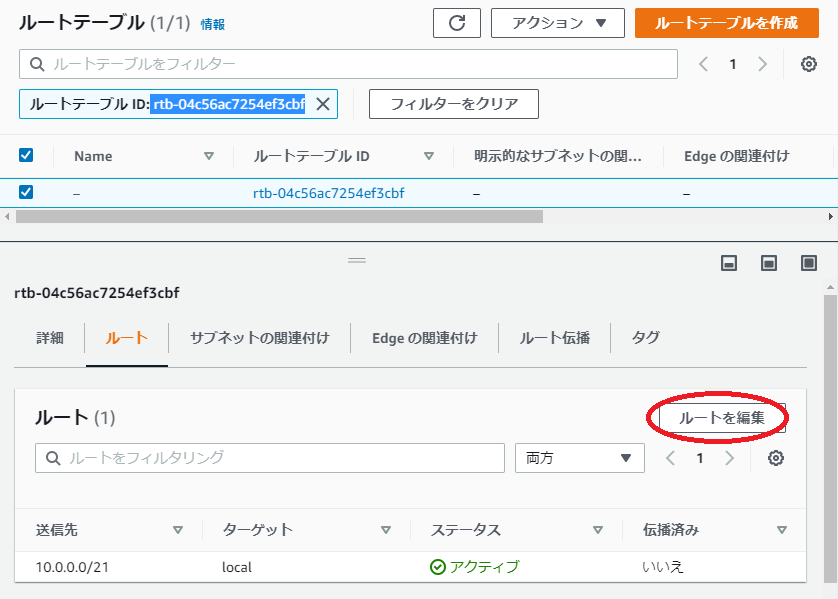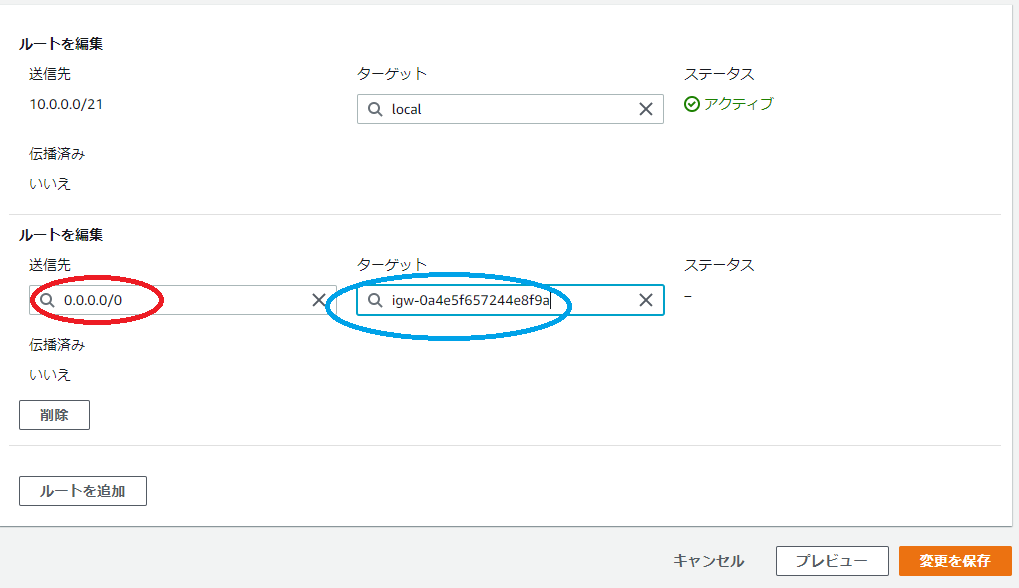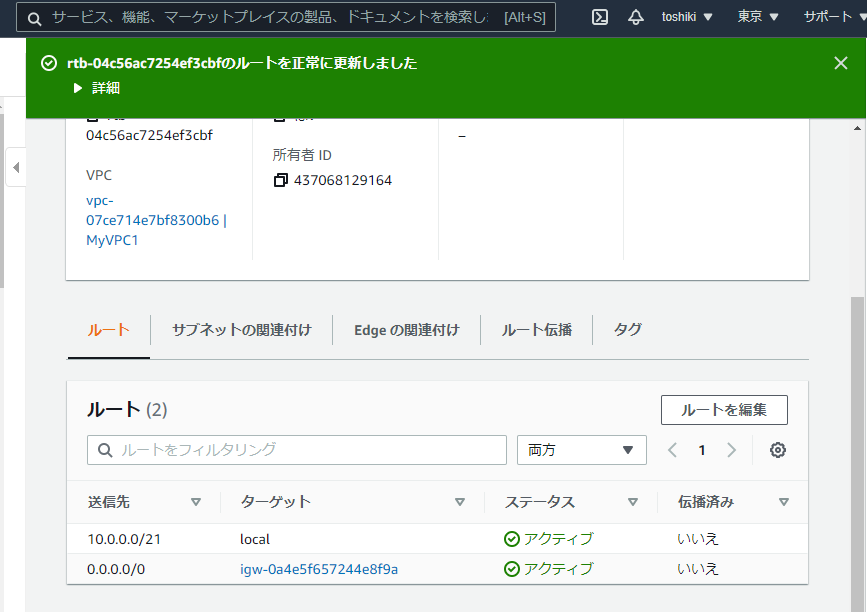本記事について
本記事は AWS 初学者の私が学習していく中でわからない単語や概要をなるべくわかりやすい様にまとめたものです。
もし誤りなどありましたらコメントにてお知らせいただけるとありがたいです。
最終構成図
VPCを作成
まずはVPCを作成します。
VPCの画面を開きます
VPCを選んで左上のVPCを選択をクリック(赤枠)
VPC作成画面にいったら
名前タグにMyVPC1と入れる(赤枠)
VPCのCIDRを10.0.0.0/21とします(青枠)
あとはそのままで下にあるVPCの作成をクリック
サブネットを作成
次は左ペインのサブネットを選択
サブネットを作成をクリック(赤枠)
VPC ID のところを自分の作ったVPCに選択(赤枠)
下に行き
サブネット名を入れる(赤枠)
アベイラビリティーゾーンをアジアパシフィック東京1aを選択(青枠)
CIDRブロックを10.0.0.0/24にする(黒枠)
そして下のほうにあるサブネットを作成をクリック
次は同じ手順でPrivateSubnetを作ってください
サブネット名はPrivateSubnet1
CIDRブロックを10.0.2.0/24
あとはすべて同じです
フィルターに「My」と入れると上のようになると思います。
EC2を構築
AWSマネジメントコンソールからEC2を選択
次に左ペインよりインスタンスを選択してください
OSはAmazon Linux2 を選択してください
インスタンスタイプはt2.microを選択
インスタンスの詳細画面にいったら
ネットワークを自分の作ったVPC(MyVPC1)(赤枠)
サブネットをPublicSubnet1を選択(青枠)
自動割り当てを有効に(黒枠)
あとはすべてそのままで大丈夫です。
ストレージはそのままの凡用SSD 8GiBで
次のタグはWebServer1とします。
セキュリティグループ名、説明をWeb-SG-1に(赤枠)
ルールの追加をクリックしてHTTPを選択(青枠)
終わったら確認と作成をクリック(黒枠)
これまで設定したものがサマリーで出ますので確認後、起動をクリック
クリックしたらキーペアの選択画面が出ますので既存のキーペアがある人はそれを、新しいキーペアを作る場合は作ってください。
自分はMykaypairで作りました。
キーペアのダウンロードを作りましたらインスタンスの作成をクリック
インスタンスを確認してみるとWebServer1できて実行中になっていることが確認できました。
インタネットゲートウェイを設置
AWSマネジメントコンソールからVPCを選択してください
左ペインよりインターネットゲートウェイを選択してください。
インターネットゲートウェイの作成をクリック
インターネットゲートウェイの作成画面に画面遷移したら
名前タグに名前を(My-internet-GWにしました)
終わりましたら下のインターネットゲートの作成をクリック
出来ましたが、この状態だとVPCにアタッチできていません。状態もDetached(赤枠)になっていると思いますのでアタッチしたいと思います。
上にあるVPCへアタッチをクリックしてください
使用可能なVPCに自分の作ったVPCを選択(赤枠)
選択したらインターネットゲートウェイのアタッチをクリック
このように状態がAttached 変わると思います。
ルートテーブルの設定
AWSマネジメントコンソールからVPCを選択してください
左ペインよりサブネットを選択
PublicSubnet1のルートテーブルを見ると
10.0.0.0/21 local としかルートが設定されていません。
ルートテーブルのリンク( rtb-04c56ac7254ef3cbf)をクリックすると
ルートテーブルに画面遷移します。
ルートを選んで、そこにあるルートの編集をクリック
ルート編集画面にてルートの追加をクリック
送信先に0.0.0.0/0 を選んで
ターゲットに作った、インターネットゲートウェイを選択してください。
そして変更を保存
このようにルートテーブルが追加されていれば大丈夫です。
最後に
ふ~~、まだまだ長いですね~~
一回ここらへんで切りたいと思います。
続きは頑張って作っていきたいと思います!
またこの記事は AWS 初学者を導く体系的な動画学習サービス「AWS CloudTech」の課題カリキュラムで作成しました。
https://aws-cloud-tech.com/