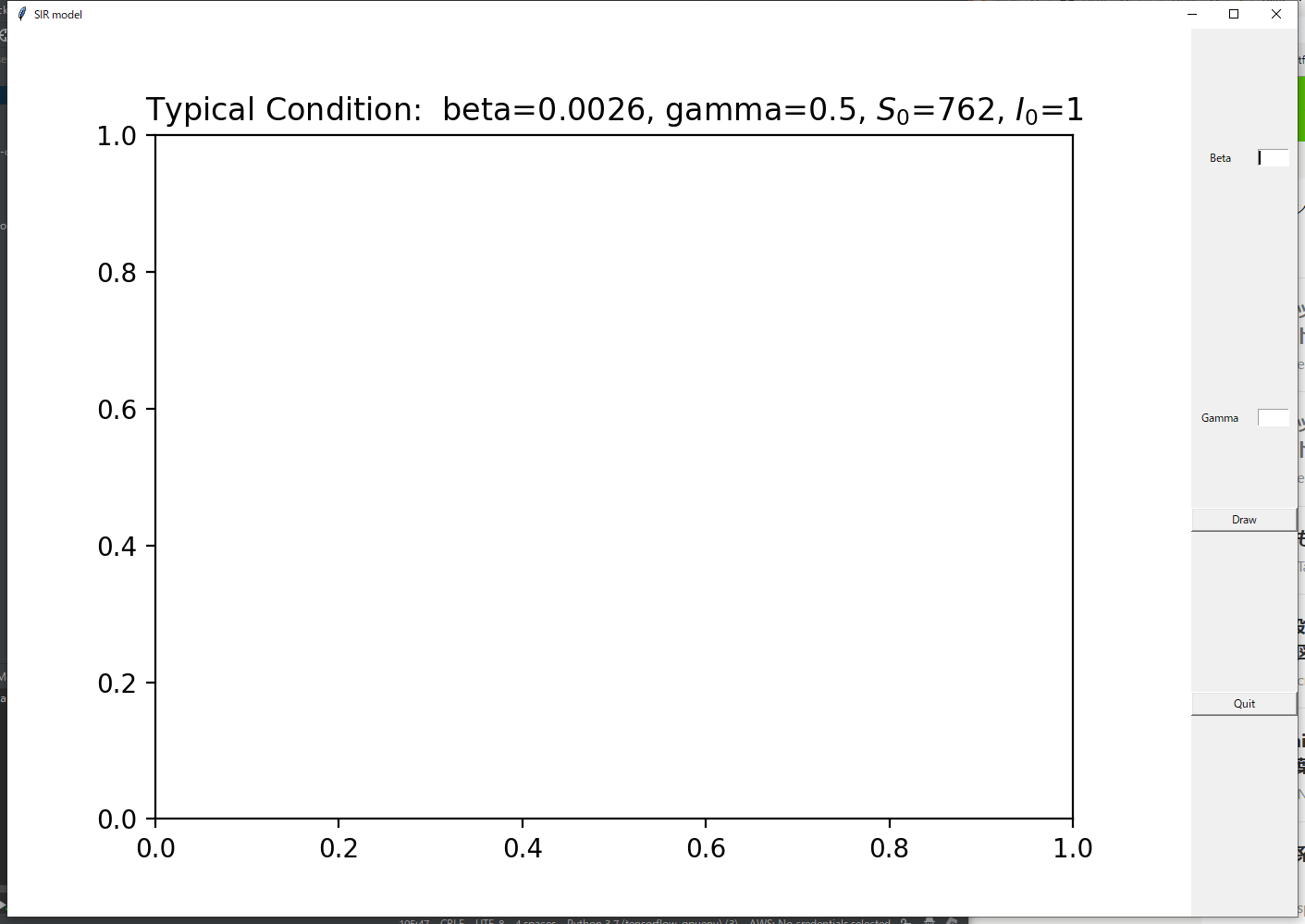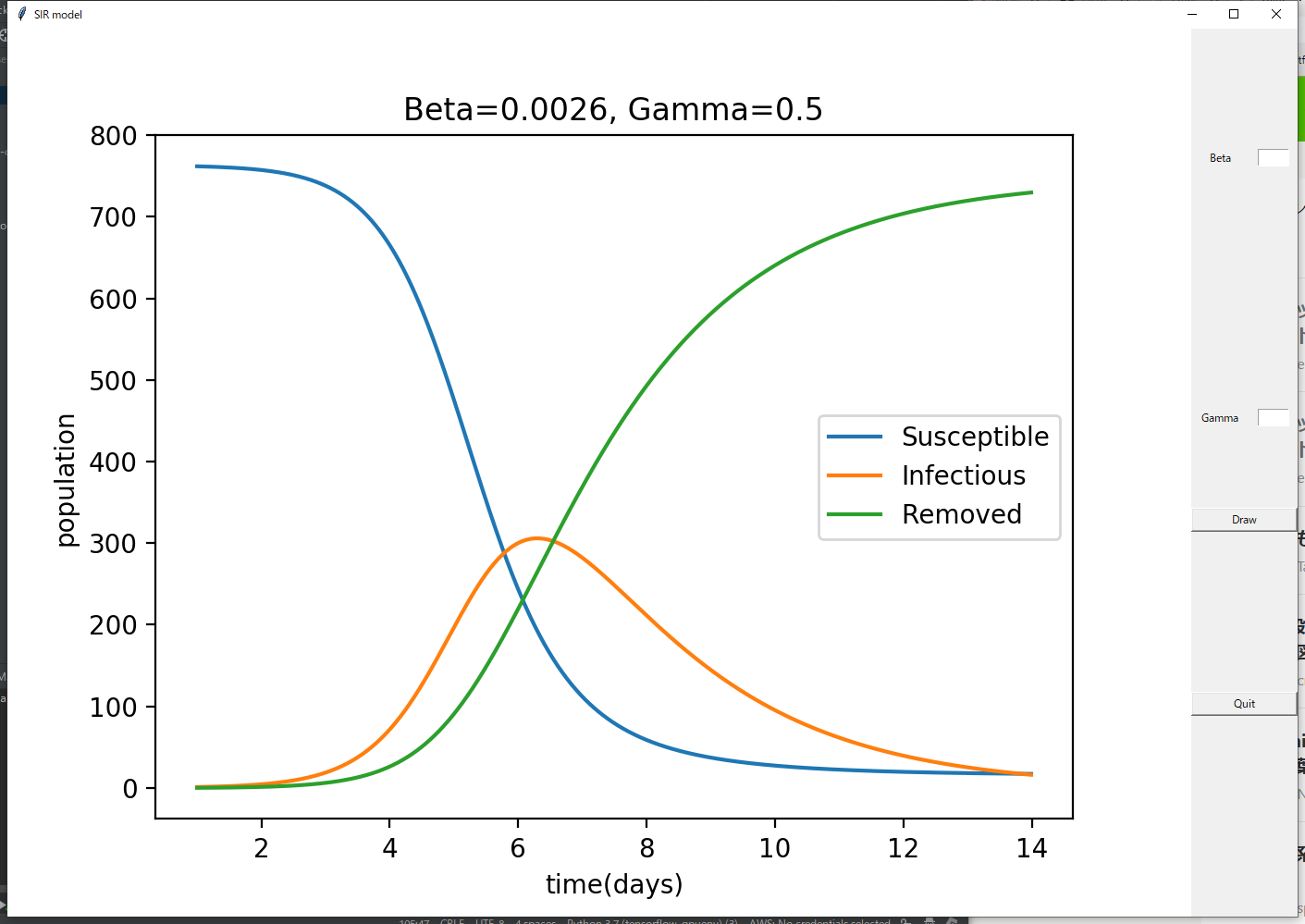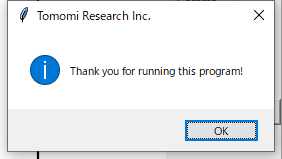はじめに
前回の記事に、感染症の拡散を説明するSIRモデルについて説明しました。その時に、SIRモデルを解く数値積分のPythonプログラムも掲載しました。今回の記事には、そのPythonプログラムをGUI化してみます。
前回の記事:感染病の数学予測モデル (SIRモデル):事例紹介(1) https://qiita.com/kotai2003/items/d74583b588841e6427a2
GUIの説明
自分が作ったプログラムをGUI化する理由は、「他人に使ってもらいたいから」です。将来的には、GUIのPyコードだけではなくて、setup.exeの形で配布したいと思います。
まず、今回に作成したGUIの画面構成です。SIRモデルの感染率(Beta)と除去率(Gamma)を右側の空欄に入力し、その下のDrawボタンを押すと、SIRモデルの計算結果が中央の画面にプロットされます。
\begin{align}
\frac{dS}{dt} &= -\beta SI \\
\frac{dI}{dt} &= \beta SI -\gamma I \\
\frac{dR}{dt} &= \gamma I \\
\end{align}
\begin{align}
S &: 感染可能者 \quad \text{(Susceptible)} \\
I &: 感染者 \quad \text{(Infectious)} \\
R &: 感染後死亡者、もしくは免疫を獲得した者 \quad \text{(Removed)} \\
\beta &: 感染率\quad \text{(The infectious rate)} \quad [1/day] \\
\gamma &:除去率\quad \text{(The Recovery rate)} \quad [1/day] \\
\end{align}
初期の画面に、Typical Condition~と書いてありますが、これは感染率(Beta)と除去率(Gamma)を入力する際に参考にするためです。
次の画面が計算結果を示します。SIRモデルの数値積分結果がLine Plotで表示されます。新しく入力した感染率(Beta)と除去率(Gamma)の値が、タイトルに更新されます。
GUIの終了は、右下のQuitボタンを押すことで実行されます。
プログラムの説明
GUIのライブラリは、Tkinterを利用しました。
簡単にプログラムの動作を説明します。
(1) TkinterでCanvas Widgetを用意する。 TkinterのEntry Widgetで、感染率(Beta)と除去率(Gamma)を入力するテキストボックスを用意する。
(2) scipyでSIRモデルを計算し、その結果をmatplotlibでプロットする。
(3) matplotlibのFigureを Canvas WidgetでDrawする。
必要なライブラリをインポートします。
import tkinter
import tkinter.messagebox as tkmsg
import matplotlib.pyplot as plt
from matplotlib.backends.backend_tkagg import FigureCanvasTkAgg
from matplotlib.backends.backend_tkagg import NavigationToolbar2Tk
import numpy as np
from functools import partial
from scipy.integrate import odeint
SIRモデルの数値積分に必要な関数を用意します。
# SIR Differential Equation
def SIR_EQ(v, t, beta, gamma):
'''
dS/dt = -beta * S * I
dI/dt = beta * S * I - gamma * I
dR/dt = gamma * I
[v[0], v[1], v[2]]=[S, I, R]
dv[0]/dt = -beta * v[0] * v[1]
dv[1]/dt = beta * v[0] * v[1] - gamma * v[1]
dv[2]/dt = gamma * v[1]
'''
return [-beta*v[0]*v[1], beta * v[0] * v[1] - gamma * v[1], gamma * v[1]]
# Solving SIR Equation
def Calc_SIR(var_b, var_r):
# parameters
t_max = 14
dt = 0.01
#beta_const = 0.0026
#gamma_const = 0.5
beta_const = var_b
gamma_const = var_r
# initial_state
S_0 = 762
I_0 = 1
R_0 = 0
ini_state = [S_0, I_0, R_0] # [S[0], I[0], R[0]]
# numerical integration
times = np.arange(1, t_max, dt)
args = (beta_const, gamma_const)
# Solver SIR model
result = odeint(SIR_EQ, ini_state, times, args)
return times,result
TkinterのボタンのEventの時に実行される関数を用意します。
DrawCanvas関数に、matplotlibのaxesインスタンス(=ax)を用意し、そのインスタンスをプロットする仕組みです。最後のcanvas.draw()で、matplotlibのaxesインスタンスが、canvas widgetに表示されることになります。
def Quit():
tkmsg.showinfo("Tomomi Research Inc.","Thank you for running this program!")
root.quit()
root.destroy()
# Draw Button
def DrawCanvas(canvas, ax):
value_beta = EditBox_beta.get()
value_gamma = EditBox_gamma.get()
if value_beta != '':
EditBox_beta.delete(0, tkinter.END)
EditBox_gamma.delete(0, tkinter.END)
ax.cla()
beta = float(value_beta)
gamma = float(value_gamma)
t_r, res_r = Calc_SIR(beta,gamma)
ax.plot(t_r, res_r)
ax.legend(['Susceptible', 'Infectious', 'Removed'])
ax.set_title('Beta='+str(beta)+', Gamma='+str(gamma) )
ax.set_xlabel('time(days)')
ax.set_ylabel('population')
canvas.draw()
この部分はメインのプログラムです。
Tkinterの各Widgetの設定は、この部分に書いてあります。
if __name__ == '__main__':
try:
# GUI generate
root = tkinter.Tk()
root.title("SIR model")
# Graph setting
fig, ax1 = plt.subplots()
#fig.gca().set_aspect('equal', adjustable='box') # グラフ領域の調整 #get current axes
ax1.set_title('Typical Condition: beta=0.0026, gamma=0.5, $S_0$=762, $I_0$=1')
# Generate Canvas
Canvas = FigureCanvasTkAgg(fig, master=root)
Canvas.get_tk_widget().grid(row=0, column=0, rowspan=10)
#Beta
EditBox_beta = tkinter.Entry(width=5) # テキストボックスの生成
EditBox_beta.grid(row=1, column=2)
GridLabel_beta = tkinter.Label(text="Beta")
GridLabel_beta.grid(row=1, column=1)
# Gamma
EditBox_gamma = tkinter.Entry(width=5) # テキストボックスの生成
EditBox_gamma.grid(row=4, column=2)
GridLabel_gamma = tkinter.Label(text="Gamma")
GridLabel_gamma.grid(row=4, column=1)
# ボタンに関する諸々の設定
ReDrawButton = tkinter.Button(text="Draw", width=15, command=partial(DrawCanvas, Canvas, ax1)) # ボタンの生成
ReDrawButton.grid(row=5, column=1, columnspan=2) # 描画位置(テキトー)
QuitButton = tkinter.Button(text="Quit", width=15, command=Quit) # ボタンの生成
QuitButton.grid(row=7, column=1, columnspan=2) # 描画位置(テキトー)
DrawCanvas(Canvas, ax1)
root.mainloop()
except:
import traceback
traceback.print_exc()
finally:
input(">>") # エラー吐き出したときの表示待ち
まとめ
Python GUIのライブラリには、Tkinterと PyQTが有名だそうですが、Tkiknterが初心者にもプログラムしやすいと聞いたため、Tkinterを選んでみました。未だにもPyQTに興味がありますので、両方使ったことがある方は、コメントを残していただければと思います。
PythonのGUIのメリットは、Cross Platformであることだと思います。プログラムを一つ作成すれば、変更なしにWindows, Mac OS, Linuxに使えることが可能です。現在、WindowsでDeep Learningのプログラムを開発し、Nvidia製のJetson系(Linux)に実装することを考えています。その時、Python GUIが大変役に立つと思います。
参考資料
- MatplotlibにGUI(Tkinter)を組み合わせる話 https://www.shtsno24.tokyo/2018/12/matplotlibguitkinter.html
- Matplotlib&Seaborn実装ハンドブック https://amzn.to/2ujQ2CL
- 感染病の数学予測モデルの紹介 (SIRモデル)https://qiita.com/kotai2003/items/3078f4095c3e94e5325c
- 感染病の数学予測モデル (SIRモデル):事例紹介(1) https://qiita.com/kotai2003/items/d74583b588841e6427a2
- Embedding in Tk https://matplotlib.org/gallery/user_interfaces/embedding_in_tk_canvas_sgskip.html