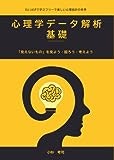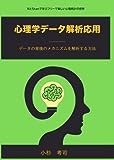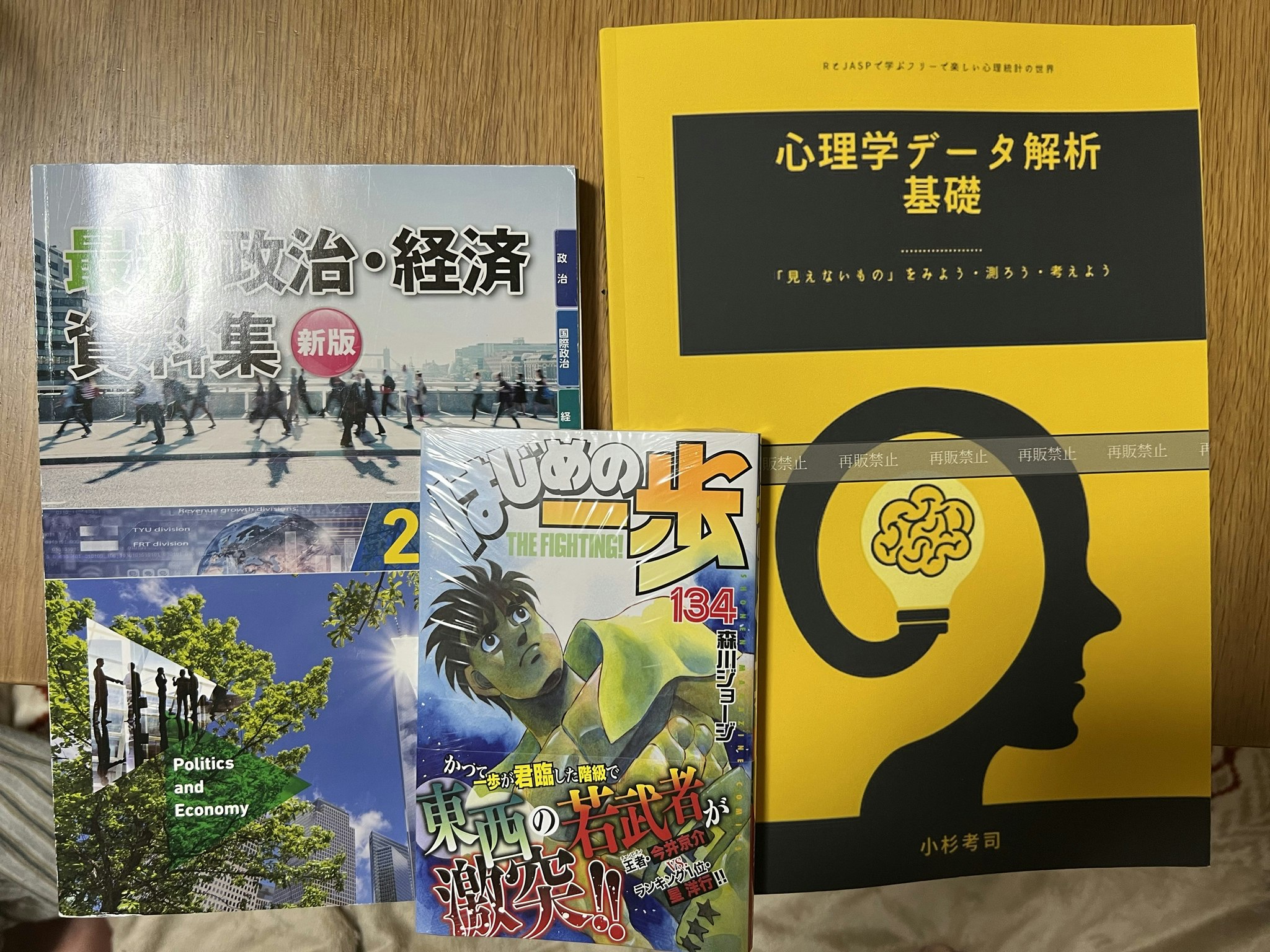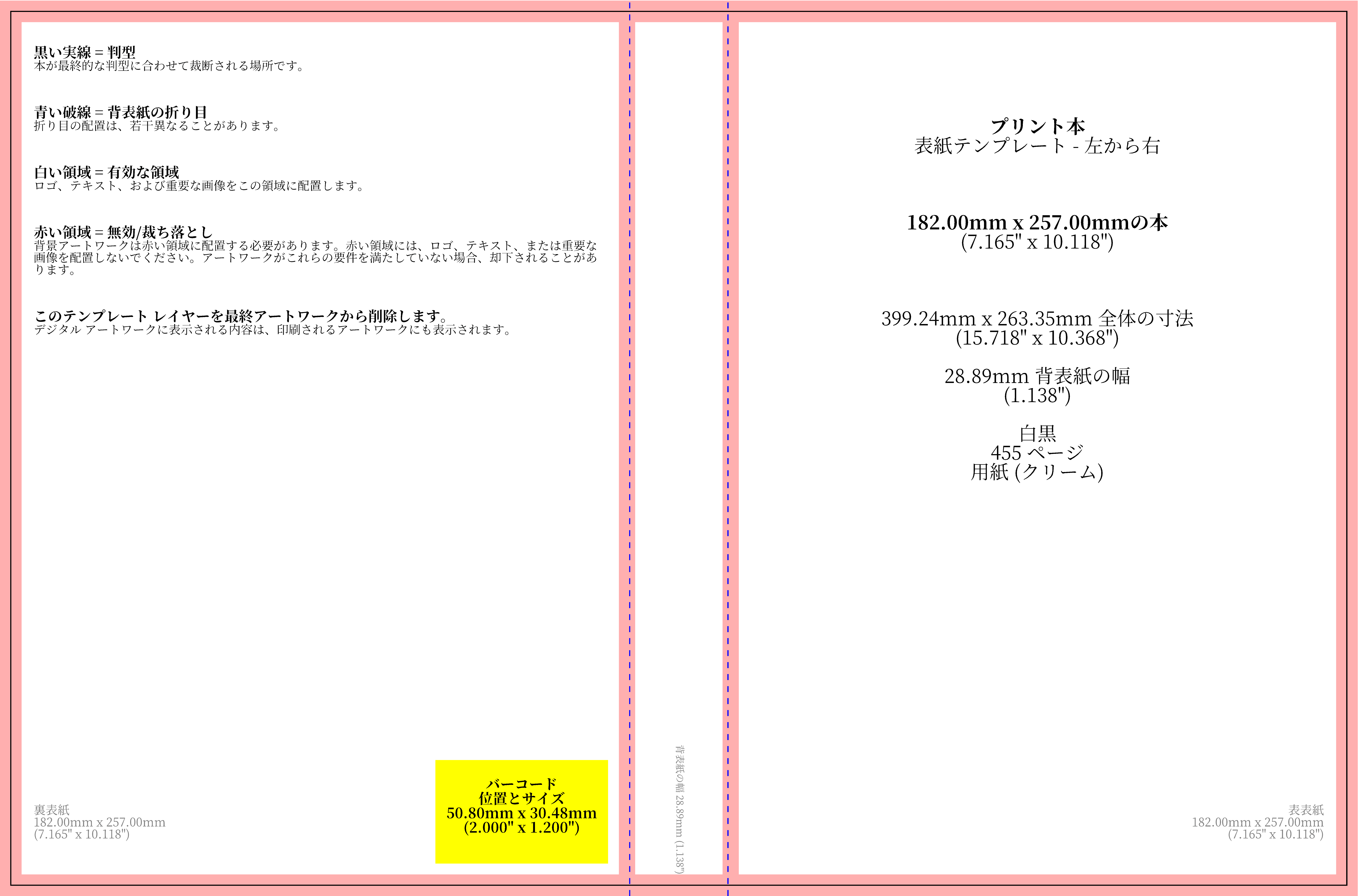はじめに
大学で教員やってます。タイトルにあるように,授業資料を本にしてKindle Direct Publishingを利用してペーパーバック版を出版しましたよ,という話です。
ちょっと反響があったので,もしかして同じようなことを考えてる人もいるかと思って,ノウハウの記録をしておこうと思いました。
要点を先に
- 必要なのは作り手の労力だけ。作り手側の持ち出しなし!
- 表紙はフリーソフトとかCanvaのようなサイトを使えばOK.ここでもお金はかからないです。
- 原稿はTeXがすげえ便利。目次,引用,索引が自動なんだからこれっきゃない。
以下,説明していきます。
背景
最近はオンライン授業にも対応する必要があって,授業資料,特に解説付きのちょっとしたテキストを作るしかない・作っちゃったというケースもあると思います。
この手の資料は作り手側にとっても学生にとっても困り物で,
- 業績にならないけど,やたら労力は要する
- 年度ごとに修正が入ったり,構成を変更したりすることがある
- PDFをLMSで配布とかできるけど,人によっては印刷されたものの方が便利みたい
- 全員に印刷して配るには分量が多い
- そもそも学生が全員教室に来ているわけでもないから,印刷ロスがうまれがち
- かといって学生さんに印刷のコストを負わせるのも心苦しい
といった問題があります。
Webサイトを作って公開とか,LMSで配布するというのがまあ一般的なやり方なんだと思うんですが,私の授業はPC演習も含むので,2台以上のデバイスor画面分割で資料を見ながらPCを操作するっていうのが難しいようです。学生さんをみていると,(せっかくPDFで配布しているのに!資料内リンクも埋め込んでいるのに!)自分で印刷して参照しているケースが過半数ぐらいあるようです。
では,ということで授業内容をもとに出版できればいいんでしょうけど,出版業界も売れるかどうかわからないものをそう簡単に出してくれませんわね。もちろんこれについて,こちらが自腹を切るのは絶対嫌。
学生さんには一時の資料として使ってもらえたら十分なので,高い値段で売りつけるのも申し訳ない。そもそもこれは通常業務の一環なので,これで儲けるつもりはないからね。
こういう条件のときにKDPはちょうどいいと思うのです。オンデマンド印刷なので,希望者だけがポチればよく,在庫ができるから売り捌かないと!ということもありません。
自分が個人事業主として直接出版しますから,出版・廃版・改訂も自由です。値段も自分でつけられます。
印刷に必要な実費以上の値段をつける必要がありますが,私の今回のケースだと450Pぐらいのサイズで印刷コストが1819円です。通年授業30コマなので,これぐらいかかるのは許されるでしょう。
ということで手弁当でやっていきます。要は原稿と表紙をPDFで用意すれば良いのです。お金はかかりません!が,労力はかかります。当たり前ですが,授業の資料を毎週のように書いたり修正したりするのを一年半続けました。大変でした。毎週授業の資料を配布しながらやっていたんですが,締め切りに追われるのが辛いのなんの。
誤字脱字・誤変換・TYPOはよくあるのですが,これについては「見つけたら加点します」というと,学生さんがいろいろ報告してくれました。ちなみに学生さんに見せる前に,高校生の娘に「1つエラーを見つけたら100円」というバイトをやってもらって,いちおうチェックしてもらったんですが,それをすり抜けたものを学生さんもよく見つけてくれること・・・。いや,自分でちゃんと推敲しろってことなんですけど。
何が言いたいかというと,自分で出版する時の怖さですね。そこまで後に残るものでもないと思うんだけど(国立国会図書館に入るわけではないと思います。Amazon・KDPの無料ISBNはつくんですけど),ちゃんと日本語や文章の校閲が入っていないので,恥を撒き散らすことになるんですね。やっぱりちゃんとした本はちゃんとした出版社から出した方がいいと思います!
原稿はTeXで書こう
原稿はTeXで書きました。もちろんWordでもなんでもいいんです。PDFで出力できさえすれば。
しかしTeXは版組ソフト。本を作るのにはもってこいな環境が既に揃っているわけです。
TeXの良さについては別で発表した資料もありますので,よければ参考にしてください。
TeXをつかうと,目次や索引,引用文献リストを作る作業を自動化できますから,皆さんのお手元で「それっぽい」ものができます。数式も記号も綺麗で,見てて気持ちいいですねえ!
著作権について
今回の本は,幸いほとんど他の本から図版を借りるようなことがありませんでした。Rを使って作図したものがほとんどです。どうしてもイメージ的なものが必要な場合は,Keynoteというプレゼンソフトで自分で描きました。Keynoteのテンプレ図とかつかいましたけど,多分権利的に問題はないと思います。ネットからの言葉や図を引用することがあれば,出典を明記するようにしています。学術目的の引用であれば問題ないと思うので。
ちなみに原稿自体はCC-BY SA 4.0ライセンスで公開しています。KDPで出版する分については,自分の著作物である(c)マークをつけましたが,公開されている原稿を自分で再頒布しているという形にしたと理解しています。
まあ仮にも出版なので,この辺は気をつけないといけないなあと思うわけです。
さまざまなイラストや図表をあちこちから借りてきて,スライドや資料にしている人は,権利関係に少し注意した方がいいと思います。
ともかく,出版したい原稿が準備できたら,いよいよKDPへGo!ですね。
KDPの手続き
アカウントを作る
まずはAmazonアカウントがいります。当たり前ですが。
Kindle Direct Publishingのセルフ出版にアクセスして,アカウントでログインしましょう。
利用規約を読んで,著者に関する情報を入れていきます。
著者の名前とか住所とか,印税受け取り口座とかの情報を聞かれるままに入力していきます。
税に関するインタビュー(情報入力)は恐々進んだのですが,
- 法人ではなく「個人」
- 米国市民?「いいえ」
- 代理人?「いいえ」
- TINは?「納税者番号を持っていない」「私が税金支払い義務のある国では、居住者にTINを発行していません。」
などとしました。TINはマイナンバーのこと?と思って入力してたんですけど,こういう記事をみつけて慌てて修正しました。源泉徴収率が30%ってなったらOKなのかな。
入稿
アカウント周りが終わると,原稿の入稿です。
本の詳細情報
本のタイトル,タイトルをカタカナにしたもの,サブタイトル,サブタイトルをカタカナにしたものを,コツコツ入力。
タイトルは後で修正したいと思ってもできないので,慎重に!
実は一回タイトルを間違えてしまって,仕方ないので間違えたタイトルの本を出版停止し,新しく出版し直したのは秘密です。まあ簡単にそれができるのもいいとこかな。
本の内容紹介は,Amazonの紹介コーナーにそのまま出るので売りたい人はちゃんと考えないといけないでしょうね。
私は新学期に出版が間に合わせたい!と思っていたので,原稿の一部をコピペして終わらせちゃいましたが。
出版に際して必要な権利はパブリックドメインではなく,「私は著作権を所有している」方にしました。
カテゴリーの選び方はテキストだから「教育」「一般」かなあ,と。
ペーパーバックのコンテンツ
保存して続けると,次のセクションがこちらです。
まずISBNを発行してもらいます。KDPの無料のやつです。ポチってしばらくするとすぐにできます。
印刷オプション
出版日を決めたら,紙のタイプの設定ですね。
私は本文白黒,用紙白にしました。クリームにしてもよかったかな?カラーにするともちろん値が張ります。お好きにどうぞ。
本のサイズはB5にしました。原稿はA4だったのでA4で作ってみたんですが,A4で400ページの本ってゴツいんですよね。
後でも書きますが,著者には試し刷り版がほぼ実費ぐらいで作れるんですが(上限5冊),A4でやってみてびっくりするぐらいデカかったです。
こちらの写真にあるように、娘の教科書・資料集がB5サイズ,手前のコミックスと比べても大きいのがわかりますねえ。娘に「これを持ち歩けって自分の子供に言える?」と言われてサイズ変更することにしました。
TeXでB5で出力とかもできるんですが,ページ数が増えてしまったりレイアウトが変わったりするので,試したんですけど諦めました。
KDPはA4で入稿して,印刷時に縮小してもらうことができるので,そちらで対応することにしました(後述)。
その他の設定は「打ち落としなし」「光沢なし」ページの向きは「左から右」です。
原稿と表紙のアップロード
原稿はTeXで綺麗に完璧に出来上がっているので,特に苦労することはありません。
苦労させられたのは表紙です。表紙のデザインはCanvaというサイトで,無料トライアルのうちにデザインを選んで作りました。この辺,「Kindle 表紙 デザイン」などでググると,いろんなサービスも出てくるのでそれを使うのもいいでしょう。もちろん「授業資料の表紙にこだわりなんかねえ」というひとは,単色でもいいと思うしPowerPointなどで作ってもいいと思います。
問題はサイズです。私が作った表紙は片面であって,本にする場合は裏表紙とかもいるんですね。
KDPには表紙デザインツールというのがあるみたいなんですが,「表紙作成ツールは現在、kdp.amazon.co.jp ではサポートされていないため、ご利用いただけません。」とのこと。残念です。
で、どうしたかということですが、ここにあるページに行って,本の情報を入れると画像のテンプレートが生成され,DLできるようになります。こんな感じのものがDLできます。
これをGimpなどのツールを使って,デザインをはっつけたり色を塗ったりしました。背表紙にタイトルを入れたりする作業は,まあこういうお絵かきツールを使い慣れていないこともあって,大変苦労しました。最初プレビューとかLibreOfficeのDrawとかつかってたんだけど,結局Gimpが一番使い勝手よかったな。
というのも,Gimpだと出力する画像サイズというのが指定できるからです。
表紙テンプレに上書きするように作れたとして,表紙をアップロードしますよね。
するとしばらく経って本のプレビューができるようになります。ちなみに本が分厚かったからか,プレビューができるようになるまで20分はかかりました。1995年のSPSS PCによる因子分析ぐらい時間がかかりました。
このプレビューで,「サイズが合ってない」「原稿が印刷できる領域からはみ出しいてる」などのエラーがあると出版できません。
原稿をA4で入稿していて,本のサイズがB5だと当然エラーが出るのですが,それは「原稿のサイズを合うように縮小」で解決できるので問題ないです(原稿の中に印刷できる余白をはみ出しているものがあってはいけませんよ,もちろん。TeXのgeometoryパッケージでうまく設定しましょうね)。
ここで,プレビューなどの簡易ツールで表紙画像を作りPDFで出力したものが,微妙なミリ単位で狂うことが多かったのです。Gimpを使うと,画像のサイズをミリ単位で指定してPDFで出力できましたから,ここで「縦XXXmm,横***mmでなければいけません」と言われる数字をそのまま入力して原稿を作ると,ピッタリハマりました。なんせプレビューが出るまでちょっと時間がかかるので,一回のミスが大変なタイムロスになるのです。。。
ともあれ,これで問題なく原稿が出来上がれば,「承認」ボタンを押します。承認ボタンを押すと,やっと次に進めるのです!(エラーがあると戻ってやり直し)
ペーパーバックの価格設定
最後のセクションです。ここはもう値段を決めるだけなので,自分で希望小売価格を設定してください。
私は印刷コスト1800円ちょっとなので,キリのいい2000円にしました。実際はこれに税金がプラスされますけど。
このセクションの最後に「この本の校正刷を依頼する」というリンクがあります。これをポチると,Amazonカートに校正刷り原稿が入りますので,普段のAmazonの利用のように購入すればOK。ちなみに校正刷り原稿ができるまで3から4時間ぐらいかかりました。できた段階でメールがお知らせが届きます。
送られてくるものは,先ほどの写真にあったように,「再販禁止」という帯が入ったものですが,確認するためにはこれで十分ですね。自分の書いた資料が本になるとちょっとした感動がありますた。
問題がなければ,再びこのKDPサイトに戻ってきて「ペーパーバックを出版」ボタンを押しましょう!
これですぐに,というわけではなくて,この後Kindleによるチェックが入るみたいです。審査に72時間ぐらいみておけ,ということですが,実際は48時間しないうちにOKの連絡が来ました。比較的すぐにAmazonで検索できるようになる=売り出されるのですが,しばらくは「在庫なし」となります。これも1,2日すると普通に購入できるようになりました。
これで出版です。お疲れ様でした!
ちなみにKDPのアカウントにある「レポート」をみると,どれぐらい売れているかのグラフが見られますよー。
書き忘れていたこと
原稿を本にするにあたって,まえがき,あとがきとか,入れたくなりますね。その辺は自由なのですが,気になったのは奥付です。
一応「だれが」「いつ」「どうやって」出版したかといった,責任の所在があった方が良いのでは,と思ったわけです。
そこでこのサイトを参考にしながら,奥付情報を書きました。
著者名は自分の名前にしたのですが,発行元,発行所住所はどうしようか悩むところです。私は発行元を「心理統計研究室」とし,大学の研究室を発行所住所にしました。連絡先は大学のメアド。
幸い,この商売をしていると公的な住所や連絡先があるので,それで代わりになるかなと思いまして。
必ずしも奥付なんかいらないかもしれませんが,参考までに。
所感
- KDPの利点は出版・廃版・改訂がスピーディにできること,値段を自分で決められること,オンデマンドで印刷されるので在庫とか考えなくていいこと。この辺が今回の「大学での授業資料」というニーズにバッチリ合う。
- 売れるような内容なら出版したほうがいい。プロの校正が入るのはだいじなことだと思う。
- 原稿を書いたり整えたりするのは大変だけど,KDPに関する苦労はそれほど多くない。ペーパーバックの仕上がりや紙質も,いわゆる洋書のペーパーバック相当のもので,一時的な資料集としては十分なレベル。
- いろんな人がいろんな授業の資料を実費で提供してくれたら,面白いだろうなあ。
追記 校正ツールというのがあります。
文章の校正にはプロの校閲があった方がいいわけですが,個人出版だとそういうわけにもいきません。
ここでQiitaっぽく,技術的サポートについて追記です。
機械的に文章を構成してくれるツールとして,textlintというのがあります。
くわしくはこちらのサイトなんかがいいかと思いますが,要するに機械的に表記揺れなどを修正してくれたり,技術用語などを一般性の高い統一的な書き方にしてくれるツールです。
このツールには校正用の辞書があり,例えば技術文書向けに用意されたルールプリセットを使うと,「github」と書いていた原稿を「GitHubのほうがいいよ」と教えてくれたりするわけです。
また,このtextlintはNode.jsを使って環境構築をする必要があり,少し敷居を高く感じる人もいるかもしれません。
もしVS Codeを使っているのであれば,textlintをベースにした拡張機能テキスト校正くんというのがありますので,これを使えば気軽にチェックができるでしょう。
でも校正くん,ルール次第だとは思うんですが「既に」「全く」を「すでに」「まったく」のようにしたら読みやすいですよとか,「無駄」「お勧め」は「ムダ」「オススメ」がいいですよ,といった指摘をしてきて,ちょっと自分の文体と違うのでイラっとします。
強制的に一括変換も可能ですが,自分の書きたいように書いた方がいいと思うので,これの使い方はあくまでもご参考まで,ということで。
(追記) 2023/05/19現在は,Chat-GPTで日本語を見てもらった方がいいですな!
追記・LuaLaTeXでPDF/X1-aを出す方法(2023/05/19)
印刷コストが上がるよ,という通知がきて見てみたら,現在の定価が「つけるべき最低価格」を下回っていました。ので,価格改定・・・に合わせて,原稿をアップデートしようとしたら,エラーが。
PDFにしてアップデートするときにエラーが起きると,これはまあ通信系のエラーかなと思いますが,問題はその後。機会が自動的にPDFをチェックし,さらにその後,人力でチェックが入るようです。もっとも人力チェックはすごく短いし,跳ねられたことないのでどういうことやってるのか不明ですが。
この自動的なチェックが曲者で,ほとんどまともなエラーを返しません。「本文の処理中に問題が見つかりました。ファイルを確認してから、もう一度試してください。」とわれるだけで,どういうエラーかわかりません。今回はこのエラーに引っかかりました。
カスタマーセンターに問い合わせたところ,基本LaTeXの原稿はサポートしてないので,WordかPagesでPDFをつくれといわれます。PDFの印刷ヘルプも案内されましたし,「もしコレでも解決しなかったら個別にみますけど」とまで言ってくれましたが・・・。
結果的に,「含まれる画像のDPIを全て300以上にする」と,「PDF/X1-aにする」で対応できました。画像ファイルについては,Pythonで一括変換コードを書きました。PDFの企画については,TeXパッケージのpdfxとluatex85を使って,TeXのなるべく上の方に
\usepackage{luatex85}
\usepackage[x-1a]{pdfx}
と入れればOK。これでPDFがX1-aになりました。要するに,原稿の中にハイパーリンクが入っていたりするとよくないみたいで,X1-aにするとこれらのリンクが切れたPDFができます。X1-aというのが印刷用規格だからだろうな。それにしても以前はこの問題がなかったのですが,自動チェッカーもレベルが上がったということかな。
余談ついでに。同じPDFファイルでKindle版も出すことができました。以前は別途用意しないといけなかったはずだけど,PDF入稿ができるようになったみたいです。こっちは利益率を30%か70%で選べるし,Kindleセレクションに応募したので,誰かの目に留まる日が来るかもですね。