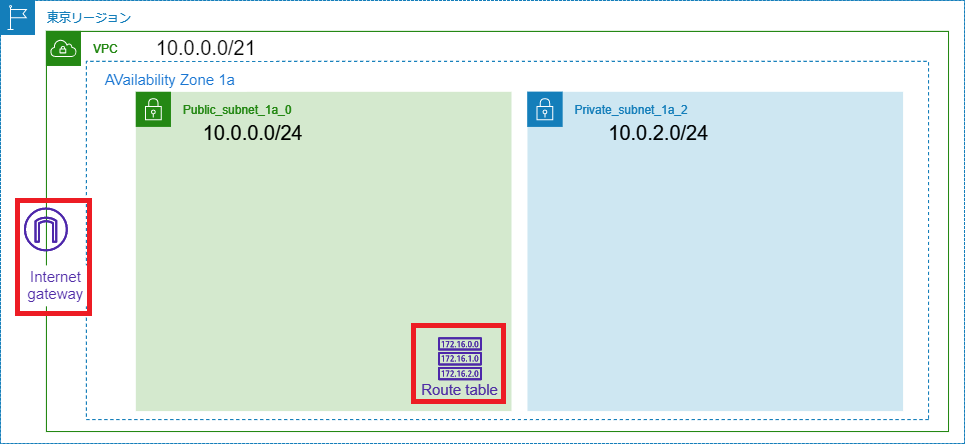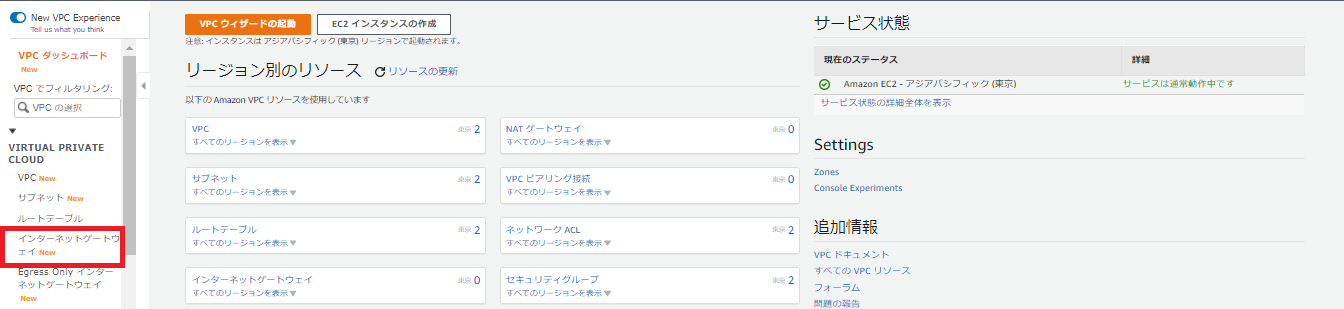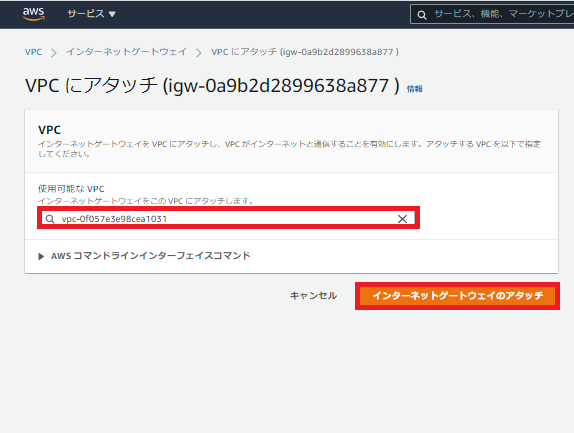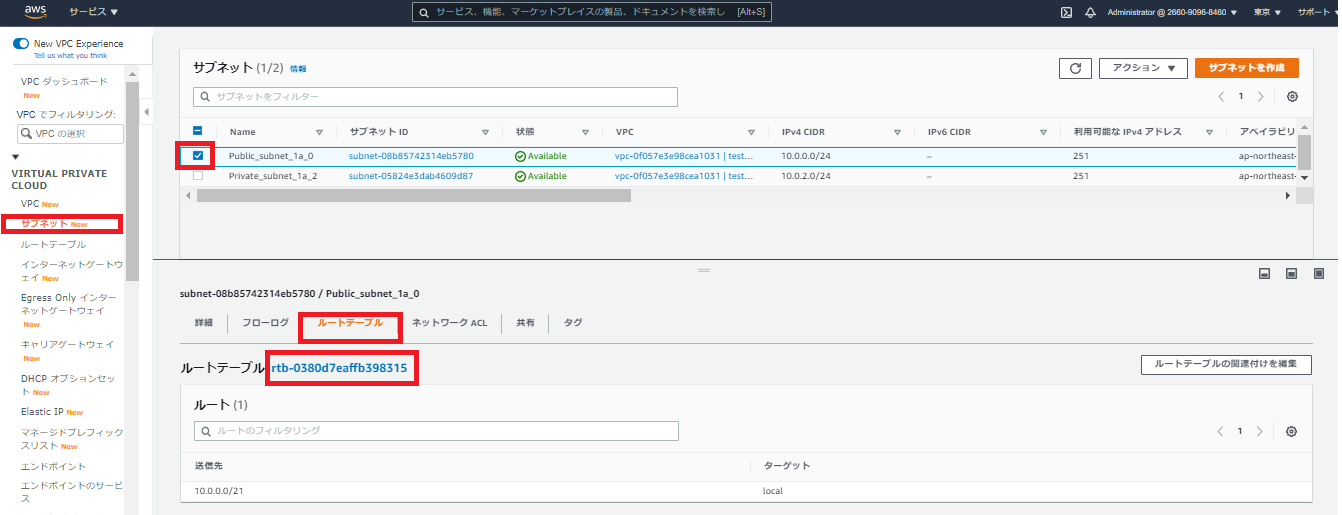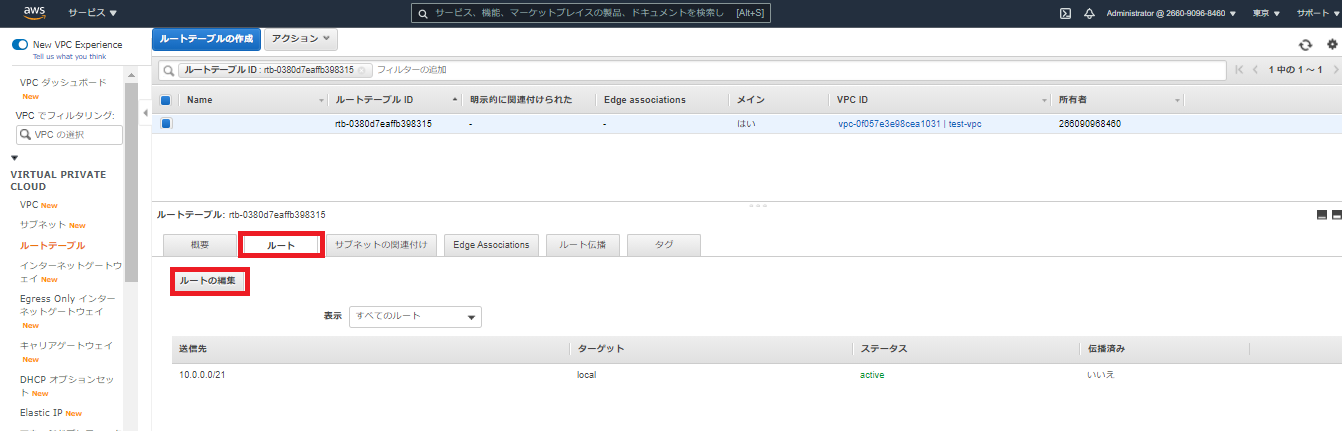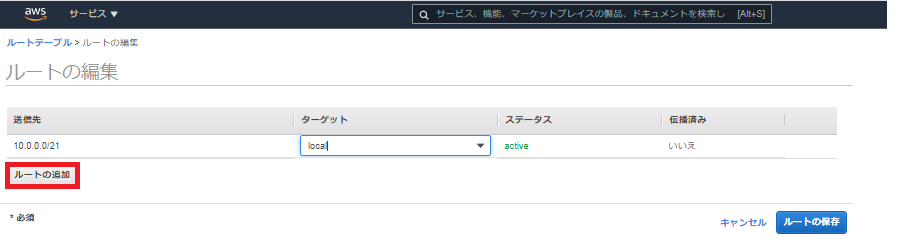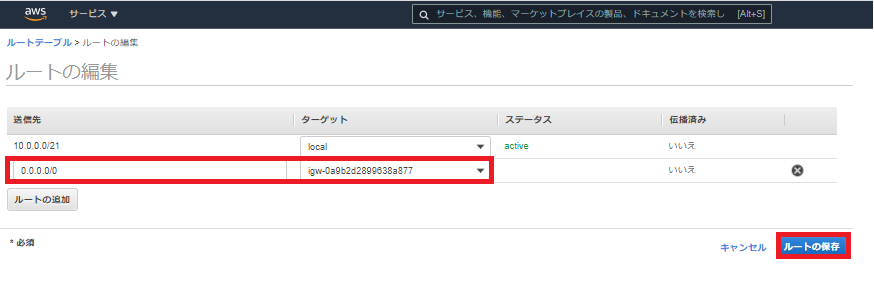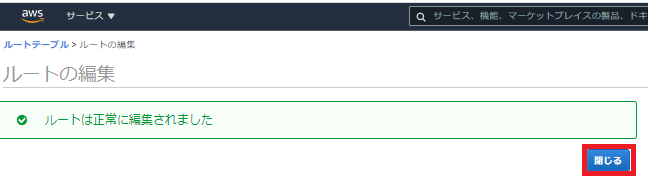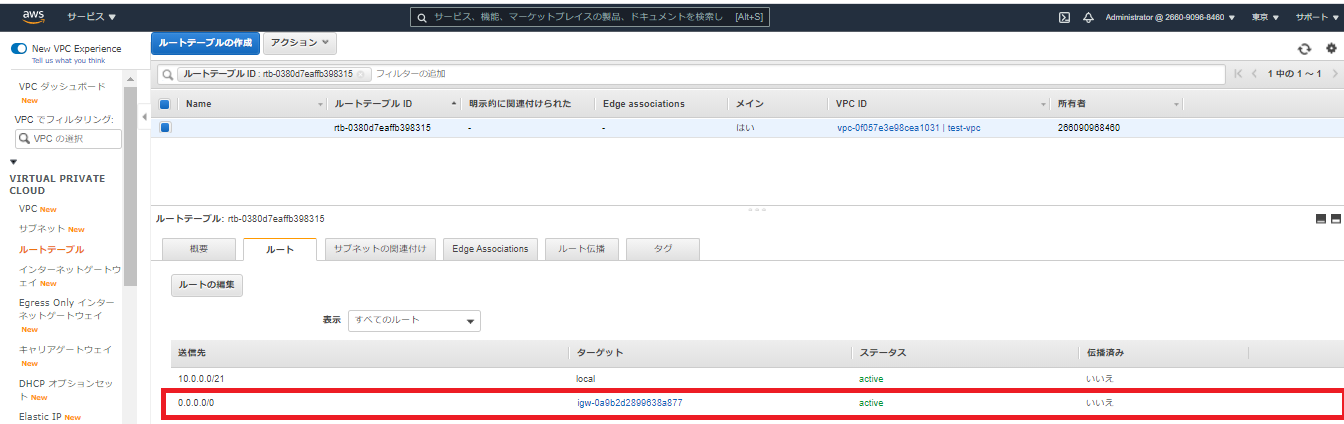概要
アラフォーのAWS初心者が学んだことをつらつら書いていきます。
今回の目標
インターネットゲートウェイを作成して、プライベートサブネットからインターネットゲートウェイにルーティングをする。
教材
AWS CloudTechで学びはじめました。
AWSを学びたい人は心者でも丁寧にまた安価(参考書1冊分+コーヒー2缶)で学べるのでお勧めです。
前提
サブネット編が完了していること。
用語集
インターネットゲートウェイ・・・VPCからインターネットに接続、インターネットからVPCに接続する出入口のこと。
ルートテーブル・・・サブネットごとにどこに接続するか経路を設定する。
構成図
今回作成する構成図です。インターネットゲートウェイとルートテーブルに経路を追加します。
ルートテーブル
ルートテーブルになります。今回追加するルートテーブルは、
0.0.0.0/0 Internet Gatwayとなります。
※10.0.0.0/21 localはデフォルトで設定されており、VPC内の通信はVPC内に通信するという意味で、0.0.0.0/0 Internet Gatwayはそれ以外はインターネットゲートウェイへ通信するという意味です。
| 送信先 | ターゲット |
|---|---|
| 10.0.0.0/21 | local |
| 0.0.0.0/0 | Internet gatway |
インターネットゲートウェイ作成
名前タグに以下を入力してインターネットゲートウェイ作成を押します。
名前タグ・・・Internetgatway
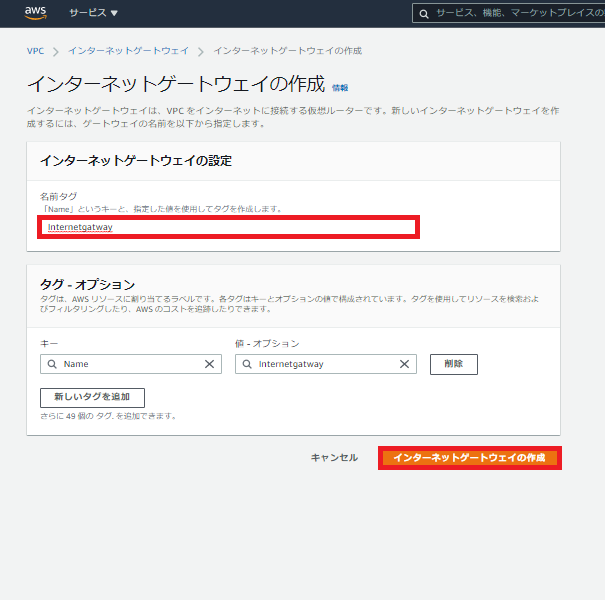
はい。作成されました。
ただ、このままではDetachedとなっており、使用できない状態になっているので、VPCへアタッチを押します。
対象のVPCをプルダウンから作成して、インターネットゲートウェイのアタッチを押します。
はい。これでインターネットゲートウェイのアタッチは完了しましたので、サブネットにルーティング設定を追加します。
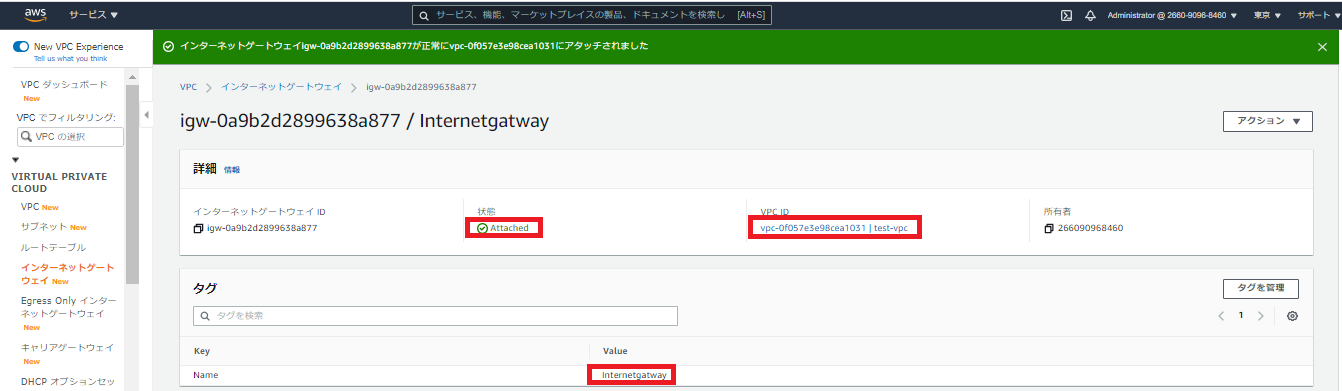
ルートテーブルの設定
VPCのダッシュボードから、サブネットを選択。その後、パブリックサブネットより、
下のルートテーブルタブに切り替えます。そして、ルートテーブル名が記載されている個所を押します。
送信先・・・0.0.0.0/0
ターゲット・・・Internetgatway(※プルダウンで選択出来ます。)
赤枠のように追加されていれば、問題ありません。
はい。作成されましたね。次回はいよいよ、EC2インスタンスの作成に取り掛かります。