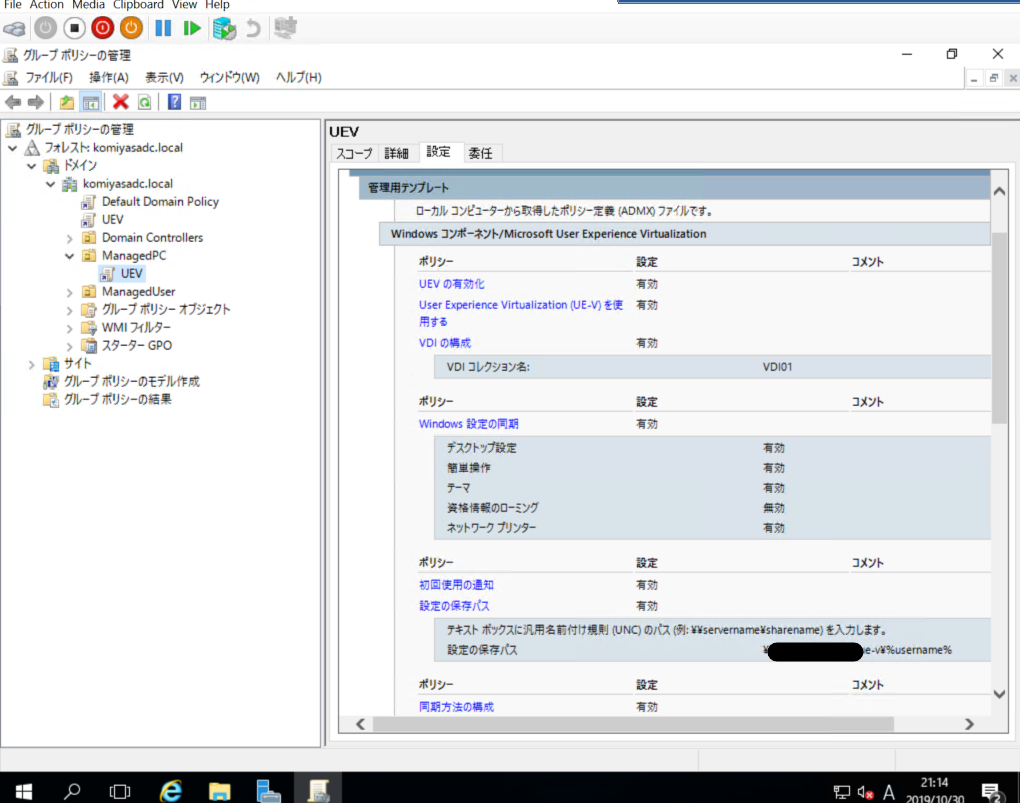今回は前回の記事で作成した Nested VM 環境を使って、Windows 10 のプロファイルを持ち回る機能である UE-V を試して遊んでみようと思います。この記事は以下の記事で Nested VM の構築、ネットワーク開通、KMS 認証が通っていることを前提としています。また、検証のため、前回記事を参考に AD サーバーと、Windows 10 Enterprise を 2個 Hyper-V 上でデプロイしておいてください。
Azure VM の Hyper-V で Nested Virtualization を使い色々試せる検証環境を構築する
https://qiita.com/komiyasa/items/058e6e51f3444d1e42f9
Nasted VM on Azure で Internal Network を構築し KMS 認証を通す
https://qiita.com/komiyasa/items/8b046c36cd2ab0b8ad1f
前提条件
これから実施することは、AD の グループポリシーにて、参加している二つの Windows 10 クライアント、ユーザーに対して UE-Vを効かせます。したがって、ひとつの AD を立て、そこに二つの Windows 10、さらに、1名の ユーザーを作成してください。
私は、
AD : Svr201604 (komiyasadc.local)
Windows 10 : Win1024 (Nested VM)
Windows 10 : Win1025 (Nested VM)
User : Ichiro
という前提条件を立て、Windows 10、ユーザー共にドメインに参加させました。
クライアント側で UE-V の機能を有効にする
まず、クライアントに管理者としてログインし、UE-V の機能を有効にする必要があります。これは UE-V の機能のイケていないとことで、これを実施しないとうまくテンプレートが作成されません。Nested VM の二つのクライアントにおいて、以下の PowerShell を実行してください。
dir $env:Programdata\Microsoft\UEV\InboxTemplates | ForEach-Object {Register-UevTemplate $_.FullName}
これで Nested VM のクライアント OS にて、UE-V のテンプレートを作成する機能が有効になりました。(UE-V ほんとにイケてない!!)
UE-Vのテンプレートを保存するディレクトリを作成する
AD の サーバー の任意のディレクトリに共有フォルダを作成します。これは UE-V の設定を保存するフォルダで、ネットワークに参加している他の PC からも編集できるよう権限を付与させます。今回はあらかじめ、「UEVusers」というグループを作成しておき、グループにフルコントロールの権限を付与させました。

グループポリシーで UE-V の機能を有効にする
次は、AD のグループポリシーを作成します。まずは、グループポリシーで、コンピューターの構成/ポリシー/ Windows の設定/セキュリティの設定/ローカルポリシー/セキュリティオプション にある、定期的な変更を無効にする、を有効にします。これはもちろん非推奨ですが、検証環境という観点で設定しておくと定期的にパスワード変更を求められることもないので便利です。

次に、グループポリシー管理エディターにて、「UE-V」というグループポリシーを作成します。グループポリシーの編集から、以下を設定します。コンピューター/ユーザーどちらにも適用してください。厳密にはユーザーと、コンピューターの方のUE-V 有効化のみで大丈夫なのですが、今回は試しということでざっくりやっています。
Windowsコンポーネント / Microsoft User Experience Virtualization
・UE-V の有効化 -> 有効
・UE-V を使用する -> 有効
・VDI の構成 -> 有効 (VDI01)
・Windows 設定の同期 -> 有効
・設定の保存パス -> \ServerName\ShareFolder%username%
・同期方法の構成 ->有効
上記の図のように、ManagedPC / ManagedUser といった OU を作成し、そこにポリシーを振り当てておきます。もちろんユーザー、PC も割り当てて下さい。
ここまで出来たら、すべて再起動をかけましょう。
いざ、実験!
まずは Win1024 の PC に Ichiro アカウントで入ります。
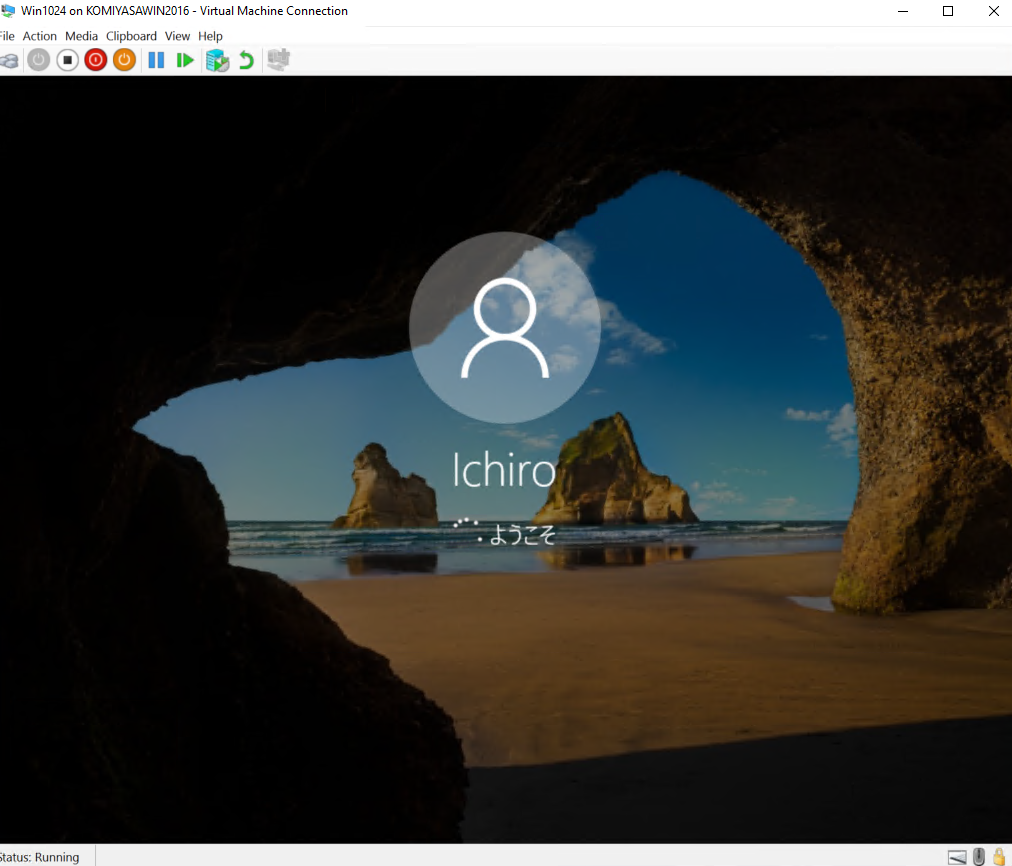
そしてタスクバーを横にずらしておきましょう。この設定が他の PC でログインした際に反映されていれば、実験は成功ということになります。

ログアウトし、Win1025 の PC に Ichiro で入ってみましょう。
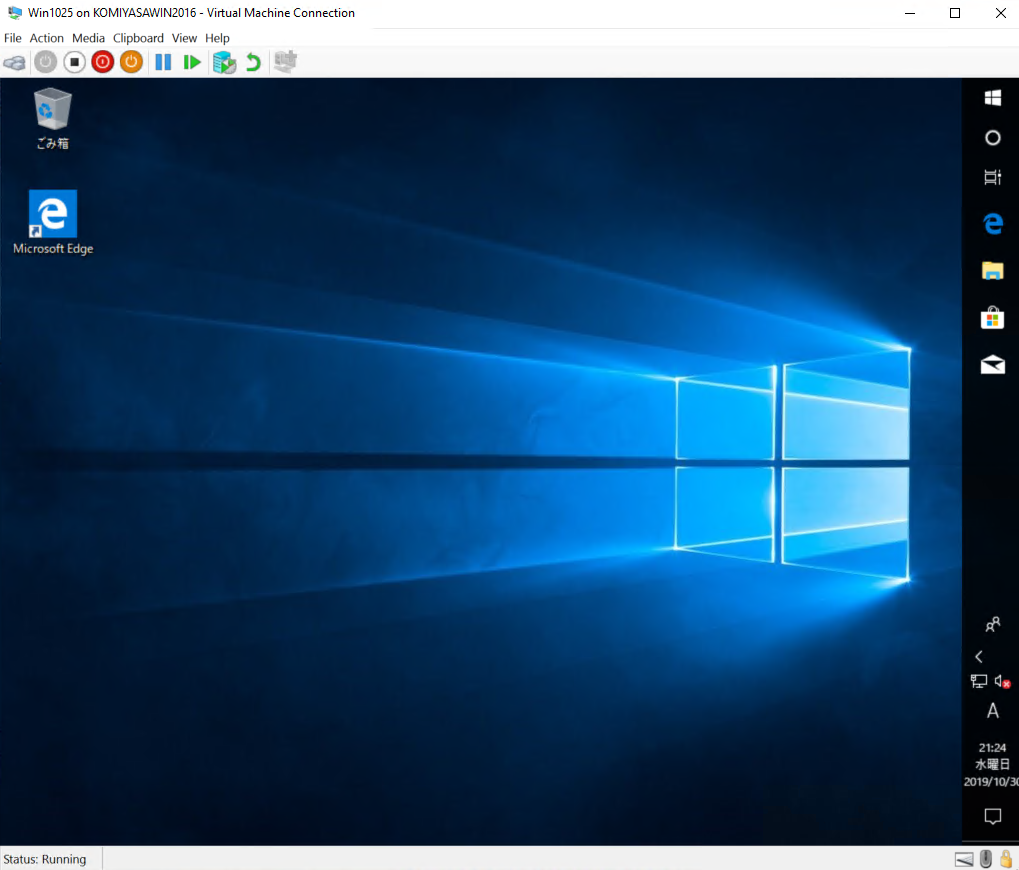
何と不思議!別の PC にログインした際にも、最初に設定したものが反映されました。これが UE-V ですね。
所感
正直設定も面倒で、色々グループポリシーもいじらなくてはいけないので、かなり面倒だなという印象でした。Azure AD とかと連携させてもっとうまくユーザープロファイルを持ち回る方法を探して試してみたいと思います。