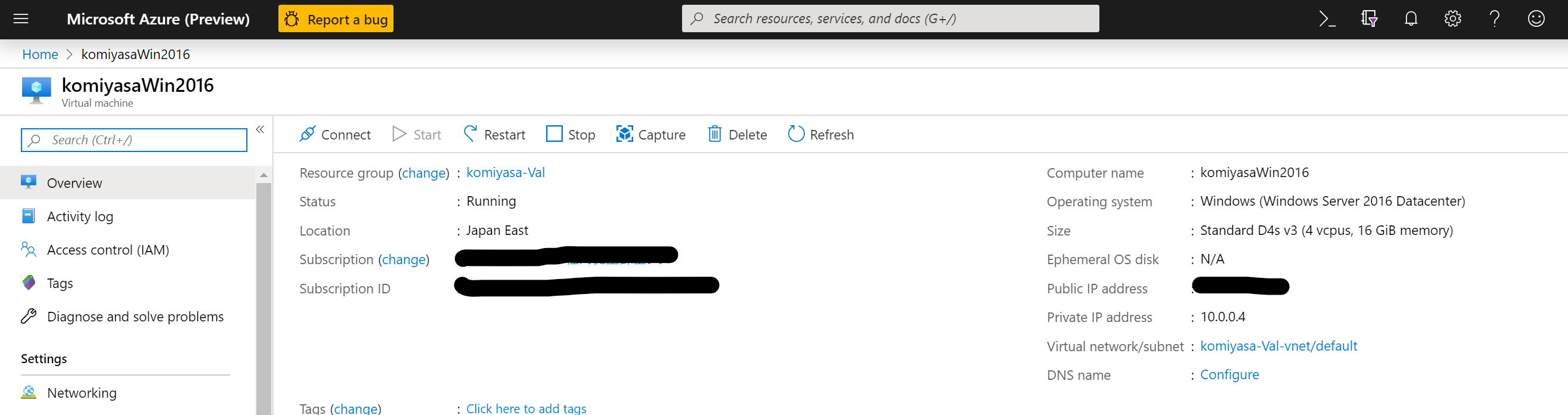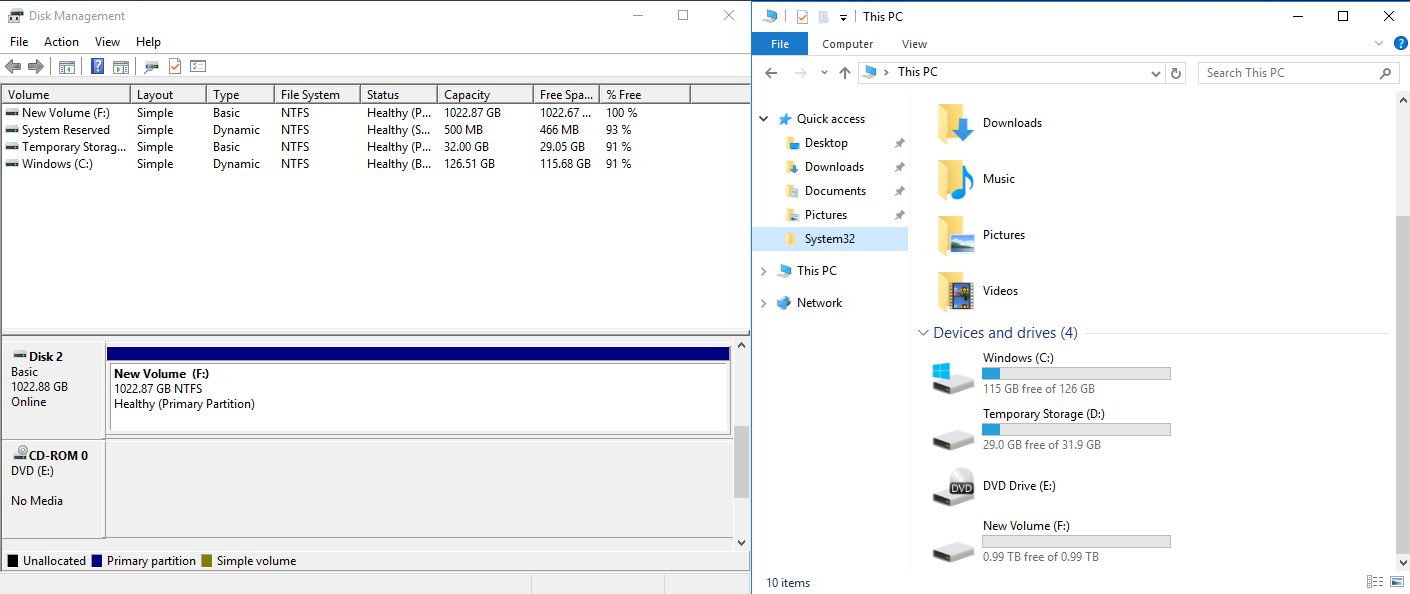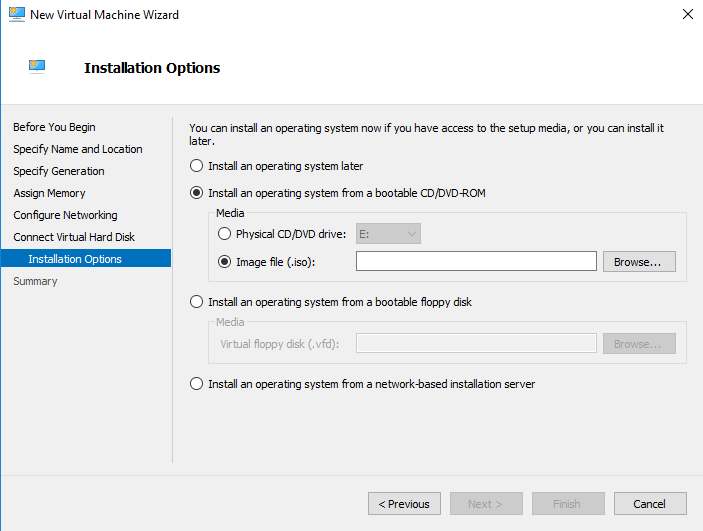今回は、Azure VM の Hyper-V を使って、色々試すことができる検証環境を構築してみたいと思います。Azure の Nested Virtualization については以下の Microsoft の記事がよくまとまっていました。
Nested Virtualization in Azure
https://azure.microsoft.com/en-us/blog/nested-virtualization-in-azure/
Azure VM を作成する
まずは当たり前ですが、Azure VM で Windows Server 2016 datacenter をデプロイします。作成方法は以下の記事を参照してください。普通のやり方で簡単に構築できます。前提条件は以下なので、これを満たすようにオプションを選択します。
- Hyper-V ホストとゲストの両方が Windows Server 2016/Windows 10 Anniversary Update 以降であること。
- VM 構成バージョン 8.0 以上。
- VT-x および EPT テクノロジを使用する Intel プロセッサ。入れ子は現在 Intel のみでサポートされています。
- 第 2 レベルの仮想マシンの仮想ネットワークとは、いくつかの違いがあります。 入れ子になった仮想マシン ネットワークに関する記述をご覧ください。
->これは Azure の以下のプランで満たすことが出来ます。
Dv3 (DSv3) もしくは Ev3 (ESv3) シリーズ上の Windows Server 2016 の VM
Disk を追加する
GTP フォーマットを使用するために Disk を追加します。Azure Portal から Disk は追加することが出来ます。
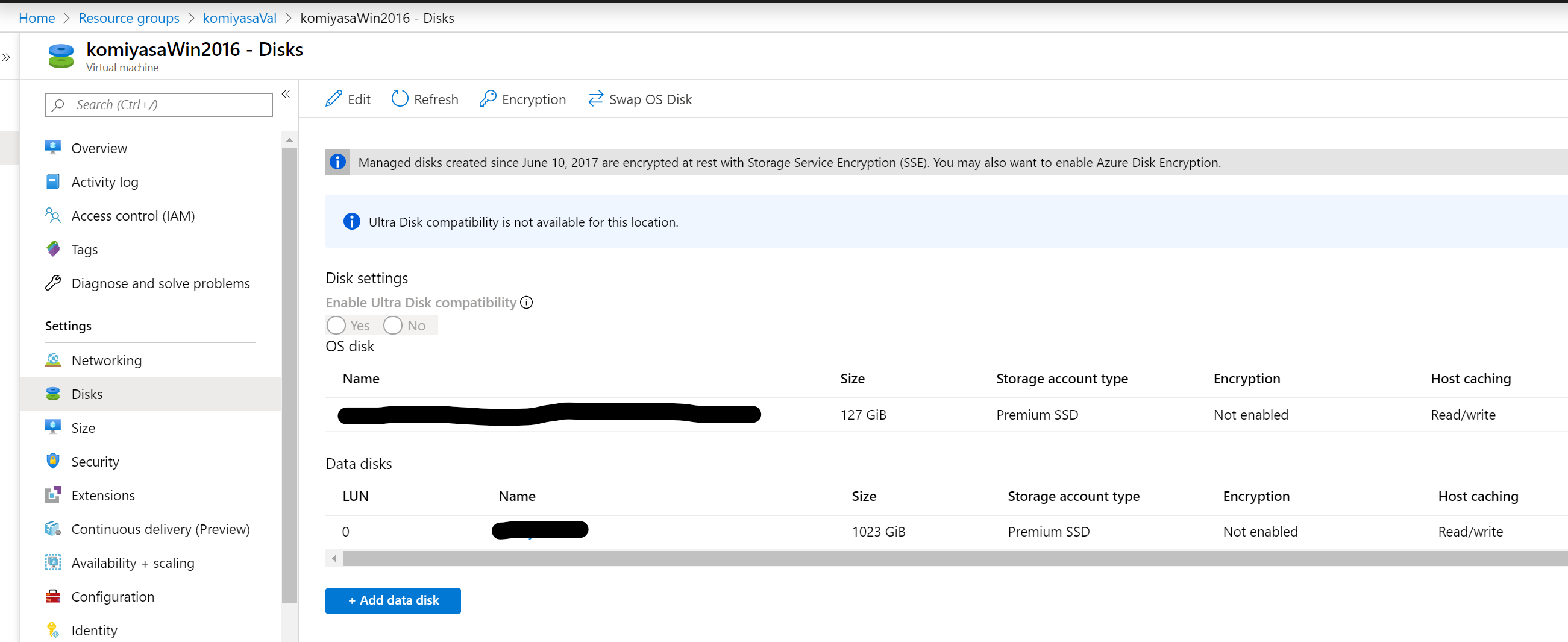
実際にDisk が追加できると、Windows Server 2016 の Disk Management より確認することが出来ます。
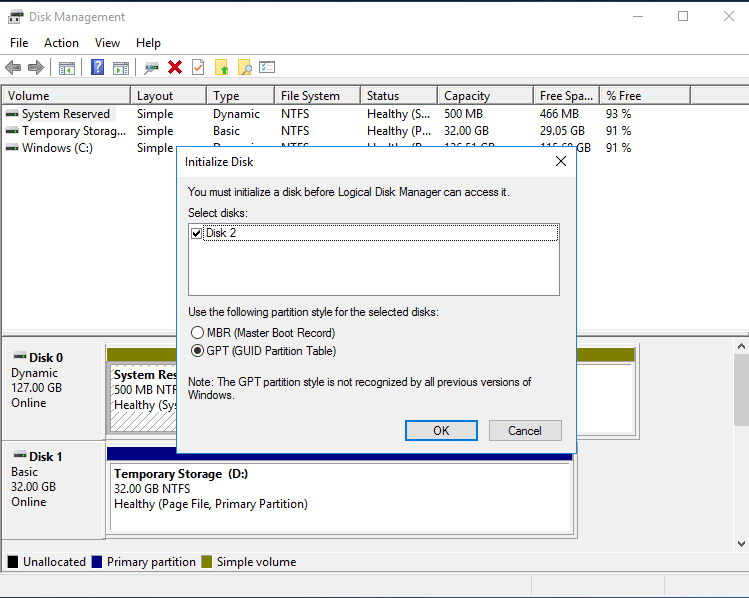
ディスクの管理画面から、"Disk 2" の黒帯となっている領域を [右クリック] – [New Simple Volume] を作成し、パーティションを作成します。そうすることで ボリュームが追加できたのを確認することが出来ました。
Hyper-V Manager から VM を作成する
Hyper-V で VM を構築する容量で、Windows Server 2016 を立ててみましょう。あとからVMに image を追加することが出来ますが、先に Evaluation Center から ISO をダウンロードしておくと便利です。
この図は Azure VM 上 の IE で Evaluation Center から ISO をダウンロードするところです。Azure で VM を立てるとデフォルトで IE の セキュリティがハイレベルになっているので、注意しましょう。※Evaluation Center は Javascript が有効になっていないと機能しません。
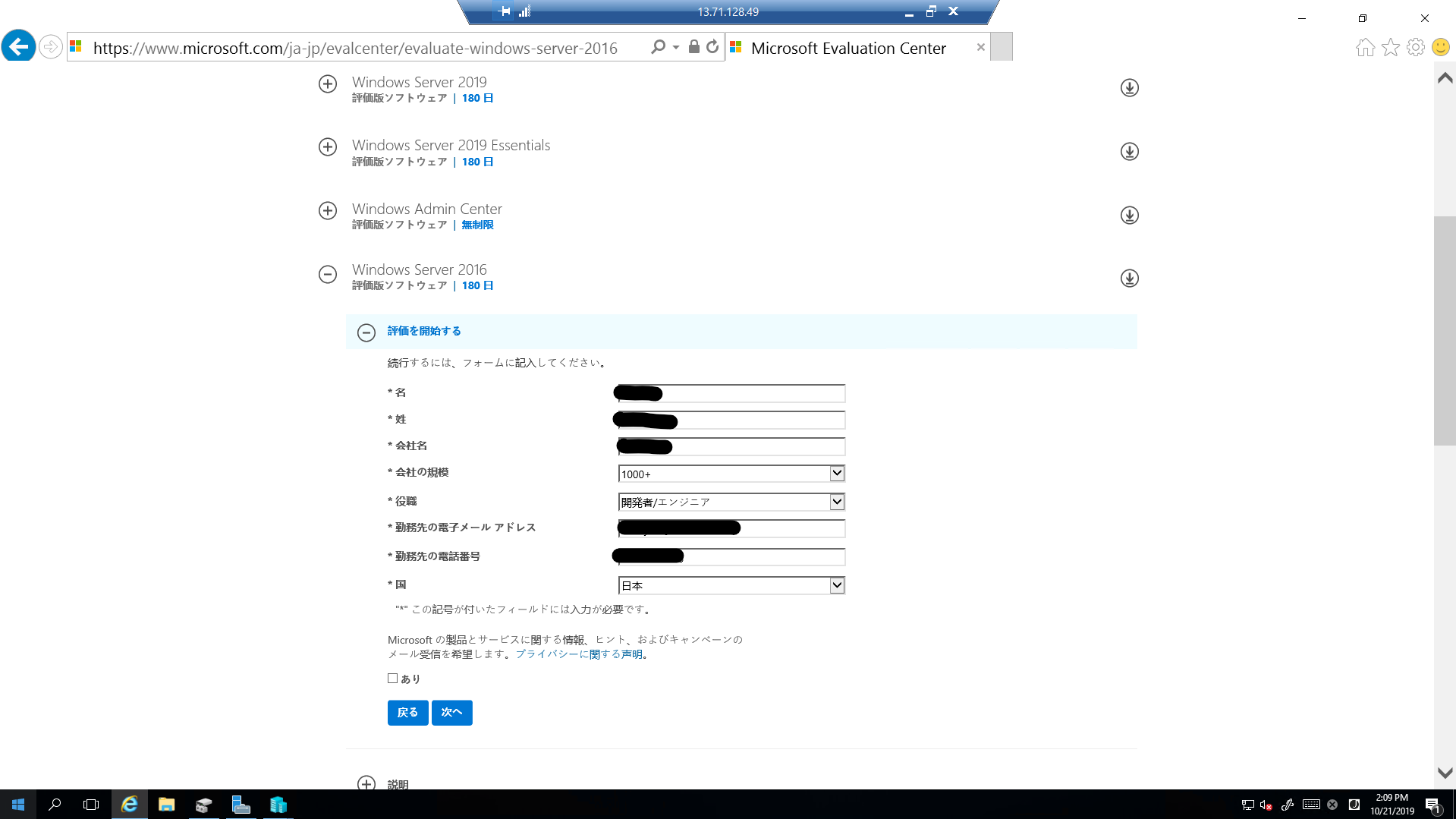
上記が完了したら、Hyper-V で VM を作成 / iso から作成を選び、Windows Server 2016 を立てます。
これで Windows Serve 2016 on Windows Server 2016 on Azure が完成です。※あとは NIC 関連の設定をお忘れなく!
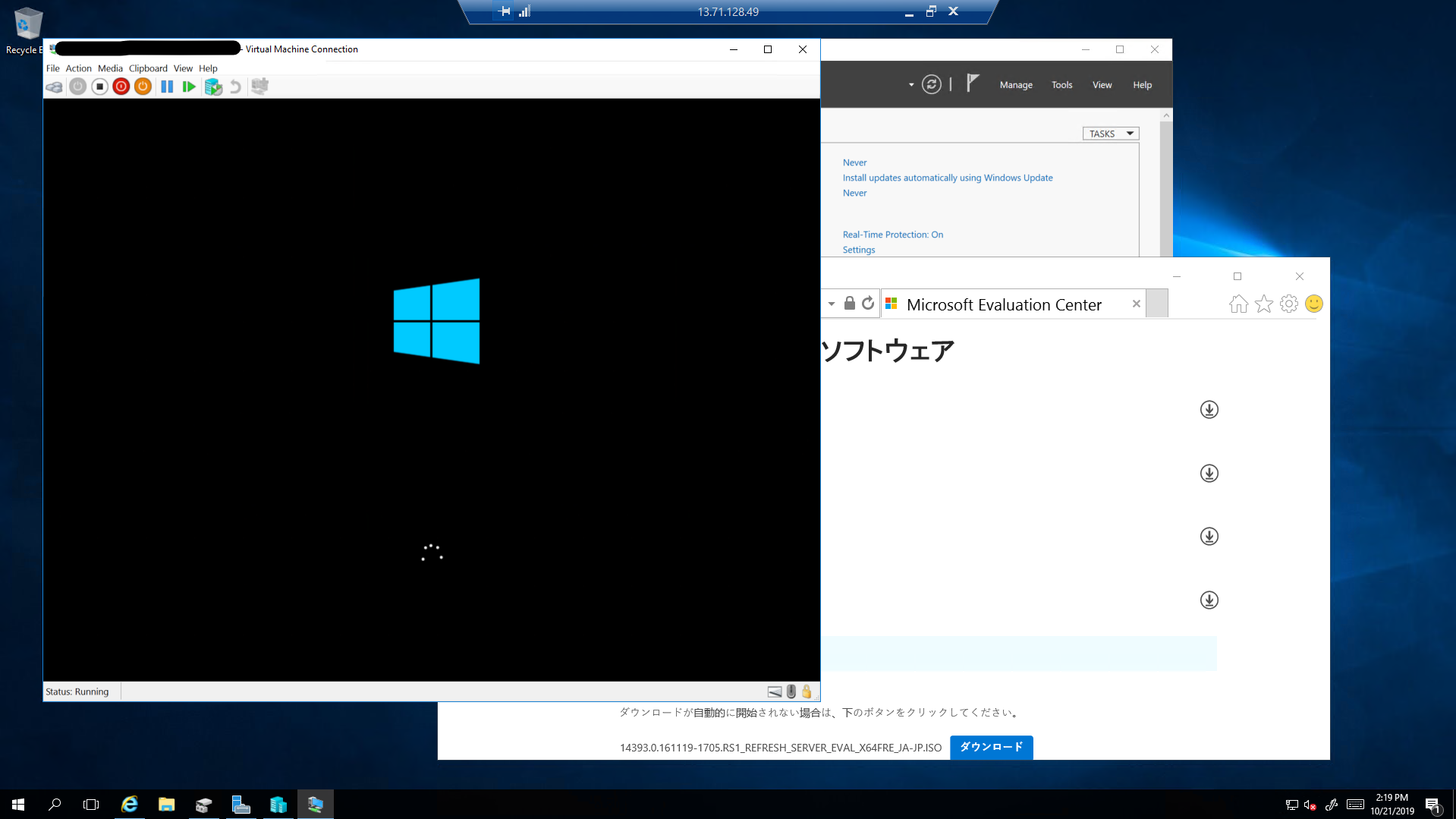
VM on Azure に Client や Server や AD を立ててみて、色々OS 周りの検証に使えるのでとても便利ですね。
ただ 今回作成したプランは非常に高いので、検証が終わったら小まめにサーバーを落とすことを心がけましょう!
参考URL
Nested Hyper-V を使った VM の復旧(これは超良い記事です)
https://blogs.technet.microsoft.com/jpaztech/2017/10/13/recover_vm_using_nested_hyperv/