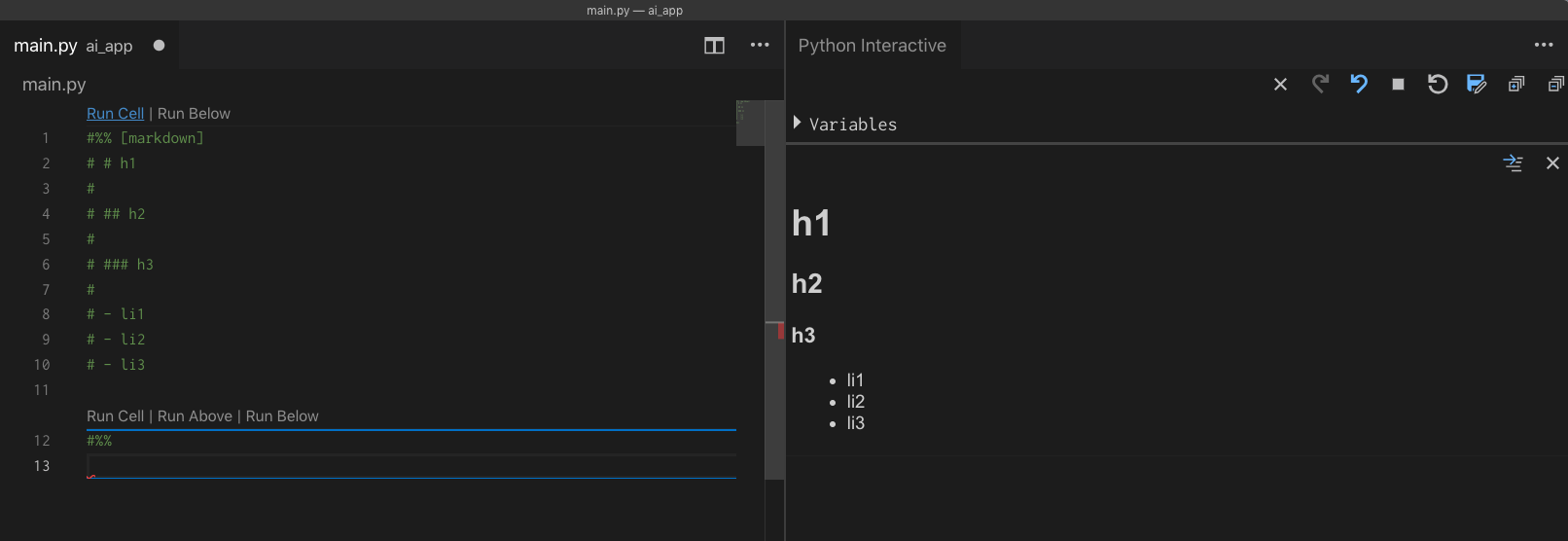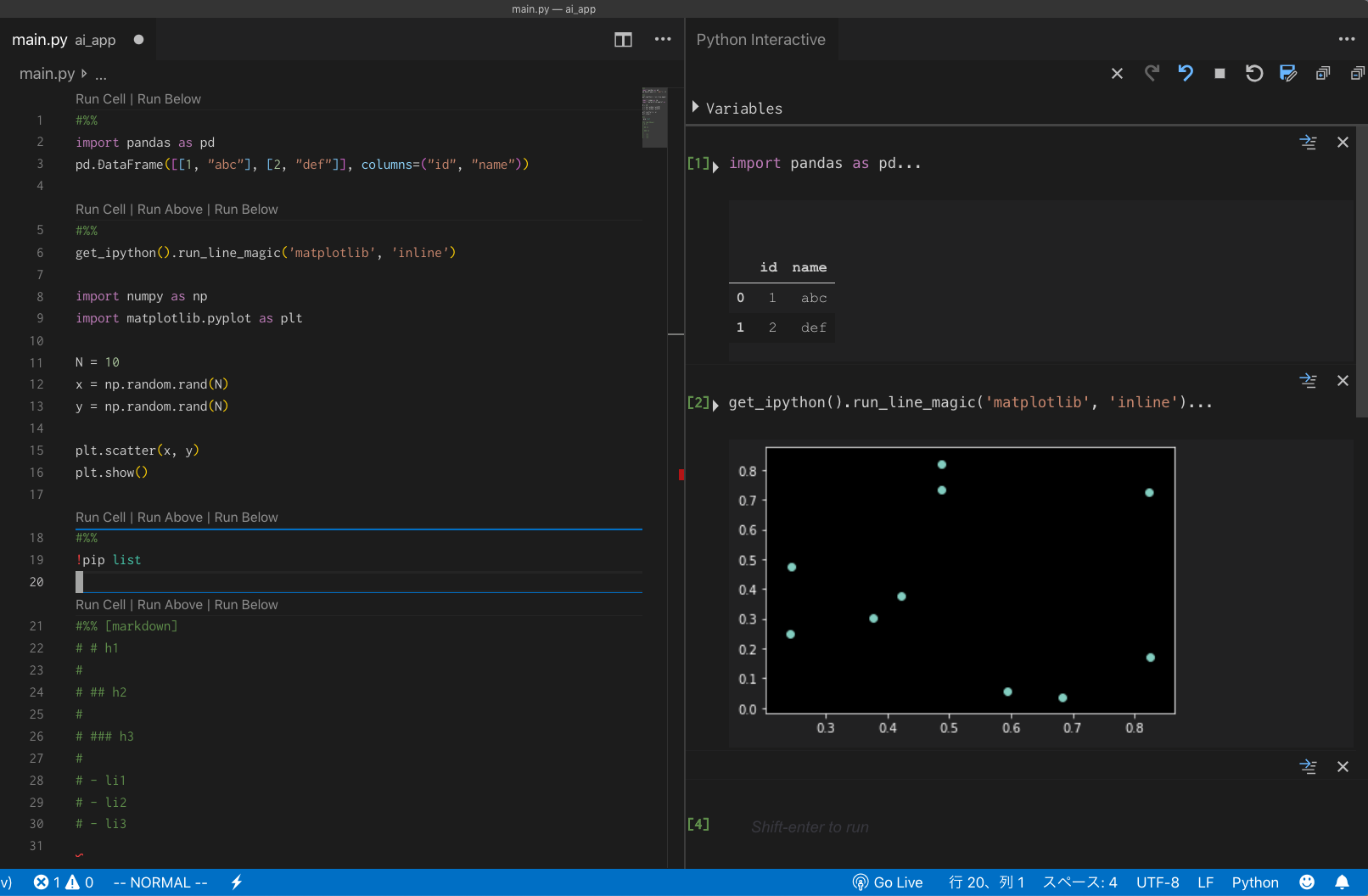やること
VSCode上で.pyファイルをJupyterみたいに表示させてみます。
↓VSCode上でこんな感じで表示させたい。
※これはJupyterLabです。
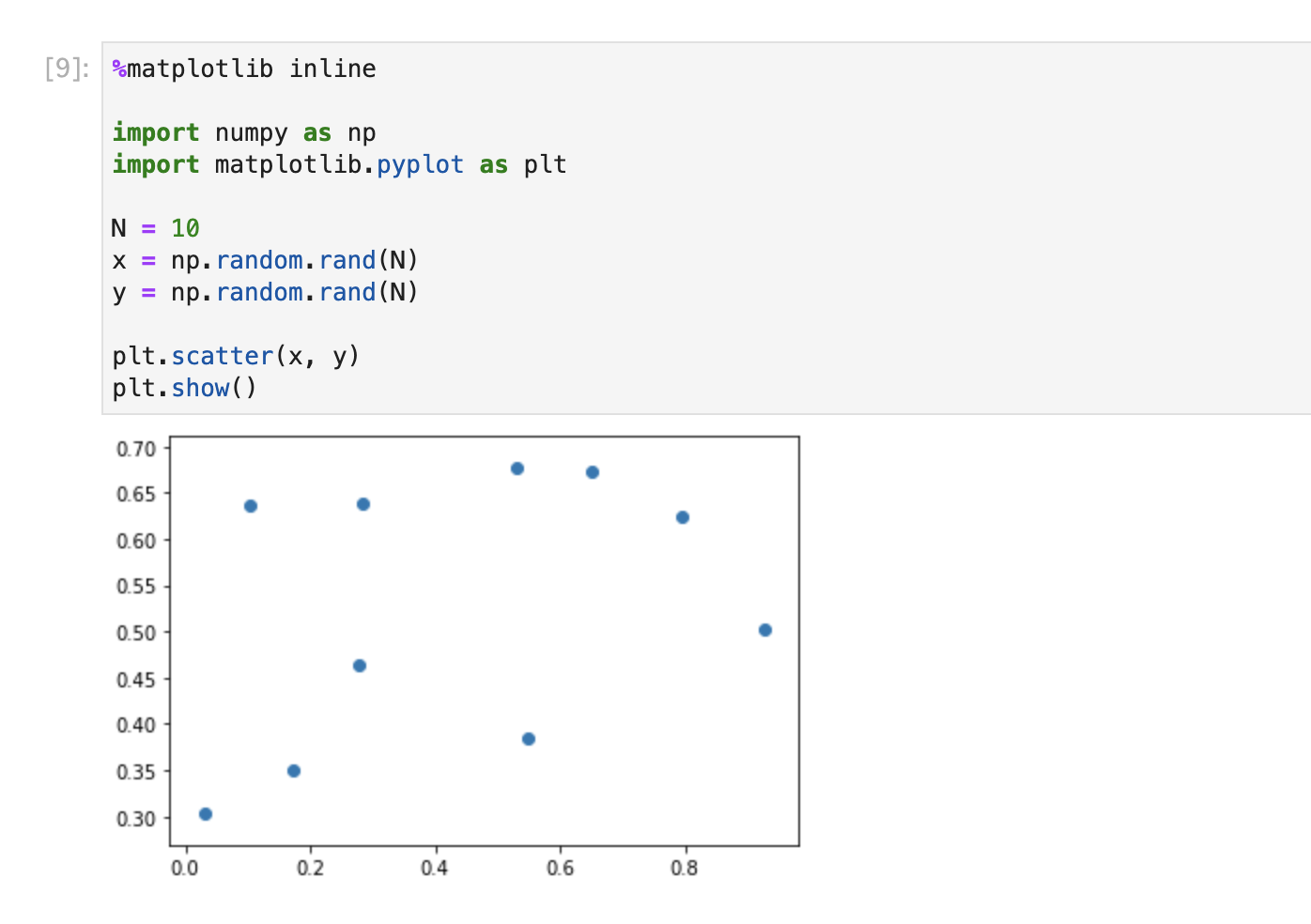
なにがうれしいの??
- VSCodeの機能をつかえる
- Jupyterのカスタマイズに時間をとられなくてすむ
追記:
※ 現在のVSCodeでは.ipynbファイルを認識できるようになっていますが、vscodevimが動かないのでvim記法を使われる方はこちらのやり方がおすすめです。
環境
- MacOS X 10.14.5 (Mojave)
- VSCode 1.35.1
前提
VSCodeのインストール
拡張機能のインストール
表示 > コマンドパレット > 拡張と打つ > ビュー:拡張機能を表示する
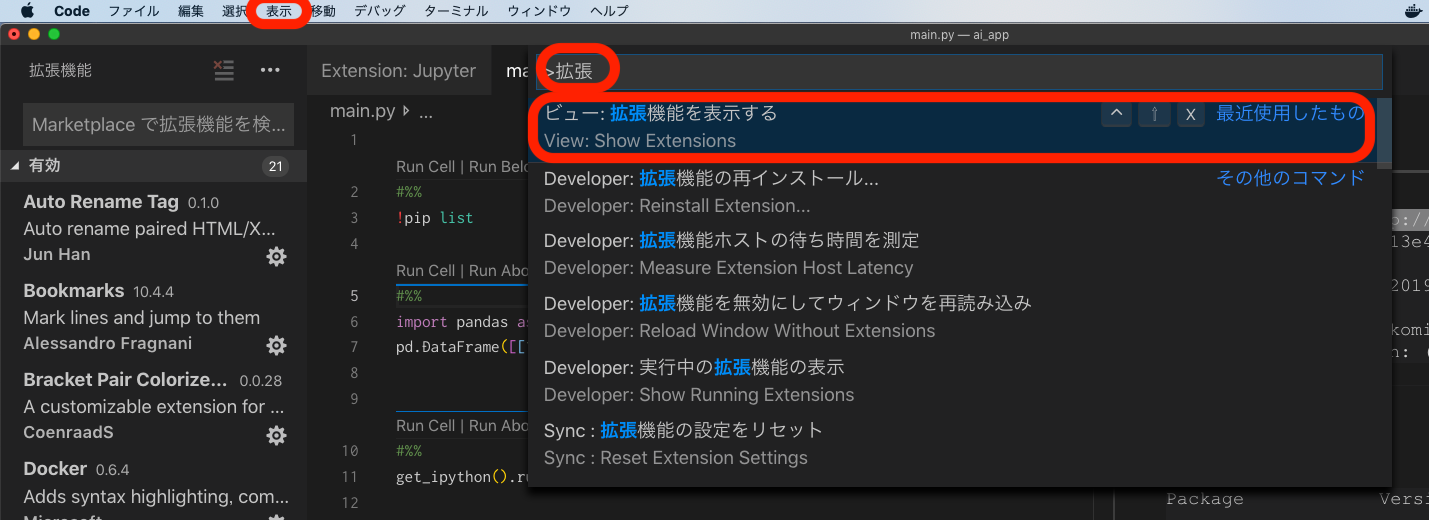
サイドバーの入力欄にpython と打つ > Pythonを選択 > インストール

以前はJupyterという拡張機能をインストールしていましたが、Pythonに統合されたとのこと。
Deprecated This extension is no longer being maintained and all of its functionality has been (or will be) placed into the Microsoft Python extension. Please download the Microsoft Python Extension instead.
このエクステンションはもう保守されておらず、そのすべての機能はMicrosoft Pythonエクステンションに組み込まれています(またはされる予定です)。 代わりにMicrosoft Python Extensionをダウンロードしてください。
実行方法
.pyファイルの先頭に #%% を入力します。
すると勝手にセル実行ボタンが出てきます。
※#%%ごとにセルが区切られます

- Run Cell => そのセルのみ実行
- Run Above => そのセルより上までを実行(自身は含まない)
- Run Below => そのセルから下を実行(自身を含む)
こんなかんじ
.py => .ipynb へ変換
ここまでは.pyファイルを編集してきました。
jupyterで開きたいときは、.ipynbファイルを出力します。
実行結果タブの右上の保存ボタンで出力して下さい。
実行したセルのみ.ipynb出力されます。
※.ipynbファイルの中身は.jsonの書式です

jupyterで開いてみます。
※データフレームのセルとMarkdownのセルだけ出力し保存したものです。
$ jupyter lab main.ipynb
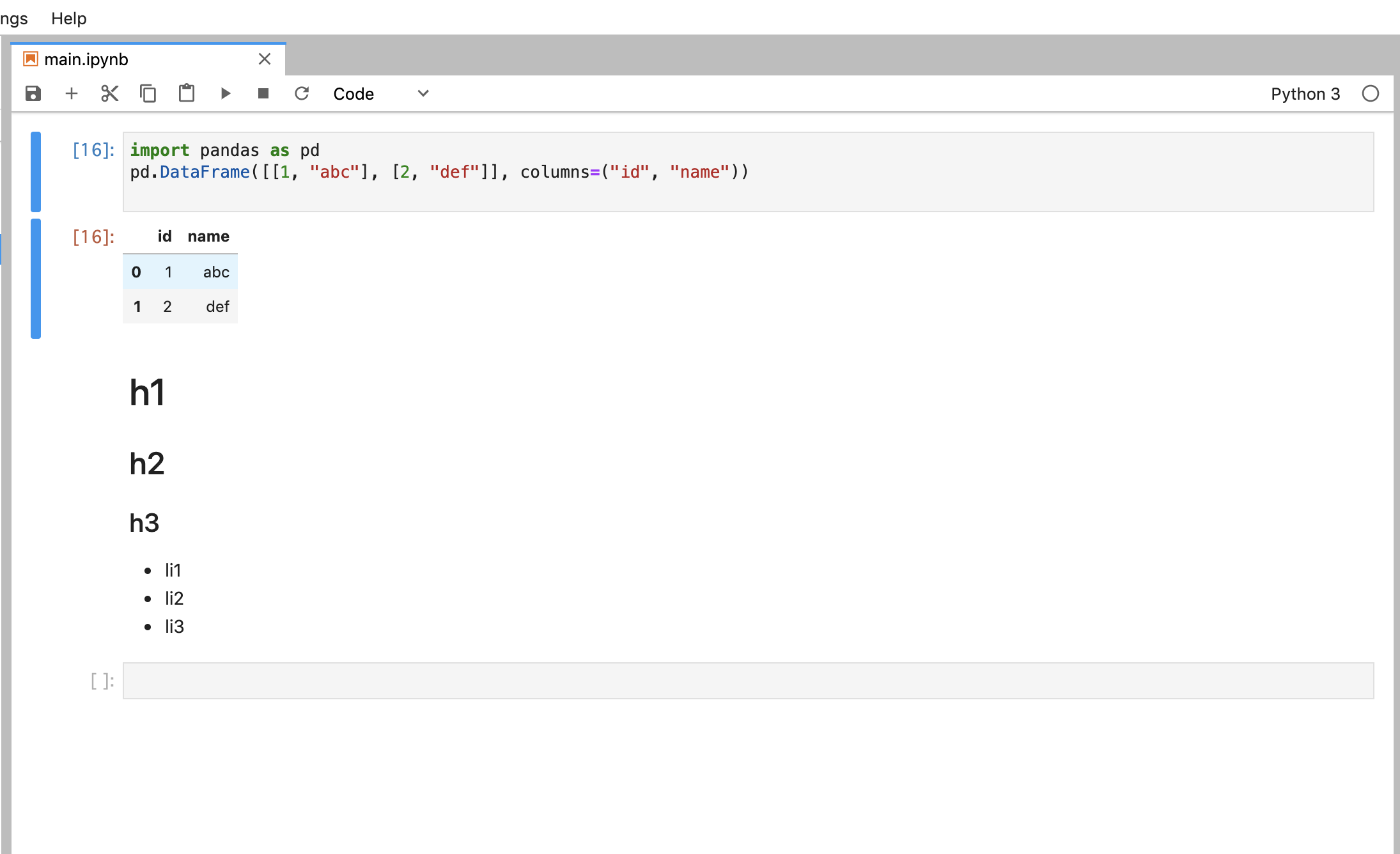
.ipynb => .py へ変換
すでにある.ipynbファイルをVSCodeで編集したいときは.pyファイルに変換して編集できます。
サイドバーの.ipynbファイルを右クリック > Import Jupyter Notebook
Untitle-~というPythonフォーマットの新しいファイルが開かれるので、.py拡張子で保存して下さい。

はまりどころ
実行結果にパッケージエラーが出ている場合は、インタープリタの設定に注意してみてください。
anacondaやvenvやpyenvなど複数環境がある場合は、必要なパッケージがインストールされている環境を選択します。

こんなミス、私しかしないと思いますが念の為…。
Dockerコンテナの中で使いたい!
記事書きましたので、もしよろしければ。
=> DockerでAnaconda環境をつくり、コンテナの中でVSCodeを使う
参照
ありがとうございました!
- https://qiita.com/suudon0014/items/dbf0237d90922275af1c
- https://marketplace.visualstudio.com/items?itemName=donjayamanne.jupyter
まとめ
変換が少し手間ですが、VSCodeを使えるのであれば余裕で許容ではないでしょうか。
Microsoftさんには、ただただ感謝です。
IEに泣かされた過去は忘れました![]()