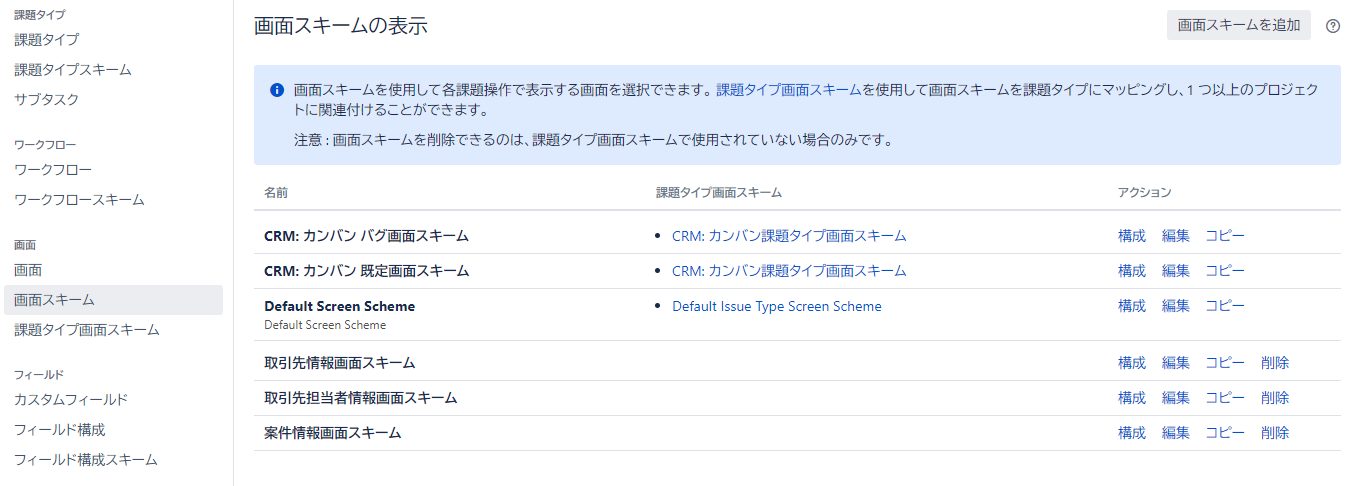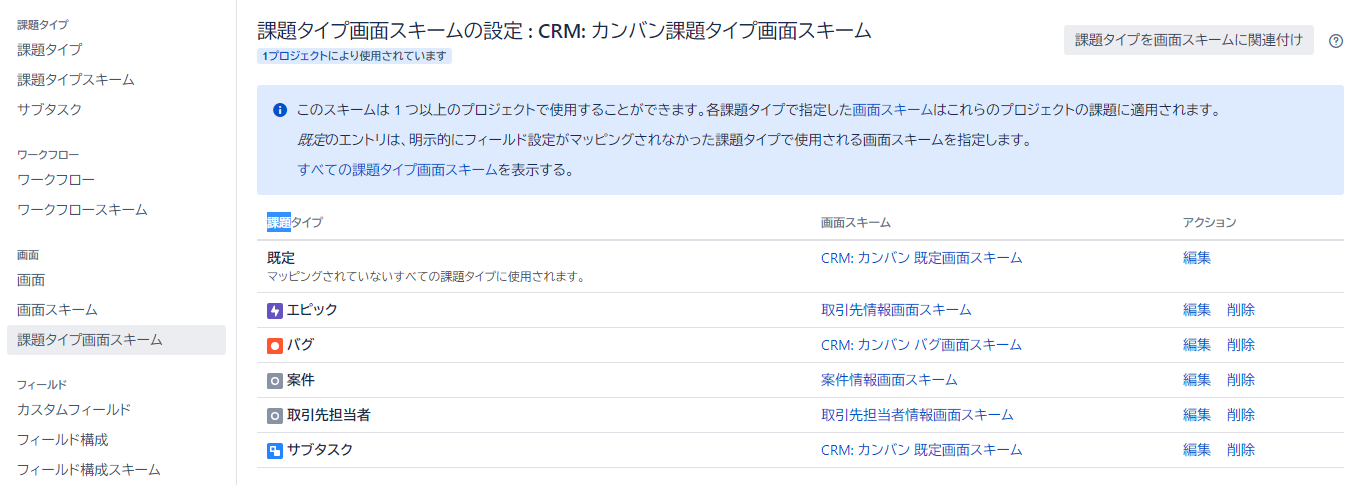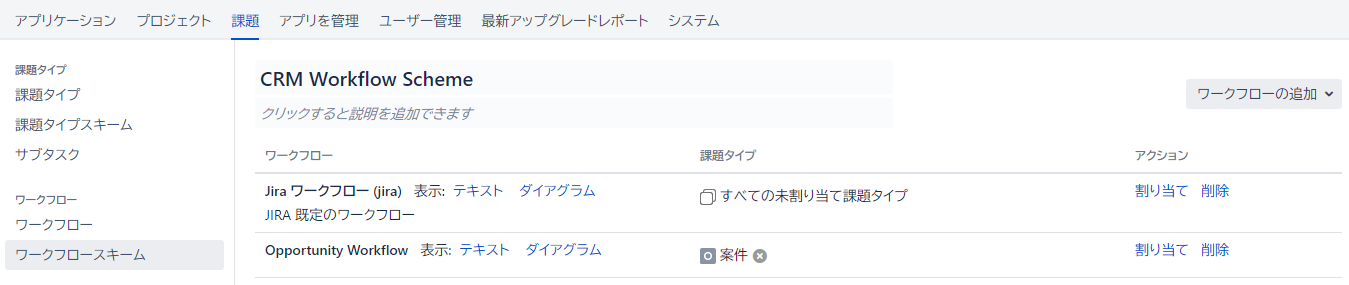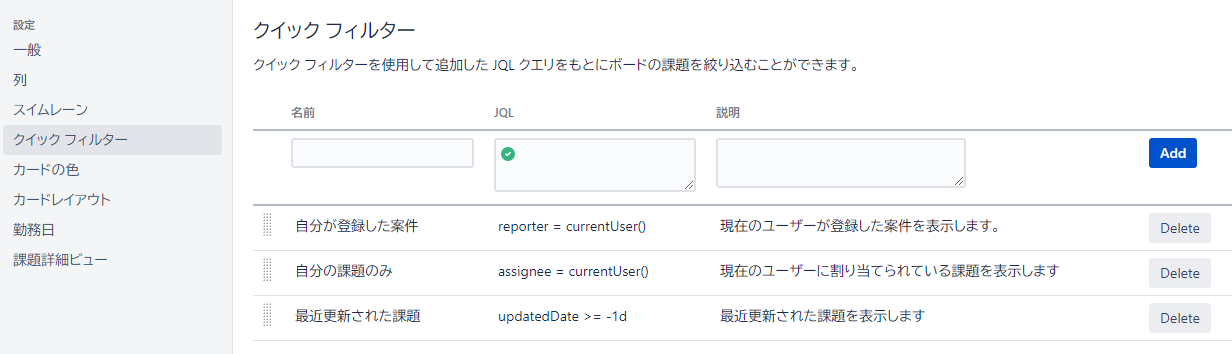この投稿は Atlassian Advent Calendar 2019 の3日目です。通常は、IoTやAIとJiraを連携させるネタで、デモやったりQiitaの記事にしたり、イベントで発表したりしています。
対象
Jiraのカスタマイズ経験がある方。
Jiraで顧客関係管理
顧客関係管理、3文字略称で言うところの「CRM」といえば、SalesforceやSugarCRM、SuiteCRM、F-RevoCRM、Mautic(どっちかというとMA)など有名どころが多数あります。これらは多数の機能がありますが、CRMの基本機能と言えば、下記の4つです。
| 機能 | 概要 | メモ |
|---|---|---|
| 取引先 | 会社や団体などの組織情報が入ります。 | アカウントとも言います。 |
| 取引先担当者 | 名刺情報。人の情報はこちら。 | コンタクトとも言います。 |
| 案件 | 商談、いわゆる案件情報が入ります。 | オポチュニティとも言います。 |
| ToDo | 上記の「取引先」や「取引先担当者」「案件」に関する作業などを記録します。 | 日報や週報、議事録などに使用します。 |
Jiraのプロジェクト名
Jiraの画面で、「プロジェクトを作成」を実行し、次のように設定します。
| テンプレート | 名前 | キー | プロジェクトリーダー |
|---|---|---|---|
| カンバンソフトウェア開発 | 顧客関係管理 | CRM | Administrator |
機能を課題タイプにマッピングと課題タイプの作成
Jiraに実装するにあたり、CRMの基本機能が、どの課題タイプに該当するか検討します。
| 機能 | 課題タイプ | メモ | 課題タイプスキーム |
|---|---|---|---|
| 取引先 | エピック | CRMにおける全ての情報のトップは、取引先情報。 | CRM: カンバン課題タイプスキーム |
| 取引先担当者 | 独自作成 | 「標準課題タイプ」で作成。例 取引先担当者。 | CRM: カンバン課題タイプスキーム |
| 案件 | 独自作成 | 「標準課題タイプ」で作成。例 案件。 | CRM: カンバン課題タイプスキーム |
| ToDo | サブタスク | 日報や週報、議事録などに使用します。 | CRM: カンバン課題タイプスキーム |
各画面の構成
各課題タイプに紐づく画面の項目(フィールド)について、検討していきます。最低限必要なフィールドを実装し、あとは必要に応じて追加することにしましょう。
取引先情報画面
「取引先」機能の画面名は、「取引先情報画面」として画面を追加します。必要なフィールドは、最低限のものとして、下記を用意し、追加した画面に配置します。
カスタムフィールドのデータ型は、たとえば、都道府県を選択式にしても良いですし、各事業に合わせて選んでください。
| フィールド名 | 種別 | カスタムフィールドデータ型 | 概要 |
|---|---|---|---|
| エピック名 | システムフィールド(標準) | 会社名 | |
| 要約 | システムフィールド(標準) | 略称 | |
| 報告者 | システムフィールド(標準) | Jiraに登録したユーザー名 | |
| 担当者 | システムフィールド(標準) | 担当営業(要Jiraユーザー) | |
| 説明 | システムフィールド(標準) | 主力ビジネス情報など | |
| 添付ファイル | システムフィールド(標準) | アカウントプランなど | |
| 郵便番号 | カスタムフィールド | テキストフィールド(1行) | |
| 都道府県 | カスタムフィールド | テキストフィールド(1行) | |
| 市区町村 | カスタムフィールド | テキストフィールド(1行) | |
| 町名番地 | カスタムフィールド | テキストフィールド(1行) | |
| 代表電話番号 | カスタムフィールド | テキストフィールド(1行) |
取引先担当者情報画面
「取引先担当者」機能の画面名は、「取引先担当者情報画面」として画面を追加します。必要なフィールドは、最低限のものとして、下記を用意し、追加した画面に配置します。
| フィールド名 | 種別 | カスタムフィールドデータ型 | 概要 |
|---|---|---|---|
| 要約 | システムフィールド(標準) | 担当者名 例 大手 一郎 | |
| 報告者 | システムフィールド(標準) | Jiraに登録したユーザー名 | |
| 説明 | システムフィールド(標準) | 趣味・嗜好など | |
| 添付ファイル | システムフィールド(標準) | スキャンした名刺の画像データ | |
| エピックリンク | システムフィールド(標準) | 取引先名 | |
| 役職 | カスタムフィールド | テキストフィールド(1行) | ヘルプデスク所長 |
| 意思決定者 | カスタムフィールド | ラジオボタン | はい or いいえ |
| Twitterアカウント | カスタムフィールド | URLフィールド | ネット上の発言をチェックするために使用。例 https://twitter.com/kolinz |
案件情報画面
「案件」機能の画面名は、「案件情報画面」として画面を追加します。必要なフィールドは、最低限のものとして、下記を用意し、追加した画面に配置します。
| フィールド名 | 種別 | カスタムフィールドデータ型 | 概要 |
|---|---|---|---|
| 要約 | システムフィールド(標準) | 例 ブロックチェーンによる資産のトレーサビリティシステム導入 | |
| 報告者 | システムフィールド(標準) | Jiraに登録したユーザー名 | |
| 担当者 | システムフィールド(標準) | 担当営業(要Jiraユーザー) | |
| 説明 | システムフィールド(標準) | 例 ブロックチェーンによる資産管理サービスを導入したいと考えている。 | |
| 添付ファイル | システムフィールド(標準) | 提案書や見積書など | |
| エピックリンク | システムフィールド(標準) | 取引先名 | |
| 売上見込み(円) | カスタムフィールド | 数値フィールド | 10,000,000 |
| 売上金額(円) | カスタムフィールド | 数値フィールド | 10,000,000 |
ToDo画面
プロジェクト作成時に生成される「カンバン既定課題画面」を流用します。必要に応じてフィールドを調整してたり、フィールドを追加してください。
画面の設定としては、下図のようになります。
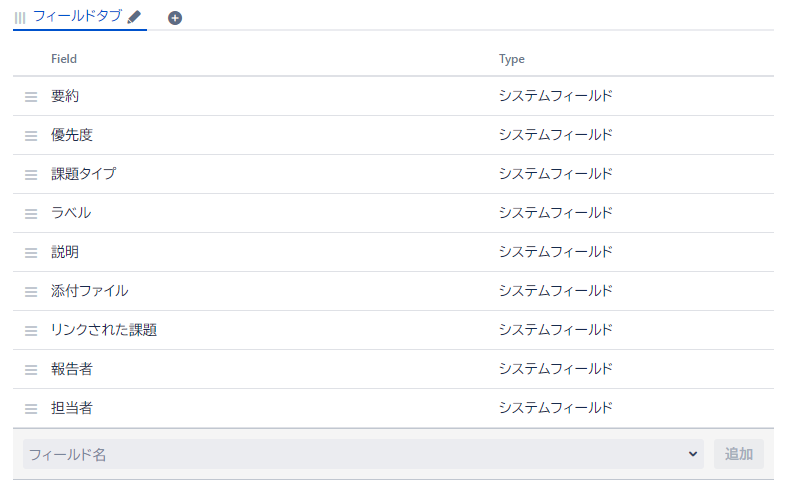
画面スキームの作成
「画面スキームを追加」から、作成した各画面に対応する画面スキームを作成します。
| 画面スキームの名前 | 既定の画面名 |
|---|---|
| 取引先情報画面スキーム | 取引先情報画面 |
| 取引先担当者情報画面スキーム | 取引先担当者情報画面 |
| 案件情報画面スキーム | 案件情報画面 |
作成した画面スキームの設定は、既定のまま使用します。必要に応じてカスタマイズします。
課題タイプ画面スキームの設定
プロジェクト作成時に生成される「CRM:カンバン課題タイプ画面スキーム」を流用し、作成した画面スキームと、各課題タイプを紐づけます。これにより、実際にJiraにデータを登録できるようになります。
課題タイプ画面スキームの設定画面で、「CRM:カンバン課題タイプ画面スキーム」をクリックします。
「課題タイプを画面スキームに関連付け」をクリックし、各画面スキームと課題タイプを紐づけます。
ワークフローの利用
Jiraでは「課題タイプ」別にワークフローを定義できます。ここでは、案件情報の進捗をわかりやすくするために、ワークフローを活用します。
ワークフローの追加
ワークフローの設定画面にアクセスし、「ワークフローを追加」をクリックします。

「ワークフローを追加」画面で、名前を「Opportunity Workflow」として追加します。
Opportunity Workflowの設定
「+ステータスを追加」から、下図のようにステータスを作成します。ステータスとステータスのカテゴリは次のように設定しています。また、ステータスとステータスの間を線で結び、トランジションを作成します。成約、失注、ペンディングの3つのトランジションを作成します。
| ステータス名 | カテゴリ | すべてのステータスからトランジションすることを許可する | トランジション作成 |
|---|---|---|---|
| OPEN | ToDo | ||
| 初回コンタクト | 進行中 | チェック | |
| 詳細ヒアリング | 進行中 | チェック | |
| 提案 | 進行中 | チェック | |
| 審議 | 進行中 | チェック | |
| 受注 | 完了 | 成約 | |
| ロスト | 完了 | 失注 | |
| ペンディング | 完了 | ペンディング |
ワークフロースキームの設定
「ワークフロースキーム」の設定画面にアクセスし、「ワークフロースキームを追加」をクリックします。追加するワークフロースキームの名前は、「CRM Workflow Scheme」とします。
「CRM Workflow Scheme」の設定画面で、「ワークフローの追加」をクリックし、「案件情報」の課題タイプと、先ほど作成した「Opportunity Workflow」を紐づけます。
ワークフロースキームの切り替え
「顧客関係管理」のプロジェクト設定画面に移動し、画面左側の「ワークフロー」をクリックします。画面右側の「スキームの切り替え」から、
「ワークフロースキームをプロジェクトに関連付ける」にて、作成した「CRM Workflow Scheme」を選び、「関連付け」をクリックします。

プロジェクト設定画面で、下図のようになれば切り替えが完了です。

カンバンボードのカスタマイズ
プロジェクト作成時に生成される「CRMボード」を流用します。画面上部の「ボード」→「CRMボード」をクリックします。
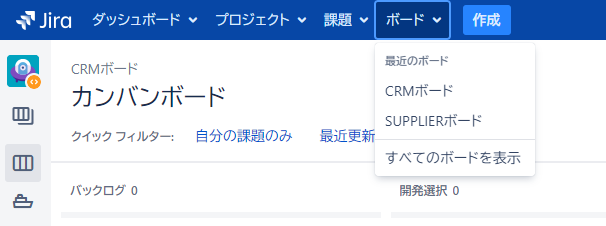
次に、画面右上の「ボード」→「ビルダー」の順にクリックします。

設定:一般
ビルダー画面で、画面左側の「一般」をクリックします。「CRMボードのフィルター」の下部に表示されている「フィルタクエリを編集」をクリックし、「CRMボードのフィルター」の「タイプ」で「案件」を指定、「保存」をクリックします。

ボードのビルダー画面の「一般」に戻り、「これより古い完了済みの課題を非表示にする」を、「すべて表示」に変更します。

設定:列
ビルダー画面で、画面左側の「列」をクリックし、下図のようにボードの列を定義します。使用しない「ステータス(ワークフローのステータス)」は、画面右側の灰色の場所(マッピングされていないステータス)に退避します。
画像をクリックし拡大表示しますと見やすいです。

設定:スイムレーン
ビルダー画面で、画面左側の「スイムレーン」をクリックします。直近4週間以内の案件を優先して表示するように、スイムレーンを定義します。
画像をクリックし拡大表示しますと見やすいです。

設定:クイックフィルター
ビルダー画面で、画面左側の「クイックフィルター」をクリックします。
追加するクイックフィルターは、次のとおりです。
| クイックフィルター名 | JQL | 説明 |
|---|---|---|
| 自分が登録した案件 | reporter = currentUser() | 現在のユーザーが登録した案件を表示します。 |
画面右上の「ボードに戻る」をクリックします。
サンプルデータの登録
画面上部の「作成」をクリックし、下記の順に情報を登録します。
| 順番 | プロジェクト | 課題タイプ | エピックリンクの選択 |
|---|---|---|---|
| 1 | 顧客関係管理(CRM) | エピック | |
| 2 | 顧客関係管理(CRM) | 取引先担当者 | 作成済みの「取引先」を選択 |
| 3 | 顧客関係管理(CRM) | 案件 | 作成済みの「取引先」を選択 |
作成例
取引先情報
「取引先担当者」と「案件」で、エピックリンクにて「取引先」を指定することで、各取引先に関連する「取引先担当者」情報や「案件」情報を一覧で確認することができます。

取引先担当者
「エピックリンク」に「取引先」を指定することで、「取引先」情報に紐づきます。

案件
「エピックリンク」に「取引先」を指定することで、「取引先」情報に紐づきます。また、画面右上の「初回コンタクト」などのワークフローステータスを選択すると、カンバンボードにも反映されます。
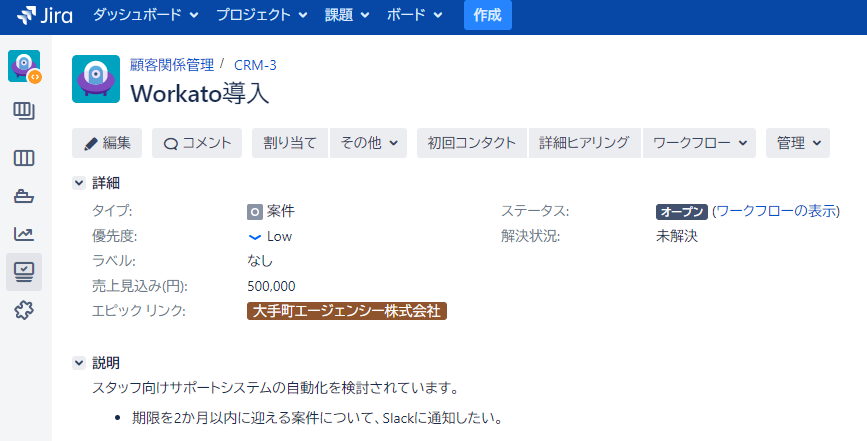
サブタスク
登録しました「取引先」「取引先担当者」「案件」について、画面で「その他」→「サブタスクを作成」の操作を行い、サブタスクとして、訪問やデモなど、CRMにおけるToDoを登録します。
例 「案件」画面で、「サブタスクを作成」を実行すると、サブタスクの欄に表示されます。
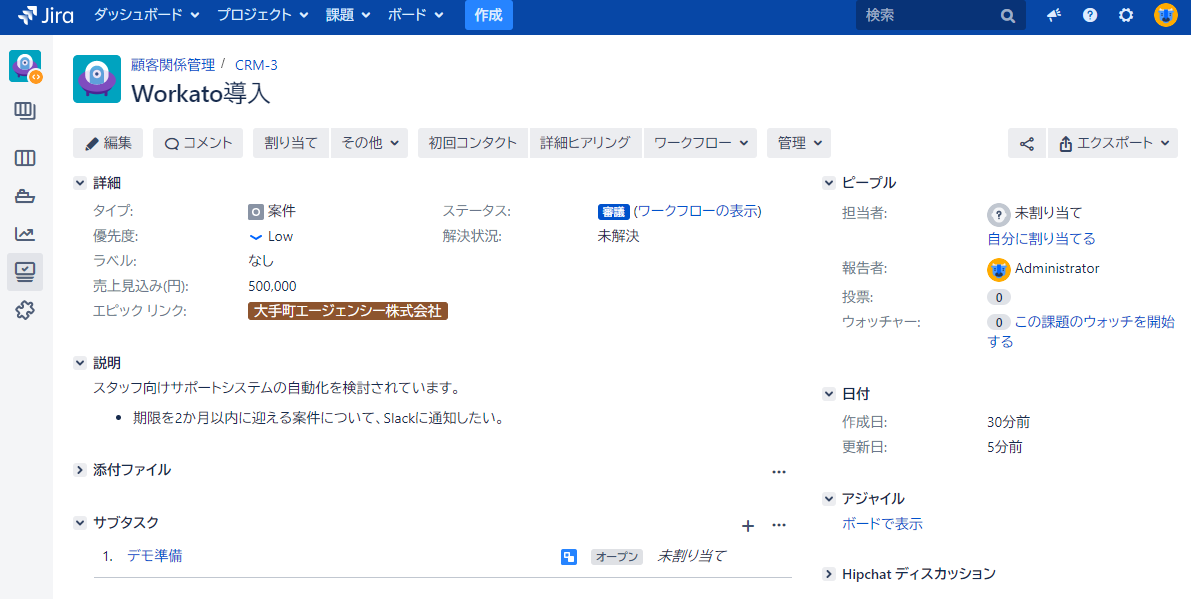
カンバンボード
画面上部の「ボード」→「CRMボード」をクリックします。登録済みの「案件」が、ワークフローステータスに合わせて表示されます。
画像をクリックし拡大表示しますと見やすいです。

ワークフローのトランジション設定
サンプルデータを登録することで、動きが見えました。最後に、ワークフロー「Opportunity Workflow」を編集し、「成約」「失注」「ペンディング」「すべて」のトランジション設定を変更し、それぞれのトランジション実行時に、Jiraの「解決状況」に「完了」などの値を事後操作でセットするようにします。
事後操作の追加
ワークフロー「Opportunity Workflow」の編集画面にて、下の表にもとづき事後操作を設定します。
たとえば、「成約」のトランジション設定の場合、ワークフロー「Opportunity Workflow」の編集画面 → 「成約」をクリック → 事後操作 → 事後操作を追加 の順にクリックします。
「事後操作 をトランジションに追加」にて、「課題フィールドの更新」を選び、「追加」をクリックします。「課題フィールド」に「解決状況」を選び、「フィールド値」に「完了」を指定します。「追加」をクリックしてください。

同様に、「失注」「ペンディング」についても事後操作を設定します。
| トランジション名 | オプション | 事後操作内容 | 課題フィールド | フィールド値 |
|---|---|---|---|---|
| 成約 | 事後操作 | 課題フィールドの更新 | 解決状況 | 完了 |
| 失注 | 事後操作 | 課題フィールドの更新 | 解決状況 | 拒否 |
| ペンディング | 事後操作 | 課題フィールドの更新 | 解決状況 | 不実行 |
| すべて | 事後操作 | 課題フィールドの更新 | 解決状況 | なし |
追加カスタマイズポイント
ここまで紹介しました操作について、幾つかカスタマイズポイントがあります。
- 権限スキームを用いて、顧客関係管理で課題作成できる人や閲覧できる人を制限する。
- 個人情報を扱いますので、なるべく実施した方が良いです。
- ワークフローのステータス変更について、課長職以上など特定の人にしか承認させない。
- カンバンボードを、利用者に合わせてカスタマイズ
- カスタムフィールドの追加など
まとめ
Jiraを非開発業務以外に使うことを考え、業務システムの大定番である顧客関係管理を実施してみました。Jira特有の操作や用語がありますが、なんとなーく出来そうくらいに感じていただけたかもしれません。
冒頭の著名なCRMツールは、専門だけありまして、メール一斉配信時にお客様の属性や閲覧コンテンツに合わせてメール本文を1つ1つ変えるなど出来ますので餅は餅屋というべきですが、そこまで必要ないのであれば、Jiraでアレコレ作るのは便利かと思います。
クラウド版でFreeプランが出ておりますし、よいJiraライフを!