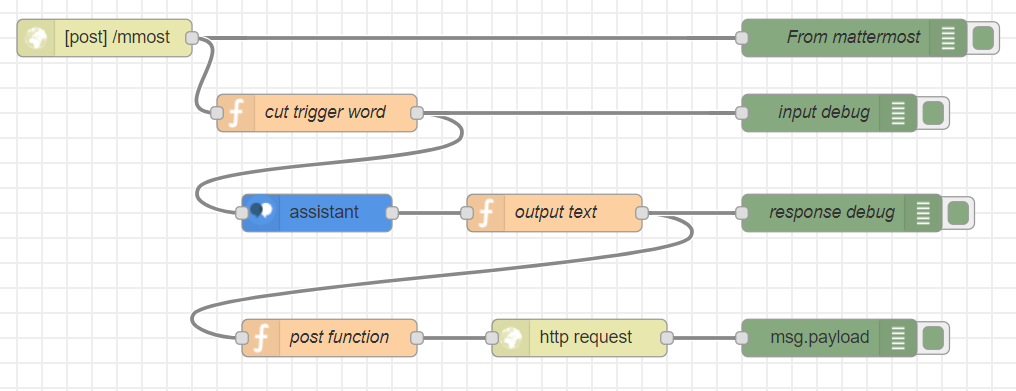Mattermost向けのチャットボットをNode-REDで作る。
Incoming WebhookでNode-REDを活用しましたので、次はOutgoing webhookでチャットボットに取り組みます。チャットボットの会話エンジンには、IBM Cloud ライトアカウントで使用可能なWatson Assistantの無料(ライト)プランを使用します。
Node-REDは、一番簡単に用意できる方法はIBM Cloudですが、自社用サーバーに導入するなどしても問題ありません。
Node-REDでOutgoing Webhookを用いる
基本形
基本形は、下図です。http inノードを使い「[post]/mmost」ノードを作ります。「[post]/mmost」ノードに、debugノードを繋げ、「From mattermost」とします。

「[post]/mmost」ノードは、http inノードです。ここで指定するURLは、/mmostとしています。たとえば、Node-REDが、https://mynodered.mybluemix.net 上で稼働している場合、https://mynodered.mybluemix.net/mmost で、Mattermostからのメッセージを受け取ります。
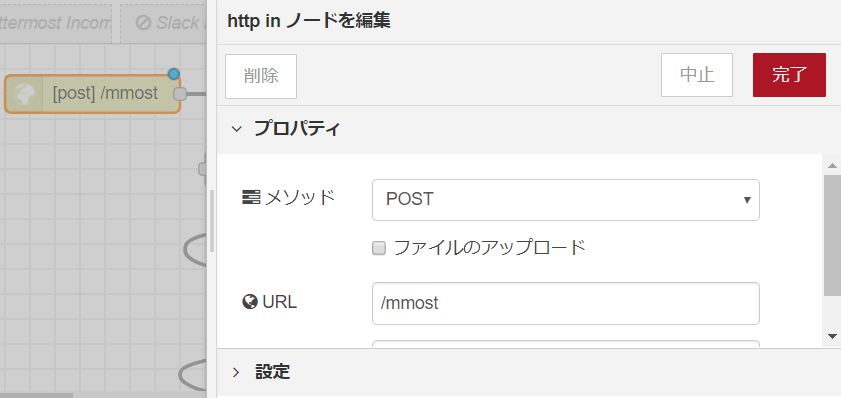
Node-REDの画面右上の「デプロイ」をクリックします。次はMattermost側の設定です。
MattermostのOutgoing Webhook
Mattermostからのメッセージを受信するNode-RED側のURLが決まりましたら、MattermostにてOutgoing Webhookの設定を行います。
Mattermostに管理者権限のあるユーザーとしてログインします。ログイン後、「メインメニュー」→「統合機能」→「外向きのウェブフック」の順にクリックします。
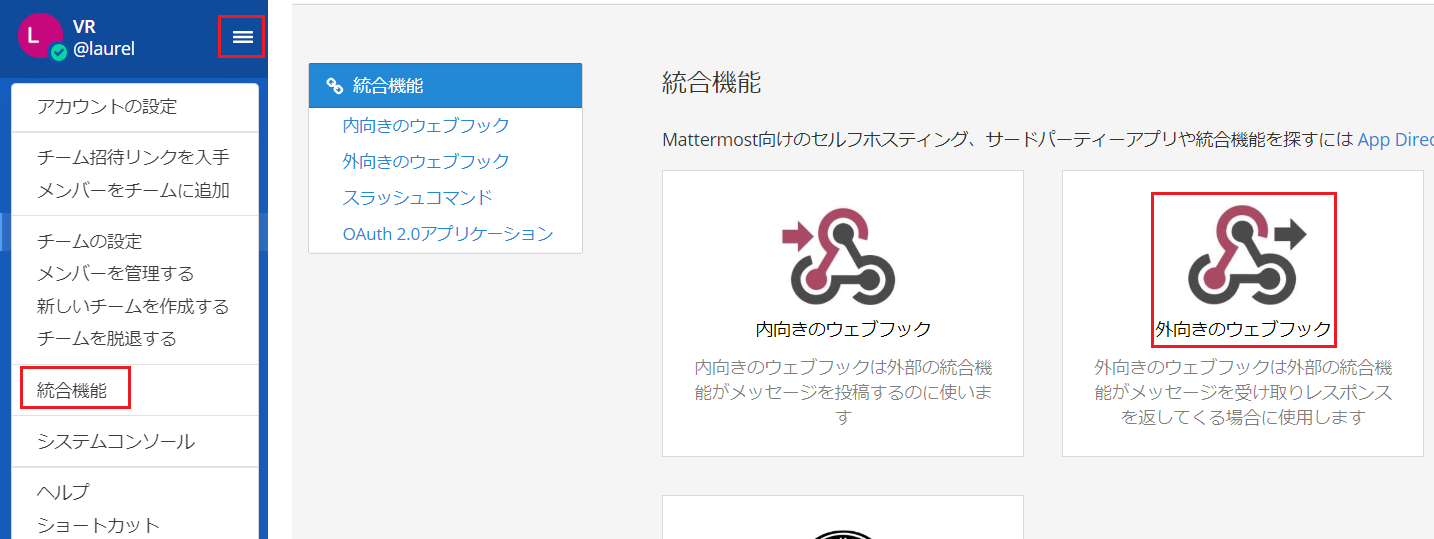
外向きのウェブフック、つまりOutgoing Webhookについて、タイトルなどを入力します。Node-REDで扱うために下図を参考にしてください。
- コンテントタイプ:application/json
- トリガーワード:#で始まる英数字
- トリガーとなる条件:最初の単語がトリガーワードと正確に一致する
- コールバックURL:Node-REDで設定したものを使います。例 https://mynodered.mybluemix.net/mmost

必要項目を入力し、画面右下の「保存する」をクリックします。
Mattermostに戻り、ウェブフックで指定したチャンネルにて、トリガーワード スペース メッセージの順で投稿すると、Node-REDのデバッグタブに、Mattermostから届いたメッセージが表示されます。
Watson Assistant連携
基本形を発展させ、Node-REDでMattermostのIncomng Webhookを使うで実装したサンプルを拡張し、Watson Assistantを会話エンジンとしたチャットボットを実装します。
MattermostとWatson Assistantを連携させたチャットボットサンプルコード
[
{
"id": "f2b4f349.4101d",
"type": "tab",
"label": "Mattermost chatbot with Watson",
"disabled": false,
"info": ""
},
{
"id": "847547fa.f9ec48",
"type": "http in",
"z": "f2b4f349.4101d",
"name": "",
"url": "/mmost",
"method": "post",
"upload": false,
"swaggerDoc": "",
"x": 130,
"y": 40,
"wires": [
[
"fbae9336.0b01e",
"66e3ceb0.d81ec"
]
]
},
{
"id": "fbae9336.0b01e",
"type": "debug",
"z": "f2b4f349.4101d",
"name": "From mattermost",
"active": true,
"tosidebar": true,
"console": false,
"tostatus": false,
"complete": "true",
"x": 730,
"y": 40,
"wires": []
},
{
"id": "66e3ceb0.d81ec",
"type": "function",
"z": "f2b4f349.4101d",
"name": "cut trigger word",
"func": "var message = msg.payload.text;\nvar cutmsg = message.slice(5);\nmsg.payload = cutmsg;\nreturn msg;",
"outputs": 1,
"noerr": 0,
"x": 300,
"y": 100,
"wires": [
[
"36821b55.626704",
"e2e9a55c.934c58"
]
]
},
{
"id": "36821b55.626704",
"type": "watson-conversation-v1",
"z": "f2b4f349.4101d",
"name": "",
"workspaceid": "",
"multiuser": false,
"context": true,
"empty-payload": false,
"default-endpoint": true,
"service-endpoint": "https://gateway.watsonplatform.net/assistant/api",
"timeout": "",
"optout-learning": false,
"x": 300,
"y": 180,
"wires": [
[
"e14708d.1cb6bf8"
]
]
},
{
"id": "e14708d.1cb6bf8",
"type": "function",
"z": "f2b4f349.4101d",
"name": "output text",
"func": "var watson0 = msg.payload.output.text[0];\nvar watson1 = msg.payload.output.text[1];\nif ( watson1 === undefined ){\n msg.payload = watson0;\n }\n else{\n msg.payload = watson0 + watson1;\n }\nreturn msg;",
"outputs": 1,
"noerr": 0,
"x": 490,
"y": 180,
"wires": [
[
"d76f62c4.d5bb6",
"b2ba4760.5a5878"
]
]
},
{
"id": "d76f62c4.d5bb6",
"type": "function",
"z": "f2b4f349.4101d",
"name": "post function",
"func": "var message = msg.payload;\nmsg.payload={\n channel: \"Incoming Webhookを使うチャンネル\",\n username:\"Incoming Webhookを使うユーザー名\",\n text:message,\n}\nreturn msg;",
"outputs": 1,
"noerr": 0,
"x": 310,
"y": 280,
"wires": [
[
"71f541f0.fdd1b"
]
]
},
{
"id": "71f541f0.fdd1b",
"type": "http request",
"z": "f2b4f349.4101d",
"name": "",
"method": "POST",
"ret": "txt",
"url": "MattermostのIncoming Webhook設定で生成されたURL",
"tls": "",
"x": 510,
"y": 280,
"wires": [
[
"2f21ea89.bb4e36"
]
]
},
{
"id": "2f21ea89.bb4e36",
"type": "debug",
"z": "f2b4f349.4101d",
"name": "",
"active": true,
"tosidebar": true,
"console": false,
"tostatus": false,
"complete": "false",
"x": 710,
"y": 280,
"wires": []
},
{
"id": "e2e9a55c.934c58",
"type": "debug",
"z": "f2b4f349.4101d",
"name": "input debug",
"active": true,
"tosidebar": true,
"console": false,
"tostatus": false,
"complete": "payload",
"x": 710,
"y": 100,
"wires": []
},
{
"id": "b2ba4760.5a5878",
"type": "debug",
"z": "f2b4f349.4101d",
"name": "response debug",
"active": true,
"tosidebar": true,
"console": false,
"tostatus": false,
"complete": "payload",
"x": 720,
"y": 180,
"wires": []
}
]
Node-REDの画面で、画面右上の「三」→「読み込み」→「クリップボード」の順にクリックし、下記のサンプルコードを「JSON形式のフローデータを貼り付けてください」と表示されている箇所にコピー&ペーストし、「読み込み」をクリックします。
各ノードについて解説します。
[post]/mmostノード
基本形の時の設定と同じです。
cut trigger wordノード
例としてトリガーワードを#を含めて5文字としましたので、Mattermostから受け取ったメッセージの冒頭5文字をカットし、assistantノードに渡す処理を行っています。

assistantノード
IBM Cloud ライトアカウントで有効化したWatson Assistant内のWorkspaceを指定しています。サンプルデータがありますので、IBM Cloud x Lineボットハンズオン 2018年7月14日 資料の25ページまでをご覧ください。
output textノード
Watson Assistantからのレスポンスから、テキストデータ部分を抜き出す処理を行っています。
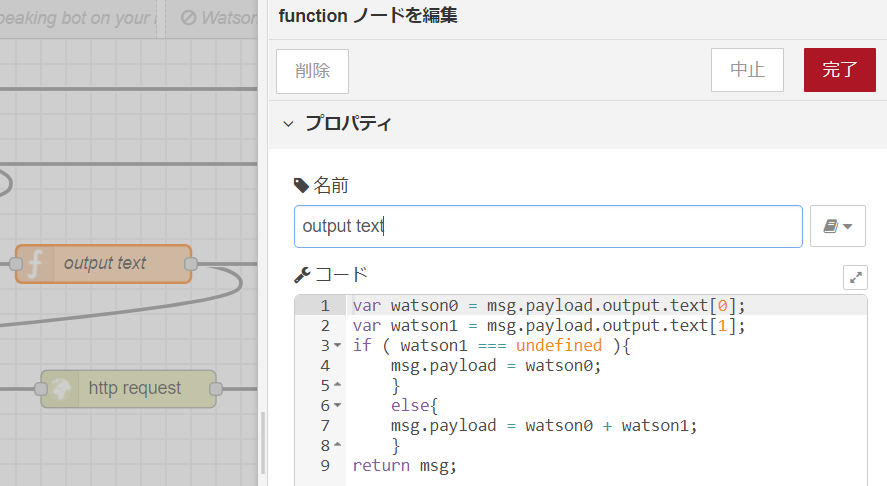
その他
「post function」ノードや「http request」ノードは、Node-REDでMattermostのIncomng Webhookを使うの記事と同じです。
画面右側に集めた濃緑色のノードはデバッグで、Node-REDのデバッグタブにログが表示されます。
サンプルの動作確認
Node-REDで各ノードを設定後、画面右上の「デプロイ」をクリックします。「デプロイ」をクリックしなければ、動作することができません。
そして、Mattermostでウェブフックに指定したチャンネルにて、トリガーワード付きでメッセージを投稿します。ここでは、トリガーワードを「#send」とし、「#send インターネットにつながらない」と投稿したところ、Watson Assistantから「ご質問を確認します。ネットへの接続についてですね?近くにシステムスタッフはいますか?」とWatson Assistantから返事が届きました。
Mattermostで、「BOT」と表示されている投稿がWebhook、つまりチャットボットとしての投稿になります。

まとめ
Incoming Webhook(内向きのウェブフック)とOutgoing Webhook(外向きのウェブフック)、Node-REDを用いることで、Mattermost用のチャットボットを実装することができました。
Node-REDは、データの加工や別システムへの受け渡しが得意ですから、Watson以外にも、プロジェクト管理ツールの「Jira」や「Redmine」等と連携も可能です。
今回ご紹介したノウハウを使うことで、Slack経由でJiraの課題を作成する方法にて、Slackの代わりにMattermostに変更することが可能です。
Mattermostのようにデータ連携の口が用意されているチャットツールは楽しいですね=^-^=