Zoomで会議の座長をする際に、自分の映像とタイマーを組み合わせて表示する方法の紹介です。
方法
- OBS Studio https://obsproject.com/ja/download とOBS Virtual Camera https://github.com/johnboiles/obs-mac-virtualcam をインストール
- OBS Studioで「ソース」欄を右クリック→追加→映像キャプチャデバイス
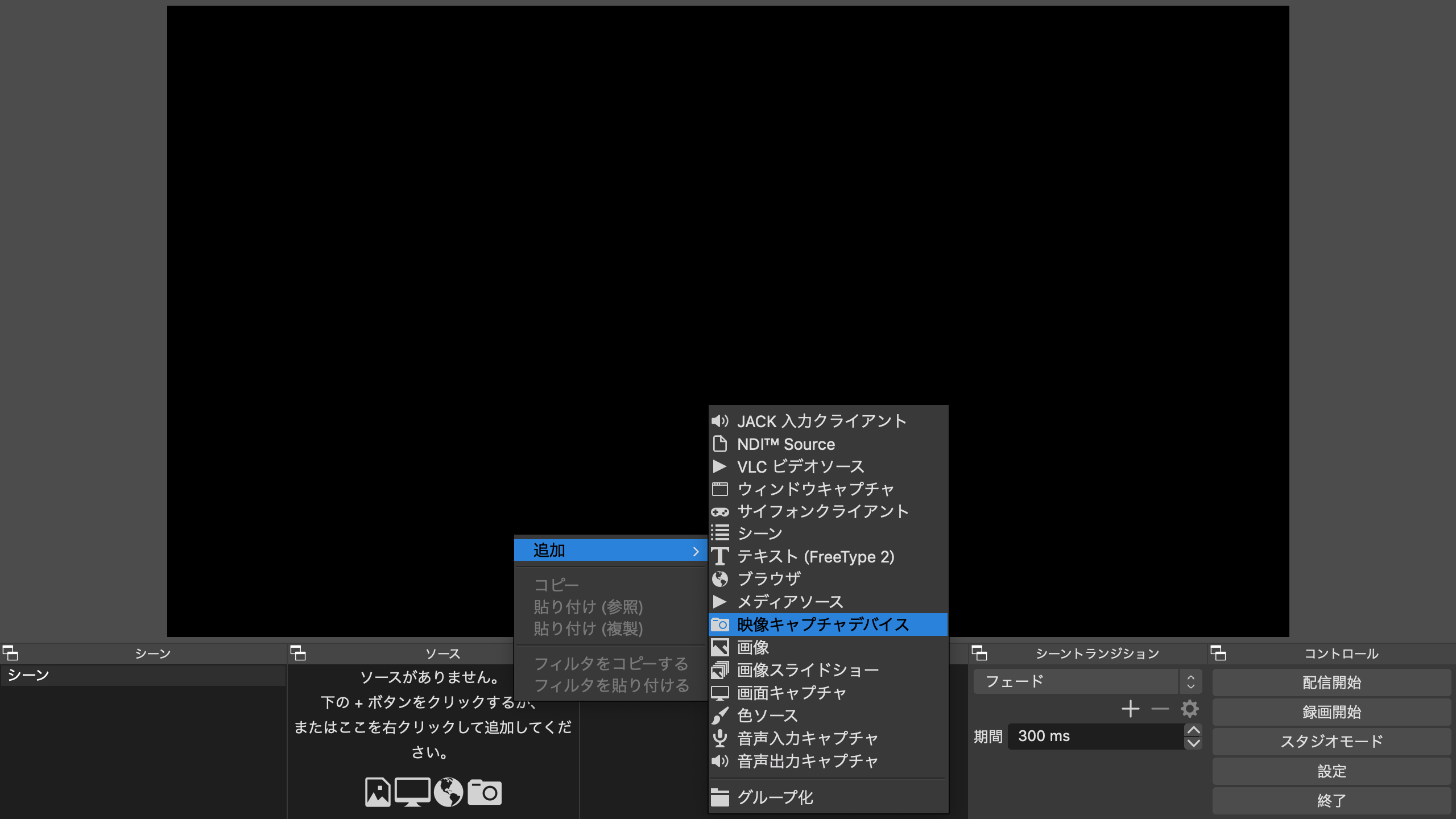
- そのままOK
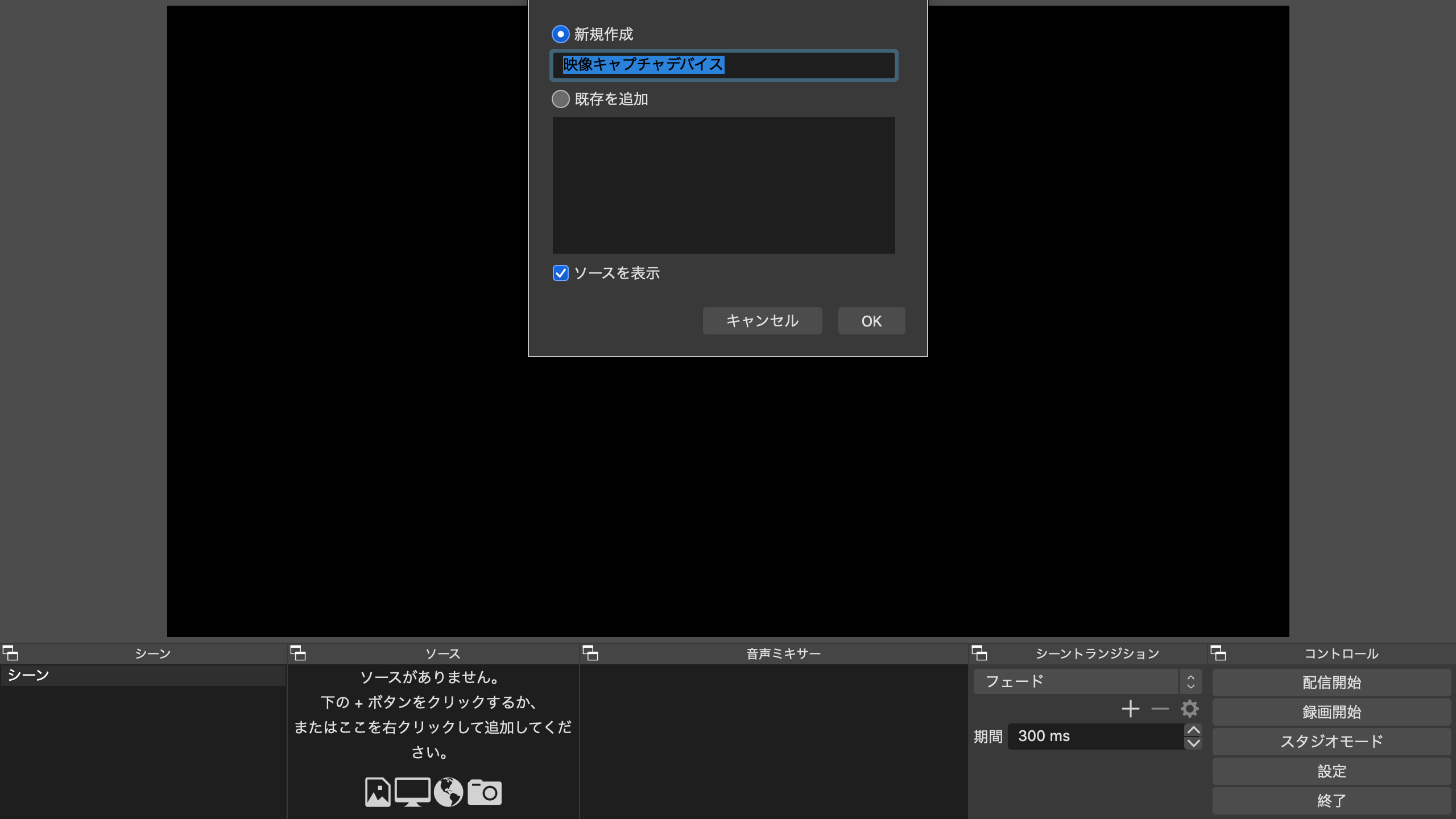
- 適当なカメラを選択.Macbookの内蔵カメラであればFaceTime HD Camera.ここではミラーレスカメラをつなげた外付けキャプチャカードのGame Capture HD60 S+を選択
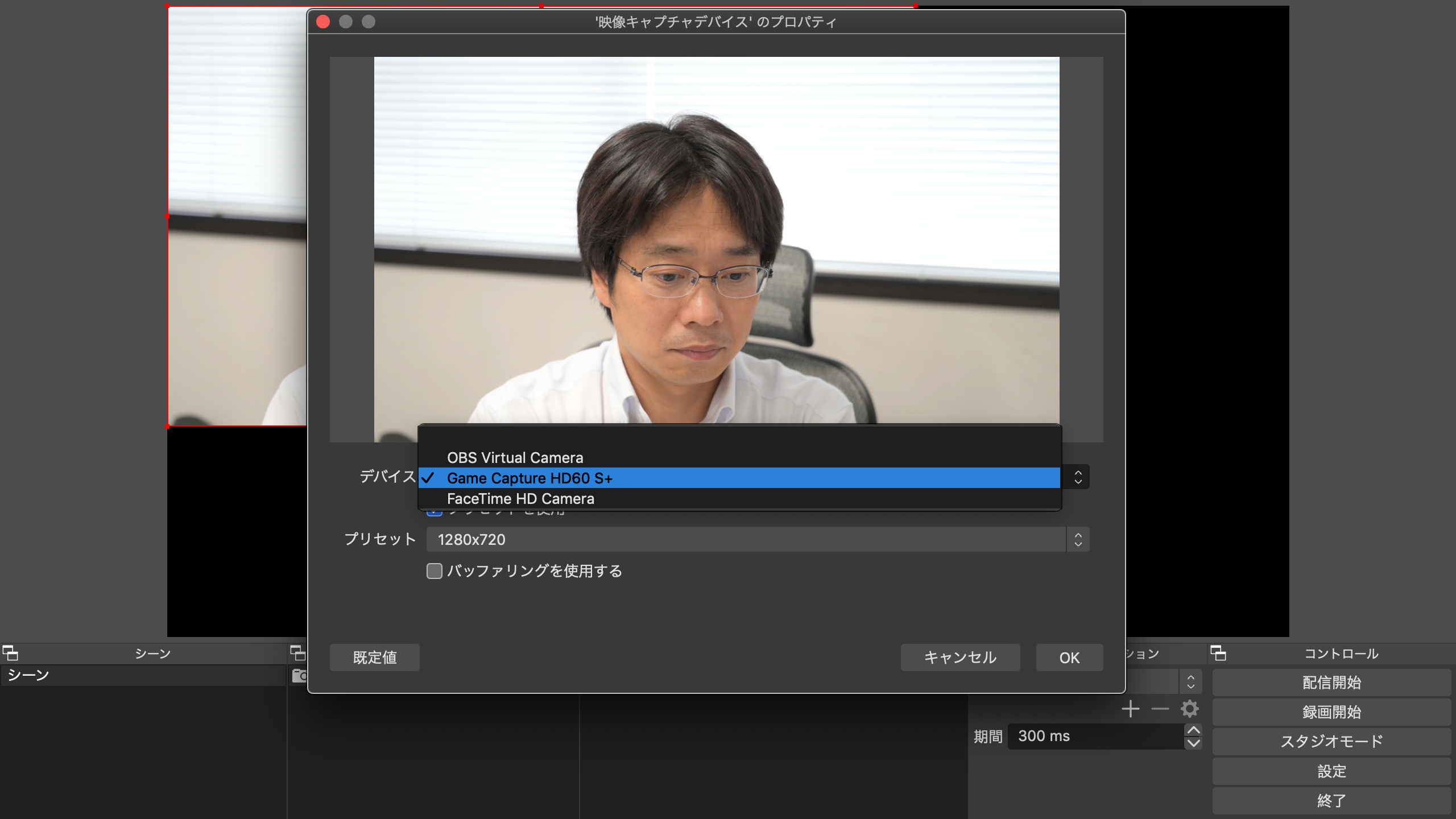
- タイマーアプリを起動。ここではSafariでhttp://maruta.github.io/timekeeper/ を表示
- 「ソース」欄を右クリック→追加→ウィンドウキャプチャ
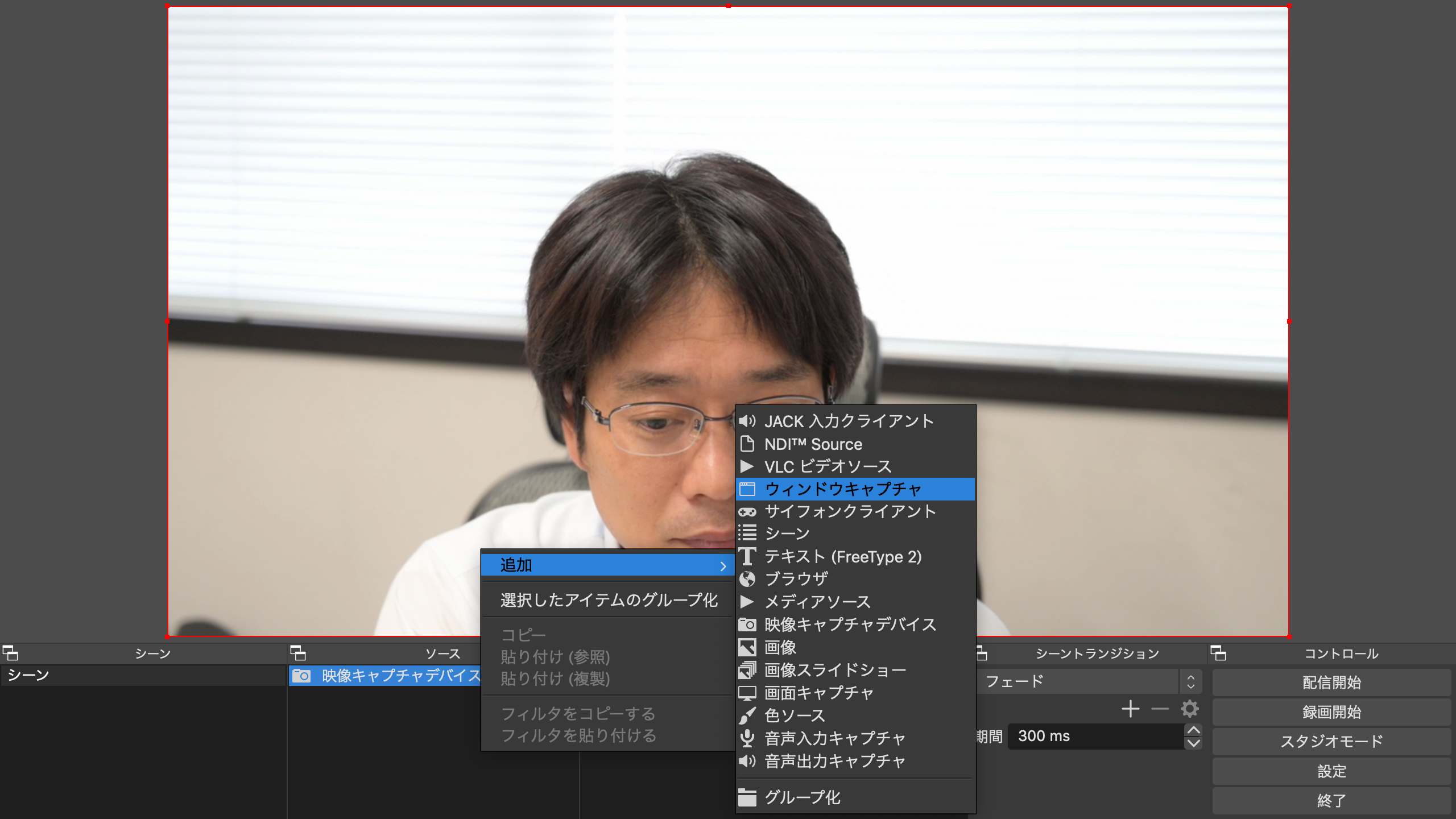
- そのままOK
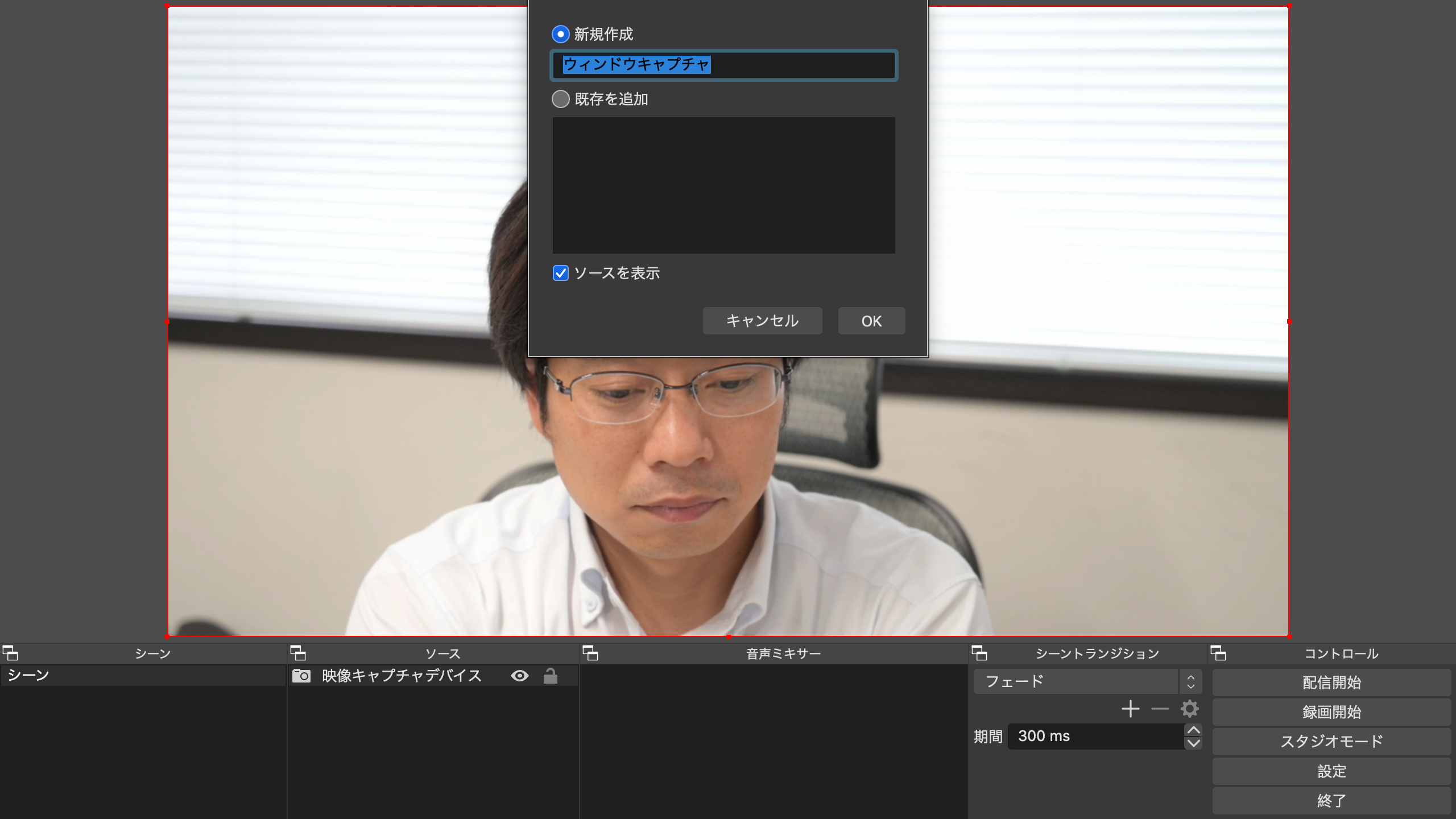
- 先ほど起動したタイマーアプリを選択。ここでは「[Safari] Time Keeper」を選択
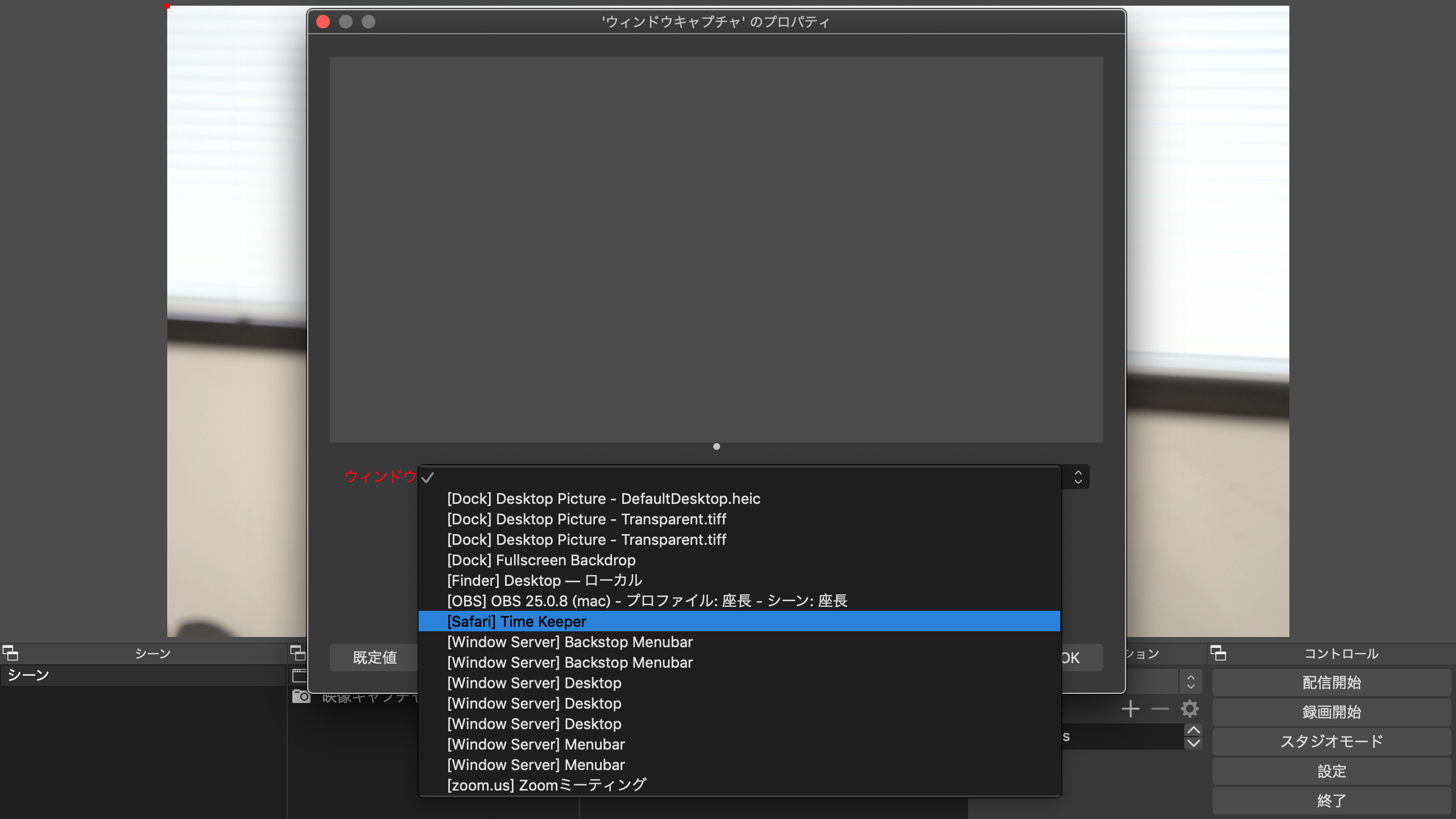
- タイマーアプリを適当に配置

- OBSのメニュー→ツール→Start Virtual Camera
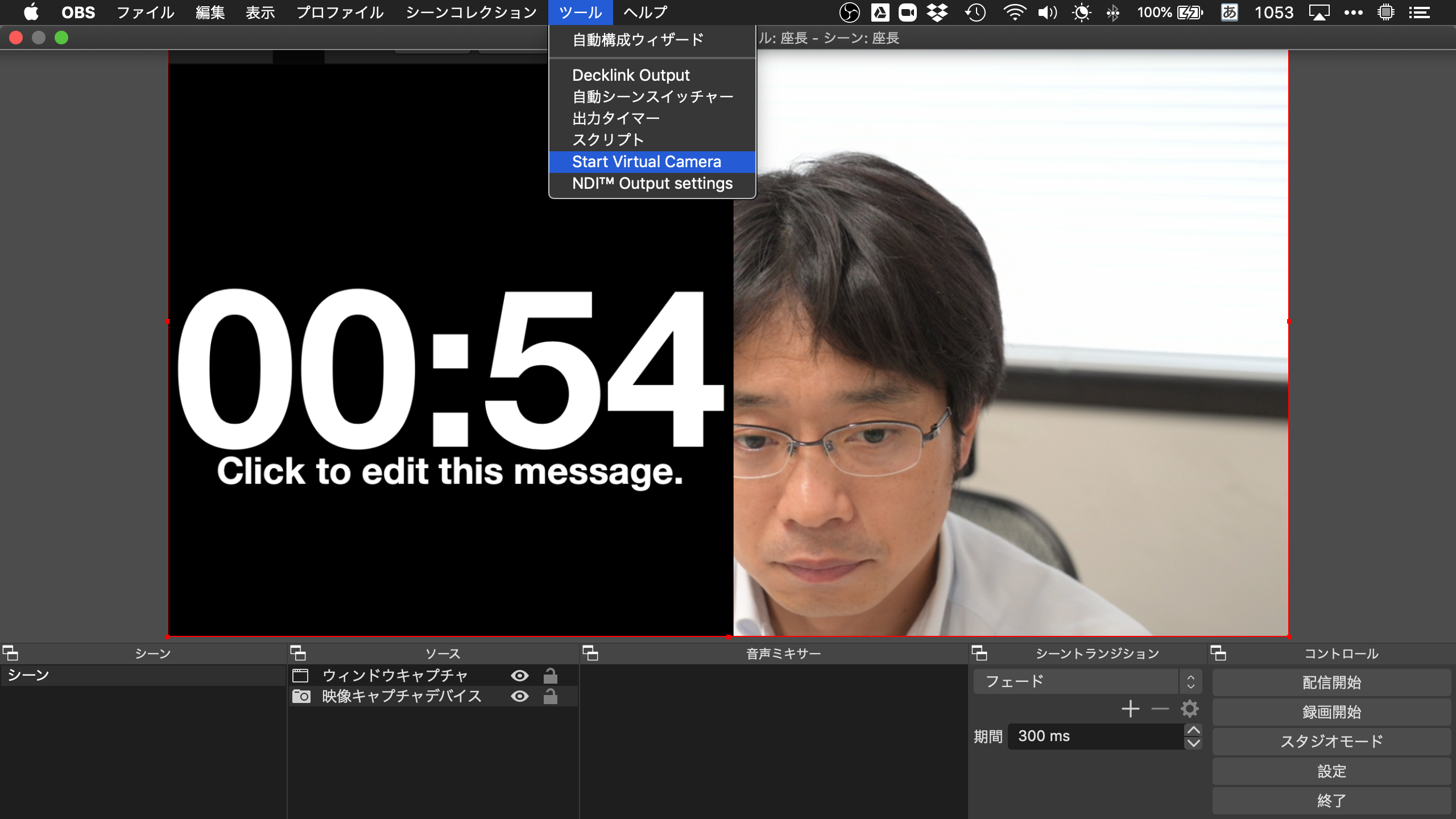
- Zoomの設定→ビデオ→カメラ→OBS Virtual Camera
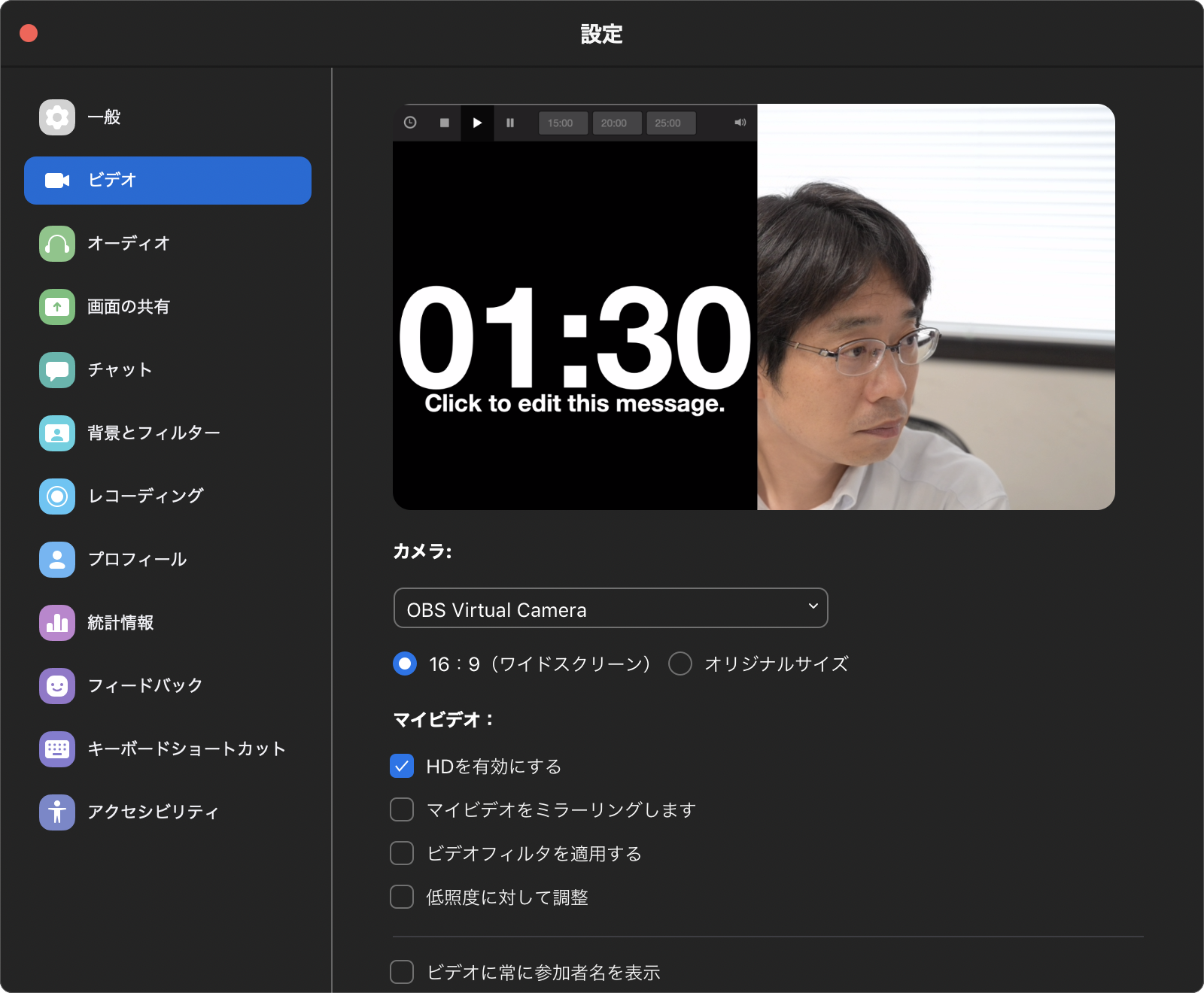
補足
- Macでやっていますが、Windowsでも同様のはず
- ベルの音は入れていません
- オンライン学会や研究会のタイムキーパーをする方法を模索という記事で既に書かれていますが、本記事は画面共有のみの丁寧バージョンです。ベルの音を入れる方法はこの記事に記載されています