iOS
Zoom を利用します。
0. Zoom を利用できるようにする
Zoom を利用するためにはサインアップが必要です。
プランがいくつかありますが無料プランでも充分だと思います。
サインアップしたらコチラのページから「ミーティング用Zoomクライアント」をダウンロードしインストールします。
インストールが終わったらアプリケーションを起動してミーティングを開始します。(ここらへんの手順は省きます。)
以下ミーティング開始後からスマホを画面共有するまでの手順です。
1. ミーディング画面の「画面を共有」をクリック

2. 「iPhone/iPad (ケーブル使用)」を選択して「画面の共有」をクリック
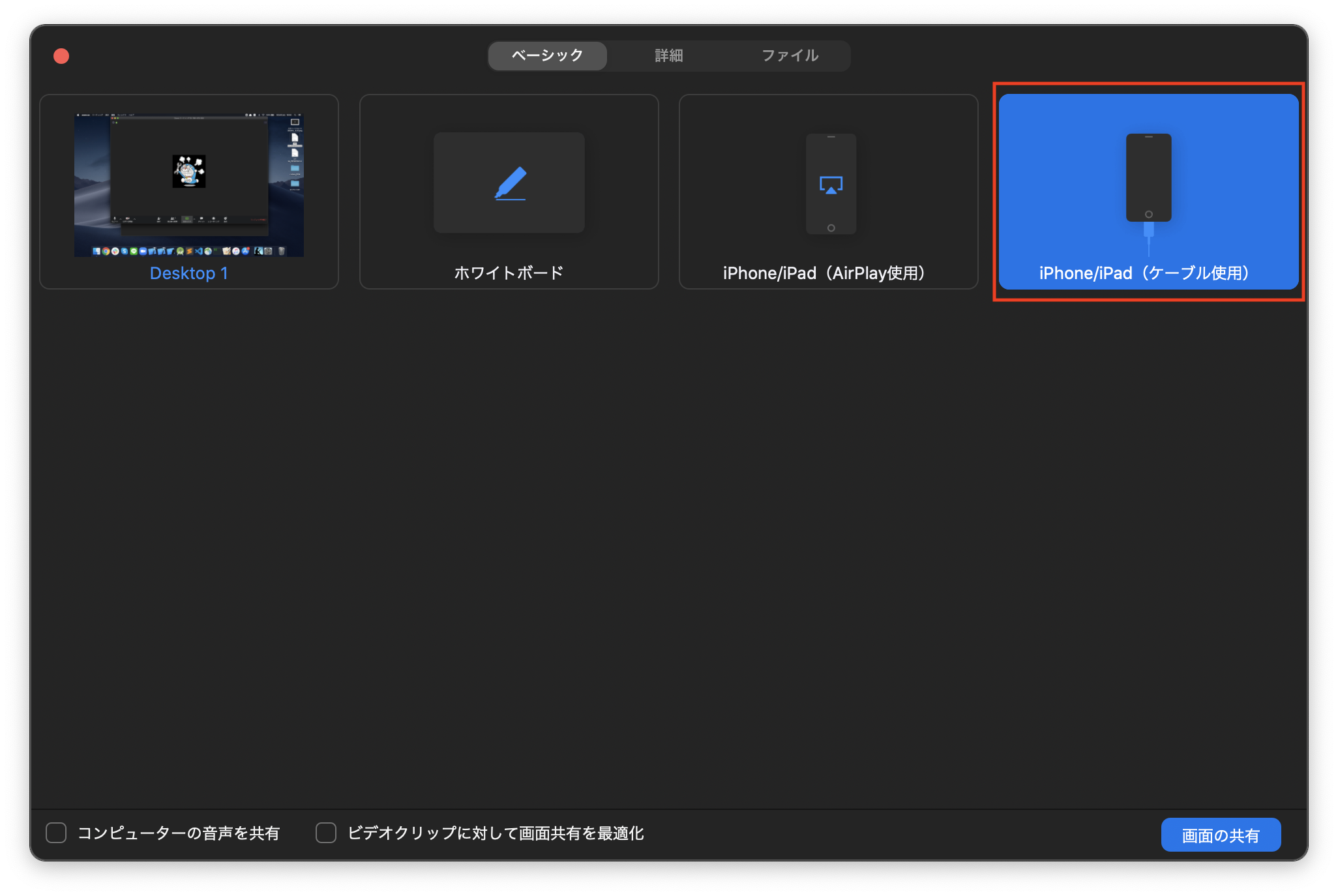
3. こんな感じの確認画面が表示され、共有したいスマホに確認のダイアログが表示されてたら信頼する
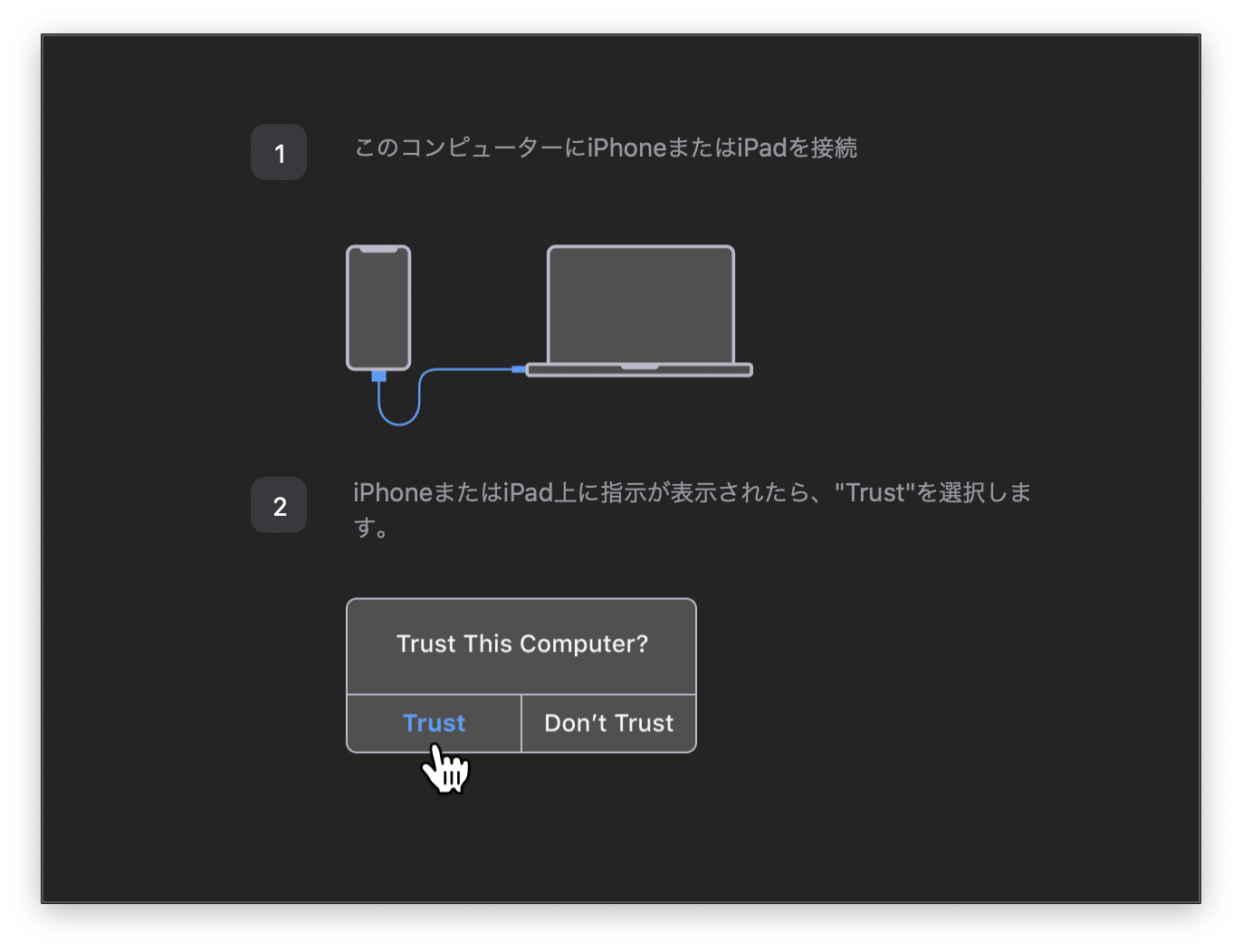
4. 画面の共有が開始される

以上で iOS の画面共有ができると思うのでスマホを触ってみて画面が同期されるか確認してください。
同期はほぼリアルタイムと言っていいぐらいスムーズでした。
画面の共有を選択するところで「iPhone/iPad (AirPlay使用)」を選択すれば、 PC とスマホをケーブルに接続しなくても画面共有できそうですがこちらは試してないです、すみません。
Android
AirMore を利用します。
サインアップの必要はないですが、スマホに AirMore のアプリをインストールする必要があるのと、
スマホと PC を同じ Wi-Fi ネットワークに接続する必要があります。
AirMore は ブラウザにスマホの画面を表示する もので、 画面を共有する機能はついてません。
別途 Zoom や Slack といったサービスを使って画面共有してください。
以下スマホを画面共有するまでの手順ですが、スマホ側のスクリーンショットと PC 側のスクリーンショットがあるのでちょっと見づらいかもです。
1. 【スマホ】 AirMore のアプリをインストールする
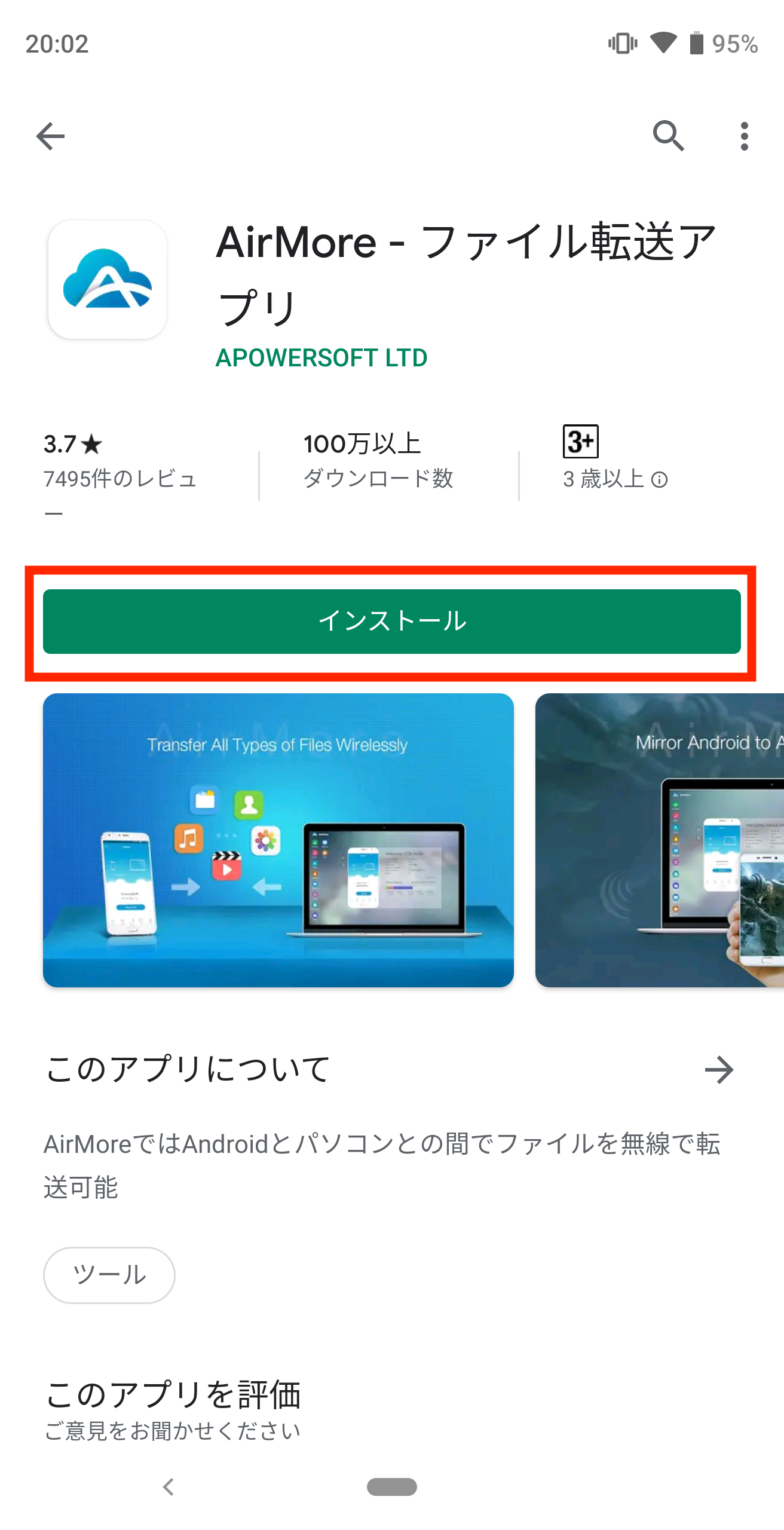
2. 【PC】 AirMore にアクセスし「AirMoreを起動」をクリック

3. 【PC】 QR コードが表示される
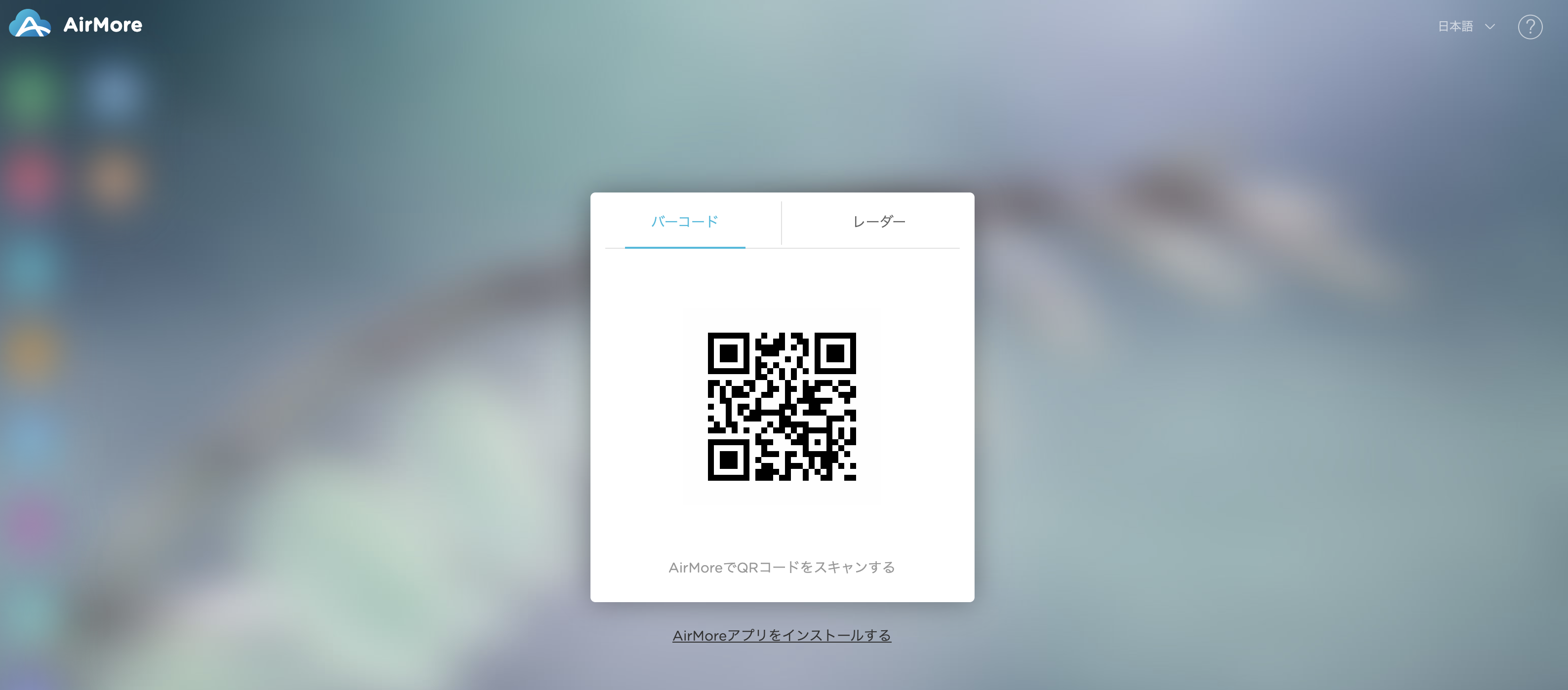
4. 【スマホ】 AirMore アプリを起動し「スキャンして接続する」をタップ
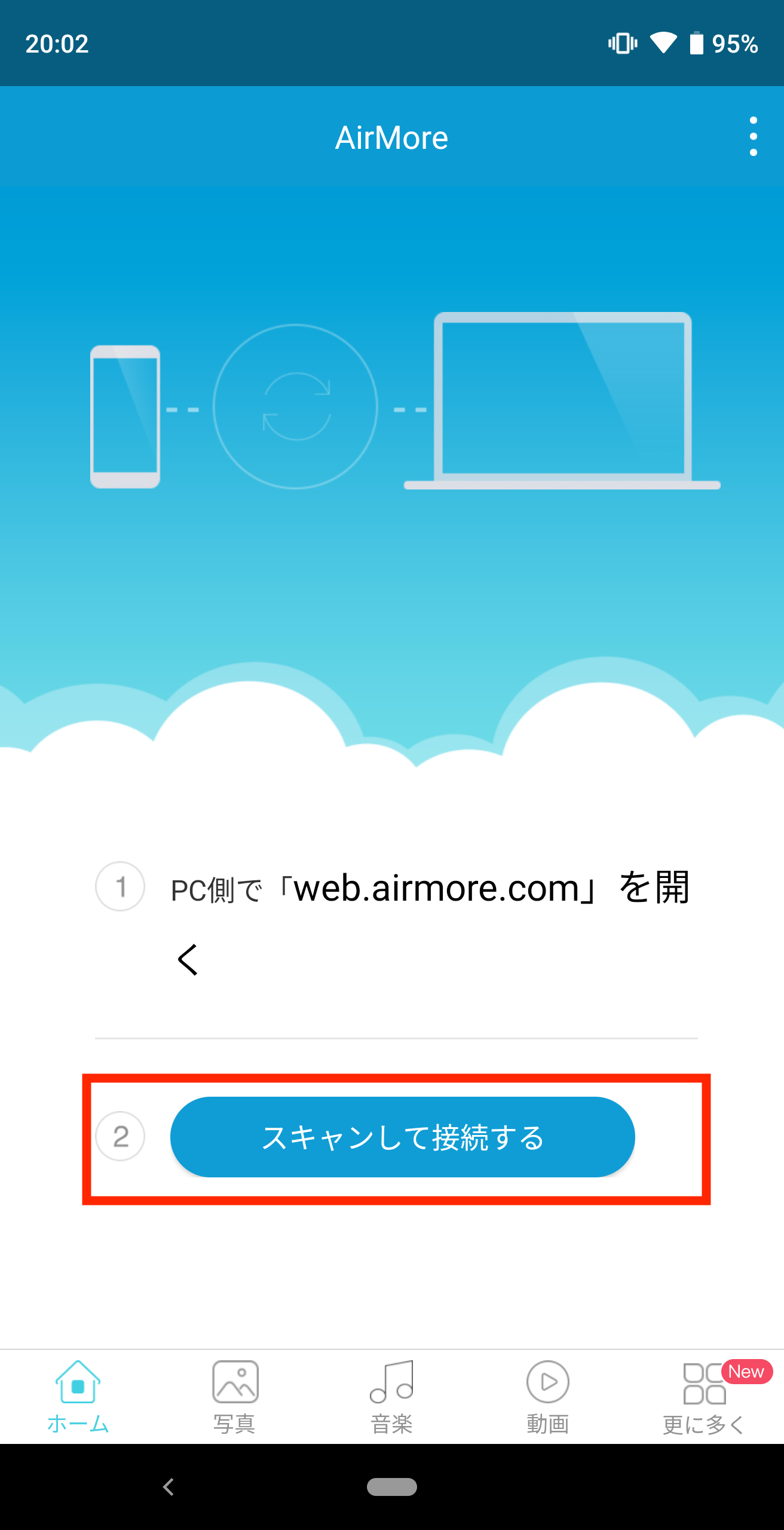
5. 【スマホ】 QR コードリーダが起動するので PC に表示した QR コードをスキャンする

6. 【PC】 スキャンが成功すると以下のような画面になるので左上の「ミラーリング」をクリック
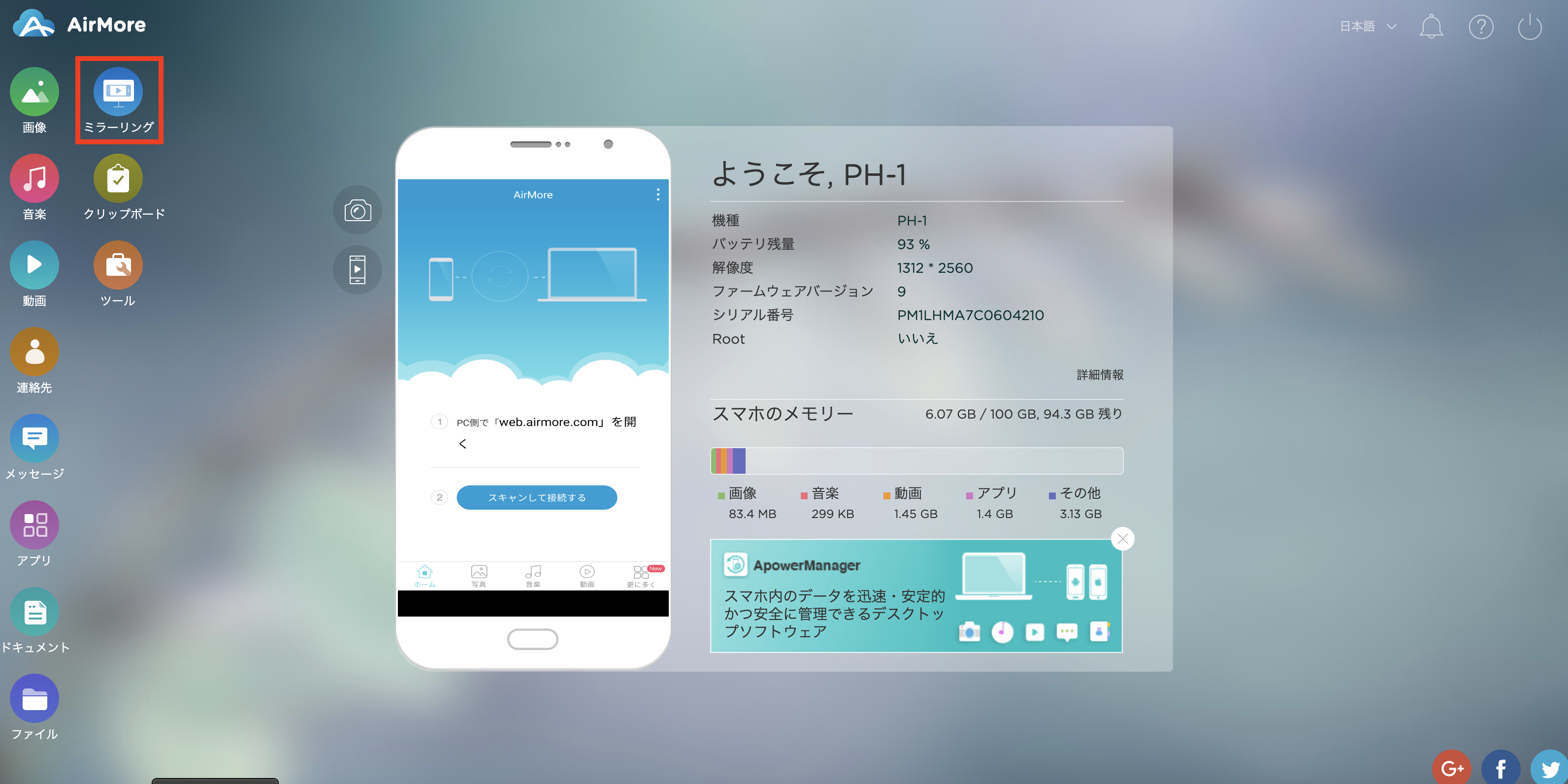
7. 【スマホ】 スマホ確認ダイアログが表示されるので「今すぐ開始」をタップ

8. 【PC】 スマホの画面が表示される

スマホを触ってみて画面が同期されるか確認してください。
9. Zoom や Slack で PC の画面共有をする
以上で Android の画面共有ができると思います。
スマホをちょっと放置すると PC との接続が切断されていて再度 QR コードをスキャンしないといけなかったり、
画面の同期に少しラグがあったりしますが画面共有しながら動きを確認するには充分だと思います。