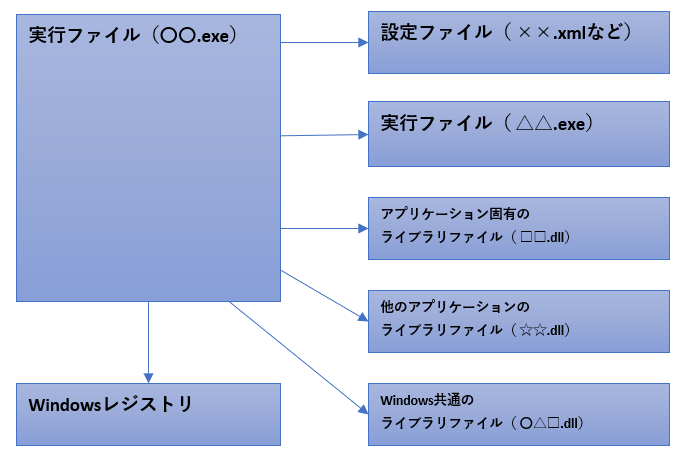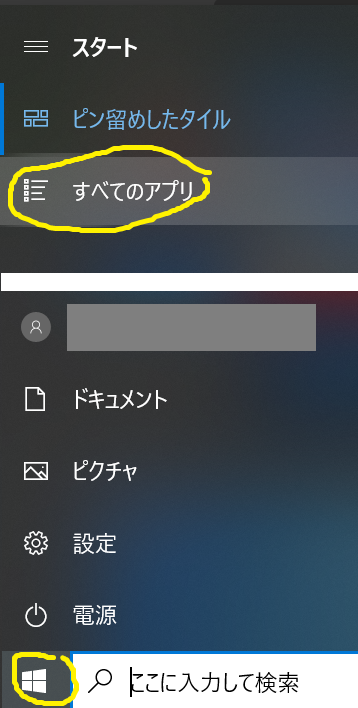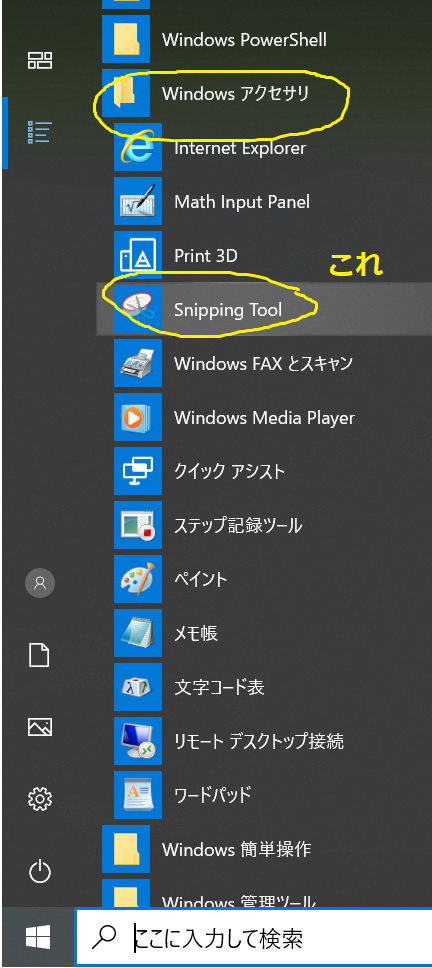この記事は、主に人に教えるために使われることを想定して書いています。
シリーズ(にする予定)全体の目次はこちら
基礎編
基本的にWindows以外でも通じる話です。(用語だったり、拡張子が違ったりしますが。。)
1. OS
Windowsは、OSと呼ばれるソフトウェアの一種です。
コンピュータを動作させるための基本機能を持ったソフトウェア(プログラム)のことを指して、OSと呼んでいます。
1.1. OSの役割
- 他のソフト(ExcelやWordやMediaPlayerなど)に向けて、入力(マウス操作やキーボード操作など)や出力(スピーカ出力など)の、共通機能を、扱いやすい形で提供している。
- メモリの使用状況を管理している。
- ハードディスクなどの記憶媒体を仮想化してファイルの集まりとして扱えるようにしている。
ファイルに関する用語について
-
パス(path)
ファイルやフォルダの保存場所のこと。住所みたいなもの。
パスワード(password)のことではない。 -
ディレクトリ
「フォルダ」と同じ意味で使われる。 -
ドライブ
ハードディスクやDVDやUSBメモリなど、ファイルシステムをもつ媒体を仮想化したもの。住所で例えるなら国名みたいなもの。(?) -
拡張子
ファイル名のうち、最後の.以降の部分を指します(.pdfとか.xlsとか.mp3とか) 。拡張子を見れば、ファイルの種類がある程度推測できます。 -
ローカル
ネットワークと対比して使われる単語。手元のパソコンのことを指す。会話の文脈ではC:ドライブのことを指していることが多い。 -
ショートカットファイル(リンク(
.lnk)ファイル)
パスなどの情報が含まれています。リンクファイルを実行しようとすると、OSが判定して、ファイルが示すパスのプログラムだったり、関連付けられているアプリケーションを開いたりします。
2. アプリケーション
Excelやメモ帳やペイントなどのソフトウェアを指します。
2.1. アプリケーションを構成しているもの
Windowsにおいては、基本的に.exeファイルがアプリケーションの実体です。
.exeファイル単体で機能するアプリケーションもありますが、.exeと同じフォルダや決まったパス上に、設定ファイルや補助的な実行ファイルなどを必要とする場合が多いです。
2.2. インストール
インストールとは、を簡単にいうと、上記の「アプリケーションを構成しているもの」でかいたような構成を満たすように、データを配置・展開することです。
インストーラとよばれる実行形式のファイル(これも.exeの場合が多い)を実行すると、アプリケーションの構成ファイルのインストール作業が始まります。
Windowsレジストリ
アプリケーションやOSの設定を保存する領域です(実体はファイル)。危ないので直接触らないこと。(間違えた設定をしてしまうとWindowsが起動できなくなる可能性があります。)
ファイルの関連付け ~ 拡張子「.xls」のファイルを開くとExcelが開くのはどういう仕組み?
Windowsレジストリに、拡張子ごとの設定項目があり、そこでどのアプリケーションで開くかを管理しています。アプリケーションをインストールする際に設定されることが多いです。
3. デバイスドライバーソフト
ざっくりイメージ:
USB装置などをパソコンにつなげるとき、その装置とパソコン間とのやりとりのしかたが装置のメーカーなどによってきめられていたりします。そのやりとりを実現するソフトが、デバイスドライバー(USBドライバー)です。
(ネットワークプリンタとかもドライバインストールしたりするので、USBだけではない気がするけど、大体の場合はUSBかと思います。)
Windows - 実務編
クリップボード
Windowsにおいて、ユーザが一時的にデータをコピーしたりペーストするときに使う、仮想作業領域。テキストや画像データやファイルやExcelのデータを操作するときに使うことが多いのではないかと思います。
画面キャプチャの方法
- [PrcSc]キー(プリントスクリーン)
- snipping tool
Snipping Tool の起動
step1. タスクバーのWindowsボタンをクリックする。
step2. 「すべてのアプリ」をクリックする。
step3. Windowsアクセサリ をクリックする。
step4. Snipping
検索窓にSnipping Toolと入れてもよい。
ショートカットキー
(厳密にはショートカットキーと呼んでいいのか分かりませんが、、、)
主なキーの名前
| キーの印字 | 呼び方 | 主な使われかた |
|---|---|---|
| Esc | [エスケープ]キー | キャンセル操作 |
| Tab | [タブ]キー | 入力対象(フォーカス)の移動 |
| Win1 | [ウィンドウズ]キー | 操作のショートカット(通常は、他のキーと組み合わせて使う) |
| Ctrl | [コントロール]キー | 操作のショートカット(通常は、他のキーと組み合わせて使う) |
| Alt | [オルト]キー | 操作のショートカット(通常は、他のキーと組み合わせて使う) |
| Fn | [ファンクション]キー | F1~F12 キーの役割を切り替える(F1~F12 キーと組み合わせて使う) |
便利なショートカットキー
凡例: [Ctrl]+[S] ・・・ [Ctrl]キーを押しながら[S]キーを押す。
アプリケーションやその状態によって、動作は異なります。まったく別の機能が割り当てられている場合もあります。
| キーの組み合わせ | 主な機能の割り当て(カッコ内は覚え方) |
|---|---|
| [Ctrl] + [A] | すべて選択(All) |
| [Ctrl] + [S] | 保存(Save) |
| [Ctrl] + [N] | 新規作成(New) |
| [Ctrl] + [Z] | 直前の操作を元に戻す2 |
| [Ctrl] + [Y] | [Ctrl] + [Z] 操作を取り消す2 |
| [Ctrl] + [X] | 切り取り |
| [Ctrl] + [C] | コピー(Copy) |
| [Ctrl] + [V] | 貼り付け |
| [Alt] + [PrtSc] | 現在選択しているウィンドウの画像をクリップボードにコピー |
| [Win]1 + [D] | デスクトップを表示(Desktop) |
| [Win]1 + [P] | プロジェクタもしくはディスプレイの表示を切替(Projector) |
| [Win]1 + [L] | 画面をロックする(Lock) |
| [Win]1 + 矢印キー | ウィンドウを移動(使ってみたほうが早いので説明は省略します。) |
Microsoft公式のショートカットキー一覧:
https://support.microsoft.com/ja-jp/help/12445/windows-keyboard-shortcuts
参考サイト
- スマホやパソコンのOSとは?初心者にもわかりやすく役割や種類を徹底解説!【PC初心者必見】 | テックキャンプ ブログ
- OSのファイル管理
- ダウンロードとインストールの違いはなんですか? | J:PLUS
- ドライバって何? 初心者のためのパソコン講座|パソコンの基礎