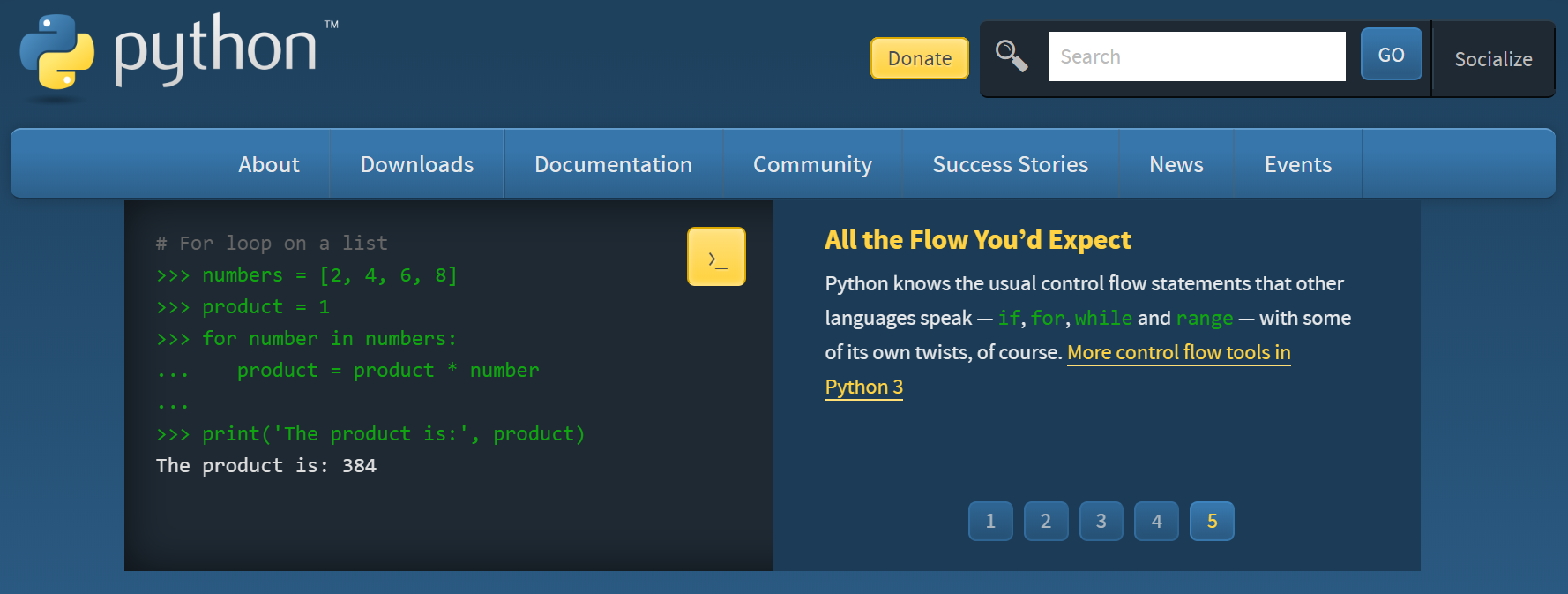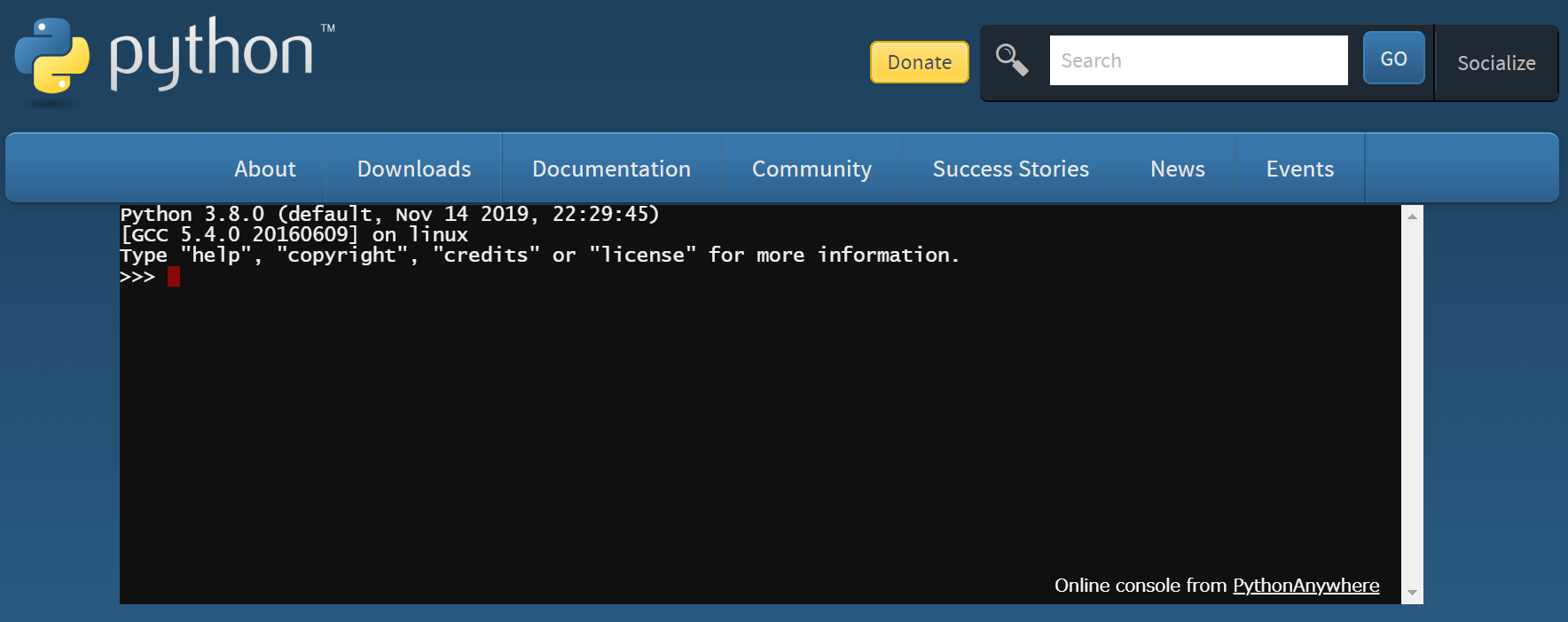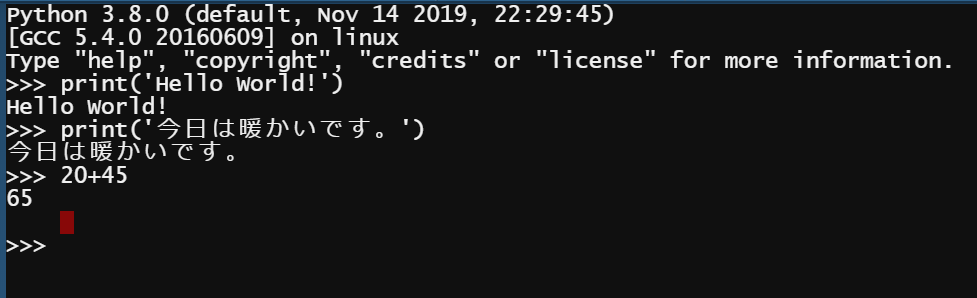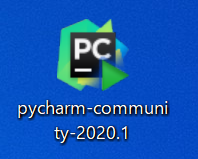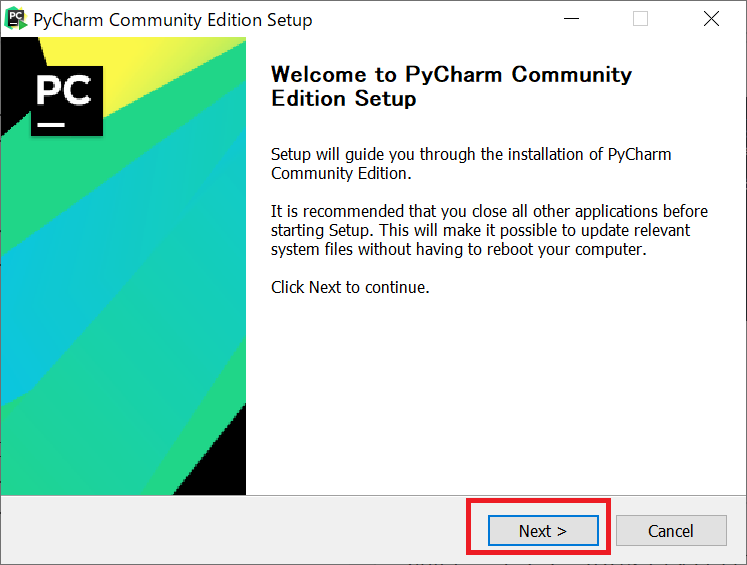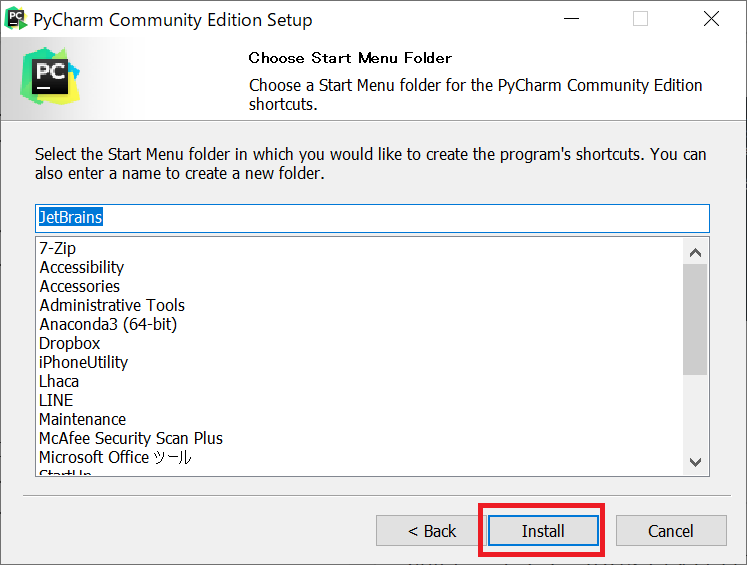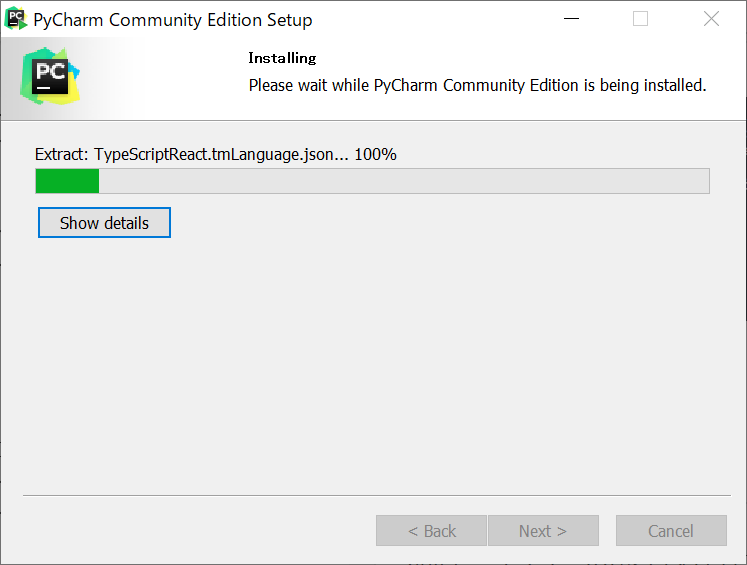【01-02】実行と開発環境のインストール
前回はPythonの概要について述べました。今回はPythonでプログラムを書いてみて、実行をしていく方法を説明していきます。
また、Pythonを開発する際に利用する開発環境(PyCharm)のインストールについても説明していきます。
2つのプログラム実行方法について
Pythonを実行する方法は以下の2つの方法があります。
- コマンドを入力するかのような対話式のコマンドライン(インタプリタ形式)を利用する方法
- プログラムを書いて、それを実行する方法(次節で行います)
それぞれ述べていきたいと思いますが、「プログラムを書いて、それを実行する方法」は開発環境を用意して実施するので、その件については後述していきます。
コマンドラインを利用する方法
まずは対話式のコマンドラインを使用する方法について述べていきます。
以下のURLをクリックしてください。
そして以下の赤枠の個所をクリックしてください。

上記で、「>>>■」となっている箇所をPythonプロンプトと言い、そこにPythonの命令、つまりプログラムコードを実行して入力していきます。
なお、キーボードで入力と実行を行う画面をコンソールということもあります。
では早速、プログラムを書いていきます。
プロンプトに「print('Hello world!')」と記載してください。

入力したら、[Enter]キーを押下してください。
すると以下の通り実行されるのを確認できます。

簡単に説明すると、printというのは関数であり、関数の()カッコ内の値をコンソールに出力するという意味の関数です。
なお、print関数内には以下のように日本語使用(2バイト文字)が可能です。
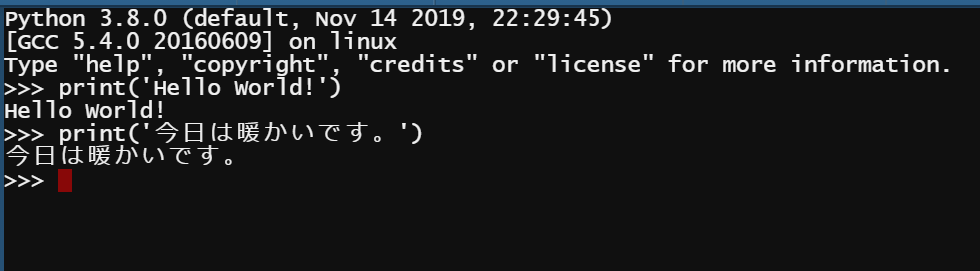
以上が、コンソールを用いた実行方法です。
PyCharmのインストール
これを実施するには、まず以下のサイトでPyCharm(パイチャーム)というPythonの総合開発環境ツールをダウンロードする必要があります。
この節ではそのツールをダウンロード・インストールする方法を説明します。
まず、以下のリンクをクリックします。
https://www.jetbrains.com/ja-jp/PyCharm/download/
すると以下の画面になるので、Communityのほうの[ダウンロード]ボタンを押下します。
※Professional版は有償ですが、今回説明するPythonの開発環境はコミュニティ版でも問題ありません。

保存場所を指定したい場合は、[Browse...]を押下して、場所を指定する。上記のままでよければそのまま[Next]を押下する。
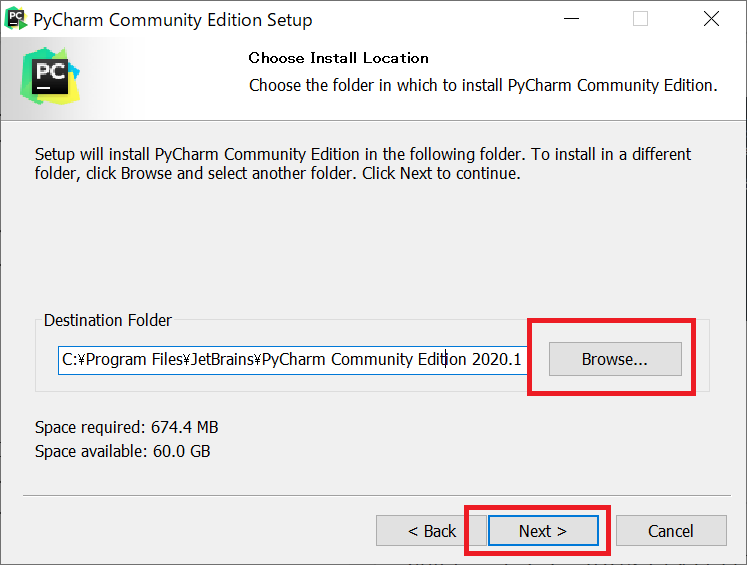
もし、自身のデスクトップにショートカットを作りたい場合は、以下の個所をチェックして、[Next]を押下する。
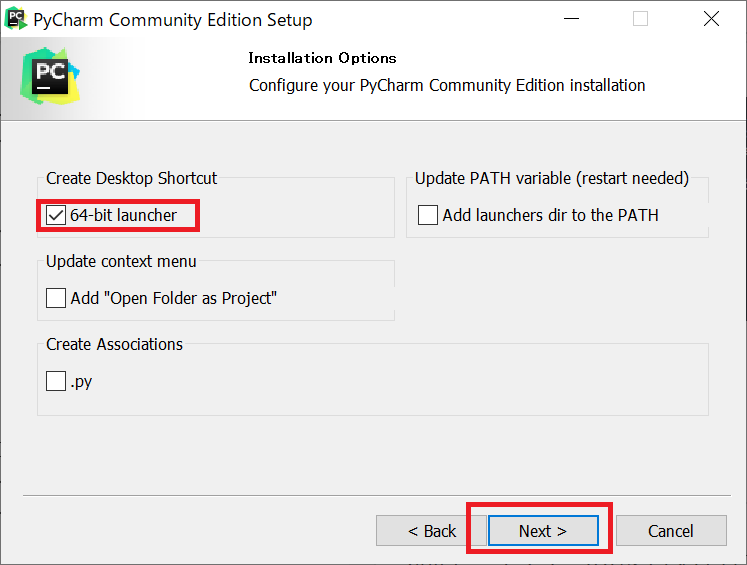
インストールが終わると以下の画面になるので、[Finish]を押下する。
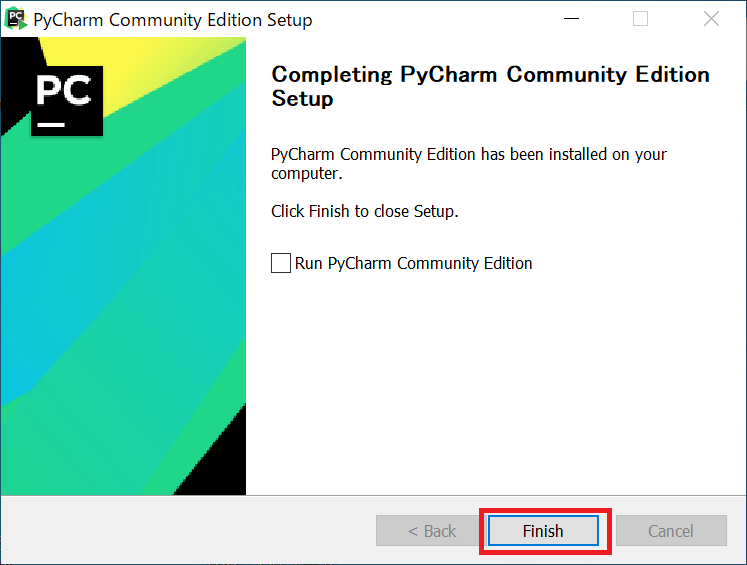
これでPyCharmのインストールが完了しました。
PyCharmの起動
いよいよ、PyCharmを起動していきます。
初回、起動すると同意を求められる画面が出てくると思われます。
同意の際には以下の個所をチェックをし、[Continue]を押下します。
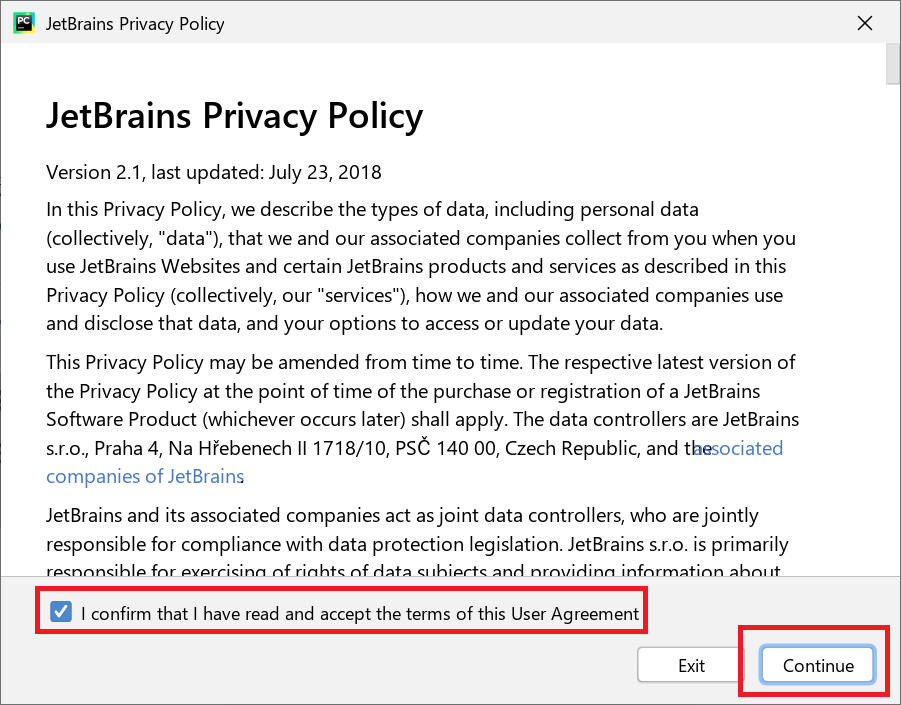
次に、自身の開発環境における統計情報をJetBrainsに送ったり、JetBrainsから改善内容を送付を受けるかを選択します。
その場合には、以下の[Send Anonymous Statistics]を押下します。
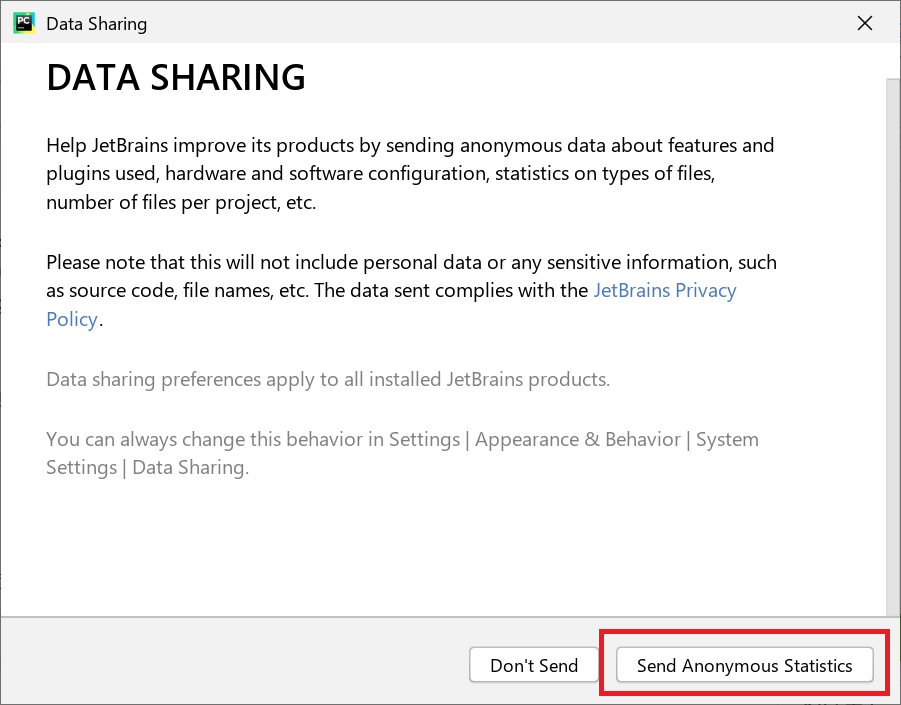
初回のみ、黒背景か白背景かを選択して、[Next:Featured plugins]を押下します。(ここでは黒背景で進めます。)
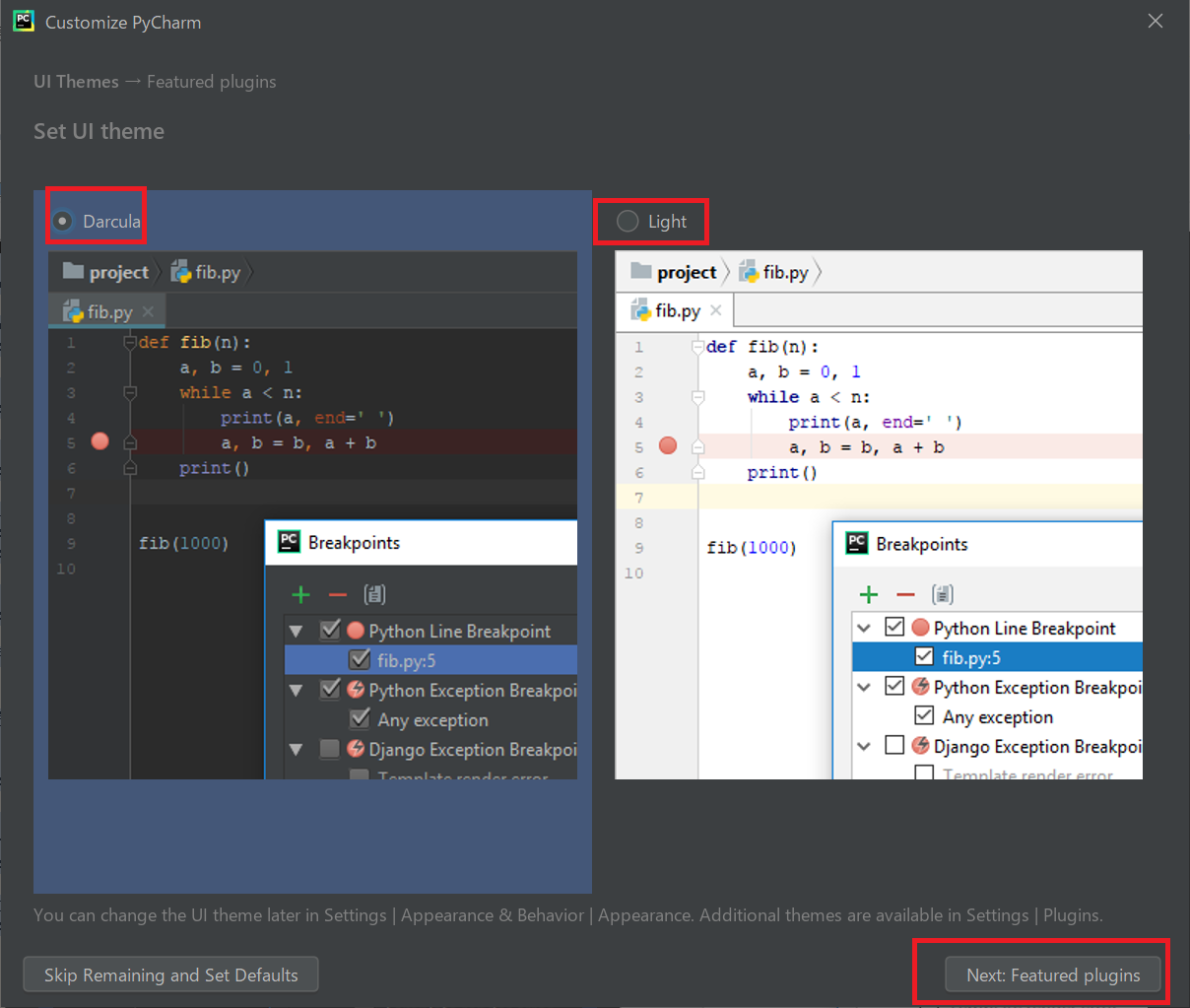
そのまま[Start using PyCharm]を押下します。
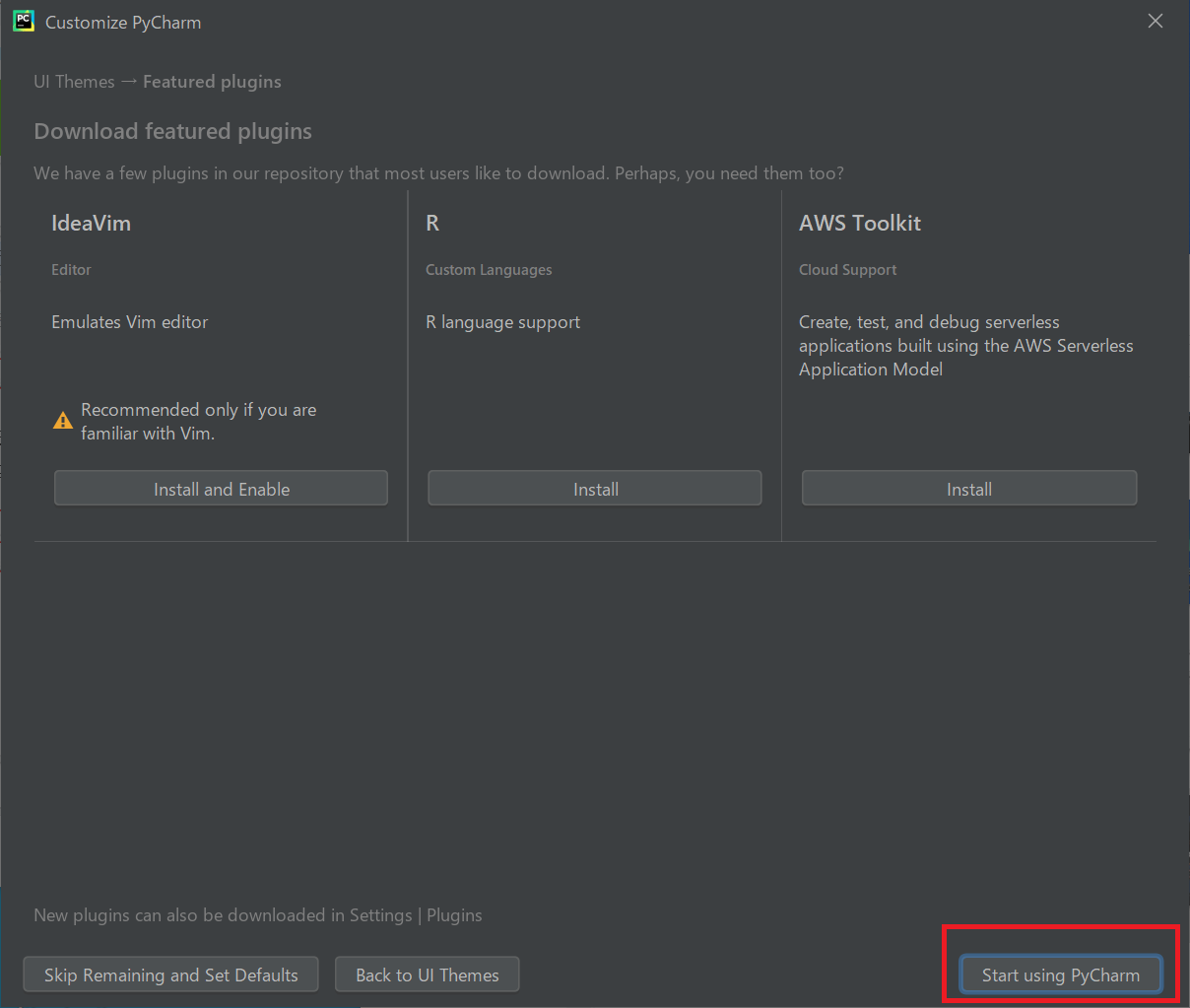
すると、以下の画面が出ますので、[Create New Project]を選択します。
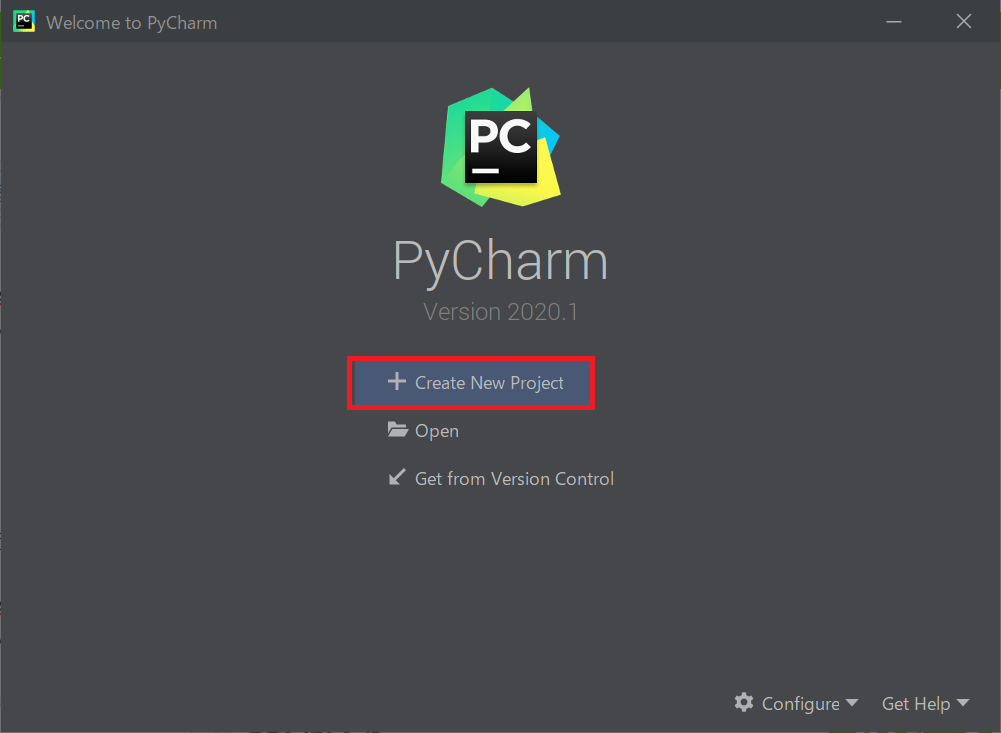
自分のプログラムの作業個所を指定する。今回はデスクトップ上にpythonというフォルダを作り、そこを作業個所とします。
指定したら[Create]を押下します。
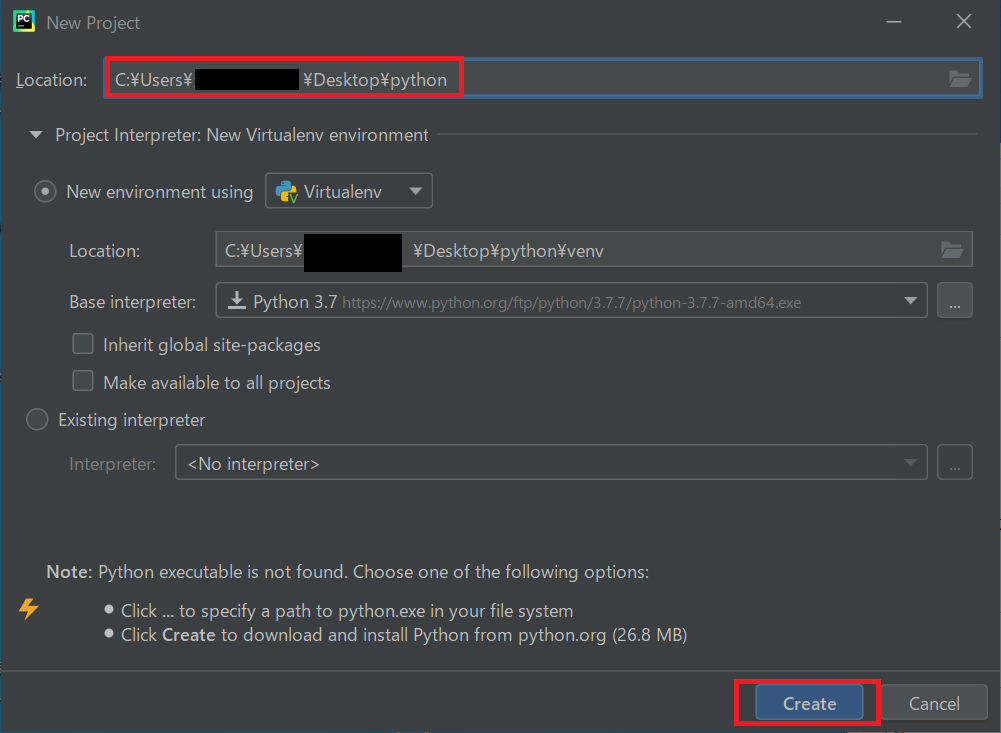
すると、以下のように、Pythonがインストールされます。(初回のみ)
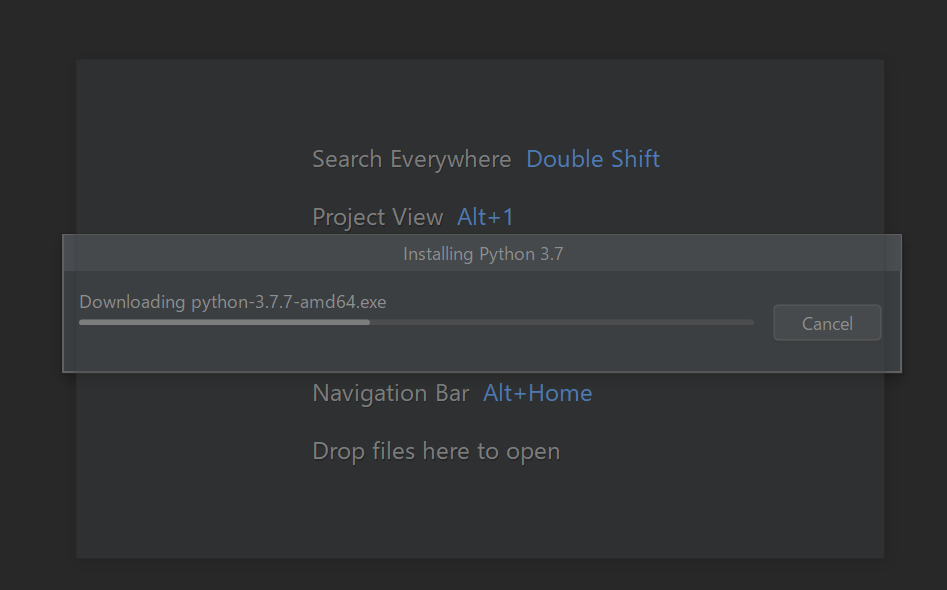
すると開発環境がPythonの最新情報が出てきます。もし読み飛ばす場合は[X]を押下します。
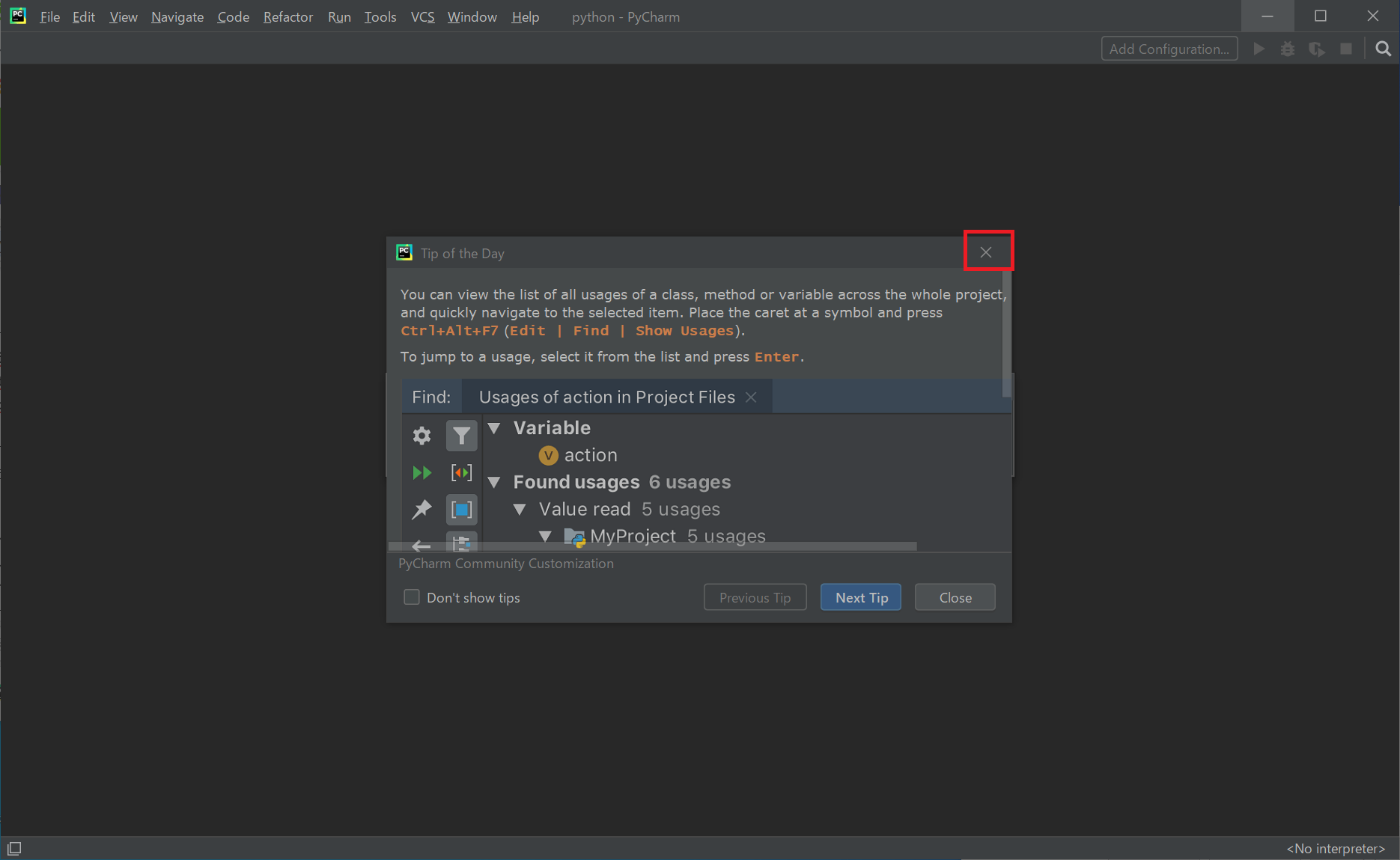
これで、PyCharmのインストールと起動方法について述べました。
最後に
今回は、コンソールから実行して結果を確認しました。
また、開発環境であるPyCharmのインストールも行いました。次回はPyCharmを用いて、プログラムを書いて実行をするといったことを説明していきたいと思います。