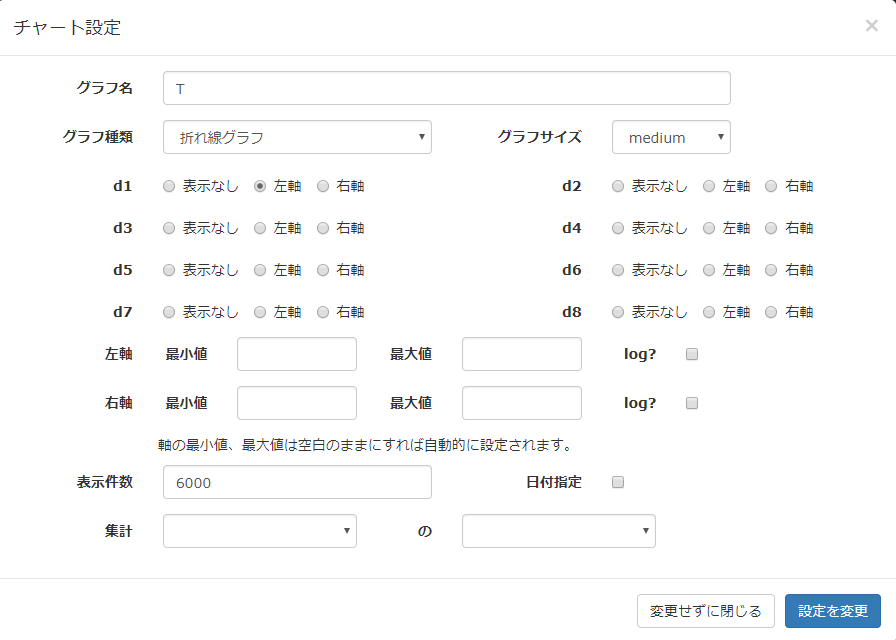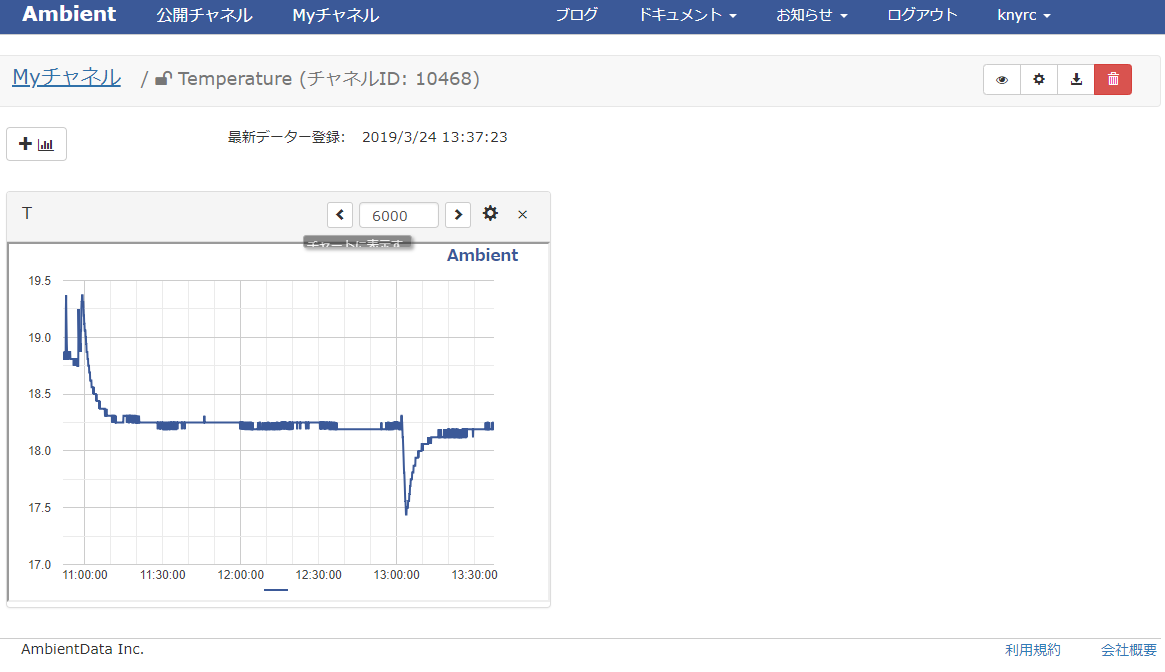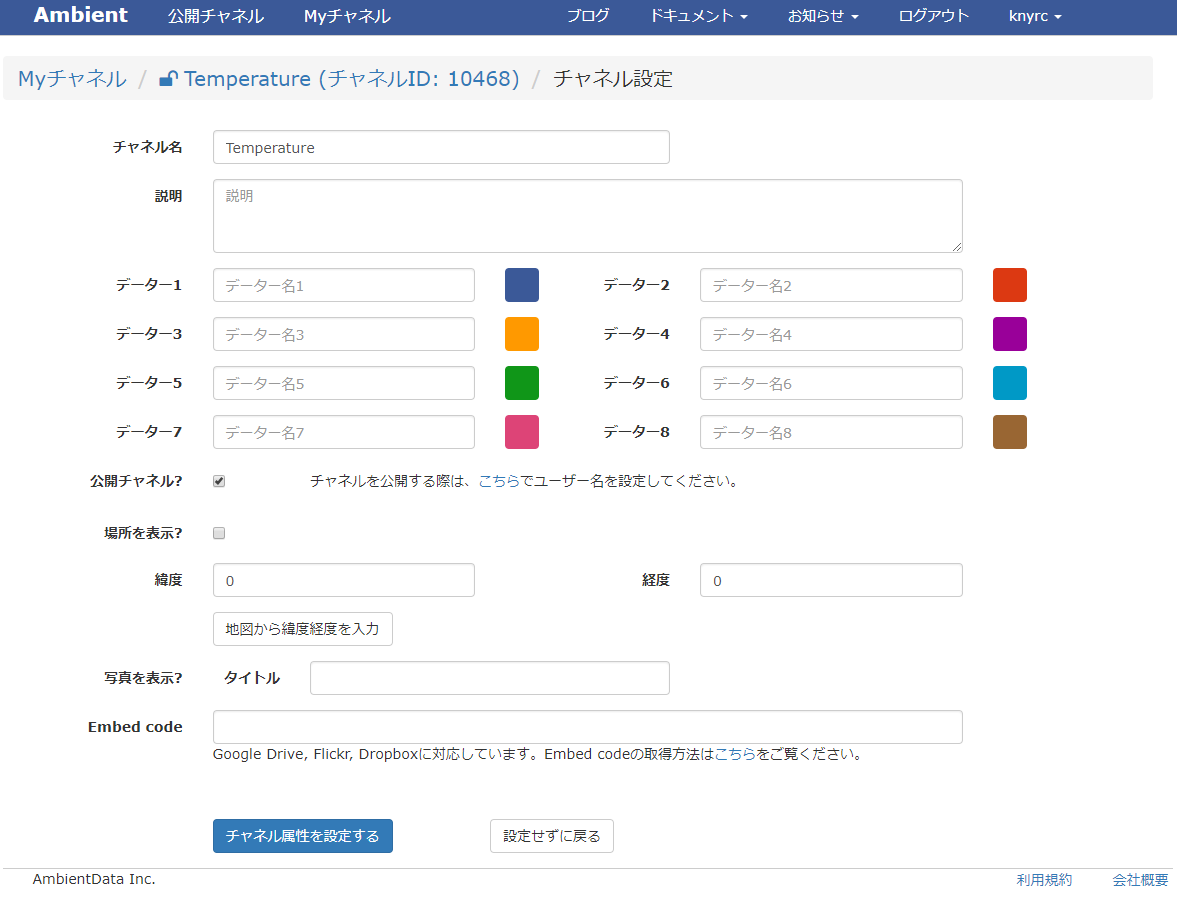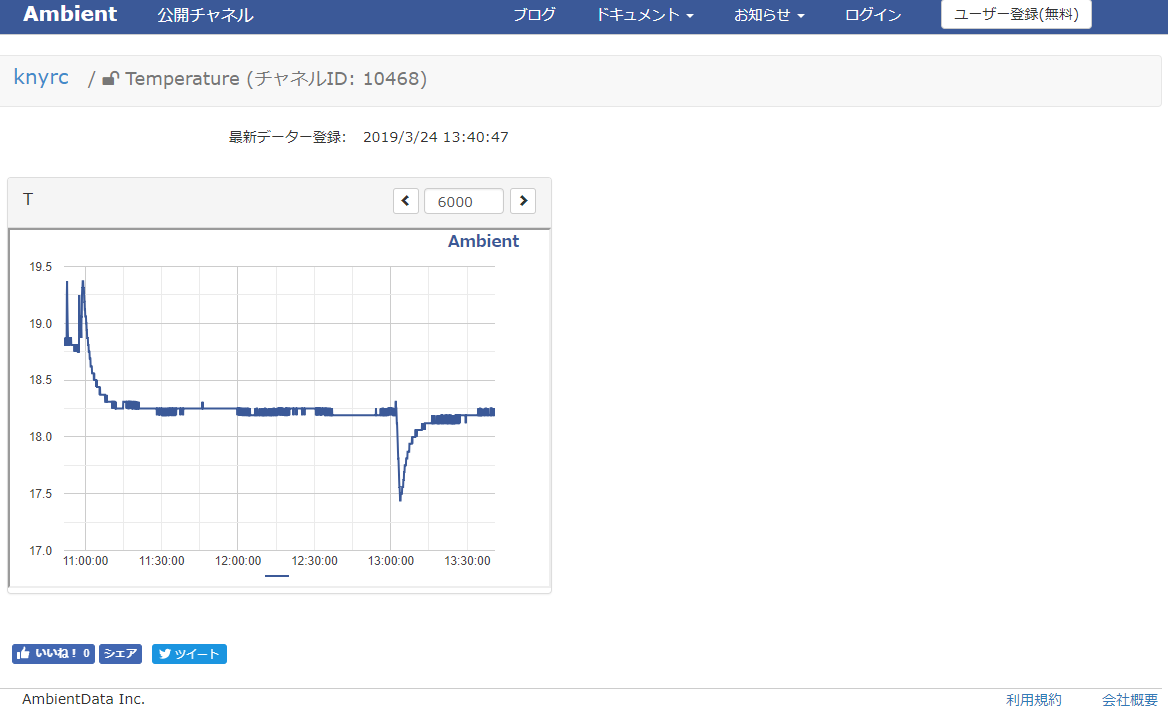目的
記事(M5Stackに温度センサーDS18B20を繋げて気温(℃ および F)を取得する)の続きで取得した温度データを Ambient というIoTデータ可視化サービスに投げて、WEB公開してみました。その備忘録としてこちらに投稿しておきます。
準備
-
Ambient へユーザー登録し下記2点取得します。
- チャネルID
- ライトキー
- M5Stack に対して Windows ではじめるM5Stack などを参考に Hello World のサンプルを動作確認します。
- こちら を参考に Ambient ライブラリのインストールをします。
- 先の記事(M5Stackに温度センサーDS18B20を繋げて気温(℃ および F)を取得する)を実施済みとします。
下記の道具を準備します。
- PC(Windows 10 Pro)
-
M5Stack BASIC
- USB-Cケーブル(M5Stack BASICに含まれる)
- ジャンパワイヤ オスーメス 3本(M5Stack BASICに含まれる)
- DS18B20
- 2.2kΩカーボン抵抗
- ブレッドボード
手順
1. M5Stack へのプログラムの書き込み
M5Stack を USB-C ケーブルで PC と接続し、PC側でArduino IDE を起動し、下記コードをコピペして M5Stack にプログラムの書き込みをします。
# include <WiFi.h>
# include <M5Stack.h>
# include <OneWire.h>
# include <DallasTemperature.h>
# include "Ambient.h"
# define ONE_WIRE_BUS 2 // DS18B20 on arduino pin2 corresponds to D4 on physical board
# define PERIOD 60
OneWire oneWire(ONE_WIRE_BUS);
DallasTemperature DS18B20(&oneWire);
Ambient ambient; // Define Ambient Object
unsigned int channelId = 10536; // Channel ID of Ambient
const char* writeKey = "0badcad8f0f1af5c"; // Write Key of Ambient
WiFiClient client;
const char* ssid = "********";
const char* password = "********";
void setup() {
M5.begin();
M5.Lcd.setTextColor(TFT_WHITE, TFT_BLACK);
M5.Lcd.setTextSize(2);
WiFi.begin(ssid, password);
while (WiFi.status() != WL_CONNECTED) {
delay(100);
M5.Lcd.print(".");
}
M5.Lcd.print("\n");
M5.Lcd.print(WiFi.localIP());
ambient.begin(channelId, writeKey, &client);
}
void loop() {
int t = millis();
float celsius;
float fahrenheit;
DS18B20.begin();
int count = DS18B20.getDS18Count();
//M5.Lcd.clear();
M5.Lcd.setCursor(0, 0);
M5.Lcd.print("Devices found: ");
M5.Lcd.println(count);
if (count > 0) {
DS18B20.requestTemperatures();
celsius = DS18B20.getTempCByIndex(0);
fahrenheit = celsius * 1.8 + 32.0;
ambient.set(1, String(celsius).c_str());
ambient.send();
celsius = round(celsius);
fahrenheit = round(fahrenheit);
M5.Lcd.print("Device ");
M5.Lcd.print(0);
M5.Lcd.print(": ");
M5.Lcd.print(celsius, 0);
M5.Lcd.print( "C / ");
M5.Lcd.print(fahrenheit, 0);
M5.Lcd.println("F");
}
t = millis() - t;
t = (t < PERIOD * 1000) ? (PERIOD * 1000 - t) : 1;
delay(t);
}
2. Ambient でマイページの確認
Ambient にログインして、作成したチャネルにチャートを追加(下記画面の[+]ボタンを押します)します。
下記のようにチャート設定をします。今回 data1 に温度データを投げているのでそちらを表示するグラフの設定です。
正しくデータが投げられていれば、Myチャネルから下記のように時系列グラフが確認できます。
チャネル設定画面にて 公開チャネル? というチェックボックスを☑します。
公開された WEB ページは下記です(下記イメージ)
https://ambidata.io/ch/channel.html?id=10536