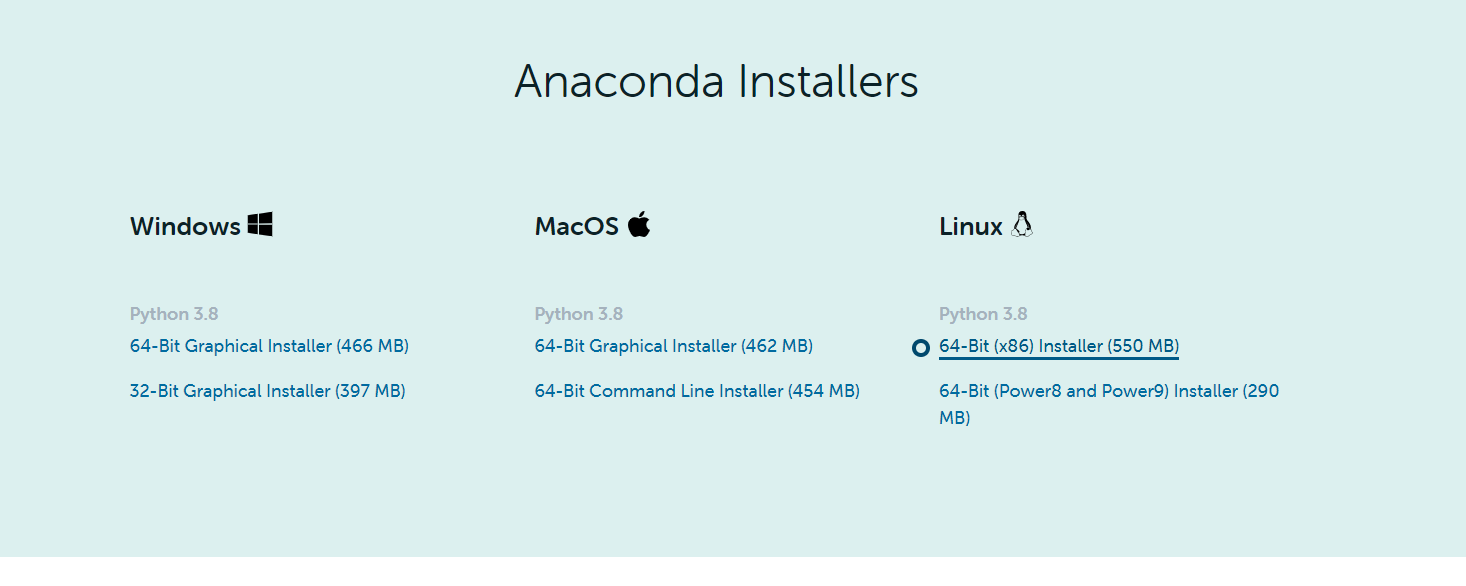本記事の目標
windows10のWSL2にAnaconda3をインストールし、Jupyter Lab の実行環境を構築します。
本記事ではUbuntu20.04 LTS版をWSL2で実行して説明しています。
また執筆時Anaconda3のバージョンはAnaconda3-2020.07でした。
WSL2の環境構築
こちらは他にわかりやすく詳細な記事がたくさんあるので、本記事ではとりあつかいません。
各自準備をお願いします。
参考URL
・ Windows 10 用 Windows Subsystem for Linux のインストール ガイド
・ WSL 2 のインストール,Ubuntu 20.04, 18.04 のインストールと利用
WSL2におけるJupyter Lab構築手順
ここからWSL2上にAnaconda3をインストールする手順を紹介します。
WSL2を操作するターミナルは何でも良いのですが、Windows Terminalがなかなかイケてるのでこちらを使うことを推奨します。
参考URL
・ Windows ターミナルとは
Anaconda3のバージョン確認
まずAnacondaのインストーラー配布ページへ行き、最新のバージョンを確認しましょう。
以下のURLにアクセスします。
Anaconda ダウンロードページ
こちらの Linux 64-Bit(x86)Installer を 右クリックからリンクのアドレスをコピーを押してURLを保存します。
インストーラの実行
ここからはインストーラを使ってAnaconda3をWSL2の環境にインストールしていきます。
Windows Terminalなどで操作を行っていきます。
インストーラーのダウンロード
まずは作業フォルダを作りましょう。
$ cd ~
$ mkdir tmp;cd tmp
ここで wget [先程コピーしたURL] としインストーラをダウンロードします。
$ wget https://repo.continuum.io/archive/Anaconda3-2020.07-Linux-x86_64.sh
ダウンロードに時間がかかるのでしばし待ちます。
インストーラを実行します。
$ bash Anaconda3-2020.07-Linux-x86_64.sh
ここからは環境構築のための設定です。
基本的に画面の指示に従っていけば問題有りません。
以後、[ENTER] はエンターボタンを押すことを示します。
Welcome to Anaconda3 2020.07
In order to continue the installation process, please review the license
agreement.
Please, press ENTER to continue
>>> [ENTER]
===================================
End User License Agreement - Anaconda Individual Edition
===================================
Copyright 2015-2020, Anaconda, Inc.
All rights reserved under the 3-clause BSD License:
...
ここはライセンス部分なので適当に飛ばします。
...
ライセンスを了承するか聞かれるので yes とタイプします。
Do you accept the license terms? [yes|no]
[no] >>> yes
Anaconda3をインストールするディレクトリを聞かれます。
ユーザディレクトリ直下が指定されますので特に問題がなければエンターを押します。
(任意の場所にインストールしたければ画面の指示に従いましょう)
※ **** はユーザ名を示します。
Anaconda3 will now be installed into this location:
/home/****/anaconda3
- Press ENTER to confirm the location
- Press CTRL-C to abort the installation
- Or specify a different location below
[/home/****/anaconda3] >>> [ENTER]
パッケージが展開されます。しばし待ちましょう。
以下のような質問がされたら yes とタイプします。
Do you wish the installer to initialize Anaconda3
by running conda init? [yes|no]
[no] >>> yes
最後にAnaconda3がインストールされたことを確認します。
If you'd prefer that conda's base environment not be activated on startup,
set the auto_activate_base parameter to false:
conda config --set auto_activate_base false
Thank you for installing Anaconda3!
...
以下の表示はとくに問題ないので省略
...
なお、このままではパスが追加されていないのでcondaやjupyter labを使うことができません。
そのため次にパスを追加します。
$ echo "export PATH=~/anaconda3/bin:\$PATH" >> ~/.bashrc
$ source ~/.bashrc
パスが追加されたことを確認するため、condaコマンドをうちバージョンを確認します。
本記事を執筆したときにはバージョンは4.8.3でした。
$ conda -V
conda 4.8.3
Jupyter Labの実行
最後にJupyter Labを起動します。
ローカル開発環境での実行なので認証トークンは必要ないでしょう。
$ jupyter lab --NotebookApp.token=''
ブラウザからURLへアクセス
URL: http://localhost:8888/
このようにjupyter labが実行できていれば問題有りません。
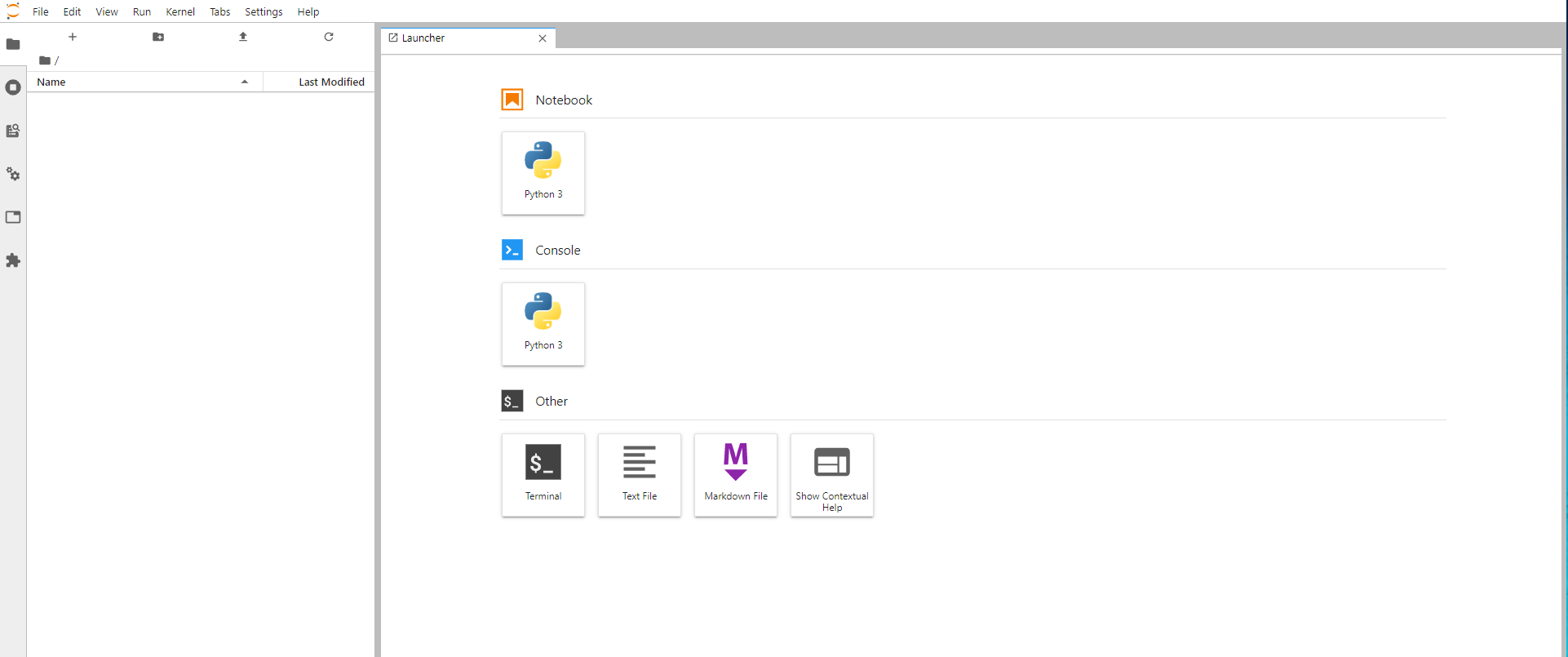
あとはコードを書いてみたり、Jupyter Labの設定を行ったりと開発を楽しみましょう。