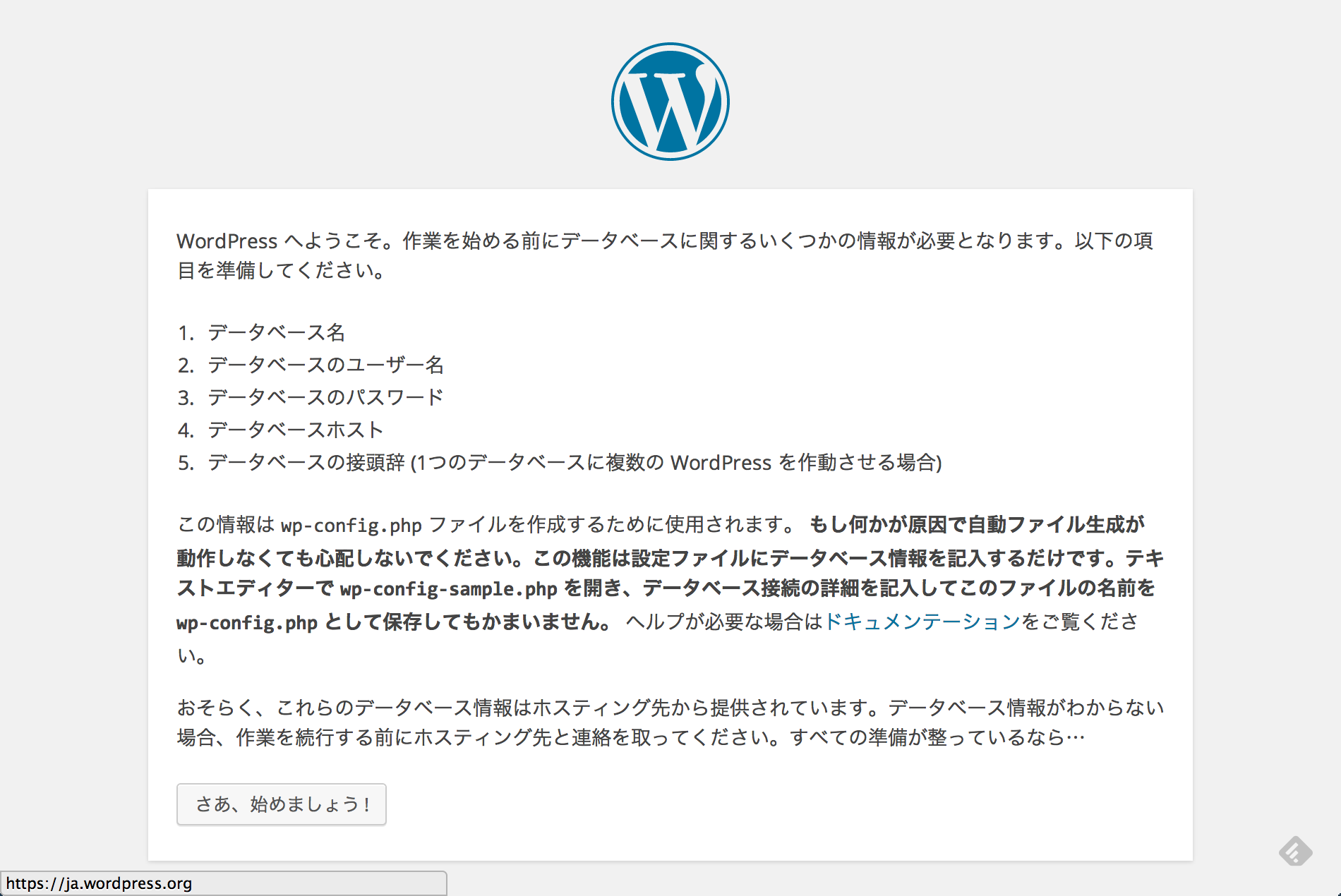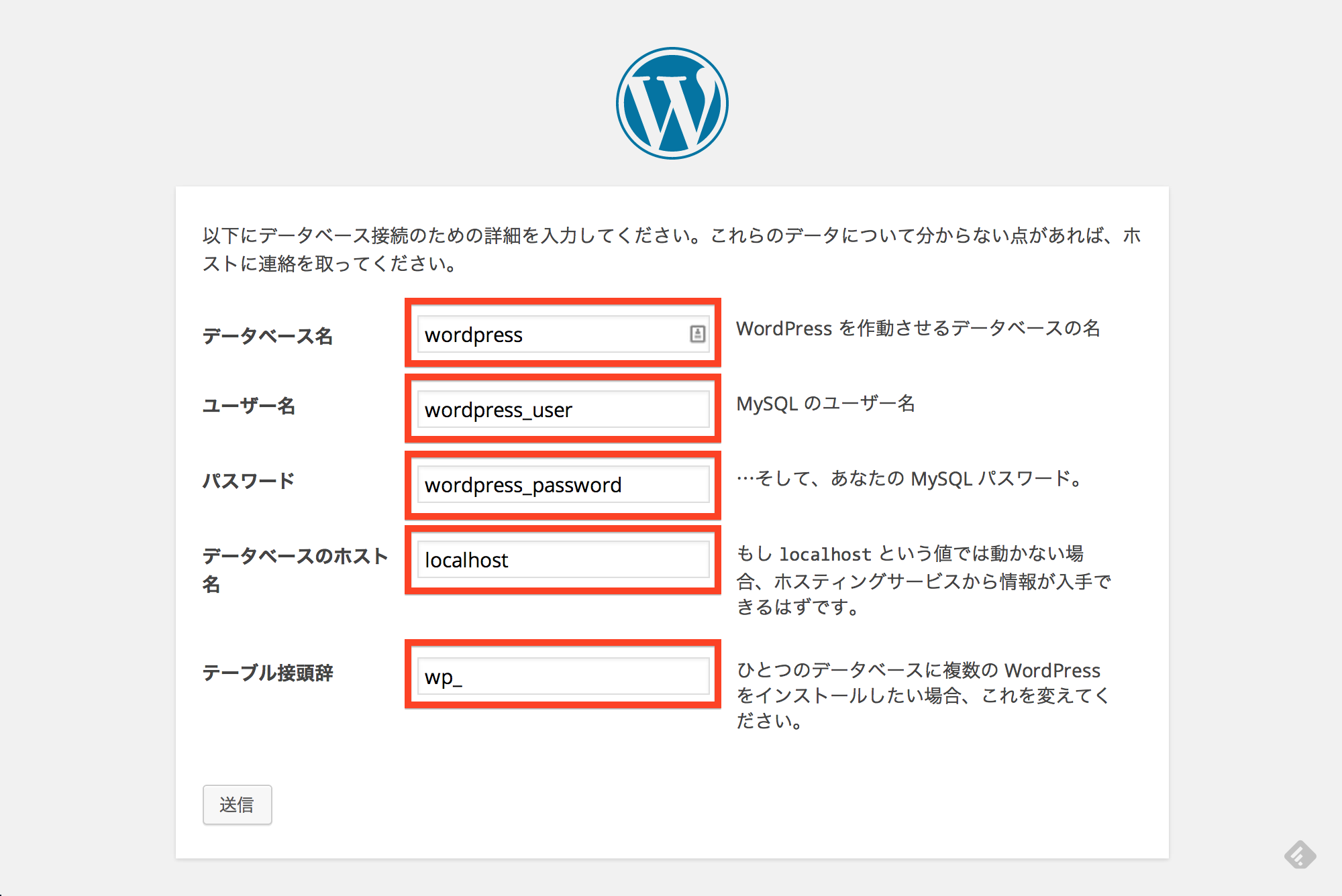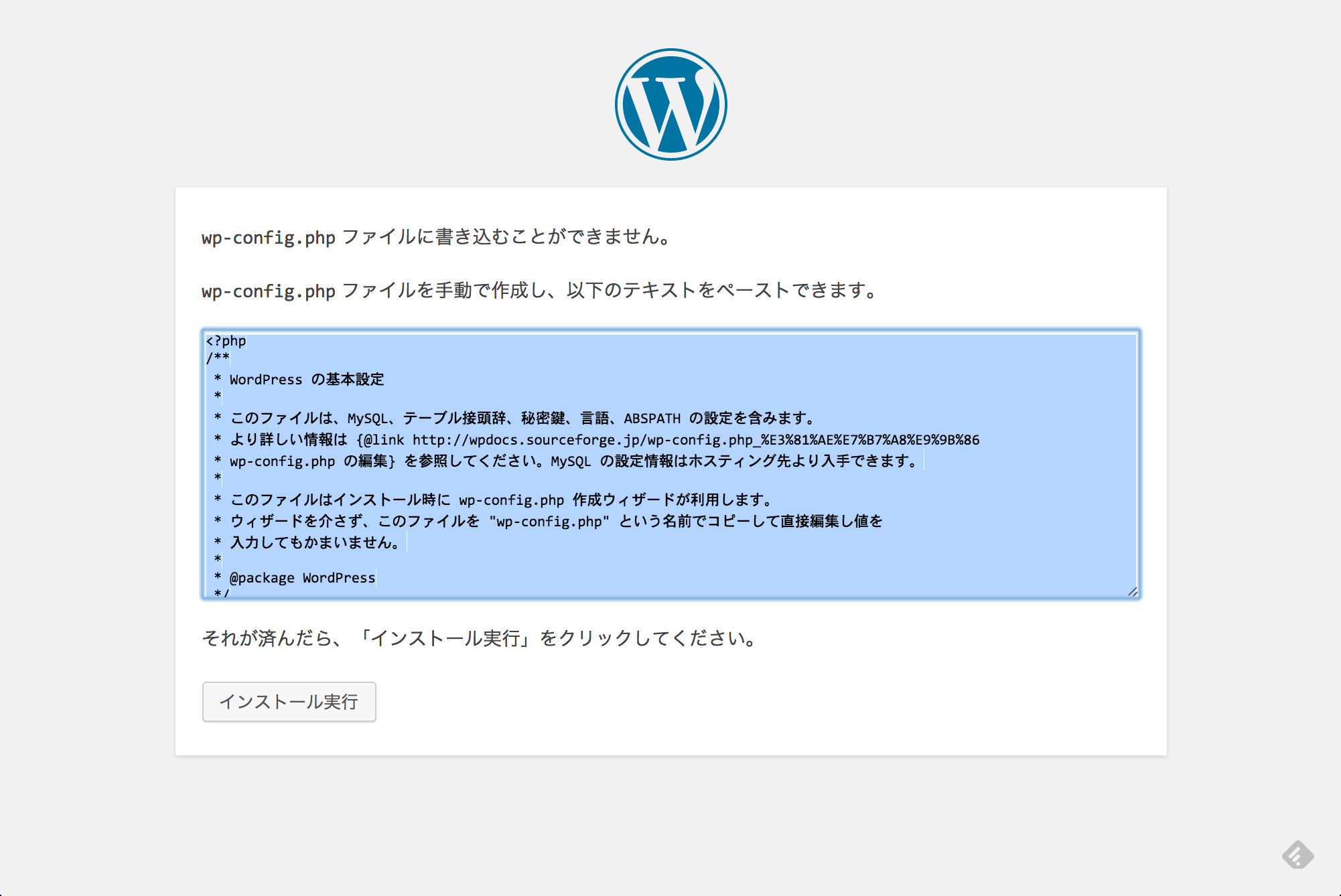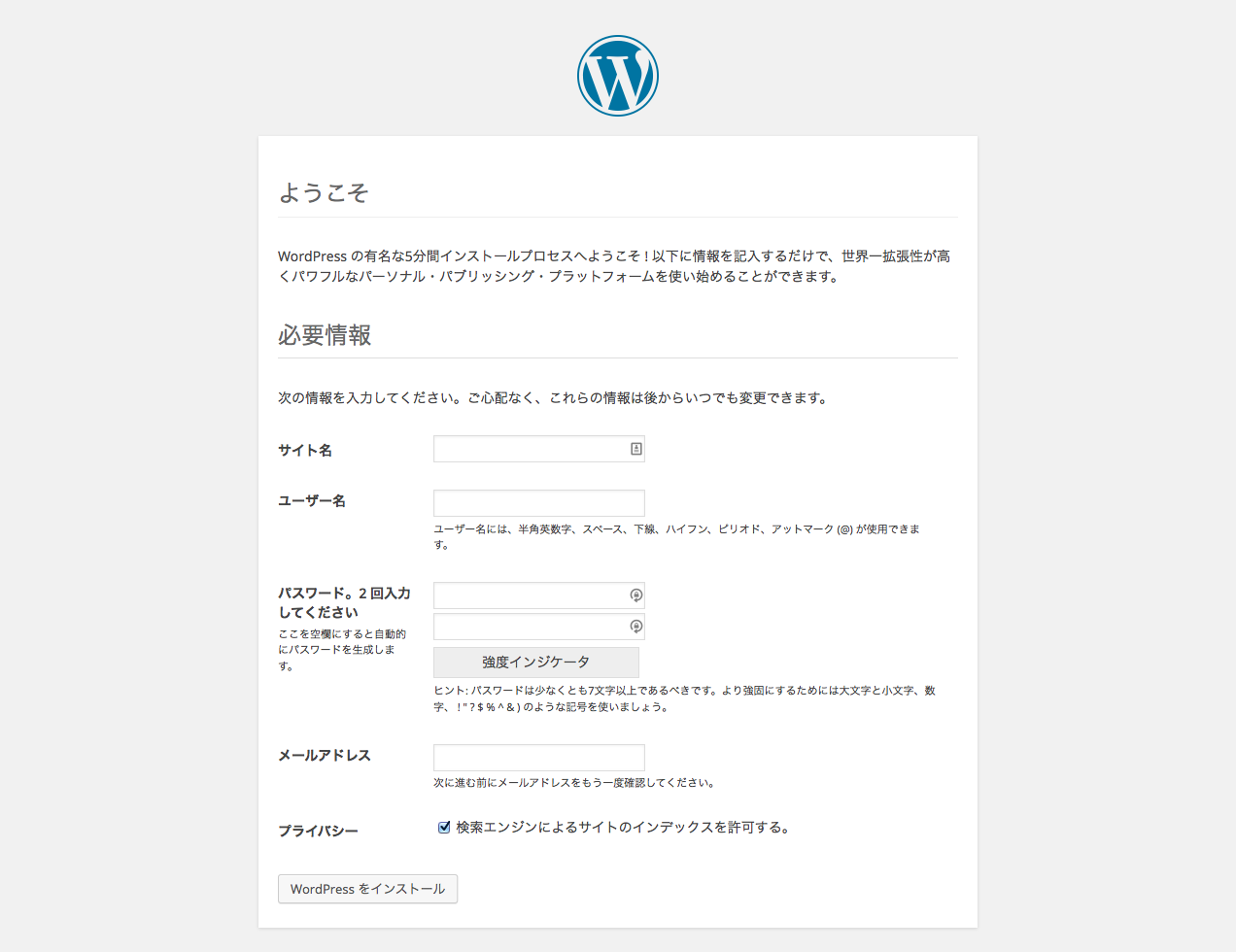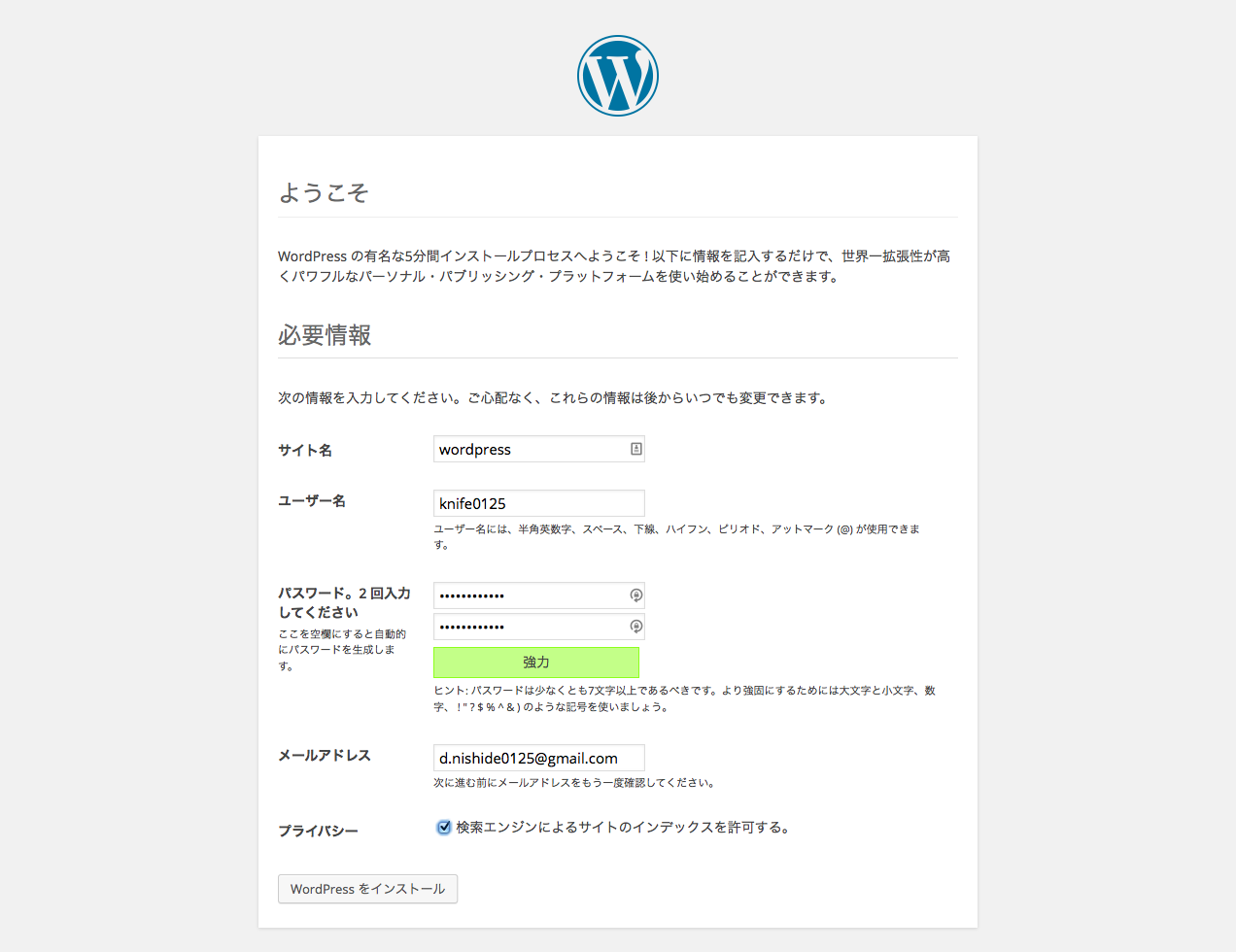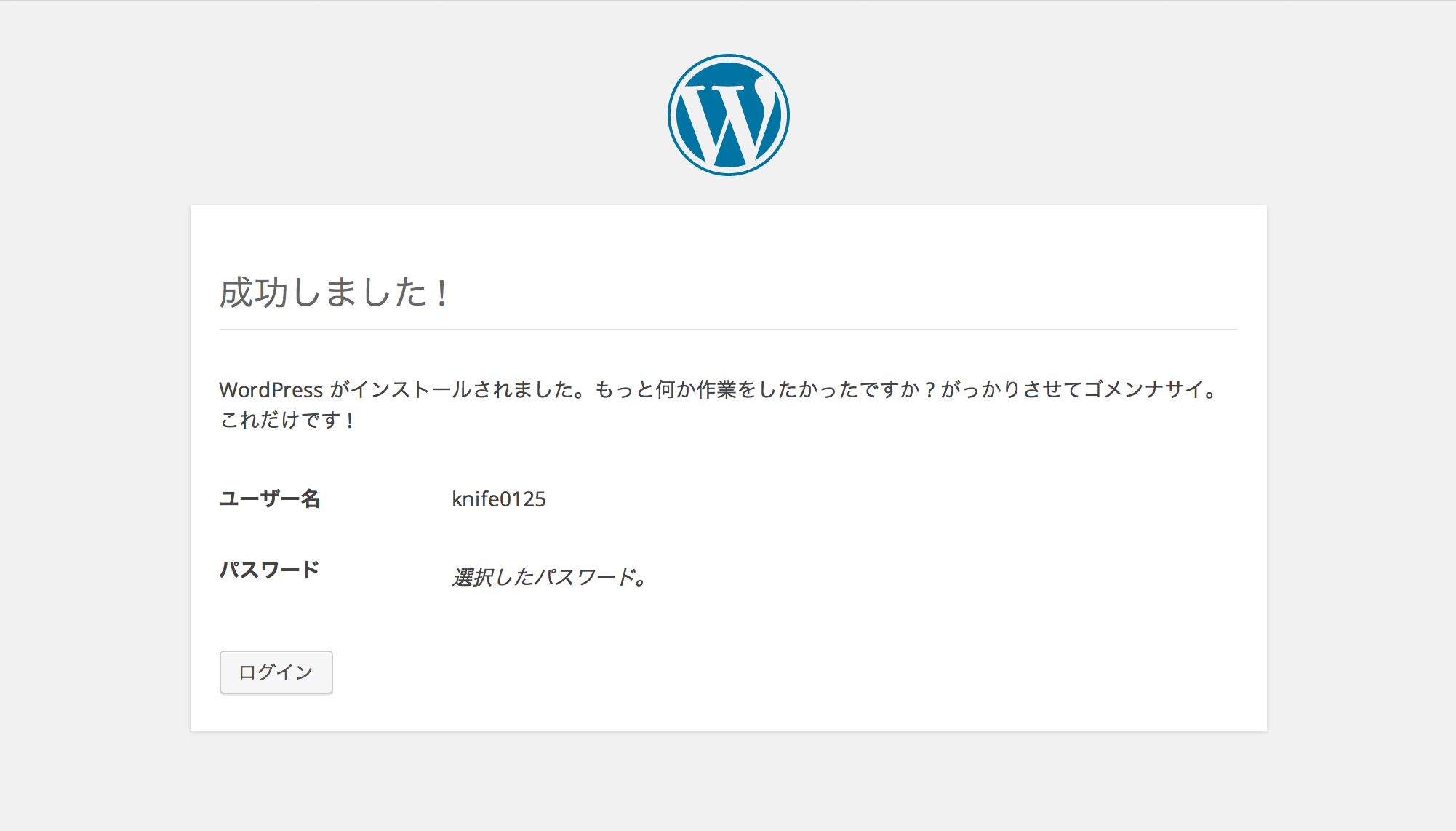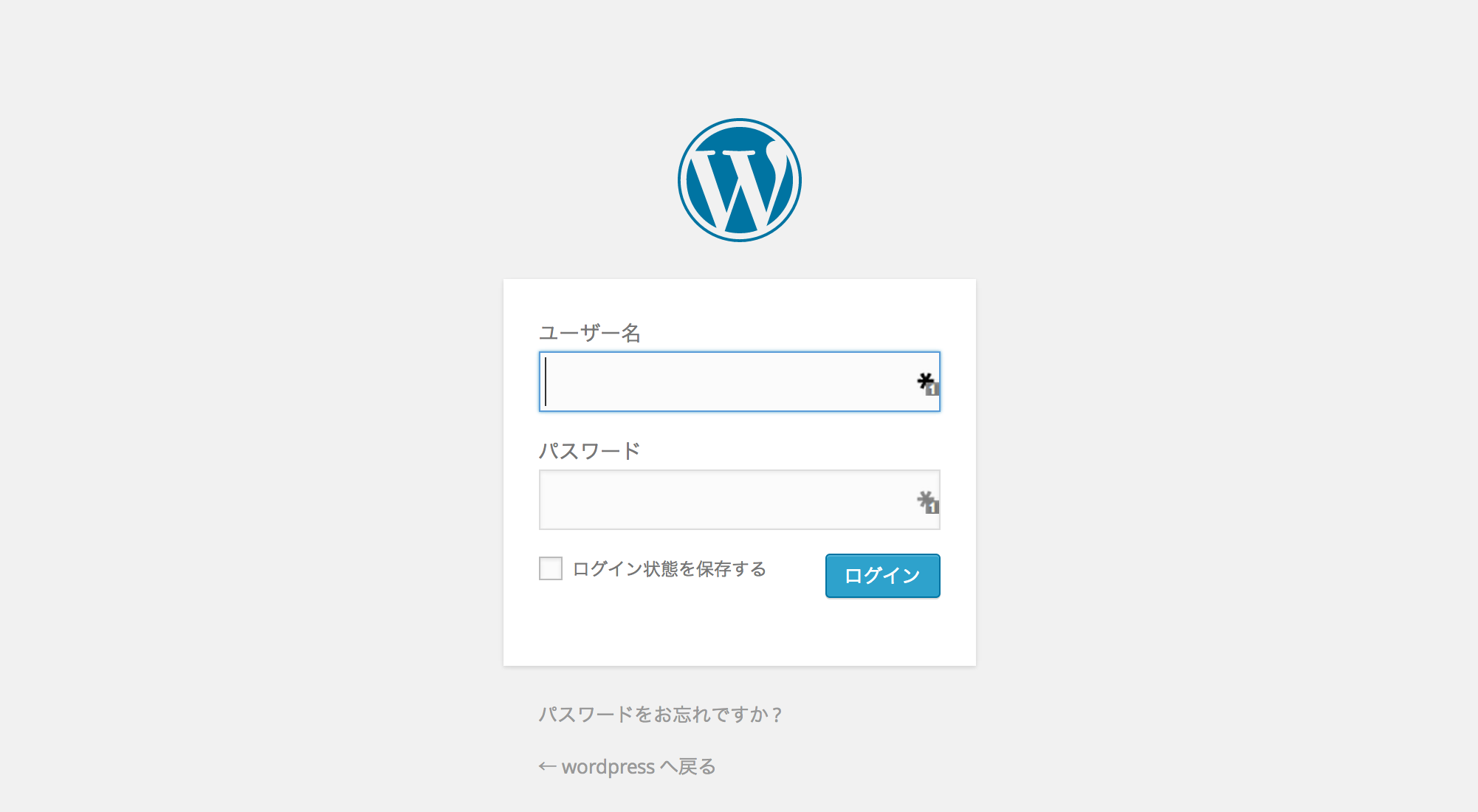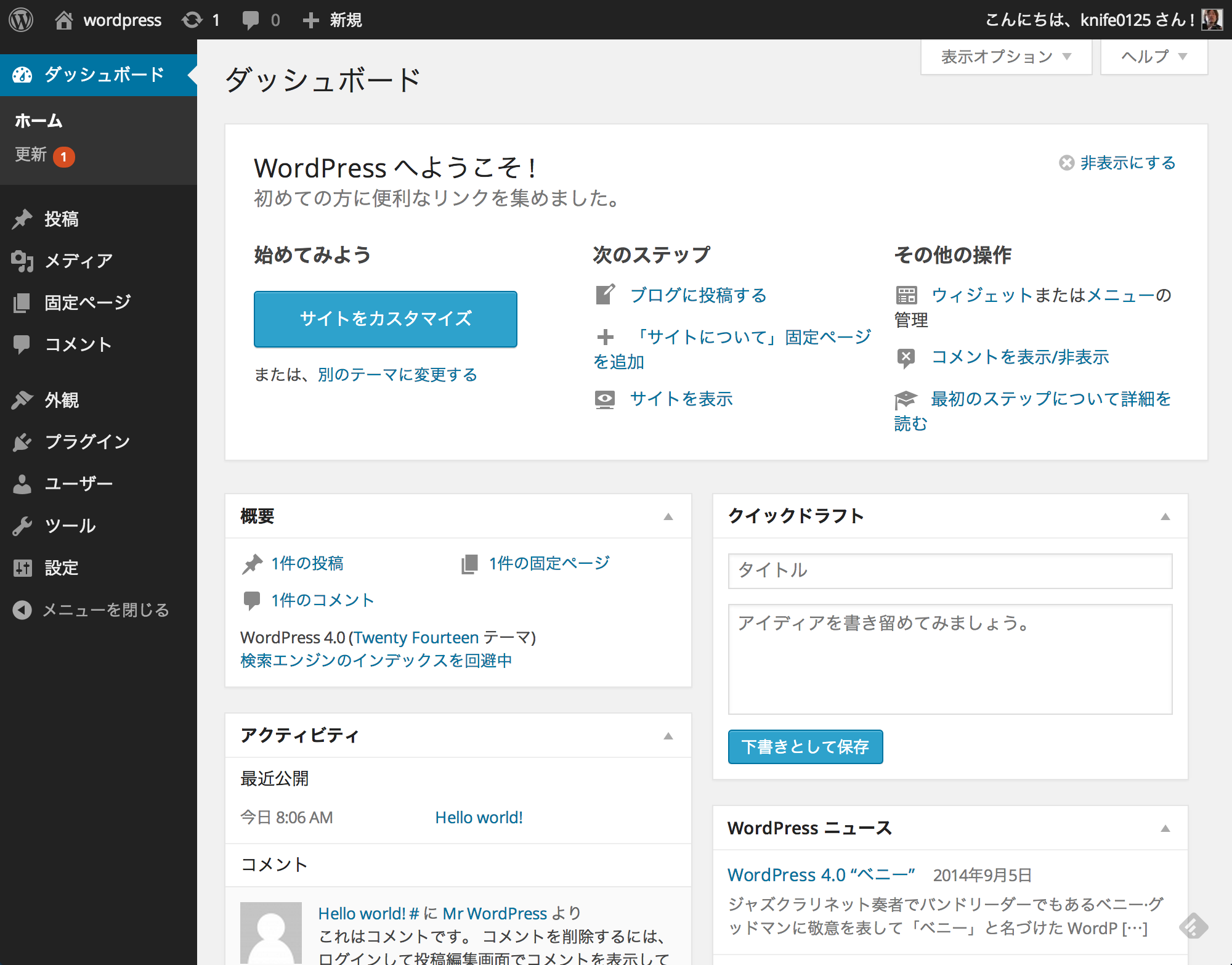前提
Apache, PHP, MySQLが動いているサーバが準備出来ていること
WordPressのインストール
公式サイト
WordPressのファイルをダウンロード
WordPressのファイルをサーバへ配置
※サーバへログインした状態で下記作業を行うこと
$ wget https://ja.wordpress.org/wordpress-4.0-ja.zip # WordPressをダウンロード
$ ls # ダウロードしたファイルを確認
wordpress-4.0-ja.zip
$ unzip wordpress-4.0-ja.zip # ダウンロードしたWortPressファイルを解凍
$ ls # 解凍した結果のファイルを確認(wordpressディレクトリが作成されていればOK)
wordpress wordpress-4.0-ja.zip
$ cp -r wordpress/* /var/www/html # wordpressの全てのファイルを/var/www/html以下へコピー
WordPressを配置したサーバへブラウザからアクセス
上記のような画面が表示されます。
指示に従い左下の「さあ、はじめデータベースの作成と設定ファイルの編集を行います。
WordPress用データベースを作成
$ mysql -u root -p # MySQLへログイン
mysql> CREATE DATABASE `wordpress`; # wordpressのデータベースを作成
Query OK, 1 row affected (0.00 sec)
mysql> USE `wordpress`;
Database changed
mysql> GRANT ALL PRIVILEGES ON `wordpress`.* TO wordpress_user@localhost IDENTIFIED BY 'wordpress_password'; # wordpressデータベースに対する全ての権限を、'wordpress_password'で認証される'wordpress_user'に付与
Query OK, 0 rows affected (0.00 sec)
mysql> FLUSH PRIVILEGES; # 上記で作成した権限をMySQLへ反映
mysql> exit; # MySQLからログアウト
データベースの設定を反映してWordPressをセットアップ
データベース設定をWordPressに反映
再度ブラウザからアクセスし、左下の「さあ、はじめデータベースの作成と設定ファイルの編集を行います。
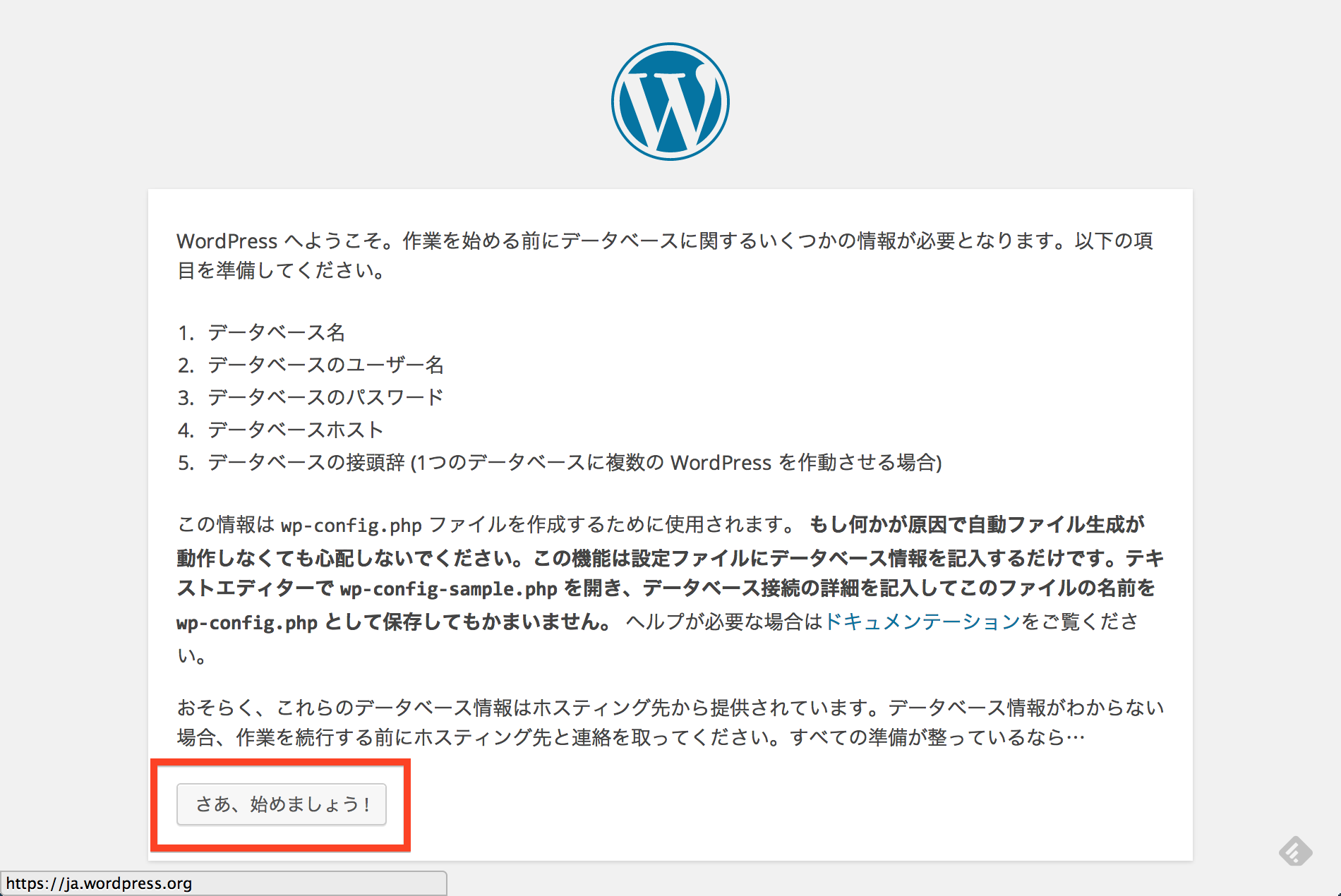
データベースの設定を入力
下記画面が表示されるので、上記で作成したデータベースの設定を入力して、左下の「送信」を押します。
wp-config.phpファイルの作成と設定
下記画面が表示されるので、コピペ用に生成されたファイル内容をコピーします。
上記コピーした内容を、下記にwp-config.phpファイルを作成してペーストして保存します。
$ cd /var/www/html
$ vim wp-config.php # 左記ファイルを作成して上記画像に記載されている文字列をコピペします
上記設定ファイル作成が終了したら、ブラウザに戻って左下の「インストール実行」ボタンを押します。
正常にインストールが完了すれば下記のようこそページヘと遷移します。
WordPressへログイン
WordPress管理者情報を入力
上記インストール完了時の画面で、WordPress管理者情報を登録し、左下の「WordPressをインストール」ボタンを押します。
上記の管理者情報の登録に問題がなかった場合、下記のように成功ページが表示されます。
WordPressへログイン
上記成功ページの左下の「ログイン」ボタンを押すとログインページヘと遷移するので、
下記ページで先ほど作成した管理者のユーザ名・パスワードを入力してログインします。
管理画面(ダッシュボード)へログイン完了
ログインに成功すると、下記のようにダッシュボードが表示されます。
これでWordPressのインストールは完了です。
WordPressトップページへアクセス
WordPressのトップページのURLへアクセスします。
すると、下記のように一般の閲覧者向けのトップページが表示されています。
現在のデフォルトデザインテンプレートは上記のような感じなんですね。
とはいえ、ひとまずこれでWordPressのインストールは完了です。
その他
静的ページのカスタムURLが正常に利用できるように
カスタムURLなどを設定する際には、WordPressは.htaccessファイルを内部的に利用しています。
そんためApacheの設定上、AllowOverrideを許可しておく必要があります。
# vim /etc/httpd/conf/httpd.conf # Apacheの設定を編集
338 - AllowOverride None
338 + AllowOverride All
# service httpd restart # Apacheを再起動して設定を反映
プラグイン等をダイレクトインストールできるように
利用しているサーバ環境によっては、テーマ・プラグインをダッシュボードから直接インストールしようとしたときに、
FTPユーザの入力画面などが出て、うまく直接テーマ・プラグインのインストールができないことがあります。
(Error: There was an error connecting to the server, Please verify the settings are correct.)
その際には、wp-config.phpのファイルに下記のような設定を追記することでうまくいくかと思います。
$ vim wp-config.php // wp-config.phpファイルを編集
+ /** Sets to be able to install plugins and themes directory from dashboard */ // コメント行を追加
+ define( 'FS_METHOD', 'direct' ); // 設定を追記