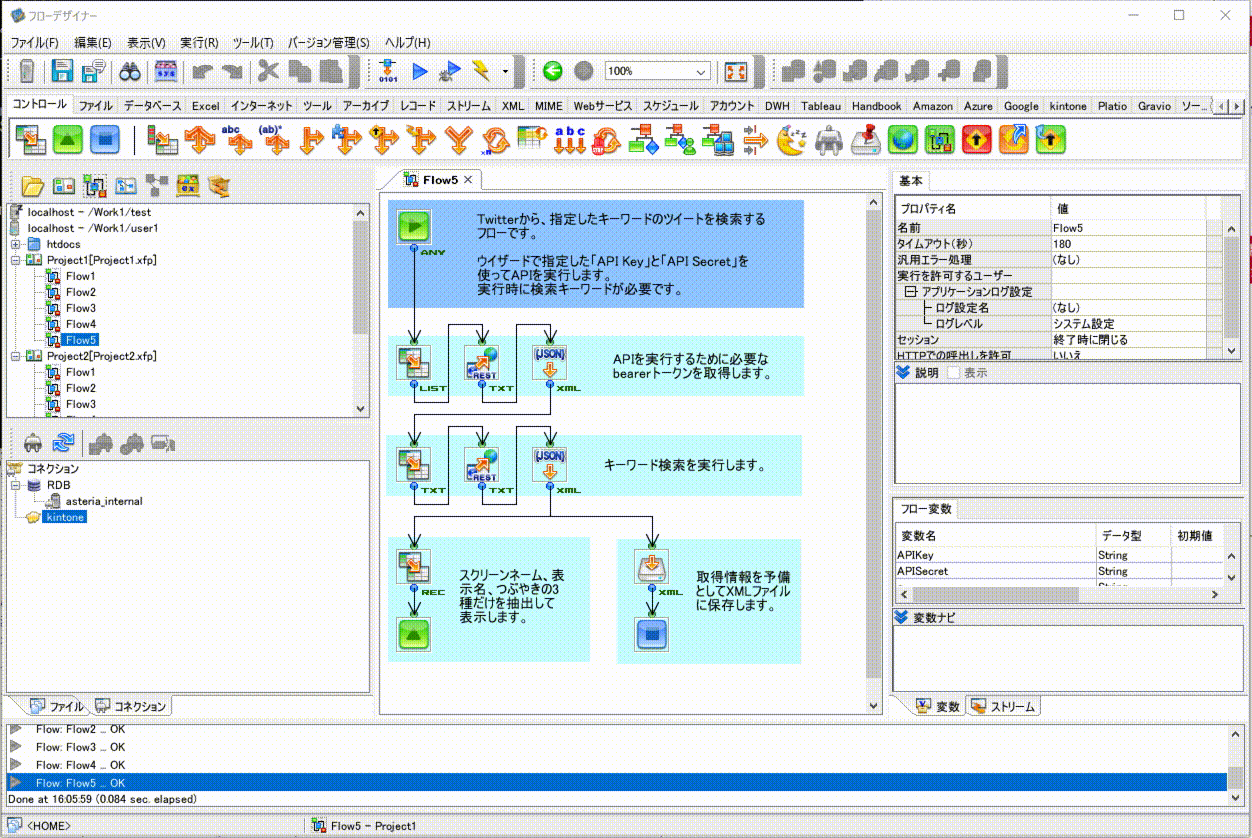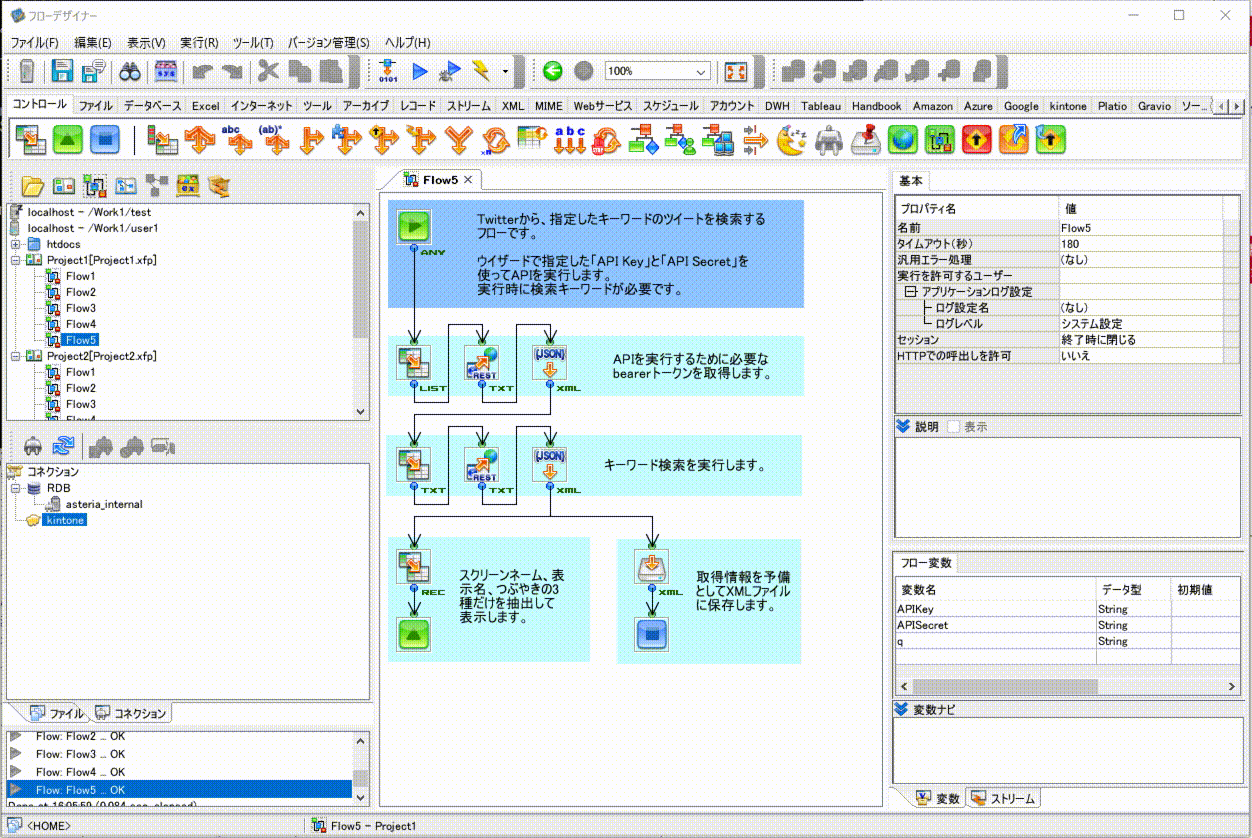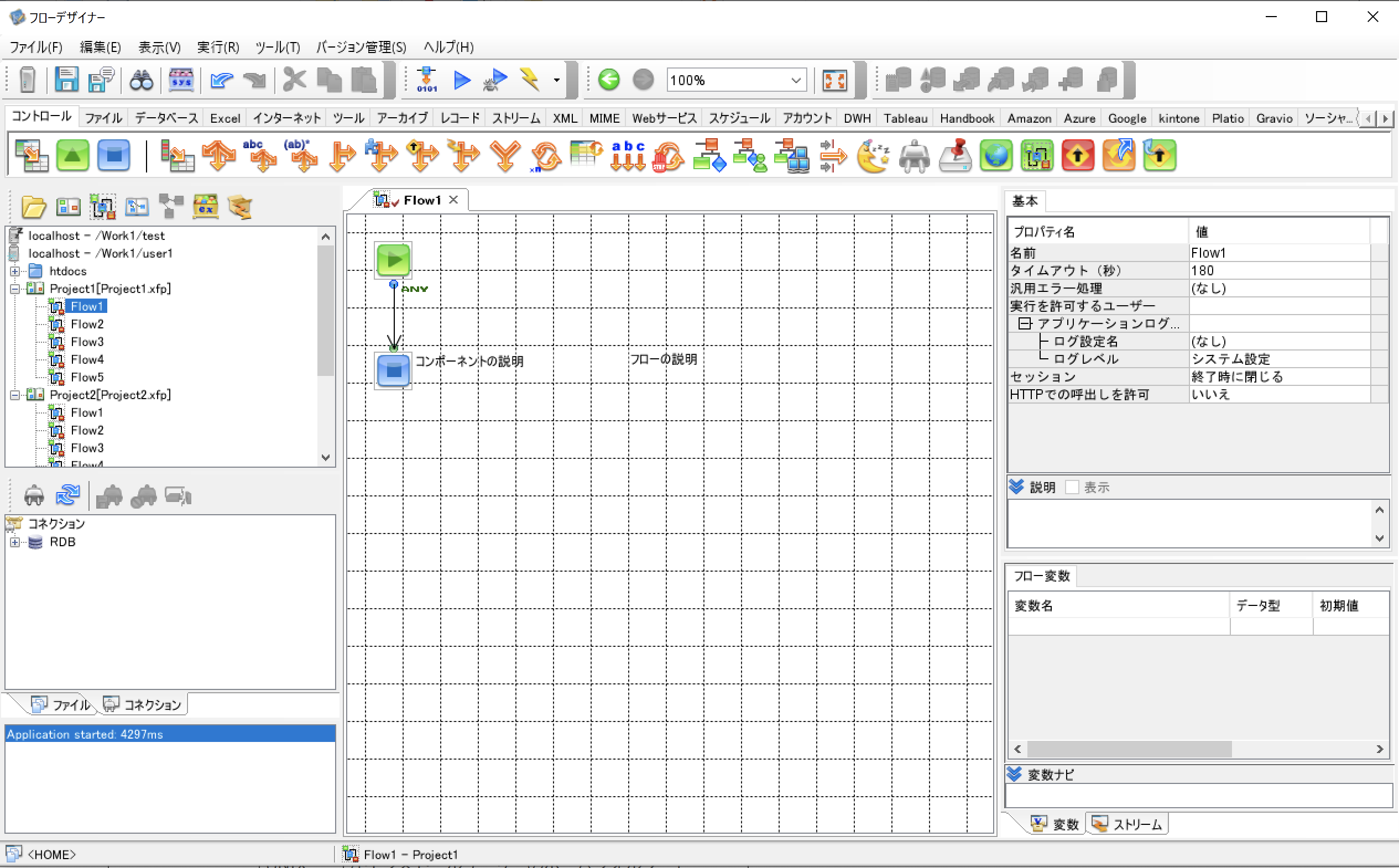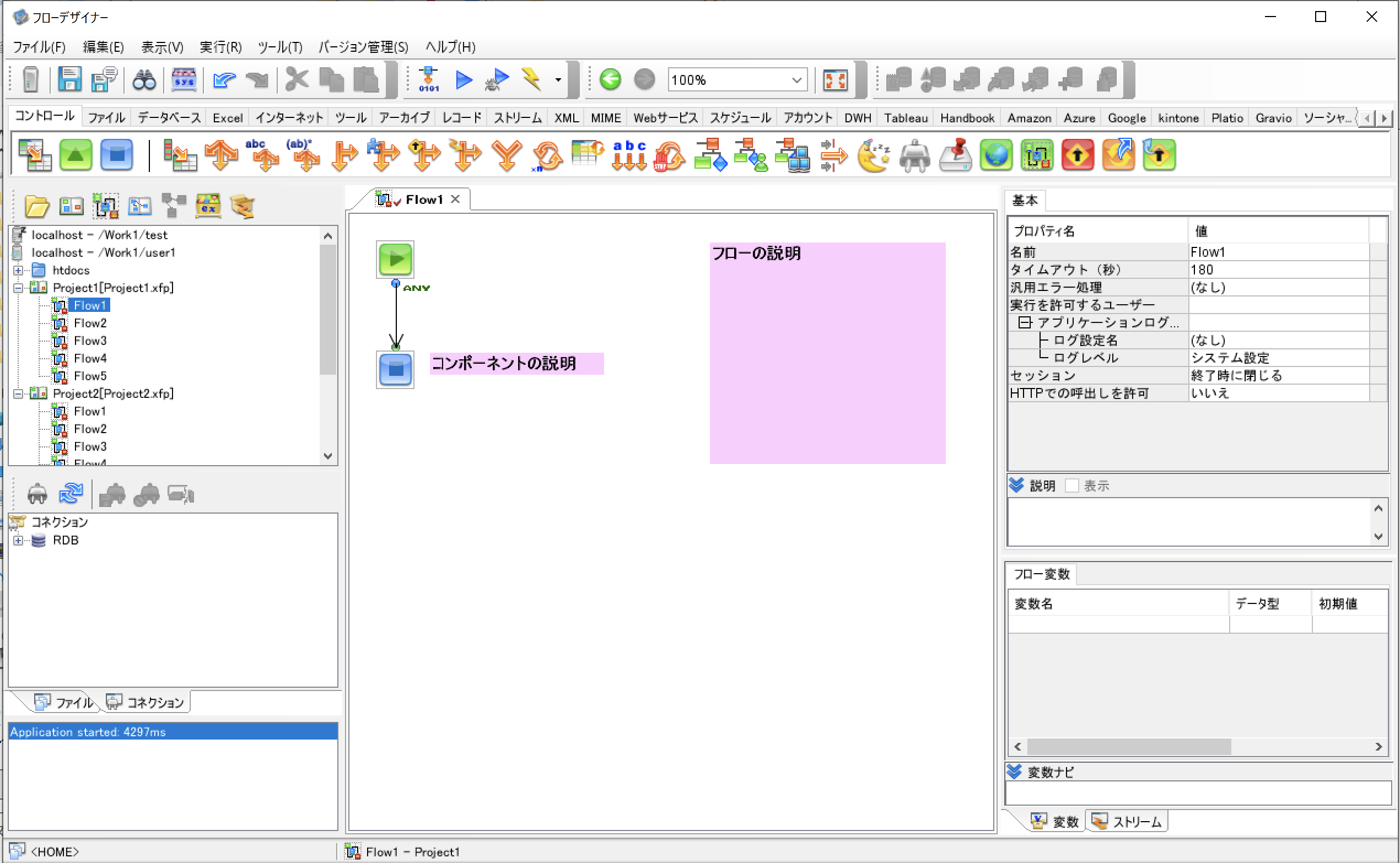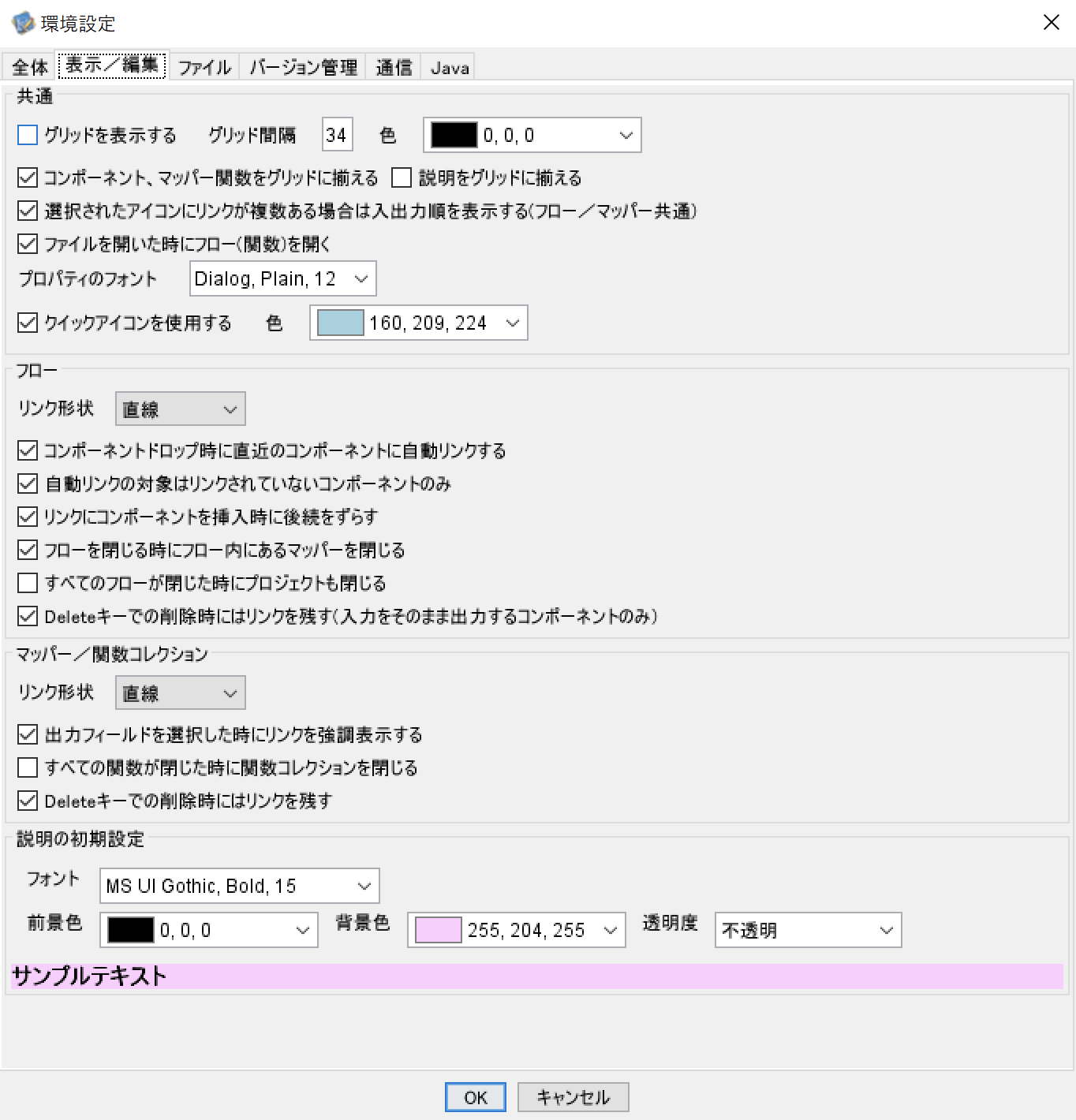ASTERIA Warpのフローデザイナーの画面は複数の編集操作用ペインが配置されています。
ディスプレイが小さいノートPCなどで作業をするとそれらの表示が隠れてしまうことがよくあります。
今回はフローデザイナーの画面配置をカスタマイズすることでそれを解決していきます。
以下のリンクを参考にしました。
フローサービスマニュアル
「フローデザイナー→デザイナーのカスタマイズ」
上記リンクには今回カスタマイズするフローデザイナーの画面の構成や名称が説明されているので、事前に見ていただくと理解が深まると思います。
初期化方法
今回のカスタマイズによる変更は以下の方法で初期化できます。
うまくいかなかった場合は元に戻しましょう。
フローデザイナー画面の「ツールメニュー→表示→レイアウトを初期状態に戻す」をクリックする。
ペインを移動する
画面の下側を占拠するメッセージペインを左下に移動します。
ペインを右クリックして表示されるメニューから「タイトルバーを表示」をクリックすると、
メッセージペインがつまめるようになるのでそのままドラッグ&ドロップで画面左下に移動させます。
右下のスペースが増えたおかげで右側のインスペクタ、ストリームペインが見えやすくなりました。
ペインを表示、非表示にする。
ペインの表示、非表示を切り替えることで、
画面右側のインスペクタとストリームペインの表示を広くしてみます。
画面上部にあるツールバーを右クリックして表示されるメニューから「ペインツールバー」をクリックします。
ペインツールバーにあるアイコンを押すと、画面右側のペインの表示を切り替えられました。
おまけ(ワークスペースの視認性を上げる)
ワークスペースの視認性を上げるために以下の設定をします。
- グリッド線を非表示にする
- フローの説明、コンポーネントの説明のデフォルト表示を変更する
「ツールメニュー→ツール→環境設定」を選択します。
環境設定画面の「表示/編集→共通→グリッドを表示する」のチェックボックスにあるチェックを外します。
また、環境設定画面の「表示/編集→説明の初期設定」でお好みのフォント、背景色を設定します。
最後に
ASTERIA Warpのフローデザイナーでは他にもいろいろな設定方法があるようなので少しずつ調節していきたいですね。