Hortonworksが提供しているチュートリアルを行うために、「Hortonworks Data Platform (HDP)」と「Hortonworks DataFlow (HDF)」が入ったビッグデータ分析基盤テスト用の環境を構築します。一つのインスタンスに全てのサービスをインストールしますので、パフォーマンステストには向きませんが、インストールから試したいという方は参考にしてください。
Azureや、Docker, VMwware, Virutal Boxでは、Sandboxというあらかじめ全て設定済みの環境がありますが、今回は素の仮想インスタンス上に一から構築してみます。
今回は、IBMとHortonworksとの提携も発表されたことなので、Bluemix Infrastructure上に作成してみたいと思います。ただし、どのクラウド、オンプレミスサーバー、仮想マシン上でも同様に構築できると思います。
IBMとHortonworksとの提携
- Hortonworksとの協業にみる、IBMの製品戦略の大きな変化
- 日本IBMとホートンワークス、データ分析プラットフォーム製品を両社で再販
- IBM & Hortonworks、Facebook & Microsoft - 加速するAI業界再編の動き
日本語化されているチュートリアル
- Hadoop Tutorial – Getting Started with HDP
- [HDFハンズオン: NiFi, Kafka, Stormを組み合わせて利用する]
(https://github.com/ijokarumawak/hdf-tutorials-ja/wiki/HDF%E3%83%8F%E3%83%B3%E3%82%BA%E3%82%AA%E3%83%B3-0:-NiFi,-Kafka,-Storm%E3%82%92%E7%B5%84%E3%81%BF%E5%90%88%E3%82%8F%E3%81%9B%E3%81%A6%E5%88%A9%E7%94%A8%E3%81%99%E3%82%8B) - NiFi, SAM, Schema Registry, Supersetでリアルタイムイベントプロセッシング
Bluemix でインスタンスのオーダー
Bluemix Infrastructure ポータルから、下記のスペックを選択し、一番下にある[Add to Order]をクリック
- Data Center: TOK02
- Flavor: Memory 4 X 2.0 GHz Cores x 32GB x 100GB (SAN)
- OS: CentOS 7.x Minimal Install (64 bit)
FQDNの登録(Local PCで作業)
今回は、毎回、IPアドレスを入力するのが面倒なので、Local PCに登録しました。
sudo sh -c "echo '<作成されたインスタンスのIPアドレス> <FQDN>' >> /private/etc/hosts"
(例: 161.111.11.11)
(例: hdp1.handson.jp)
Ambari Serverのインストール
- Terminal / SSH Clientから、作成されたインスタンスにSSH接続 (例: ssh root@161.111.11.11)
[root@hdp1 ~]# passwd
Changing password for user root.
New password: <new password>
Retype new password: <new password>
passwd: all authentication tokens updated successfully.
[root@hdp1 ~]# setenforce 0
[root@hdp1 ~]# wget -nv http://public-repo-1.hortonworks.com/ambari/centos7/2.x/updates/2.5.2.0/ambari.repo -O /etc/yum.repos.d/ambari.repo
[root@hdp1 ~]# yum -y install java-1.8.0-openjdk java-1.8.0-openjdk-devel
[root@hdp1 ~]# yum -y install ambari-server
[root@hdp1 ~]# ambari-server setup -s --java-home=/usr/lib/jvm/jre/
[root@hdp1 ~]# ambari-server start
Ambari Agentのインストール
[root@hdp1 ~]# yum -y install ambari-agent
[root@hdp1 ~]# cat /etc/ambari-agent/conf/ambari-agent.ini |sed 's/localhost/hdp1.handson.jp/g' > /etc/ambari-agent/conf/ambari-agent.ini.new
(hdp<参加者番号> 例: hdp1, hdp2, hdp3..)
[root@hdp1 ~]# mv -f /etc/ambari-agent/conf/ambari-agent.ini.new /etc/ambari-agent/conf/ambari-agent.ini
[root@hdp1 ~]# ambari-agent start
[root@hdp1 ~]# ln -s /usr/bin/jps /usr/lib/jvm/jre//bin/jps
[root@hdp1 ~]# ln -s /usr/bin/jar /usr/lib/jvm/jre/bin/jar
[root@hdp1 ~]# yum -y install ntp
[root@hdp1 ~]# systemctl enable ntpd
[root@hdp1 ~]# service ntpd start
HDF Management Pack のインストール
[root@hdp1 ~]# ambari-server stop
[root@hdp1 ~]# wget http://public-repo-1.hortonworks.com/HDF/centos7/3.x/updates/3.0.0.0/tars/hdf_ambari_mp/hdf-ambari-mpack-3.0.0.0-453.tar.gz
[root@hdp1 ~]# mv hdf-ambari-mpack-3.0.0.0-453.tar.gz /tmp
[root@hdp1 ~]# cd /tmp
[root@hdp1 ~]# ambari-server install-mpack --mpack=/tmp/hdf-ambari-mpack-3.0.0.0-453.tar.gz --verbose
[root@hdp1 ~]# ambari-server start
[root@hdp1 ~]#
Amabari UIでの設定 (HDP)
-
http://hdp1.handson.jp:8080 にアクセス (インスタンスのFQDN名) user/passwd:
admin/admin - Lanunch Install Wizard

- Cluster名の決定

- HDP2.6を選択

- ホスト名を入力し、Manual Registrationを選択

- 必要なサービスを選択
| チュートリアル | 選択するサービス |
|---|---|
| HDP系チュートリアル | HDFS, YARN + MapReduce, Tez, Hive, Pig, ZooKeeper, Ambari Metrics, SmartSence, Spark2, Zeppelin Notebook, Slider |
| HDF系チュートリアル | HDFS, YARN + MapReduce, ZooKeeper, Ambari Metrics, SmartSence, NiFi, Storm, Kafka, Spark2, Zeppelin Notebook |
- (Spark2を選択した場合)Spark2 Thrift, Livy, Clientをチェック

- 問題のある所を確認、修正

- 設定項目のレビュー後、Deploy

- インストールが完了すれば、Next

NiFiのプロセスは正常に起動しているが、Webに接続できない場合の対処
NICが2枚ささっていて、NiFiのプロセスが内部IPアドレスを参照してしまっている場合があります。この場合、明示的に、nifi.web.http.host で外部IPアドレスを指定し、NiFiのサービスをAmbariから再起動。
[root@hdp1 ~]# netstat -antu | grep LISTEN
tcp6 0 0 :::9995 :::* LISTEN
tcp6 0 0 127.0.0.1:9995 :::* LISTEN

Tezの設定をチューニング
AmbariダッシュボードからTez、Configにて、tez.session.am.dag.submit.timeout.secs を600から60に変更
Storm UIを追加
Stormを利用する場合は、Storm UIを追加しておきましょう。
- Manage Ambariをクリック

- Viewsをクリックし、Storm_Monitoringを選択

- 必要項目を設定し、Save

- 追加されたViewをクリック

- StormのUIを確認できる

adminで、HDFS上に、ディレクトリ、ファイルを作成するようにする
Hadoop Tutorial – Getting Started with HDP で、データをアップロードする箇所があるので、adminで作業するために設定しておきましょう。
[root@hdp1 ~]# sudo su - hdfs
Last login: Sun Sep 17 21:20:14 CDT 2017
[hdfs@hdp1 ~]$ hdfs dfs -mkdir /user/admin
[hdfs@hdp1 ~]$ hdfs dfs -chown admin:hadoop /user/admin
それでは、Hortonworks チュートリアルの旅にでましょう。
補足情報
再起動時の対応
再起動後、ambari-agentが起動されていることを確認し、サービス一覧のActionからStart Allをクリックすると、サービスが起動されます。
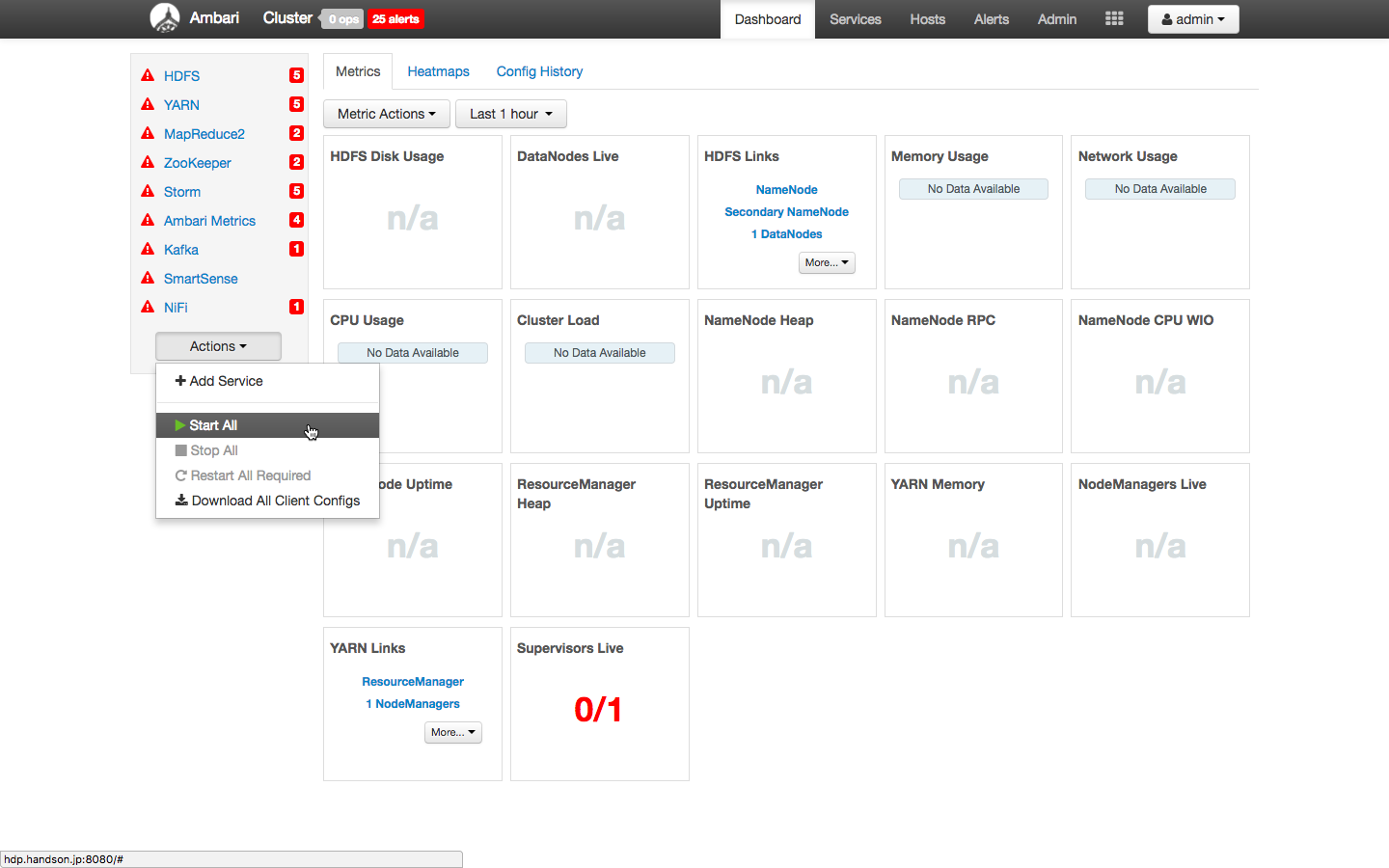
SecondaryNameNodeの起動ができない場合
再起動したときに、下記のようなログが出力され、SeondayNameNodeの起動に失敗することがあります。一つの理由として、Ambari Agentが正常に起動してない可能性があります。ambari-agent restart 後、ambari-server restartで試してみてください。
FATAL namenode.SecondaryNameNode (SecondaryNameNode.java:main(683)) - Failed to start secondary namenode
java.net.BindException: Port in use: hdp.handson.jp:50090
サービスの自動起動の設定
インスタンスを再起動したあとに、サービスを自動起動するように設定しておくと便利でしょう。
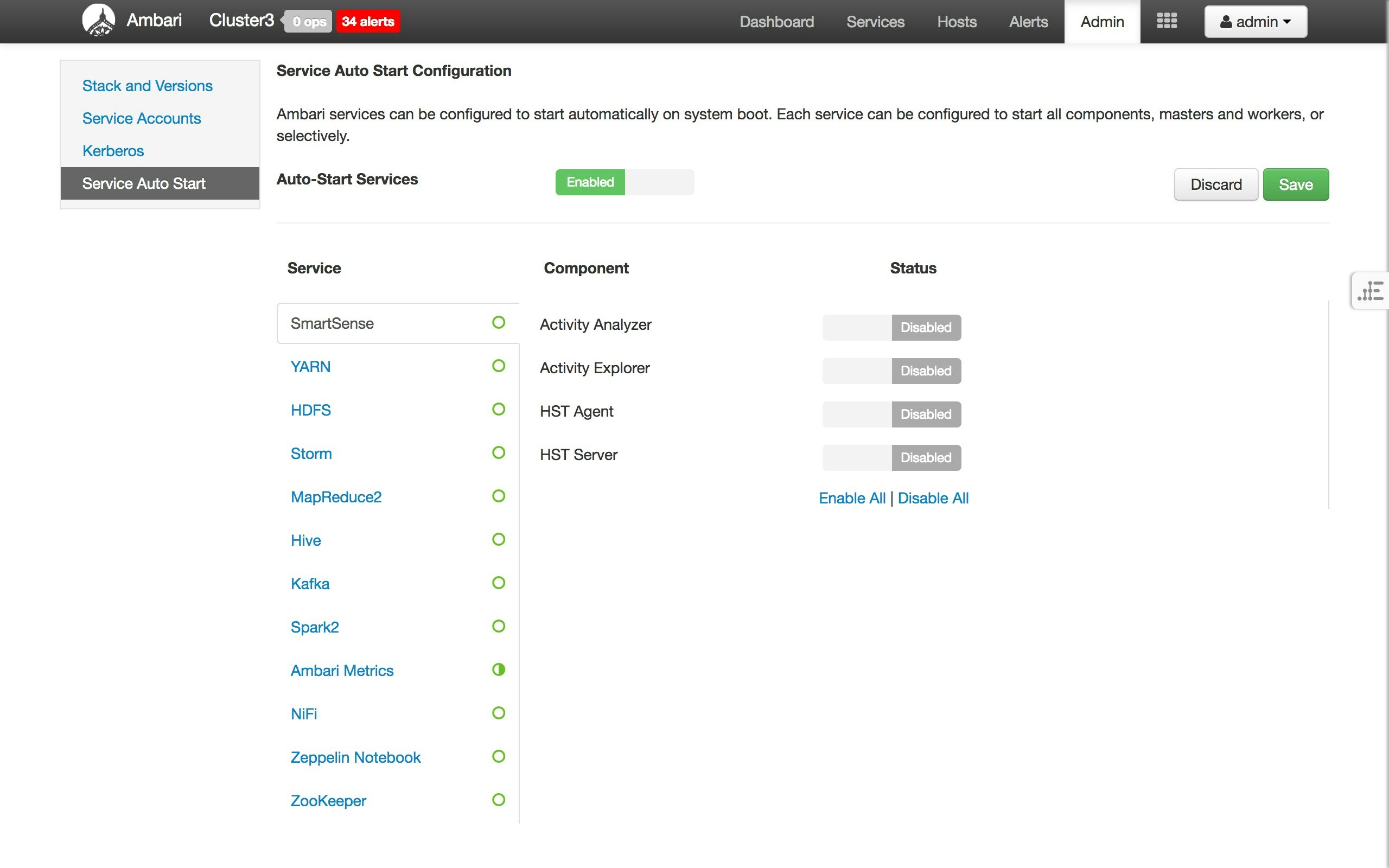
SAM, Schema Registry, Druid, Supersetのインストール、設定
SAM, Schema Registry, Druid, Superset は、databaseの作成を行う必要があります。時間のあるときにここにも記載するつもりですが、それまで必要な場合は、Installing HDF Services on an Existing HDP Clusterを参照ください。
IBM Data Science Experience を使った分析
時間のあるときにも試してみたいと思います。