はじめに.
メカトラックスの @kiyonaga です。
今回は 4GPi 用の OS イメージを SD カードに書き込む方法を紹介します。
書き込みには Raspberry Pi 財団公式の Raspberry Pi Imager を使用します。
4GPi の詳細は 弊社ホームページ をご参照ください。
実行環境
- Windows PC
- カードリーダー
- microSD カード
1. Raspberry Pi Imager のセットアップ
https://www.raspberrypi.org/software/
PC の OS に対応したものをダウンロード後、インストールしてください。
※ 記事公開後に Raspberry Pi Imager のバージョンが変更になる可能性があります。あらかじめご了承ください。
2. 4GPi 用 OS イメージをダウンロード
次のリンク先から最新(一番上)のイメージをクリックしてダウンロードします。
https://mechatrax.com/data/4gpi/
OS イメージの詳細は こちら から
4gpi-bullseye-lite-20220711 以降のリリースでは初期ログインユーザーが設定されていません。
ユーザーの追加が必要となります。
3. SD カードをフォーマット
OS イメージを書き込む SD カードをあらかじめフォーマットしておきます。
次の手順で SD カードをフォーマットします
- Raspberry Pi imager を起動
- OS 項目で「Erase」を選択

- ストレージ項目で対象の SD カードを選択
- 「次へ」を押すとポップアップが表示される
- 「はい」を選択
4. 4GPi 用 OS イメージを SD カードへ書き込む
次の手順で Raspberry Pi Imager で OS イメージを書き込みます。
- Raspberry Pi Imager を起動
- Raspberry Pi デバイス項目で「No filtering」を選択
- OS 項目で「Use custom」を選択

- 2. 4GPi 用 OS イメージをダウンロード で保存した OS イメージを選択
- ストレージ項目で書き込む SD カードを選択
- 「次へ」を押す
- 「設定を編集する」を選択
- 一般項目から「ユーザー名とパスワードを設定する」にチェック
- ユーザー名とパスワードを入力

※ その他の設定項目については こちら をご参照ください。
- 保存を選択
- 「はい」を選択
- データ削除の警告ポップアップで「はい」を選択
書き込みと検証が正常に完了すると、次のようなポップアップが出て書き込み完了となります。
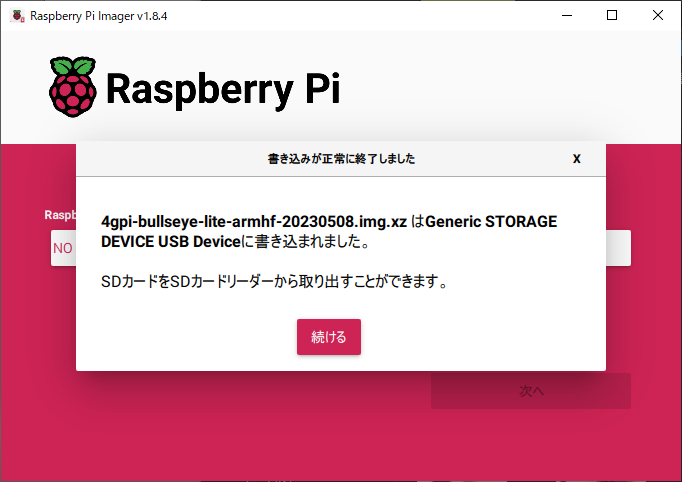
念のため、ラズベリーパイの起動を確認してください。
起動できない場合は、ラズベリーパイの緑 LED の点滅パターンで判断することができます。
点滅パターンについては こちら をご参照ください。
書き込みに失敗する場合
- ZIP ファイル場合は解凍して、中身の img ファイルを Raspberry Pi Imager で選択する
- 公式サイトの書き込み方法を試す
こちら をご参照ください。
おわりに.
今回は弊社製品の 4GPi 用 OS イメージをラズベリーパイの SD カードに書き込む方法を紹介しました。
4GPi のユーティリティソフトウェアのインストールが上手くいかない場合などにご利用ください。