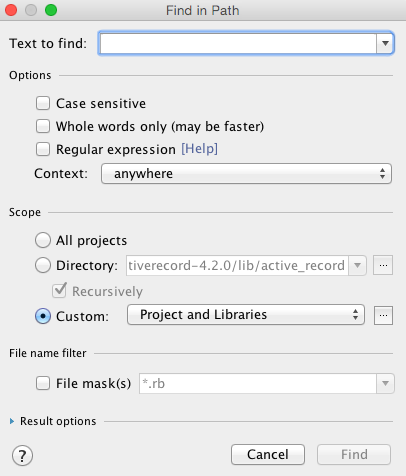環境は次の通り。
RubyMine 7.0.4
OS X 10.10.2
設定
メモリの割り当てを増やす
Tuning RubyMineに従って、RubyMineの起動前に設定する。
デフォルトだとメモリの割り当てが少なめなため。
まず、/Applications/RubyMine.app/Contents/bin/rubymine.vmoptionsを~/Library/Preferences/RubyMineXX/rubymine.vmoptionsにコピーする。
$ cp /Applications/RubyMine.app/Contents/bin/rubymine.vmoptions ~/Library/Preferences/RubyMine2016.3/rubymine.vmoptions
その上で、~/Library/Preferences/RubyMineXX/rubymine.vmoptionsファイルの設定を変更する。
-Xms1024m
-Xmx2048m
-XX:MaxPermSize=384m
-XX:+UseCompressedOops
カラースキーマの変更
Monokai Sublime Text 3にした。
- ここからダウンロードする。
- File > import settings でインポートする。
- 再起動する。
- Editor > General > Color & Fonts で選択する。
Editor で等幅フォントを使用する(Mac)
デフォルトの設定だと日本語フォントが等幅にならない。
そのため、
- ここから Migu 1M フォントをダウンロードし、インストール(ダウンロード後、フォントファイルをダブルクリックでインストール)。
- 環境設定 Preferences/Settings > Editor > Color & Fonts
- Fonts > Font を開き、フォントセレクタから Migu 1M を選択、フォントサイズ: 14, 行間: 1.1に設定。
行番号を表示
- Editor > General > Appearance > Show line numbers
改行コードをLFに設定
- Editor > CodeStyle > Line separator (for new files)
- Unix and OS X (\n)を選択する。
メモリインジケータ表示
- Appearance
- Windows Options Show memory indicator にチェックを入れる
プラグイン
プラグインのインストールは下記の通り。
- Preferences/Settings > Plugins にある Browse Repositories をクリック。
- インストールしたいプラグインを選択し、Download and Install する(要再起動)。
Markdown
Markdown 記法をサポートするプラグイン。
.md ファイルを開くと Editor 下部にタブ Preview が現れるので、どのように見えるか確認できる。
LiveEdit
Rails の erb ファイルや HTML ファイルの編集をブラウザ(Chrome)でリアルタイムに確認できるプラグイン。
準備
- LiveEdit プラグインを Download and Install.
- Chrome を開き、Preferences > 機能拡張を選択。
- デベロッパーモードを ON にする。
- "他の機能拡張を見る" をクリックし、"JetBrains IDE Support" をインストールし、有効にする。
使用方法
- Rails の場合はアプリケーションを起動。
- 編集対象ファイルを開き、View > Open in Browser でこれを表示する。
- URL のドメインは localhost でないと動作しないため、0.0.0.0 等になっている場合は修正する。
- View > Live Edit を ON にする。
Rubymineにrbenvを認識させる
-
ln -s /Users/200082/.anyenv/envs/rbenv/bin/rbenv ~/.rbenvでシムリンクを貼る - Rubyminで Tools > Create Command-Line Launcher でOK
- 開きたい railsプロジェクトのディレクトリ内で
rubymine .で立ち上げる
Git
RubyMine で Git を使う
Preferences の Version Control の、Git 項目にある SSH executable を、Native にしておく。
使い方
ショートカット一覧
Rubymineを起動する
- 開きたい railsプロジェクトのディレクトリ内で
rubymine .で立ち上げる
ウィンドウの構成
モデルの E-R 図を閲覧する
Project パネル上で右クリックし、Diagrams > Show Diagram を選択。
Select Diagram Type ダイアログが表示されるので Rails Model Dependency Diagram を選択する。
RailsServer を起動する
RubyMine で RailsServer を起動したりデバッグしたりする方法
-
control + option + rからEdit configurations -
+ボタンからRailsを追加 -
control + option + rからrunで起動する
検索
| コマンド | 機能 |
|---|---|
command + f |
ファイル内のインクリメンタルサーチ |
command + shift + f |
プロジェクト全体から探す |
command + shift + o |
ファイル名で検索 |
command + ↑ |
ナビゲーションバーを表示 |
command + shift + o |
ファイルを検索 |
shift + shift |
Search Everywhere |
command + shift + fを使う際、CustomでProject And Librariesを指定すると、Gemfile.lockに記載されているライブラリまで含めて検索するので便利。
コマンドの実行
| コマンド | 機能 |
|---|---|
command + shift + A |
コマンドの実行 |
移動
| コマンド | 機能 |
|---|---|
command + b |
コードジャンプ |
command + [ |
コードジャンプ元に戻る |
command + shift + [ |
タブ移動 |
command + l |
行を指定して移動 |
command + G |
find next |
F12 |
サイドツールウィンドウに移動 |
編集
| コマンド | 機能 |
|---|---|
command + delete |
行を削除 |
shift + enter |
改行 |
command + shift + F7 |
カーソル下の単語を検索。Highlight Usages in File |
alt + delete |
前の単語を削除 |
fn + option + delete |
後ろの単語を削除 |
command + d |
行をコピー |
ターミナル
| コマンド | 機能 |
|---|---|
option + F12 |
ターミナル起動 |
run
| コマンド | 機能 |
|---|---|
control + shift + r |
runコマンド |
generate
| コマンド | 機能 |
|---|---|
command + option + g |
generateコマンド |
git
- http://pivotallabs.com/everyday-git-commands-in-rubymine/
- RubyMine で Git を使う
- Everyday Git Commands in RubyMine
| コマンド | 機能 |
|---|---|
command + 9 |
git status |
command + d |
git status画面で行うと、git diff |
command + k |
git commit |
control + v |
git push |
command + t |
git pull |
control + v |
git checkout |
自作
作り方: IntelliJのキーマクロで少し幸せに
| コマンド | 機能 |
|---|---|
command + w |
単語移動 |
command + shift + w |
単語後ろ移動 |
マルチカーソル
What’s Mining: Multiple Cursors and Selection
| コマンド | 機能 |
|---|---|
Alt + mouse click |
マルチカーソルをセットする |
control + command + g |
同じものを全選択 |
control + g |
同じものを1つずつ選択 |
Rspec
| コマンド | 機能 |
|---|---|
command + F12 |
specファイルを開いた状態で実行すると、テストの構造を表示する |