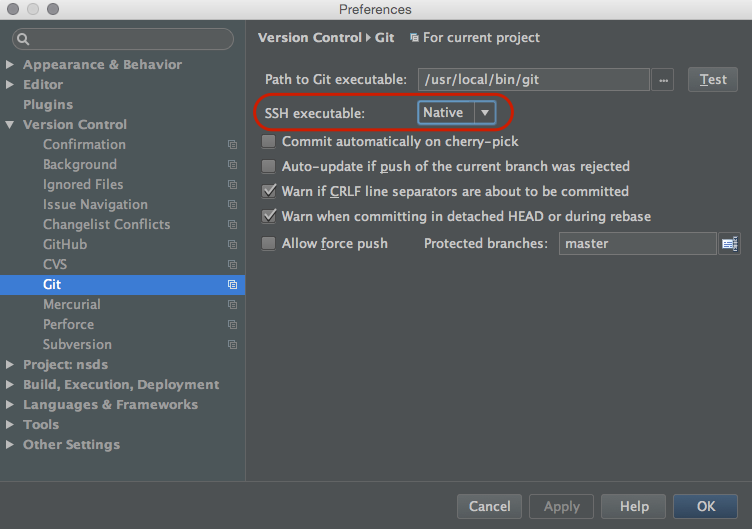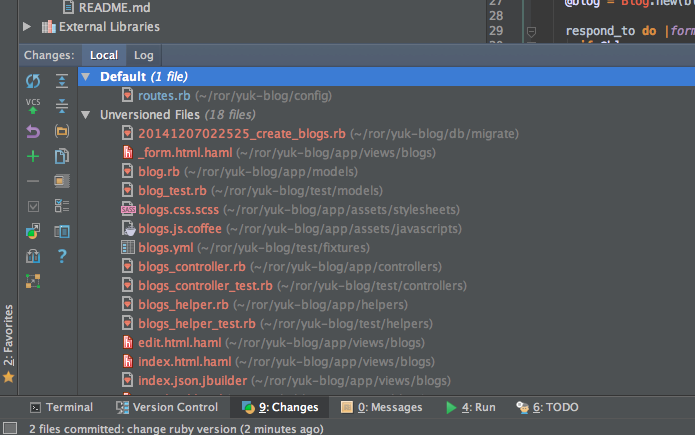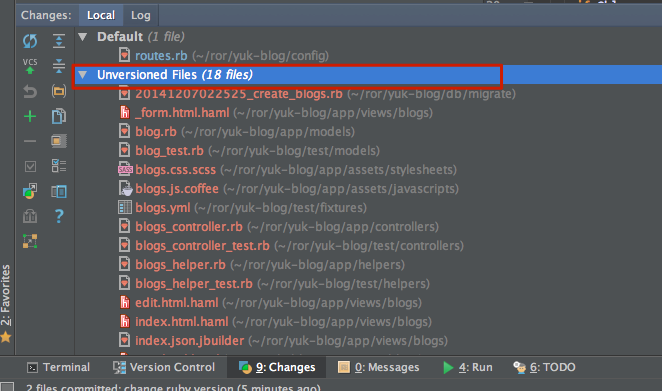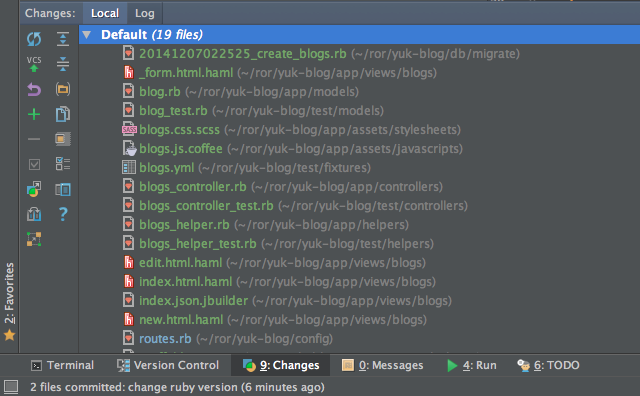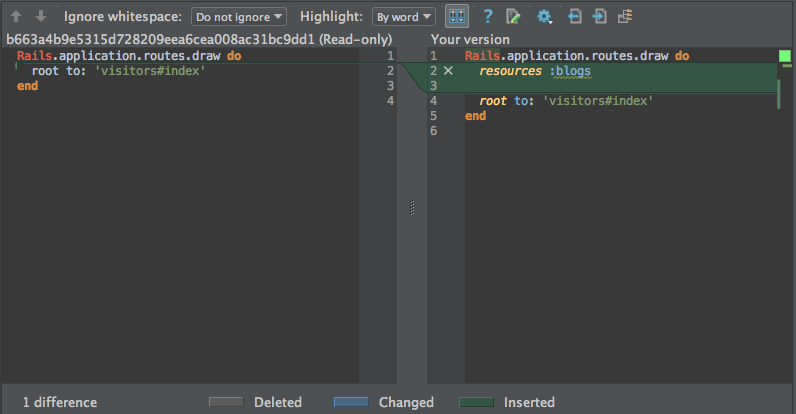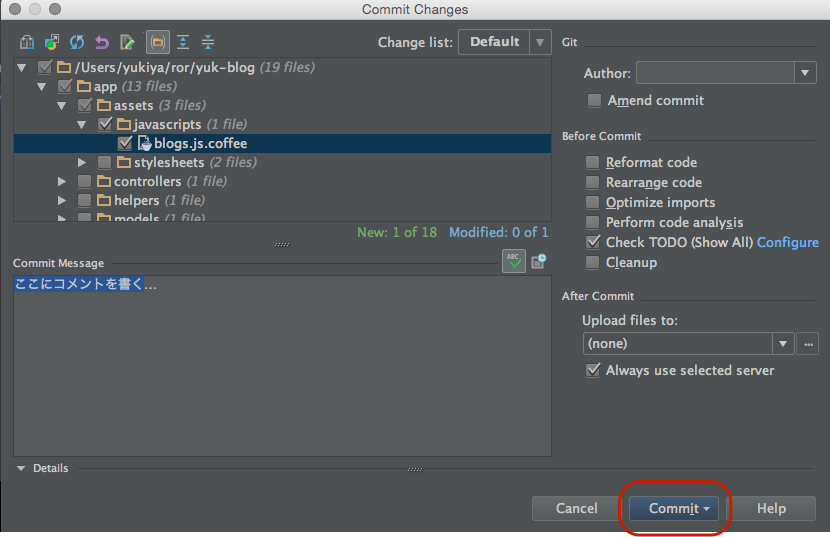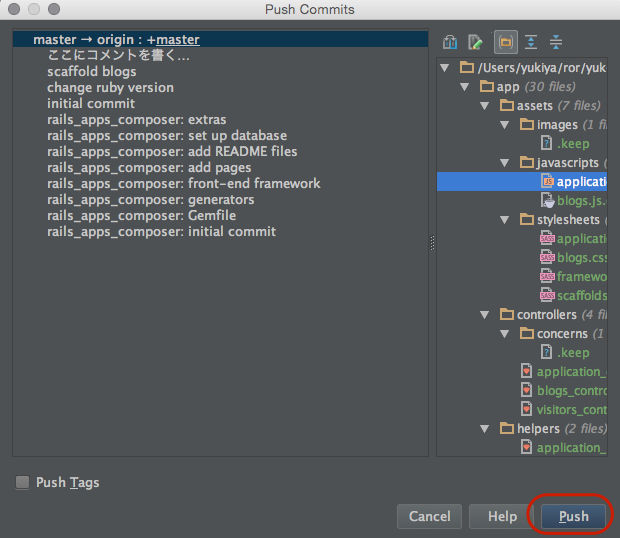はじめに
会社のメンバーの影響もあり、最近 RubyMine へ移行しました。
これまで、SublimeText + iTerm で主に開発していたのですが、移行して最初に戸惑ったのが、Gitを使うワークフロー。
いろいろ試行錯誤?もしながらもなんとか回るようになってきたので、まとめておきたいと思います。
なお、他にも良い方法やテクニックあると思いますので、Tipsあればコメントいただければと思います!
なお、普段は Mac と Ruby on Rails で開発をしています。
基本設定
まず、プロジェクトのディレクトリを RubyMine で Open すれば、ほぼ自動的に Rails のプロジェクトとして認識してくれます。
.gitconfig なども読んでくれて、よろしく認識してくれます。
RubyMine は内部に ssh クライアントを持っているのですが、現在あまりよろしくないことがおきたりするようで、OSX にインストールしてある ssh クライアントを使うように指定しておきます。
Preferences の Version Control の、Git 項目にある SSH executable を、Native にしておきます。
ファイル編集後の確認
まず一覧する
まとまった単位でコードを編集したら確認しますよね。
で、cmd + 9 で、変更分を一覧表示します。
git status 相当です。
新規ファイルを Git に追加
行カーソルを、Unversioned Filsへ移動させて、cmd + opt + a で追加されます。git add相当です。
こんな感じで、グリーンになります。
diff で確認
差分の確認は、cmd + d でビジュアルに!
ここで、次のファイルを確認したいときは、cmd + shift + ]で切り替えて確認していきます。
ひととおり、こんな感じで確認していきます。
Commit & Push
Commit
cmd + k でコミットダイアログが表示されます。
ここでコメントを記述します。
その後、右下のcommitボタンで確定です。
(ここ、キーボードショートカットないのかな…)
また、commit & push のボタンも使えるので、必要に応じて使い分けましょう。
Push
commit 後、cmd + shift + k で Pushダイアログが表示されるので、Push ボタン押下で確定です。
最後に
基本的に、このような流れで普段の開発にRubyMineで回るようになってきました。
他にも、branch操作やlog確認などありますが、追々勉強して追記できたらと思っています。
まだまだ試行錯誤中ですが、目標はRubyMineのみで回すこと!