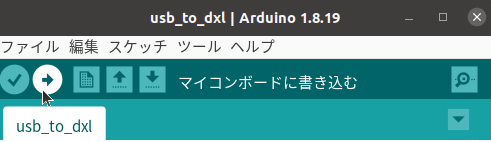はじめに
DynamixelとOpenCRを使ったロボット制御のメモです。Turtlebot3と類似の構成ですが、モーターや電源が異なります。
LinuxPCとRasberryPiを使っていますが、LinuxPCだけでもOKです。RasberryPiでAruduinoIDEを使えなかったため、LinuxPCでArduinoIDEを使ってOpenCRのファームを書き換えました。逆に言えば、ArduinoIDEに関係ないものは、全てRasberryPiでもできます。
環境
| 項目 | バージョン |
|---|---|
| Ubuntu | 20.04 |
| ROS | Noetic |
- LinuxPC (Ubuntu 20.04.6 LTS):主にArduinoIDEの為に使用
- RasberryPi (Ubuntu 20.04.4 LTS)
- OpenCR
- Dynamixel PM42-010-S260-R
- 24V電源 (GSユアサ12VDCバッテリー*2)
参考
作業手順
接続
OpenCRのRS485のコネクタの左右がPM42-010-S260-Rと接続されています。電源ジャックには24VDCが接続されます。USBはLinuxPC、もしくはRasberryPiに接続されます。

※ OpenCR
ROSパッケージをダウンロードする
ROS noeticがすでにインストールされており、catkin_ws 以下で作業する前提です。
$ mkdir ~/catkin_ws/src/dynamixel
$ cd ~/catkin_ws/src/dynamixel
# 主なパッケージ
$ git clone https://github.com/ROBOTIS-GIT/dynamixel-workbench.git
$ git clone https://github.com/ROBOTIS-GIT/dynamixel-workbench-msgs.git
# 依存パッケージ
$ git clone https://github.com/ROBOTIS-GIT/DynamixelSDK.git
Arduino IDE
※ LinuxPC上で作業しました。
Arduino IDE インストール
OpenCRにファームウェアをアップロードするために、ArduinoIDEをダウンロードします。
USBポート設定
$ wget https://raw.githubusercontent.com/ROBOTIS-GIT/OpenCR/master/99-opencr-cdc.rules
$ sudo cp ./99-opencr-cdc.rules /etc/udev/rules.d/
$ sudo udevadm control --reload-rules
$ sudo udevadm trigger
コンパイラ設定
$ sudo apt-get install libncurses5-dev:i386
ArduinoIDE実行
$ arduino

直近でusb_to_dxlを開いていたため、この画面が出ています。
Arduino IDEへの環境移植
環境設定
上部メニューで [ファイル] → [環境設定] をクリックします。「環境設定」ウィンドウが表示されたら、次のリンクをコピーして「追加のボードマネージャのURL」テキストボックスに貼り付けます。
https://raw.githubusercontent.com/ROBOTIS-GIT/OpenCR/master/arduino/opencr_release/package_opencr_index.json
ボードマネージャー経由でボードパッケージをインストール
「ツール」→「ボード」→「ボードマネージャー」をクリックします。OpenCRをインストールします。

OpenCR Board が [ツール] → [Board] のリストにあるかどうかを確認します。これをクリックして OpenCR Board ソースをインポートします。

ポート設定
OpenCRとLinuxPCがシリアル接続されている前提です。下記コマンドでttyACM0 として認識していることを確認します。
$ ls /dev/ttyACM0*
/dev/ttyACM0
Arduinoの「ツール」→「ポート」→「/dev/ttyACM0」を選択します。
モードマネージャを削除します。
$ sudo apt-get purge modemmanager
Arduino IDEでOpenCMにusb_to_dxlを書き込む
[ファイル] → [スケッチ例] → [OpenCR] → [10.Etc] → [usb_to_dxl]を開きます。
接続の確認 (find_dynamixel)
このノードは全てのIDをそれぞれのBaudrate(9600, 57600, 115200, 1000000, 2000000, 3000000, 4000000)ごとにスキャンし、接続しているDynamixelの数を表示します。
以下では、異なるBaudrateで2つのDynamixelが検出されています。
$ rosrun dynamixel_workbench_controllers find_dynamixel /dev/ttyACM0
[ INFO] [1702276278.330805730]: Succeed to init(9600)
[ INFO] [1702276278.330854910]: Wait for scanning...
[ INFO] [1702276300.113791468]: Find 0 Dynamixels
[ INFO] [1702276300.155892835]: Succeed to init(57600)
[ INFO] [1702276300.155936602]: Wait for scanning...
[ INFO] [1702276318.156320385]: Find 1 Dynamixels
[ INFO] [1702276318.156378417]: id : 2, model name : PRO-PLUS-M42P-010-S260-R
[ INFO] [1702276318.213621680]: Succeed to init(115200)
[ INFO] [1702276318.213664241]: Wait for scanning...
[ INFO] [1702276335.871239691]: Find 0 Dynamixels
[ INFO] [1702276335.917334827]: Succeed to init(1000000)
[ INFO] [1702276335.917379935]: Wait for scanning...
[ INFO] [1702276353.212068238]: Find 1 Dynamixels
[ INFO] [1702276353.212111676]: id : 1, model name : PRO-PLUS-M42P-010-S260-R
[ INFO] [1702276353.268963791]: Succeed to init(2000000)
[ INFO] [1702276353.268978956]: Wait for scanning...
[ INFO] [1702276370.574371296]: Find 0 Dynamixels
[ INFO] [1702276370.619668935]: Succeed to init(3000000)
[ INFO] [1702276370.619712521]: Wait for scanning...
[ INFO] [1702276387.919237066]: Find 0 Dynamixels
[ INFO] [1702276387.964325078]: Succeed to init(4000000)
[ INFO] [1702276387.964366980]: Wait for scanning...
[ INFO] [1702276405.260781136]: Find 0 Dynamixels
Baudrateを変更したい場合は「ファイル」→「スケッチ例」→「OpenCR」→「08.DynamixelWorkbench」→「d_BPS_Change」
冒頭を任意のIDやBaudrateに変更します。
#define BAUDRATE 57600
#define DXL_ID 2
#define NEW_BAUDRATE 115200
その後、電源リセット、usb_to_dxlを書き直して、同じBaudrateで認識するようになった。
$ rosrun dynamixel_workbench_controllers find_dynamixel /dev/ttyACM0
[ INFO] [1702353668.641122756]: Succeed to init(9600)
[ INFO] [1702353668.641159667]: Wait for scanning...
[ INFO] [1702353690.424888613]: Find 0 Dynamixels
[ INFO] [1702353690.466194675]: Succeed to init(57600)
[ INFO] [1702353690.466233049]: Wait for scanning...
[ INFO] [1702353708.499108720]: Find 0 Dynamixels
[ INFO] [1702353708.540837247]: Succeed to init(115200)
[ INFO] [1702353708.540853263]: Wait for scanning...
[ INFO] [1702353726.135644295]: Find 2 Dynamixels
[ INFO] [1702353726.135703111]: id : 1, model name : PRO-PLUS-M42P-010-S260-R
[ INFO] [1702353726.135730202]: id : 2, model name : PRO-PLUS-M42P-010-S260-R
[ INFO] [1702353726.207482482]: Succeed to init(1000000)
[ INFO] [1702353726.207547353]: Wait for scanning..
キーボードでDymamixelを動かす
設定ファイルの準備
適当にyamlファイルを作成します。
~\catkin_ws\src\dynamixel\dynamixel-workbench\dynamixel_workbevf nch_controllers\config\my_config.yamlを作成します。
Operating Modeには1 # VELOCITY_CONTROL_MODEを設定します。
Motor1:
ID: 1
Return_Delay_Time: 0
Operating_Mode: 1 # VELOCITY_CONTROL_MODE
Profile_Acceleration: 0
Profile_Velocity: 0
Motor2:
ID: 2
Return_Delay_Time: 0
Operating_Mode: 1 # VELOCITY_CONTROL_MODE
Profile_Acceleration: 0
Profile_Velocity: 0
# static const uint8_t CURRENT_CONTROL_MODE = 0;
# static const uint8_t VELOCITY_CONTROL_MODE = 1;
# static const uint8_t POSITION_CONTROL_MODE = 3;
# static const uint8_t EXTENDED_POSITION_CONTROL_MODE = 4;
# static const uint8_t CURRENT_BASED_POSITION_CONTROL_MODE = 5;
# static const uint8_t PWM_CONTROL_MODE = 16;
# static const uint8_t TORQUE_CONTROL_MODE = 100;
# static const uint8_t MULTI_TURN_MODE = 101;
launchファイル~/catkin_ws\src\dynamixel\dynamixel-workbench\dynamixel_workbench_controllers\launch\dynamixel_controllers.launchを編集します。
<launch>
<arg name="usb_port" default="/dev/ttyACM0"/>
<arg name="dxl_baud_rate" default="115200"/>
<arg name="namespace" default="dynamixel_workbench"/>
<arg name="use_moveit" default="false"/>
<arg name="use_joint_state" default="true"/>
<arg name="use_cmd_vel" default="true"/>
<param name="dynamixel_info" value="$(find dynamixel_workbench_controllers)/config/my_config.yaml"/>
<node name="$(arg namespace)" pkg="dynamixel_workbench_controllers" type="dynamixel_workbench_controllers"
required="true" output="screen" args="$(arg usb_port) $(arg dxl_baud_rate)">
<param name="use_moveit" value="$(arg use_moveit)"/>
<param name="use_joint_states_topic" value="$(arg use_joint_state)"/>
<param name="use_cmd_vel_topic" value="$(arg use_cmd_vel)"/>
<rosparam>
publish_period: 0.010
dxl_read_period: 0.010
dxl_write_period: 0.010
mobile_robot_config: <!--this values will be set when 'use_cmd_vel' is true-->
seperation_between_wheels: 0.300
radius_of_wheel: 0.0785
</rosparam>
</node>
</launch>
キーボード操作のPackageのインストールします。
$ sudo apt-get install ros-noetic-teleop-twist-keyboard
参考:キーボードでロボット操作 - teleop_twist_keyboard - クワマイでもできる (hatenablog.com)
キーボード操作
ターミナルでコントローラを実行します。
$ roslaunch dynamixel_workbench_controllers dynamixel_controllers.launch
別のターミナルでトピックリストを確認して、cmd_velが存在することを確認します。
$ rostopic list
/dynamixel_workbench/cmd_vel
/dynamixel_workbench/dynamixel_state
/dynamixel_workbench/joint_states
/dynamixel_workbench/joint_trajectory
/rosout
/rosout_agg
```bash
teleop_twist_keyboard 実行時の引数のcmd_velを上記に設定して、teleop_twist_keyboardを実行します。
```bash
$ rosrun teleop_twist_keyboard teleop_twist_keyboard.py cmd_vel:=/dynamixel_workbench/cmd_vel
キーボード操作しながら、別のターミナルでトピックを監視すると、値が変わっていることがわかります。これはgeometry_msgs::Twist型のメッセージです。
$ rostopic echo /dynamixel_workbench/cmd_vel
linear:
x: 0.0
y: 0.0
z: 0.0
angular:
x: 0.0
y: 0.0
z: 0.0
以下は2つのターミナルを並べて動作させている様子です。キーボードを操作すると、モータ動作に加えて、Twist型のメッセージの内容が変化していることがわかります。
さいごに
本記事では差動二輪のロボットをROSで動かすために、まずはキーボードで操作できる環境構築のメモを記載しました。