勉強用に書いときます。
参考にする資料
今こそ始めよう! Kubernetes入門 記事一覧
数時間で完全理解!わりとゴツいKubernetesハンズオン!!
Kubernetes道場 Advent Calendar 2018
初期設定
kubernetesを有効化
DockerアプリのPreferences->Kubernetesから有効にする
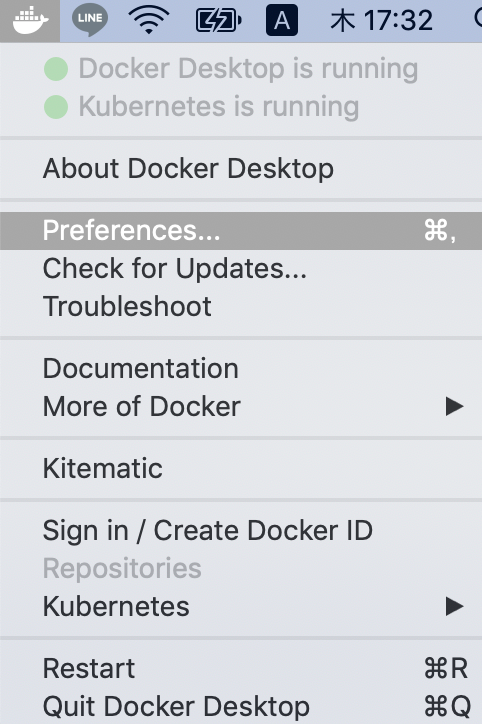
[x] Enable Kubernetes にチェックを入れてApply

ここまででkubectlコマンドが有効になっている
$ kubectl version
Client Version: version.Info{Major:"1", Minor:"14", GitVersion:"v1.14.6", GitCommit:"96fac5cd13a5dc064f7d9f4f23030a6aeface6cc", GitTreeState:"clean", BuildDate:"2019-08-19T11:13:49Z", GoVersion:"go1.12.9", Compiler:"gc", Platform:"darwin/amd64"}
Server Version: version.Info{Major:"1", Minor:"14", GitVersion:"v1.14.6", GitCommit:"96fac5cd13a5dc064f7d9f4f23030a6aeface6cc", GitTreeState:"clean", BuildDate:"2019-08-19T11:05:16Z", GoVersion:"go1.12.9", Compiler:"gc", Platform:"linux/amd64"}
contextsの設定
私の環境では2つある。
$ kubectl config get-contexts
CURRENT NAME CLUSTER AUTHINFO NAMESPACE
* docker-desktop docker-desktop docker-desktop
docker-for-desktop docker-desktop docker-desktop
contextsは複数の異なるクラスタ、ユーザーを管理できるよう、接続先や使用するユーザーを切り替えるための仕組みで
2つともCLUSTERとAUTHINFOが指している物が同じな為、このままでも問題ないとは思うのだが、
ひとまず各種記事にある docker-for-desktopに変更する
$ kubectl config use-context docker-for-desktop
Switched to context "docker-for-desktop".
確認
$ kubectl config get-contexts
CURRENT NAME CLUSTER AUTHINFO NAMESPACE
docker-desktop docker-desktop docker-desktop
* docker-for-desktop docker-desktop docker-desktop
状況確認
まだ立ち上げただけだが、この状態で、下記のようなPod(Podについてとkubectlの簡単な使い方)が動作している。
$ kubectl get pods --namespace=kube-system
NAME READY STATUS RESTARTS AGE
coredns-584795fc57-cvgn9 1/1 Running 0 15m
coredns-584795fc57-j6kr5 1/1 Running 0 15m
etcd-docker-desktop 1/1 Running 0 14m
kube-apiserver-docker-desktop 1/1 Running 0 14m
kube-controller-manager-docker-desktop 1/1 Running 0 14m
kube-proxy-kxcxn 1/1 Running 0 15m
kube-scheduler-docker-desktop 1/1 Running 0 14m
どういったものなのかは下記のリンク先にわかりやすい図で説明してくれてる。
Kubernetesの概要
構築作業
Dashbordの導入
Kubernetes Dashboardというものが用意されているそうなので、まずはこれを導入してみる。
Podの中身を見ながらやりたい為、一度ダウンロードする
$ wget https://raw.githubusercontent.com/kubernetes/dashboard/v1.10.1/src/deploy/recommended/kubernetes-dashboard.yaml
$ kubectl apply -f kubernetes-dashboard.yaml.txt
secret/kubernetes-dashboard-certs created
serviceaccount/kubernetes-dashboard created
role.rbac.authorization.k8s.io/kubernetes-dashboard-minimal created
rolebinding.rbac.authorization.k8s.io/kubernetes-dashboard-minimal created
deployment.apps/kubernetes-dashboard created
service/kubernetes-dashboard created
$ kubectl proxy
下記の長いURLでアクセスできる
http://localhost:8001/api/v1/namespaces/kube-system/services/https:kubernetes-dashboard:/proxy/
Dashbord 認証
Tokenを探す
「default-token-」から始まるsecretを探す。
$ kubectl -n kube-system get secret
NAME
... TYPE DATA AGE
default-token-r9tz9 kubernetes.io/service-account-token 3 3h45m
...
「default-token-r9tz9」の詳細を確認し、Tokenをコピー
$ kubectl -n kube-system describe secret default-token-r9tz9
Name: default-token-r9tz9
Namespace: kube-system
Labels: <none>
Annotations: kubernetes.io/service-account.name: default
kubernetes.io/service-account.uid: 90968fa6-db60-11e9-a391-025000000001
Type: kubernetes.io/service-account-token
Data
====
token: eyJhbGciOiJSUzI1NiIsImtpZCI6IiJ9.ey...
先ほどの画面のToken欄に貼り付けてログイン

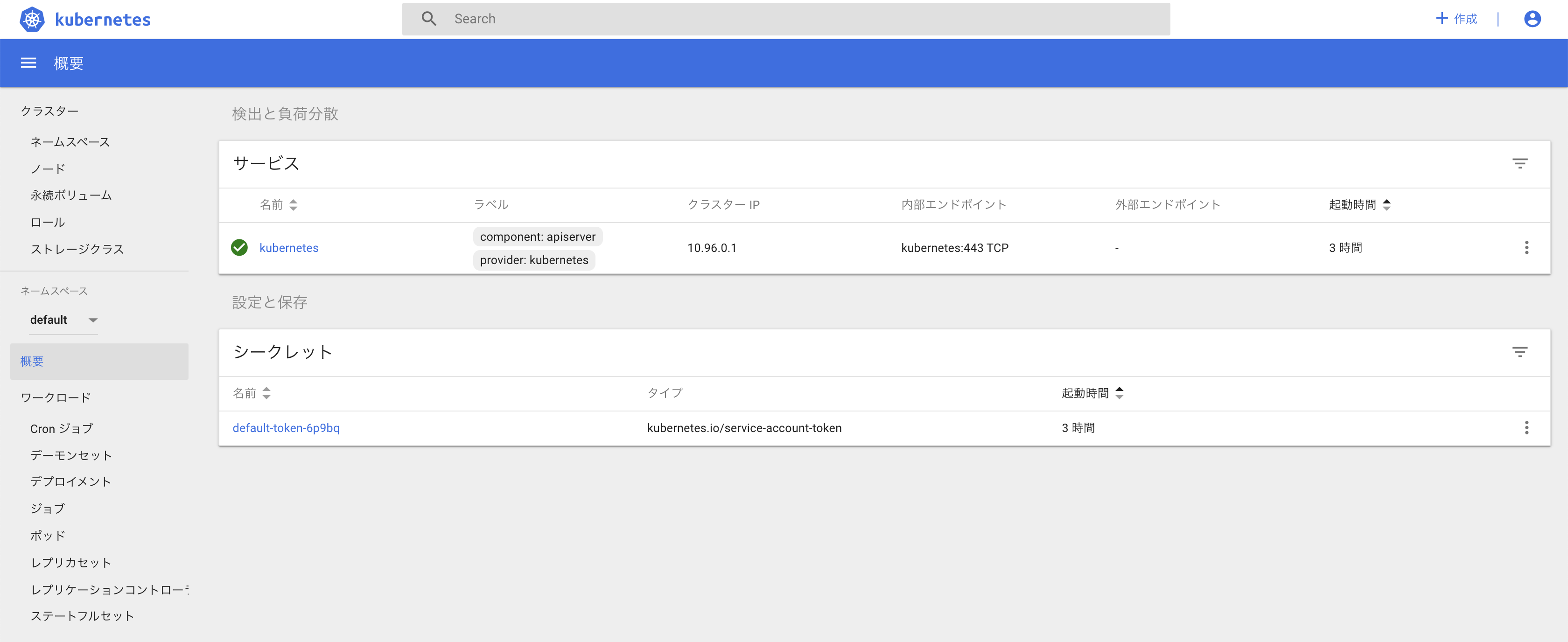
Node.jsの環境を立ててみる。
Node.js環境のDockerを作成。
ソースはnuxt-createとかで作成したものを利用
FROM node:12.10.0-alpine
WORKDIR /app
COPY package*.json ./
RUN npm install
COPY . .
EXPOSE 3000
CMD [ "npm", "start" ]
ビルドを実行
docker build --no-cache -t test-app .
Deploymentを作成
k8s/deployment.yaml
apiVersion: apps/v1beta1
kind: Deployment
metadata:
name: test-app
labels:
app: test-app
spec:
replicas: 2
template:
metadata:
labels:
app: test-app
spec:
containers:
- name: test-app
image: test-app
imagePullPolicy: IfNotPresent # localのimageを利用する場合に必要
command:
ports:
- containerPort: 3000
Serviceを作成
k8s/service.yaml
kind: Service
apiVersion: v1
metadata:
name: test-app-service
spec:
type: LoadBalancer
selector:
app: test-app
ports:
- protocol: TCP
port: 3000
targetPort: 3000
起動~確認〜削除
立ち上げ
$kubectl apply -f k8s/deployment.yaml
$kubectl apply -f k8s/service.yaml
確認、この状態でlocalhost:3000へ接続すれば画面が確認できる。
$ kubectl get pod
NAME READY STATUS RESTARTS AGE
test-app-5df7f6678c-hvzqg 1/1 Running 0 4m18s
test-app-5df7f6678c-rrfc6 1/1 Running 0 4m18s
ダッシュボードを確認すると前回とは違い、グラフや動いているpodが確認できた。

削除
$kubectl delete -f k8s/deployment.yaml
$kubectl delete -f k8s/service.yaml
apply delete等は、ファイルが増えてくると大変なので、Makefileとかに書いとくのが良さそう。