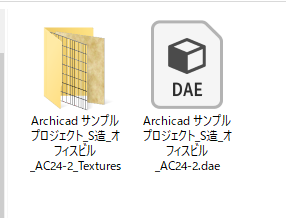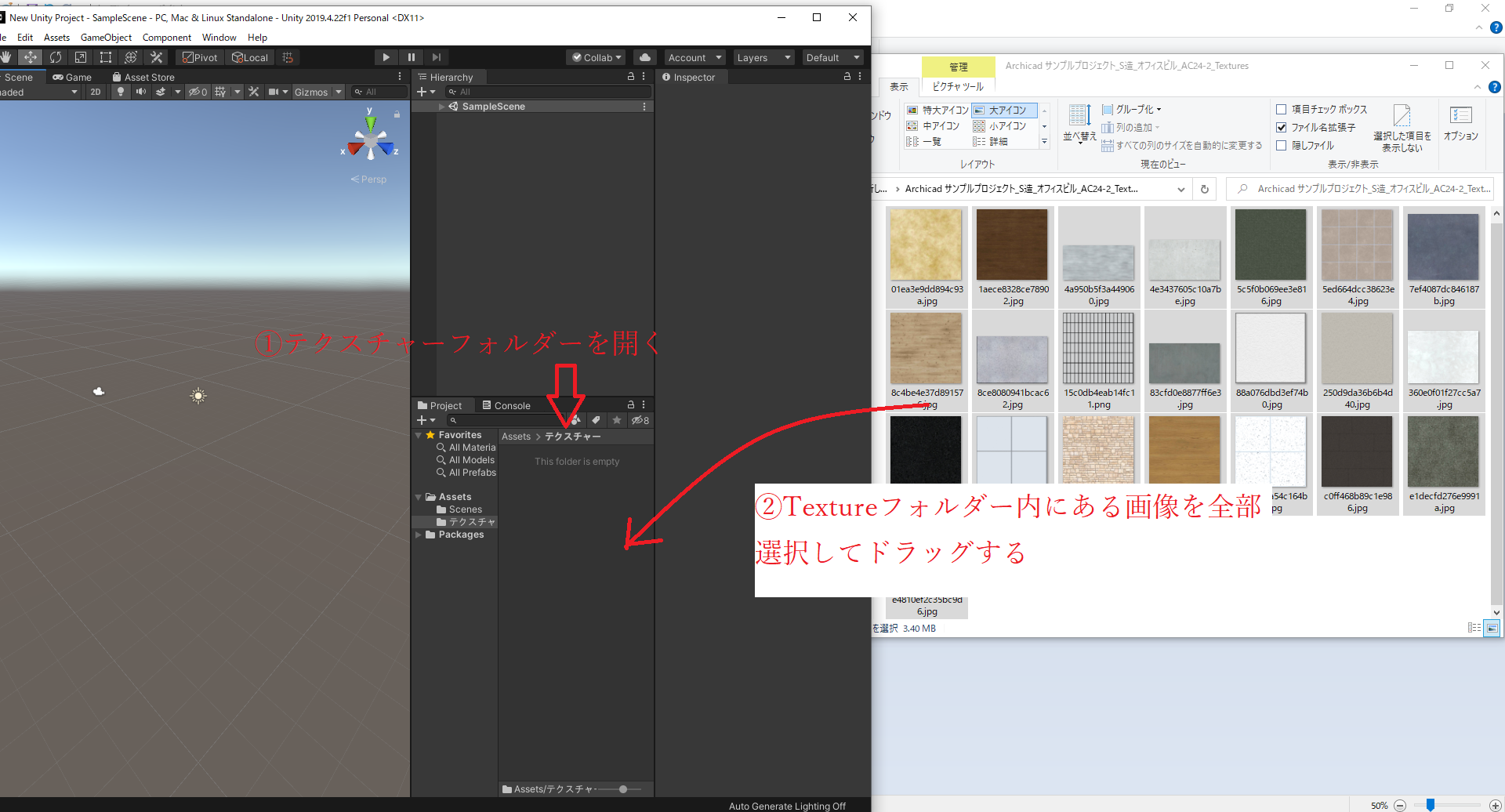VR(仮想現実)SNSの一つ「cluster」では、ユーザーが作成したワールドを公開することができます。
https://cluster.mu/
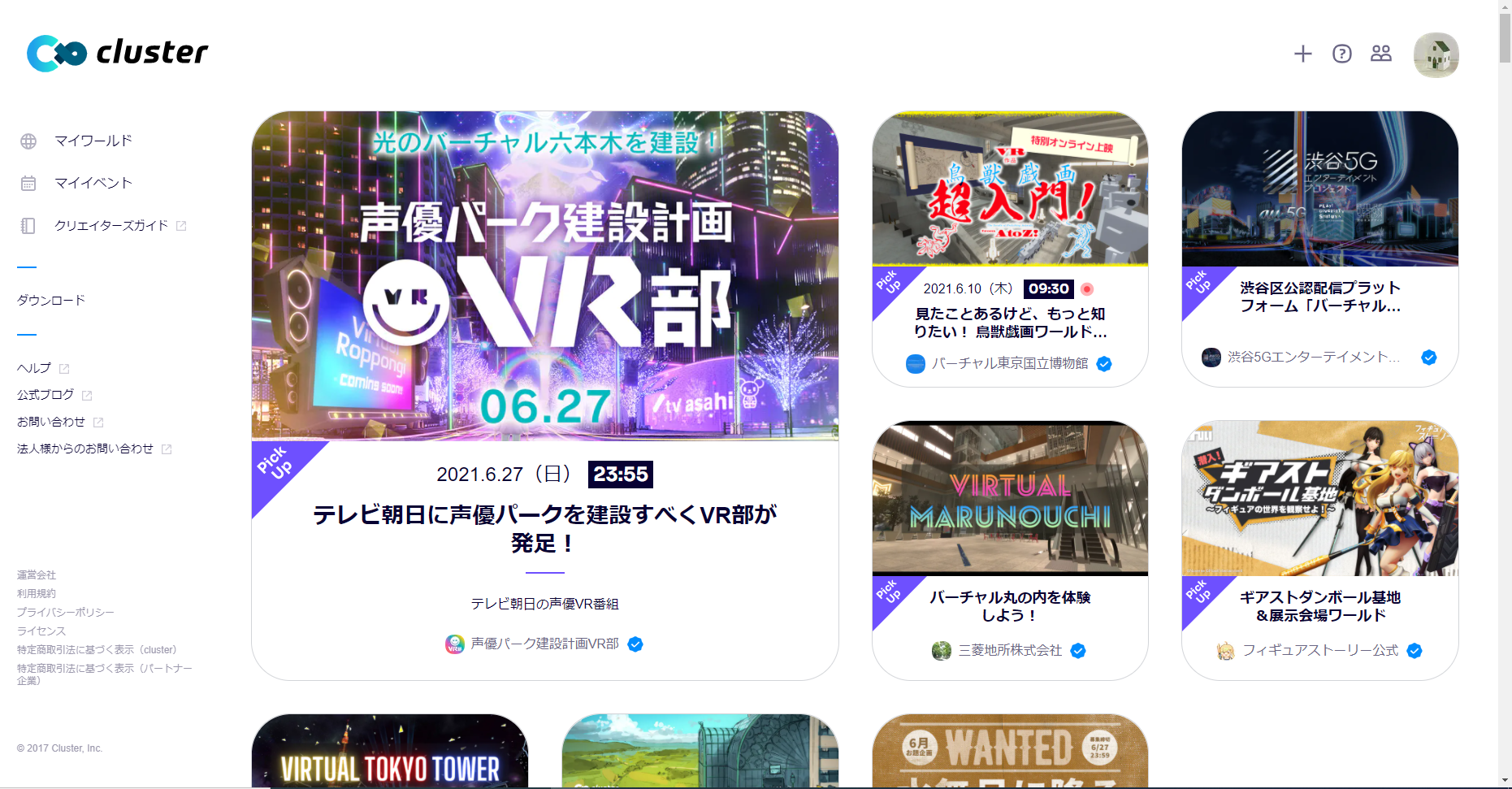
本記事では、建築系CADを利用したワールド作成について、解説していきたいと思います。
VRワールド作成の大まかな作業工程は
1.CADでモデリングとマテリアル定義
↓
2.Unity(ゲーミングソフト)でレンダリング設定
↓
3.clusterにアップロード
の流れになります。
これまで、主に建築系のプレゼンとして、レンダリングソフトTwinmotionやLumionを使っています。
使いやすいセットが用意されており、大変便利です。
しかし、それらソフトでレンダリングしたものをVRSNSにアップロードすることはできません。
ゲーミングソフトUnityを使用してアップロードをします。
VRSNSにワールドを公開することは、より多くの人との出会いの場が広がると思います。
またゲーム性のあるワールド作成を検討することは、アクティビティを生じさせる空間づくりへの視点が広がるように思います。
そうした可能性を多く含むVRワールド作成
そのためのUnity使用方法、レンダリングや表現方法を勉強していきたいと思っています。
建築系3D作成には、大きく2つの系統があります。
一つは、2Dで作成した図面をもとに3D化させる手法
作業のながれは
2D作成→ソフト(JWWCAD、AutoCAD、Vectorworks等)
↓
DXF形式データーをはきだし
↓
3D作成→(skechup、FormZ等)
となり、2つのソフトを使用します。
JWWCADとFormZの組み合わせであれば、ソフトが無償なので取り組みやすいでしょう。
またもう一つは、BIM。2D図面と3Dモデリングを同時におこなう手法
1つのソフトで作成できるため、追加修正がしやすく
多くの設計の現場で採用されています。
主に
archicadとrevit
この二つのソフトが現在BIMの主流です。
今回は、このBIMソフトのarchicadからunityで開けるようにデーターを変換する手順を解説します。
使用環境:
Windows10
archicad24
Unity2019.4.22f1 (64-bit)
使用データー:
archicad サンプルデーター
1.Lumion LiveSyncをつかう
archicadからUnityで読み込み可能なファイル(.daeファイル)を書き出すためのアドオンにLumion LiveSyncを使います。
下記のページからダウンロードします。
↓archicad用アドオン
https://support.lumion.com/hc/en-us/articles/360007539434-Download-Lumion-LiveSync-for-ArchiCAD
↓ravit用アドオン(参考用にravit用のリンクも貼っておきます。)
https://apps.autodesk.com/RVT/ja/Detail/Index?id=1257010617153832891&appLang=en&os=Win64
インストールが完了したあと、archicadをひらくとLiveSyncのアドオンが使えるようになります。

ここから、archicad公式ページで公開されているサンプルデーターを使って、Unityにもっていく手順を追っていきます。
2.サンプルデーターを入手
下記のページからダウンロードが可能です。
https://graphisoft.com/jp/downloads/training-materials/sampleproject

ダウンロードするといくつかのサンプルが使える。今回は「Archicad サンプルプロジェクト_S造_オフィスビル_AC24」を使用します。
3.daeファイルに変換する
archicadでサンプルデーターをひらき、ウインドウメニュー → LiveSync → Export COLLADA fileをクリックします。

「Archicad サンプルプロジェクト_S造_オフィスビル_AC24.dae」ファイル
と
「Archicad サンプルプロジェクト_S造_オフィスビル_AC24-_Textures」フォルダ
が作成されます。
4.Unityにもっていく
Unityを開き、Projectウィンドウのアセットフォルダに.daeファイルをドラッグします。

アセットフォルダ内の何もないところで右クリックし、create → folder を選択し、「テクスチャー」という名前のフォルダーをつくります。そこに「Archicad サンプルプロジェクト_S造_オフィスビル_AC24-_Textures」フォルダにある画像をドラッグします
5.データーをアプライする。
Asset内にある持ってきたデーターを選択します。
InspectorのMaterialのタブをクリックし、
Locationのドロップメニューから「Use External Material(legacy)」を選択する
アプライをクリック
インポートが始まるので、ゆっくり待ちます。
インポートが終わったら、アセット内にあるデータをヒエラルキーにドラッグします。
シーン内にサンプルデーターが表示され、Unityで扱えるようになりました。
次回、クラスターに持っていくため
ライティングの設定(簡単にできるもの)
周辺環境の設定
コライダー設定
の仕方を解説します。
サンプルプロジェクトを用いて作成したクラスターワールドは、こちらになります。
https://cluster.mu/w/cd2e7ae4-0ade-4748-a217-f0d806de3ddb
次記事
「BIM→Unity→Cluster2 UnityにもってきたデーターをVR用に簡単設定する」
https://qiita.com/kitokito1010/items/1c0859c4ce7317be635c