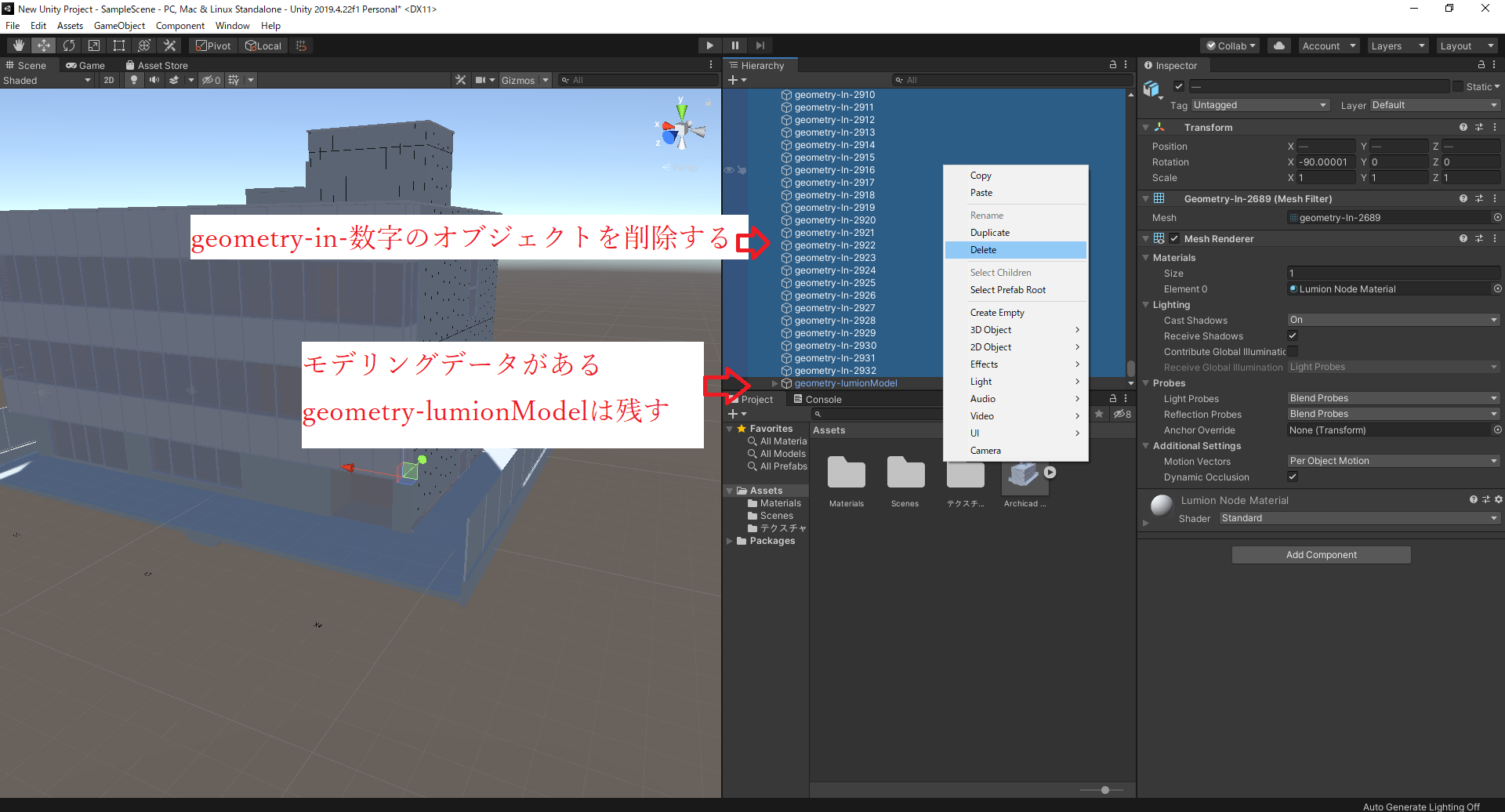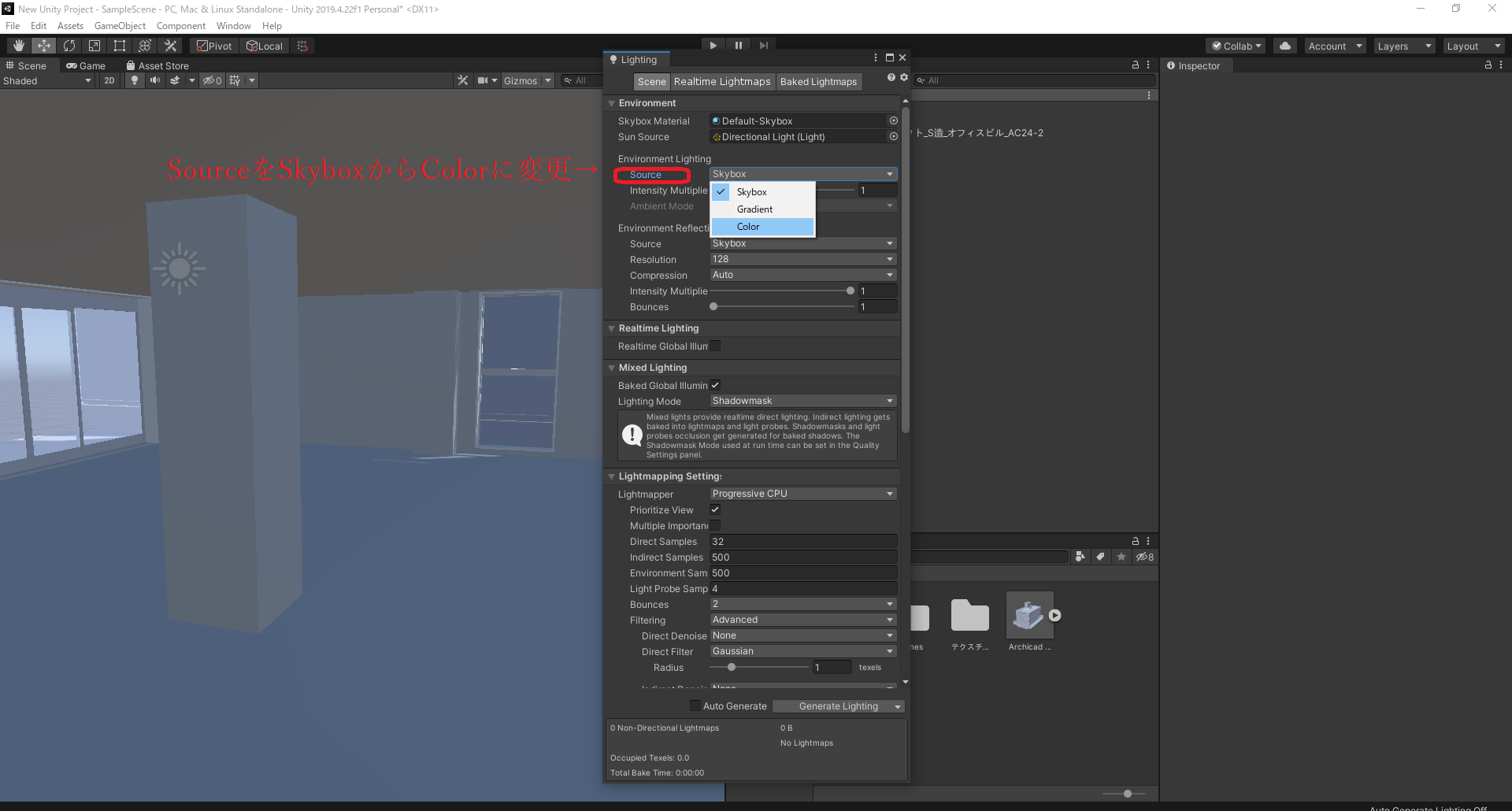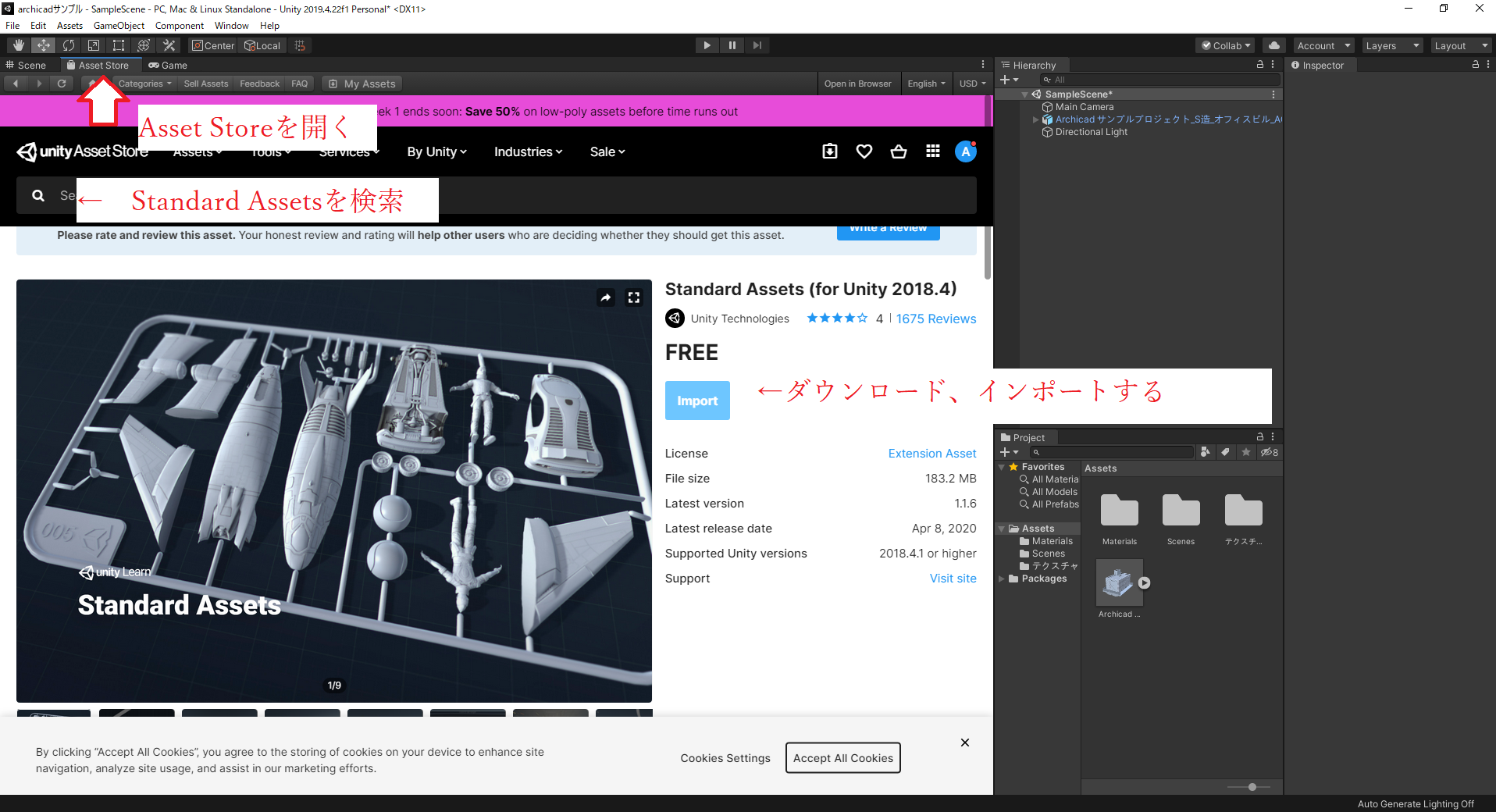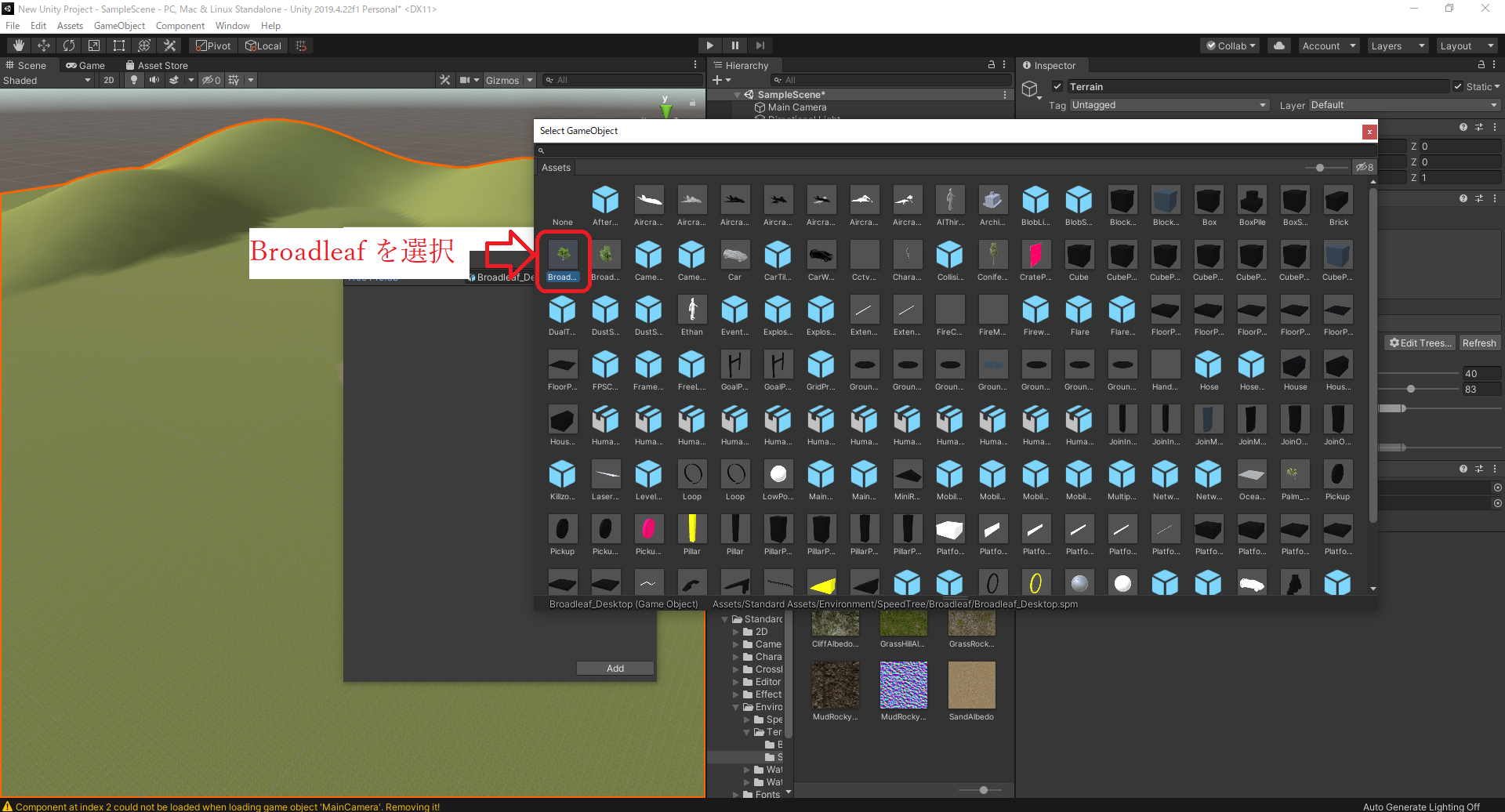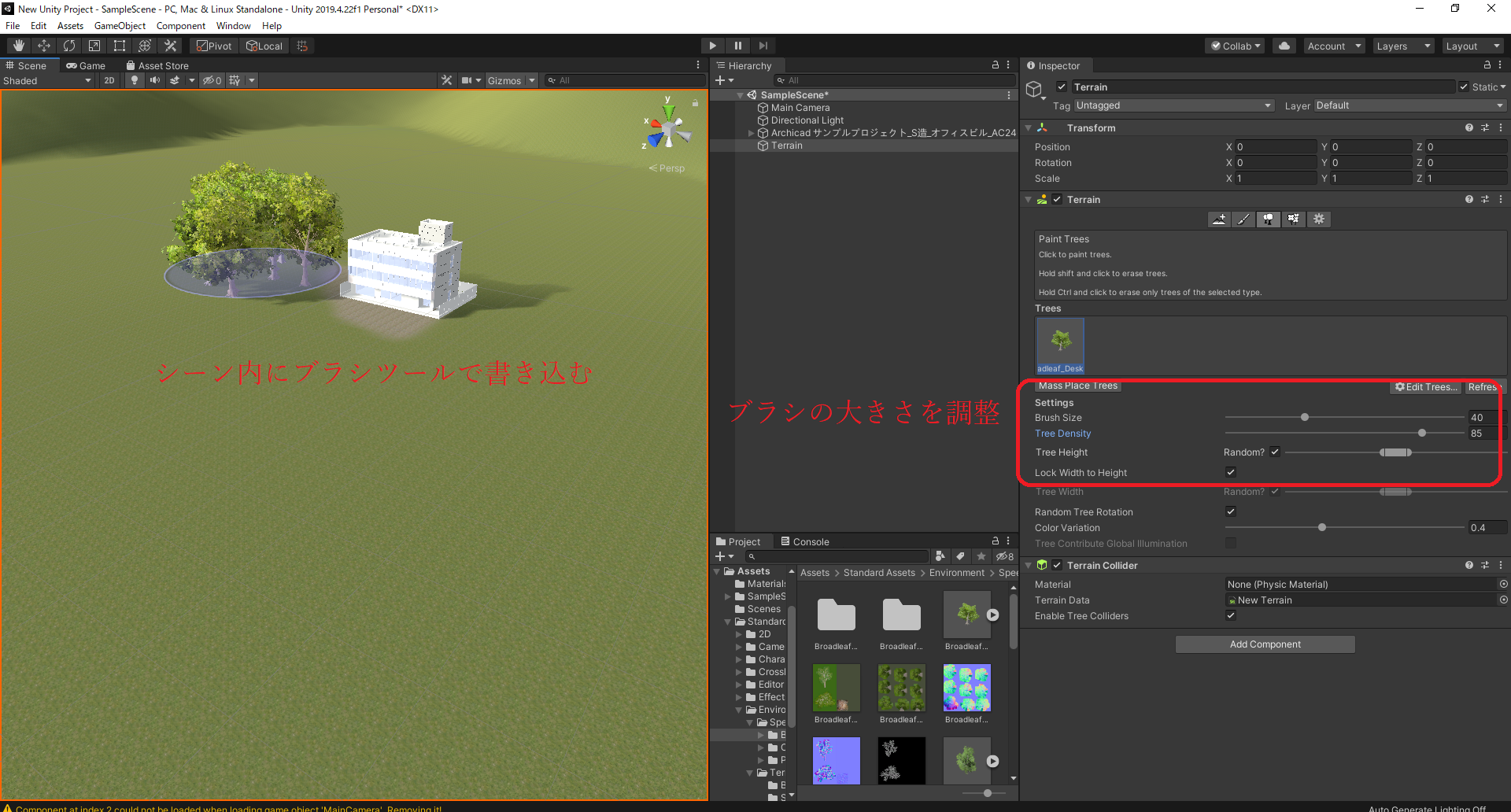前回記事では、BIMデーターをUnityにもってくる方法を解説しました。
「BIM→Unity→Cluster1 BIMデータをUnityにもっていく」
https://qiita.com/kitokito1010/items/850821901b953e542371
今回記事では、UnityでVR用に設定する方法を解説します。
1.いらないデーターを捨てる。
ヒエラルキー内にある、前回もってきたプレファブをダブルクリックすると中身が見れる。
プレファブ内にあるオブジェクトを編集できるように、プレファブを解除する。

「geometry-in-数字」のオブジェクトはモデルデーターではないので(なんのデーターか、わたしもわからない)捨てます。
「geometry-lumionmodel」オブジェクトは、モデリングデーターなので、残します。
どれが、モデリングデーターなのかは、全選択してお目目マークを非表示にして、当該データーを表示にして確認するとよいです。
「geometry-lumionmodel」オブジェクト内を見ると、マテリアルごとにオブジェクトがまとまっている。
BIMソフト上で作成した2次元用のゾーニングが残っているので、捨てます。

2.簡単なライティングの設定
ライティングの設定は、詳細に定義していくと美しい映像が表現できます。影や反射を計算したライトベイク設定や柔らかい空気感を表現するポストプロセッシングは、後ほどゆっくり勉強していきたい。今回は、視認性が確保できる程度の簡単なライティングの設定を紹介します。
とりあえず、デフォルトのライティング設定では、室内が真っ暗です。
室内を明るくします。
Wimdow → Rendaring → Light Setting
明るくなった。directional lightの角度を変えたりして、調整します。

Unity上では、影がでているが、clusterにもっていくと、影はでません。
影をつけるためには、ライトやオブジェクト、レンダリング設定をベイク仕様にしなければなりません。
今回は、ライトベイクの説明は割愛します。
3.周辺環境の設定 地面と樹木をつくる
建築設計では、敷地条件が当然あるので、接する道路や周辺建物をモデリングするのが通常ですが、
今回は、Unityの最強機能「Terrain」をさわってみます。
ヒエラルキー内の何もないところで右クリック、3D Object → Terrain を選択

モデルオブジェクトを選択してTerrain中央に移動させます。
移動コマンドを選択して、シーン内のオブジェクトにカーソルを移動すると座標の色が変わるので、移動させたい座標をクリックしたらドラッグして目標の位置へ調整します。
asset store から 「Standard Asset」をダウンロード、インポートする。
「Standard Assets」は無料なのに、便利なアイテムが盛りだくさん。セット内容を眺めているだけでも楽しいです。
しかし、以下の注意が必要です。
☆重要☆
「Standard Assets」は2018年にサポートが終了し、それ以降のUnityバージョンには不必要なファイルが含まれています。
Assets → Standard Assets → Utility → 「Simple Activator Menu」を消去します。
このファイルが残っていると、クラスターのキットがダウンロードできなかったり、アップロードできなかったりします。
standard assets をつかって敷地を作っていきます。まずは、草をはやします。
asset store から scene に切り替えて、先ほど作成したterrainを選択します。
Inspectorの中で、ペイントマークを選択し、Edit LayersからCreate Layerを選択します。

Select Texture 2D のウインドウが開くので、「GrassHillAlbedo」を選択します。
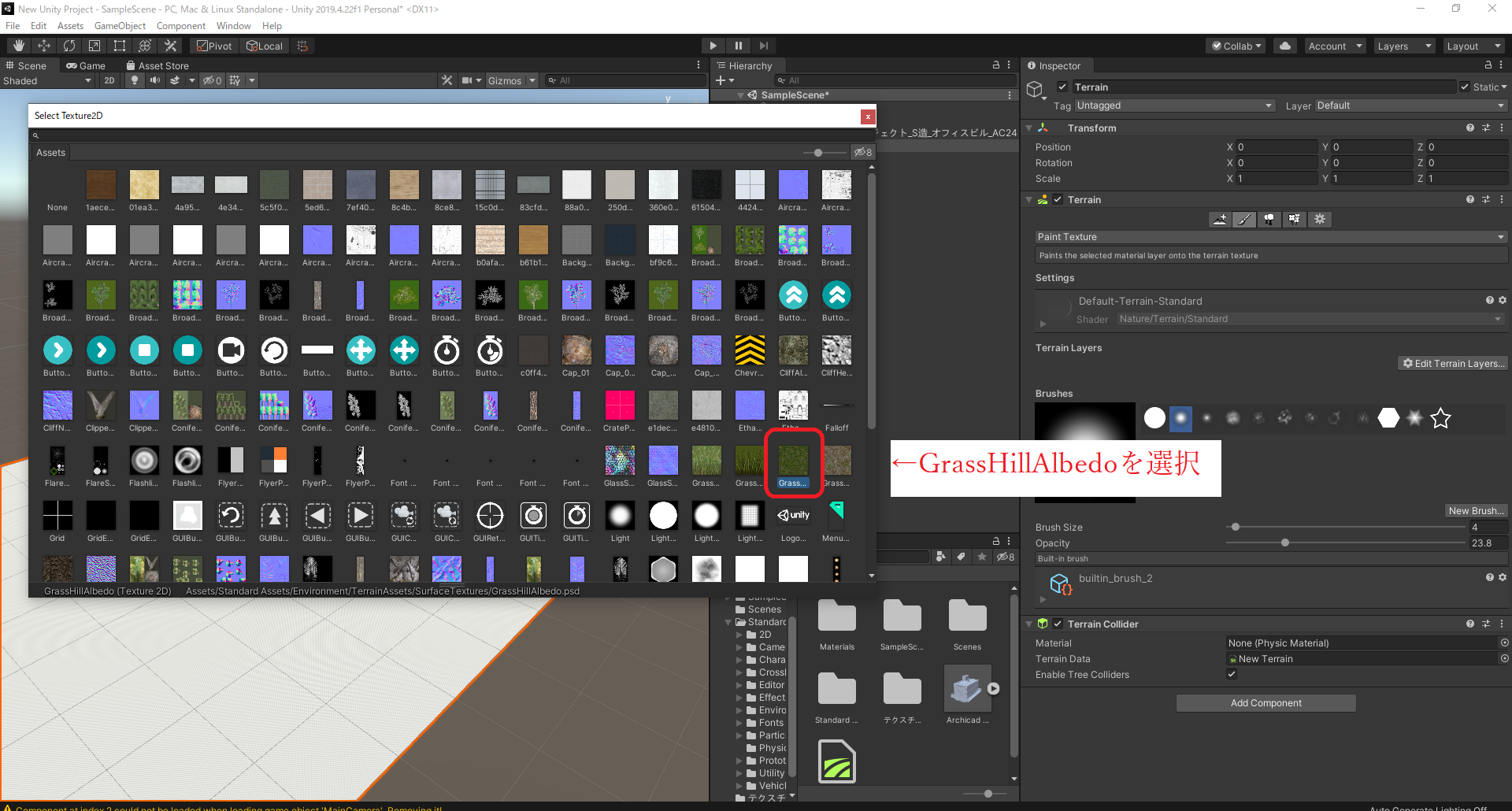
建物周辺を岩地にしてみます。
先ほどと同じ手順で、Edit Layers → Create Layer →「GrassRockyAlbedo」を選択します。
岩のテクスチャーを選択し、ブラシの大きさを調整しながら、シーン上の地面を塗り込んでいきます。間違えたら、草のテクスチャーで塗りなおします。
せっかくなので、もうちょっと遊びます。
山をつくります。
Paint texture から Raise or Lower Terrainに変更します。
ブラシの大きさを調整しながらシーン内をドラッグすると地面が盛り上がります。
シフト押しながらドラッグするとへこみます。
樹をはやします。
樹のマークを選択して
Edit Treesをクリック、Add Treeを選択します。

Add Tree ウィンドウのTree prefab をクリック
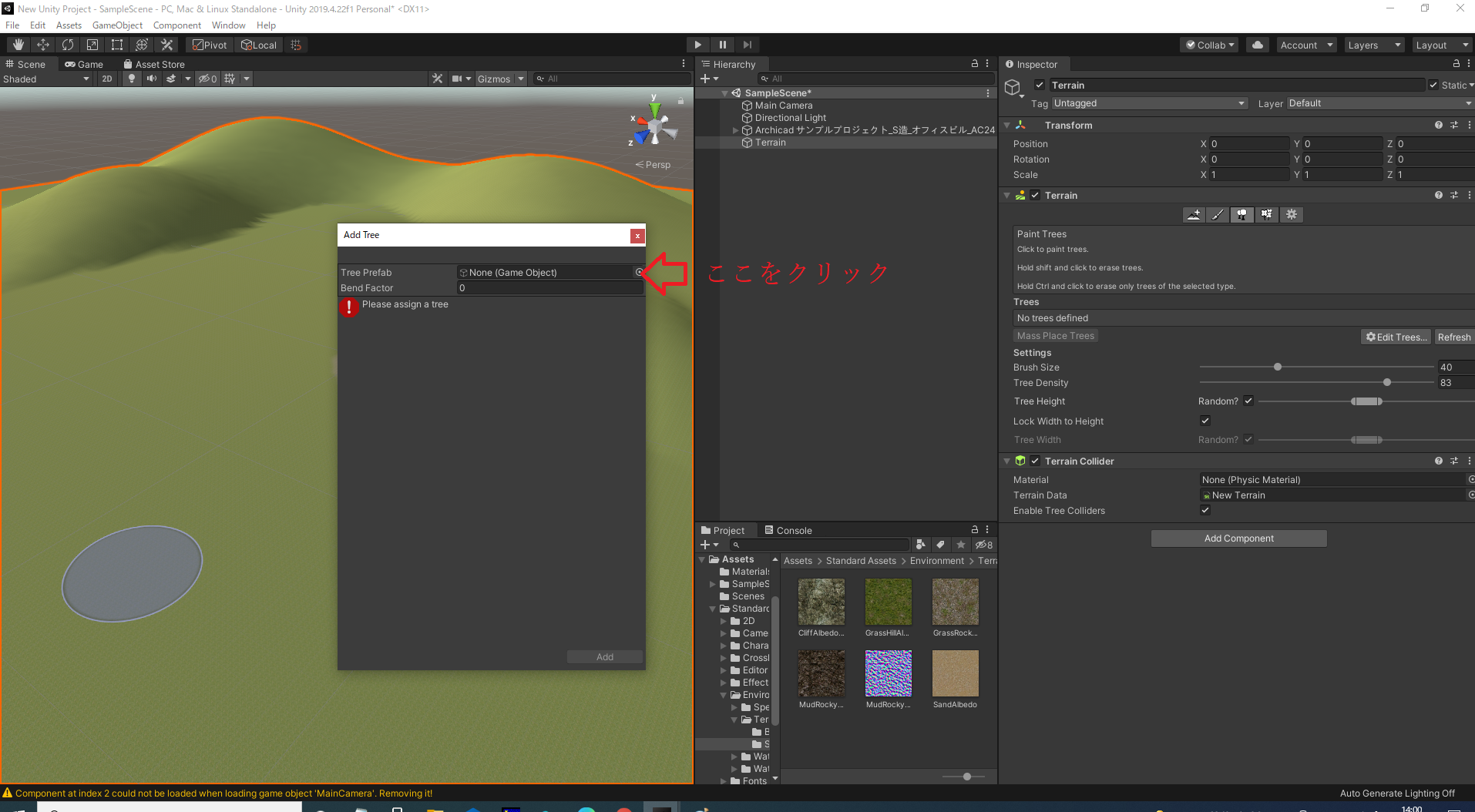
select GameObjectウィンドウから Broadleafを選択します。
Add Tree ウィンドウにもどるので、Addボタンをクリックします
インスペクターでブラシの大きさを調整しながら
シーン内に描きこんできます。
4.コライダー設定
次にコライダーの設定をします。
取り込んだモデリングデーターのままだと、壁や床が通り抜けてしまいます。
一旦オブジェクトを全部にコライダー設定をしてから、通り抜けさせるドアや窓のコライダー設定を外します。
これで、設定完了です。
あとは、メインカメラを削除して、クラスタークリエイターキットをダウンロード
スポーンとデススポーンハイトをセットしたら、アップロードします。
詳しいアップロードの仕方は、こちらの公式ページを見てください。
https://creator.cluster.mu/category/%e3%81%af%e3%81%98%e3%82%81%e3%81%a6%e3%81%ae%e3%83%af%e3%83%bc%e3%83%ab%e3%83%89%e4%bd%9c%e6%88%90/
サンプルプロジェクトを用いて作成したクラスターワールドは、こちらになります。
https://cluster.mu/w/cd2e7ae4-0ade-4748-a217-f0d806de3ddb
前回記事
「BIM→Unity→Cluster1 BIMデータをUnityにもっていく」
https://qiita.com/kitokito1010/items/850821901b953e542371