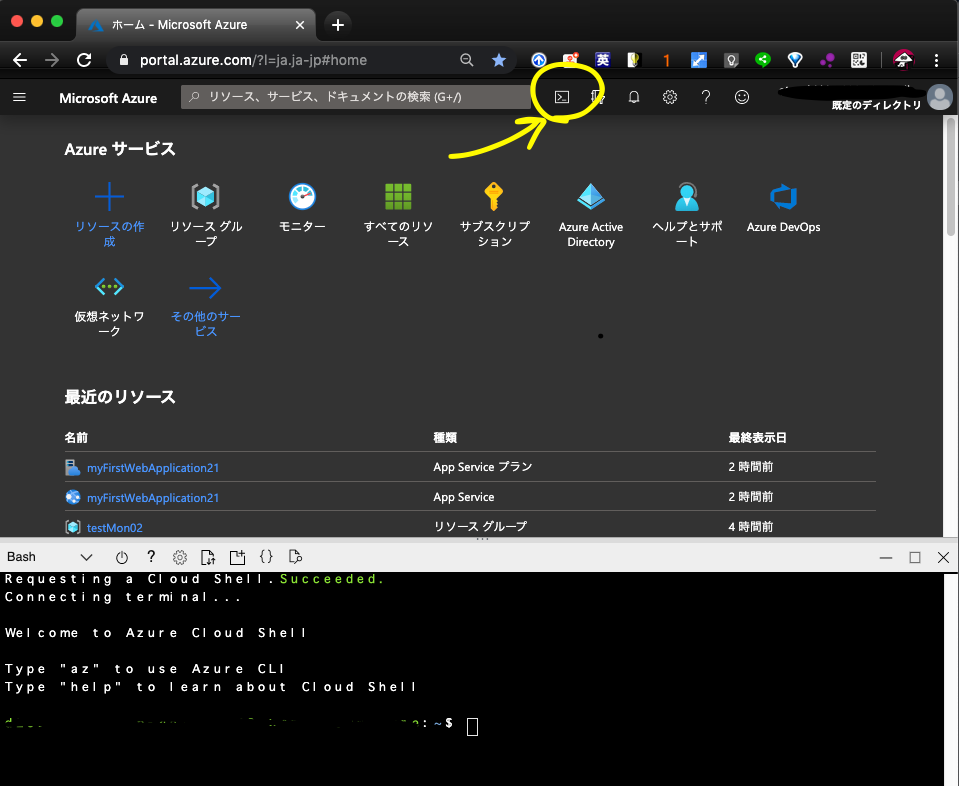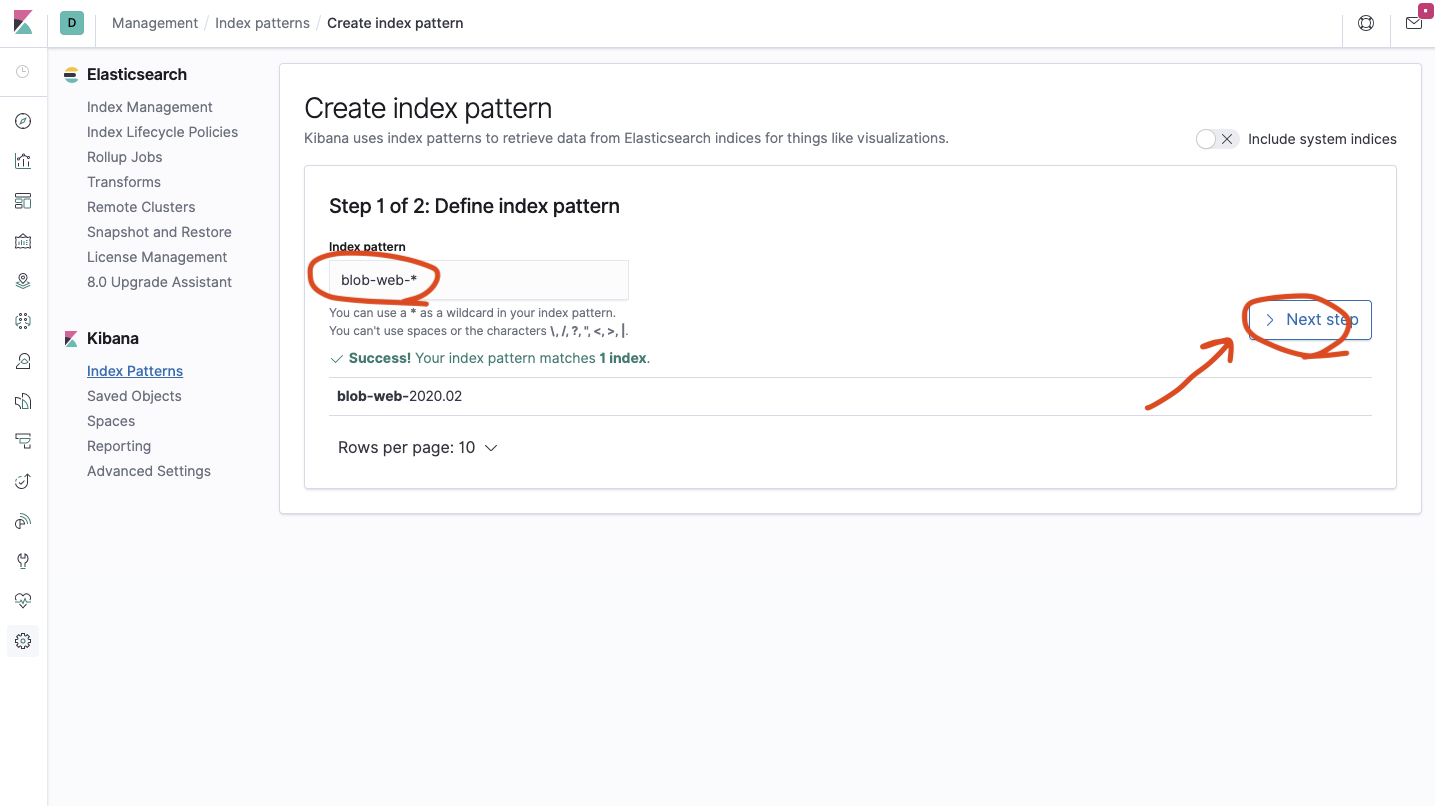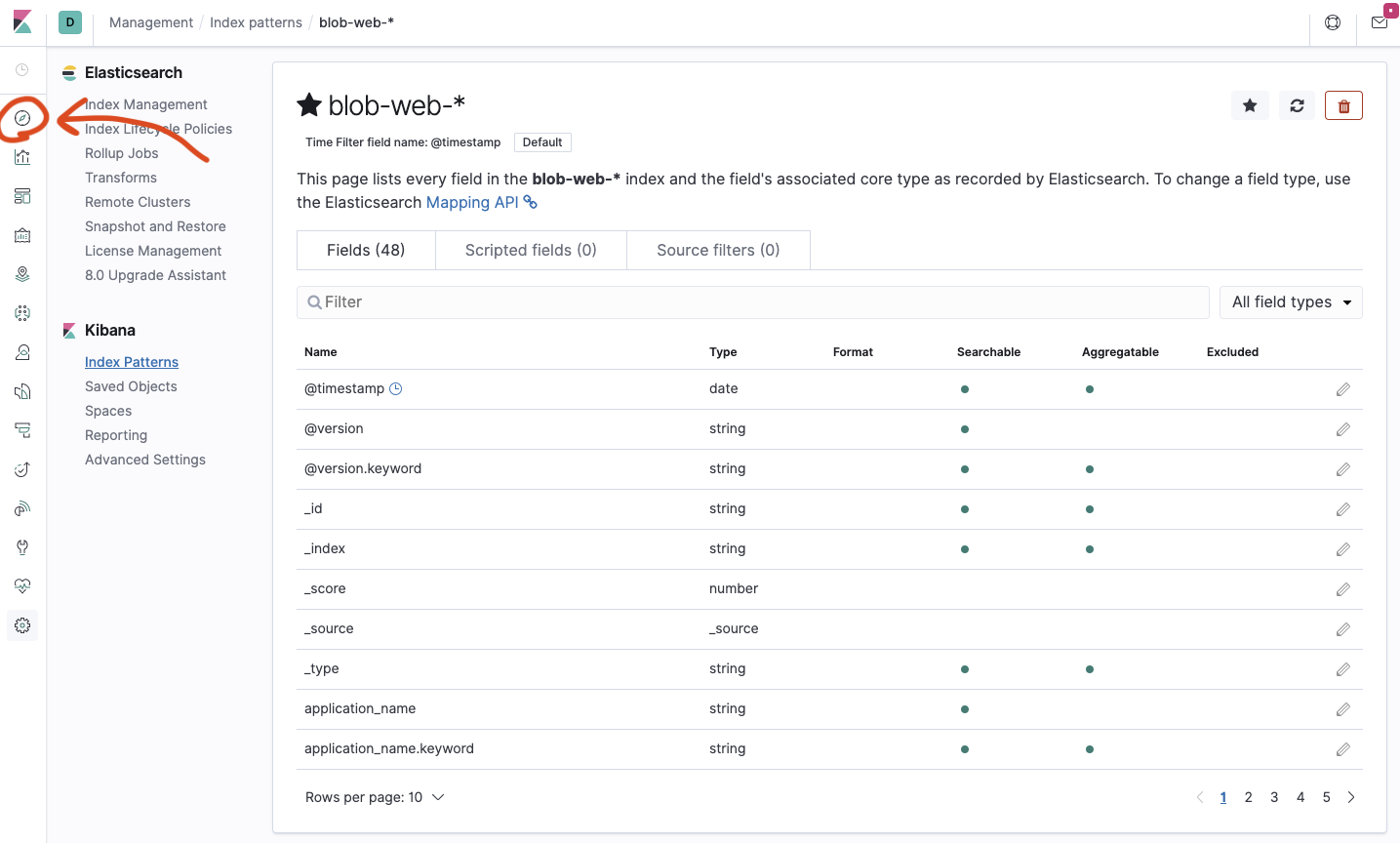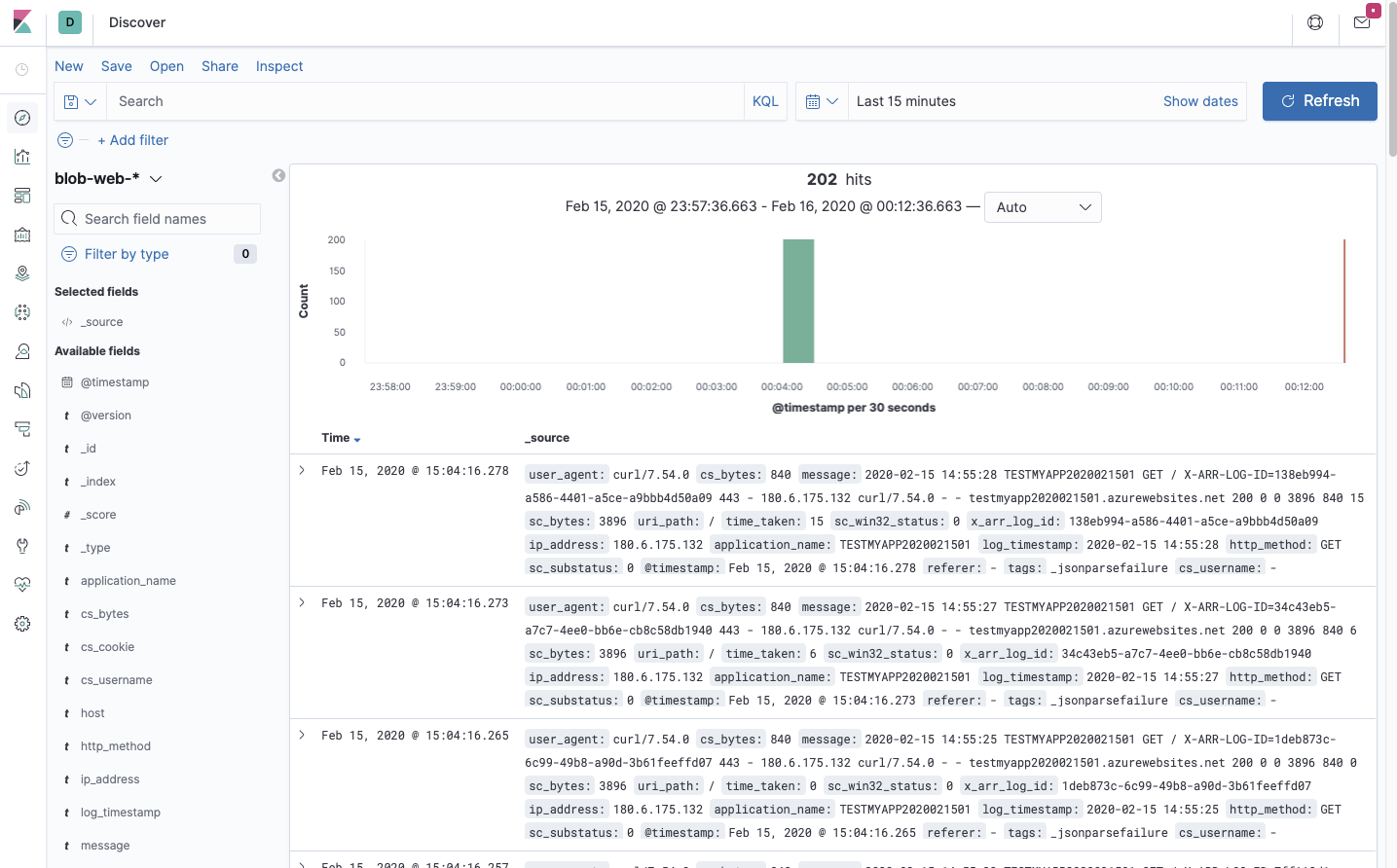はじめに
Azureが提供する各サービスは、ログをETL(Extract、Transform、Load)したり、アーカイブできる診断ログ機能があります。この記事では診断ログ機能でアーカイブしたログをKibanaで可視化し、ログを活用するための構築手順等を示します。
以下のようなイメージでシステムを構築してログデータを可視化します。

1. Elasticsearch/Kibanaを構築する
Elasticsearch/Kibanaをdockerを用いてubuntu16.04上に構築します。
1.1. dockerをインストールする
docker公式ドキュメントを参考に以下のコマンドでインストールします。
$ sudo apt-get update
$ sudo apt-get -y install \
apt-transport-https \
ca-certificates \
curl \
gnupg-agent \
software-properties-common
$ curl -fsSL https://download.docker.com/linux/ubuntu/gpg | sudo apt-key add -
$ sudo apt-key fingerprint 0EBFCD88
$ sudo add-apt-repository \
"deb [arch=amd64] https://download.docker.com/linux/ubuntu \
$(lsb_release -cs) \
stable"
$ sudo apt-get update
$ sudo apt-get install -y docker-ce docker-ce-cli containerd.io
1.2. docker-composeをインストールする
docker公式ドキュメントを参考に以下のコマンドでインストールします。
$ sudo curl -L "https://github.com/docker/compose/releases/download/1.25.3/docker-compose-$(uname -s)-$(uname -m)" -o /usr/local/bin/docker-compose
$ sudo chmod +x /usr/local/bin/docker-compose
$ docker-compose --version
1.3. docker-composeで構築する
# vi docker-compose.yml
docker-compose.ymlは以下の内容で作成します。
version: '2'
services:
elasticsearch:
image: ${ELASTICSEARCH_IMAGE}
expose:
- 9200
ports:
- "9200:9200"
volumes:
- ./elastic_data/config/elasticsearch.yml:/usr/share/elasticsearch/config/elasticsearch.yml
- ./elastic_data/data:/usr/share/elasticsearch/data
environment:
- http.host=0.0.0.0
- transport.host=127.0.0.1
- ELASTIC_PASSWORD=${PASSWORD}
kibana:
image: ${KIBANA_IMAGE}
links:
- "elasticsearch"
ports:
- "5601:5601"
volumes:
- ./elastic_data/config/kibana.yml:/usr/share/kibana/config/kibana.yml
- ./elastic_data/security:/security
docker-compose.ymlで読み込む環境変数を定義したconfigを作成します。
# vi config
configは以下の内容で作成します。
export USER=elastic
export PASSWORD=changeme
export ELASTIC_HOST="127.0.0.1"
export ELASTIC_PORT="9200"
export ELASTIC_ENDPOINT="http://${ELASTIC_HOST}:${ELASTIC_PORT}"
export ELASTICSEARCH_IMAGE=docker.elastic.co/elasticsearch/elasticsearch:7.6.0
export KIBANA_IMAGE=docker.elastic.co/kibana/kibana:7.6.0
elasticsearchを動作させるために以下のコマンドを実行します。
# mkdir -p elastic_data/{config,data,security}
# chmod -R 755 elastic_data/{config,security}
# chmod -R 777 elastic_data/data
# vi elastic_data/config/elasticsearch.yml
# vi elastic_data/config/kibana.yml
それぞれ以下の内容となります。
- elasticsearch.yml
cluster.name: "docker-cluster"
network.host: 0.0.0.0
discovery.zen.minimum_master_nodes: 1
- kibana.yml
server.name: kibana
server.host: "0"
elasticsearch.hosts: http://elasticsearch:9200
elasticsearch.username: elastic
elasticsearch.password: changeme
docker-composeコマンドを以下の様に実行して構築します。
# source config
# docker-compose up -d
2. Logstashをインストールする
公式ドキュメントを参考に以下のコマンドにインストールします。
2.1. openjdkをインストールする
$ sudo su -
# apt-get install -y openjdk-11-jdk
# INSTALLED_JAVA_HOME="$(find /usr/lib/jvm/ -name "java" |grep 'openjdk' | grep -v 'jre'|xargs -i dirname "{}"|xargs -i dirname "{}")"
# export JAVA_HOME=${INSTALLED_JAVA_HOME}
2.2. logstashをインストールする
# LS_VERSION="7.6.0"
# LS_DOWNLOAD_URL="https://artifacts.elastic.co/downloads/logstash/logstash-${LS_VERSION}.tar.gz"
# LS_BASENAME=`basename "${LS_DOWNLOAD_URL}"`
# wget "${LS_DOWNLOAD_URL}" -P /tmp
# tar -zxvf "/tmp/${LS_BASENAME}"
3. Azureにリソースを構築する
AzureにログインしCloudShellを起動します。
3.1. ResourceGroupを作成する
$ az group create --name testStrAccELK
3.2. StorageAccountを構築する
StorageAccount名は一意の名前にする必要がありますので必要に応じて変更してください。
$ az storage account create --resource-group testStrAccELK --name straccappelk2020021501
3.3. AppService(WebApps)を構築する
$ az appservice plan create --resource-group testStrAccELK --name myAppServicePlan --location japaneast --sku B1
$ az webapp create --name testmyapp2020021501 --plan myAppServicePlan --resource-group testStrAccELK
4. WebAppsのログ診断を設定しログをStorageAccountに転送する
AzureポータルよりAppServiceログの設定を行います。
blobへログを送る設定はCLIでは公式Githubを見るに実装されていないようなので、ポータル(AppService > AppServiceログ)から設定します。
5. LogstashからStorageAccountのログをElasticsearchに入れ込む
LogstashからStorageAccountのログを取り込むには、StorageAccountのアクセスキー、StorageAccount名、Blobコンテナ名が必要になります。
また、Microsoftが開発しているlogstash pluginのインストールも必要となります。
5.1. logstash-input-azureblobプラグインのインストール
ここではubuntuで以下のコマンドを実行しインストールします。
# cd logstash-7.6.0/bin/
# ./logstash-plugin install logstash-input-azureblob
5.2. StorageAccountのアクセスキーを特定する
Azureポータルから起動したCloudShellに以下のコマンドを実行して特定できます。
$ az storage account keys list --account-name straccappelk2020021501 --resource-group testStrAccELK
5.3. Logstashのconfigを作成する
ubuntuのマシンで以下のコマンドを実行します。
# vi azure_blog_webapp_diagnostic.config
以下の内容とします。
input {
azureblob
{
registry_create_policy => "start_over"
storage_account_name => "straccappelk2020021501"
storage_access_key => "<STOREGE_ACCESS_KEY>"
container => "webapps-webserv-diagnostics"
path_filters => "**/*.log"
}
}
filter {
if [message] =~ "^#" {
drop {}
}
grok {
match => { "message" => "%{TIMESTAMP_ISO8601:log_timestamp} %{WORD:application_name} %{WORD:http_method} %{URIPATH:uri_path} X-ARR-LOG-ID=%{UUID:x_arr_log_id} %{POSINT:port} %{USERNAME:cs_username} %{IP:ip_address} %{GREEDYDATA:user_agent} %{DATA:cs_cookie} %{DATA:referer} %{IPORHOST:host} %{NUMBER:sc_status} %{NUMBER:sc_substatus} %{NUMBER:sc_win32_status} %{NUMBER:sc_bytes} %{NUMBER:cs_bytes} %{NUMBER:time_taken}" }
}
}
output {
elasticsearch {
hosts => ["http://127.0.0.1:9200"]
index => "blob-web-%{+YYYY.MM}"
}
stdout { }
}
5.4. Logstashを実行する
# ./logstash -f azure_blog_webapp_diagnostic.config
以下のようなログが出力されればStorageAccountからWebAppsのログが収集できています。
{
"user_agent" => "curl/7.54.0",
"cs_bytes" => "840",
"message" => "2020-02-15 14:55:28 TESTMYAPP2020021501 GET / X-ARR-LOG-ID=138eb994-a586-4401-a5ce-a9bbb4d50a09 443 - 180.6.175.132 curl/7.54.0 - - testmyapp2020021501.azurewebsites.net 200 0 0 3896 840 15\r",
"sc_bytes" => "3896",
"uri_path" => "/",
"time_taken" => "15",
"sc_win32_status" => "0",
"x_arr_log_id" => "138eb994-a586-4401-a5ce-a9bbb4d50a09",
"ip_address" => "180.6.175.132",
"application_name" => "TESTMYAPP2020021501",
"log_timestamp" => "2020-02-15 14:55:28",
"http_method" => "GET",
"sc_substatus" => "0",
"@timestamp" => 2020-02-15T15:04:16.278Z,
"referer" => "-",
"tags" => [
[0] "_jsonparsefailure"
],
"cs_username" => "-",
"host" => "testmyapp2020021501.azurewebsites.net",
"@version" => "1",
"cs_cookie" => "-",
"sc_status" => "200",
"port" => "443"
}
6. Kibanaで可視化する
構築したkibanaにブラウザ上からアクセスします。
アクセス後、以下の画像のように操作してWebAppsのログがKibana上で見えることを確認します。
Index patternを押下します。
Create Index patternを押下しインデックスを作成します。
Index patternを画像のように入力してNext Stepsを押下します。
TimeFilterには@Timestampを選択し、Create index patternsを押下したらインデックス作成完了です。
完了画面からDiscoverへ遷移します。
DiscoverからいくつかWebAppsのログが見えたら成功です!
以上