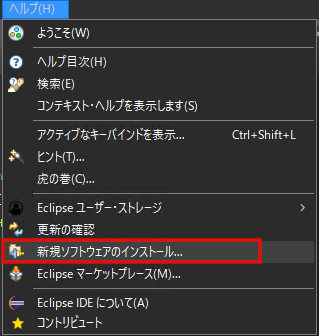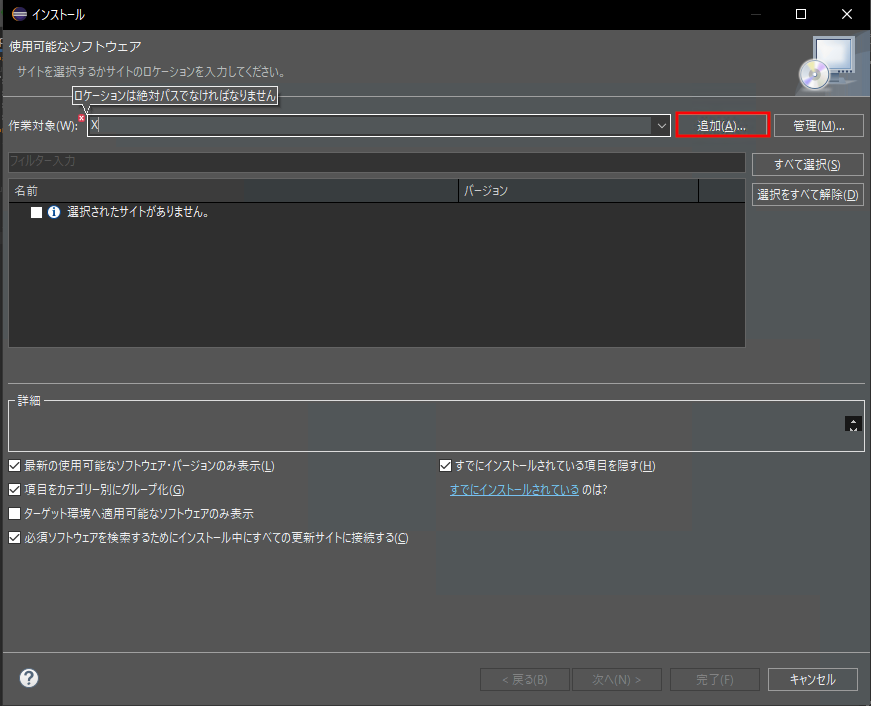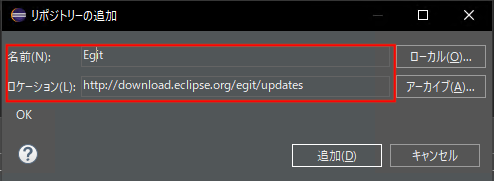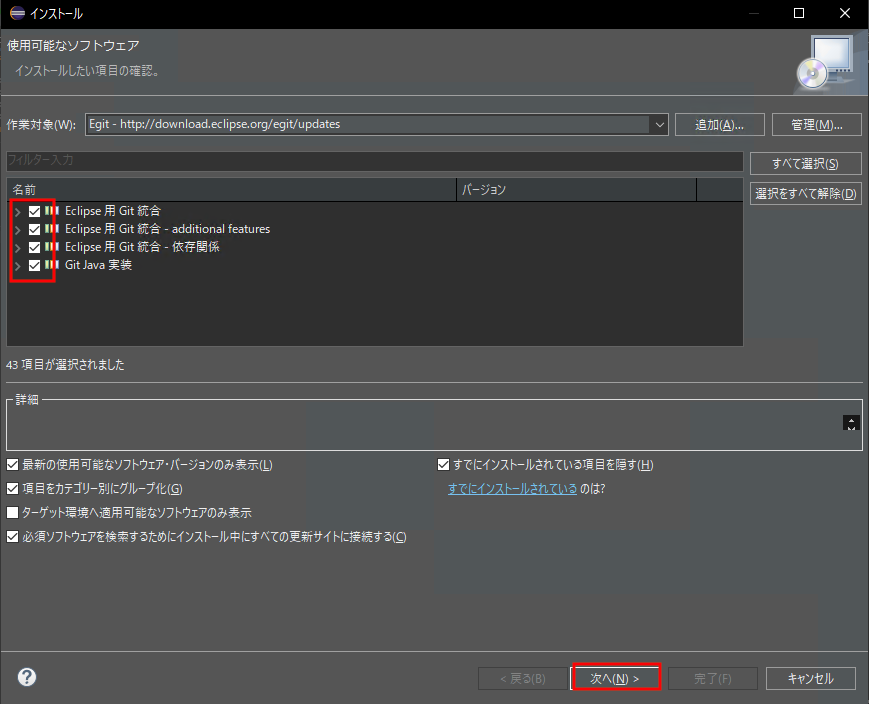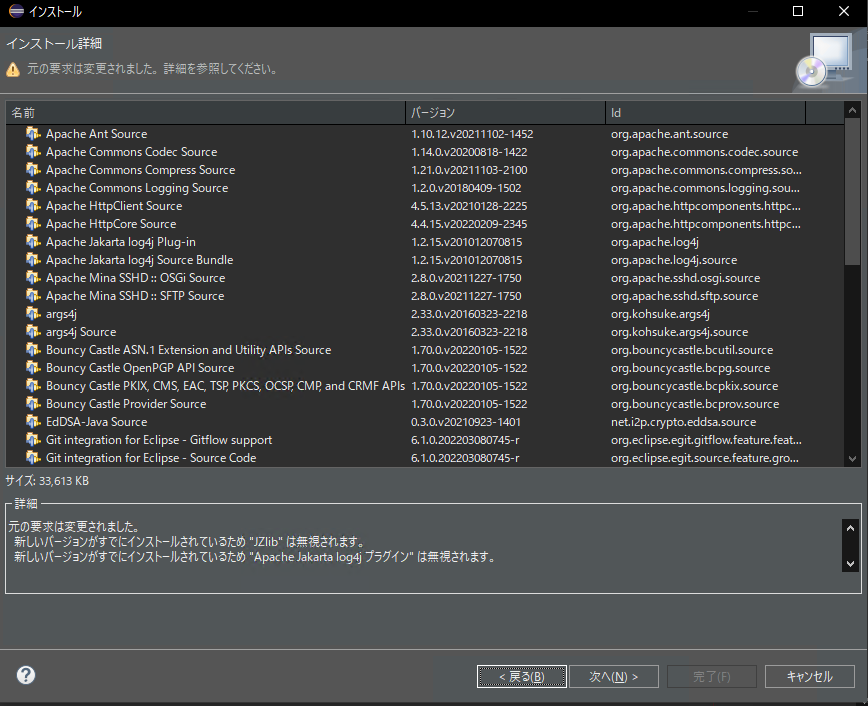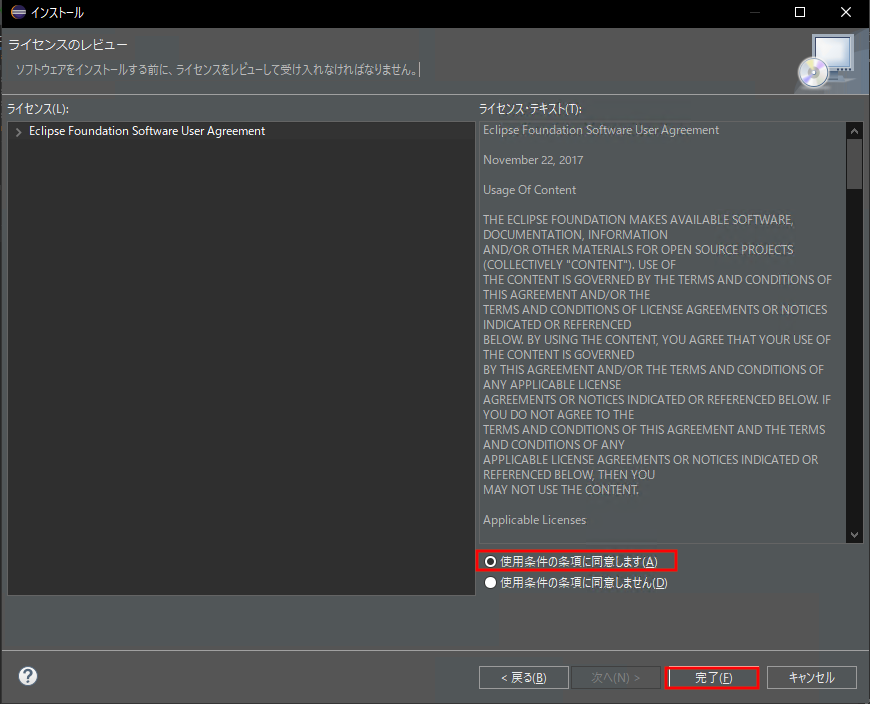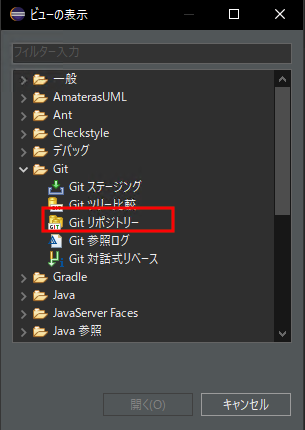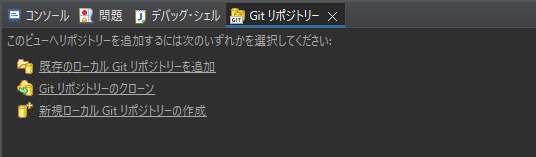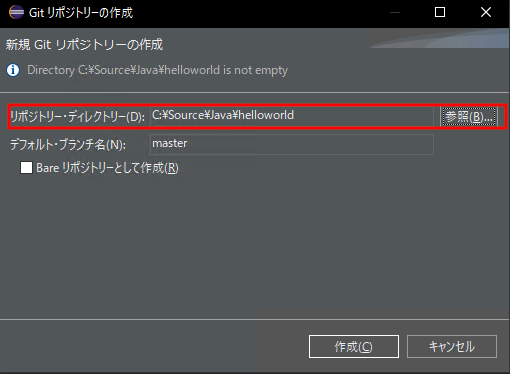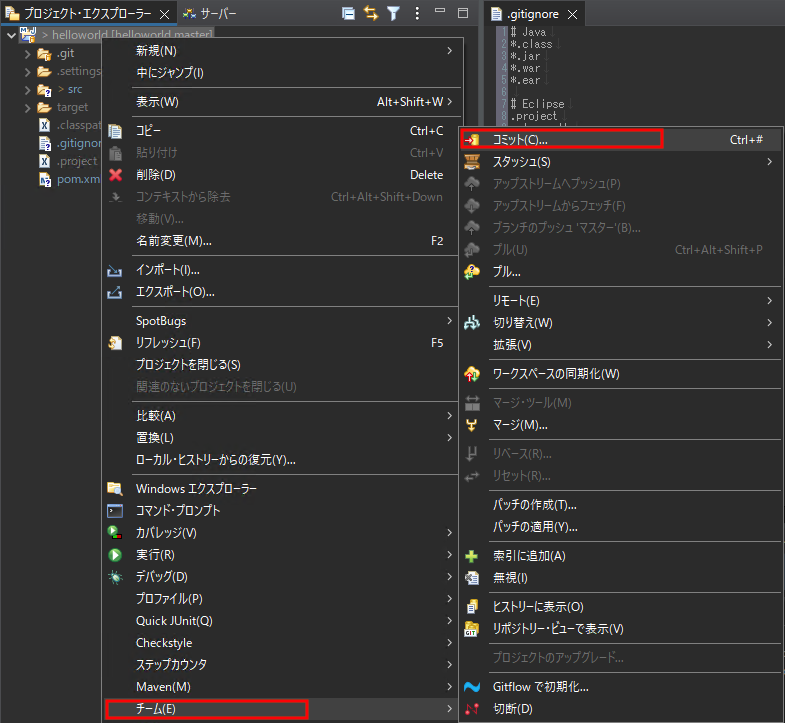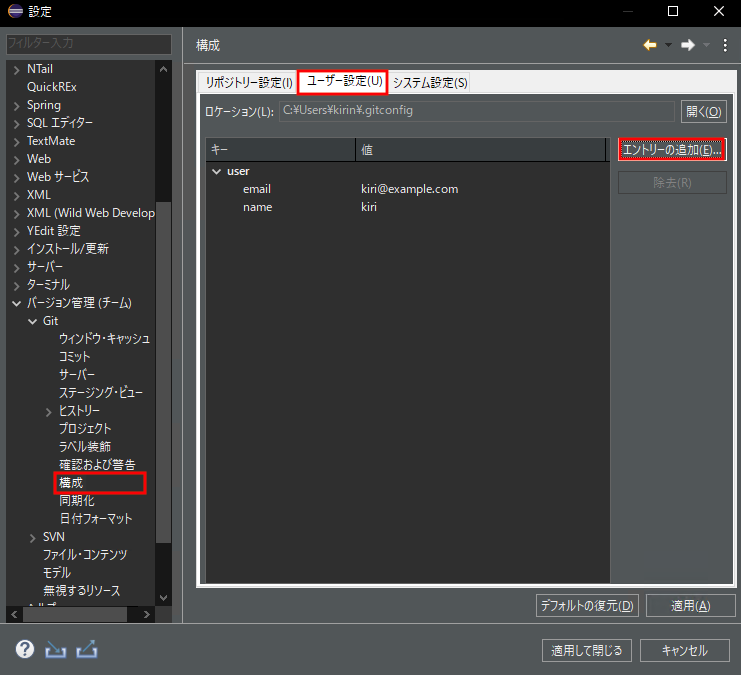はじめに
こんばんわ、きりです。
本記事はNablarchを使ってみようのサブ記事として作成しております。
今回はEclipseにおけるgitの使い方について整理します。
本記事以外のコンテンツはこちらから閲覧可能です。
なるべく、初心者目線で作成するつもりですが、分かりづらい部分ありましたら、コメント頂きたいです。
動作環境
| 種類 | バージョン |
|---|---|
| OS | Windows Professional 20H2 |
| Eclipse | 2022 Full Edition |
※Eclipseのダウンロードについては、こちらの記事をご確認ください。
Gitとは
Gitはソースのバージョン管理ソフトです。
コミットという操作をすることで、変更したファイルと変更内容を記録し、その後、ソースを変更した場合も、コミットした状態にすぐに戻すことができます。
プッシュという操作をすることで、別のPCにて、プッシュした状態のソースをコピーすることができます。
ソースのバージョン管理自体は開発の必須業務と言っても良い作業なので、これまでに経験が無い方はぜひ、詳しいサイトで勉強して頂ければと思います。
本記事ではGit自体の説明は以上とします。
EGitのインストール
「Pleiades All in One Eclipse」にはEGitが既に内包されているようで、インストールは不要です。
EGitを利用するから先を御覧ください。
以下は、「Pleiades All in One Eclipse」からインストールしていない人向けの内容となります。
名前とロケーションを入力して追加ボタンをクリック
| キー | 値 |
|---|---|
| 名前 | Egit(何でも良いらしい) |
| ロケーション | http://download.eclipse.org/egit/updates |
一覧に表示された項目のすべてのチェックボタンを有効にして、次へボタンをクリック
インストール詳細画面で次へボタンをクリック
メインのウィンドウでインストールが開始され、完了後、再起動が促されたEclipseを再起動する。
EGitを利用する
メニュー→ウィンドウ→ビューの表示→その他 より、ビューの表示ダイアログを表示する
Git→Gitリポジトリーを選択し、Gitリポジトリービューを表示する
新規Gitリポジトリの作成
新規プロジェクトの場合はソースの変更前に起点となる状態でリポジトリを作成して、コミットする必要がある。
Gtiリポジトリービューにて「新規ローカルGitリポジトリーの作成」をクリック
Gitリポジトリの作成ダイアログにて、リポジトリーディレクトリーをプロジェクトのルートディレクトリとして、作成ボタンをクリック。
ブランチ名は要件がなければ、masterのままで良いです。
.gitignoreの作成
一時ファイルやビルド成果物をgitで管理すると毎回変更ファイル名が変わったり、サイズが大きいファイルを管理対象にするとアップ・ダウンの通信量も増加するため、管理不要なファイルやフォルダ、拡張子などをgitignoreへ登録します。
.gitignoreはプロジェクトルートに配置します(既に作成されているかもしれません)、中身は一旦以下を利用してください。
必要に応じて編集してして頂ければと思います。
# Java
*.class
*.jar
*.war
*.ear
# Eclipse
.project
.classpath
.settings
# Idea
.idea
*.iml
*.iws
*.ipr
# OS
Thumbs.db
.DS_Store
# Gradle
.gradle
!gradle-wrapper.jar
# Maven
target
# Build
out
build
bin
# Other
*.log
*.swp
*.bak
コミット
プロジェクト名を右クリック→チーム→コミットをクリック
Gitステージングビューにて、「ステージされていない変更」一覧に表示されているファイルのうち、コミットするファイルを選択し、ステージに追加する。
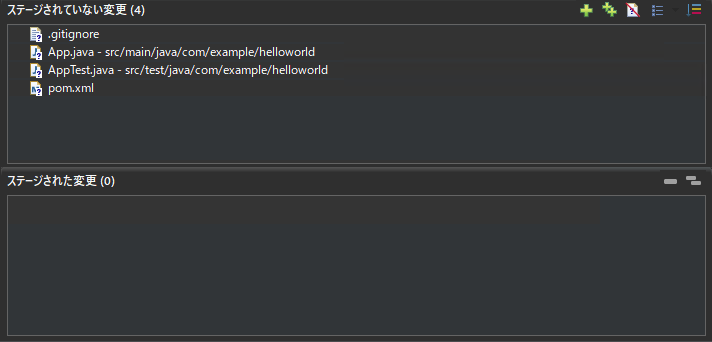
↓↓↓
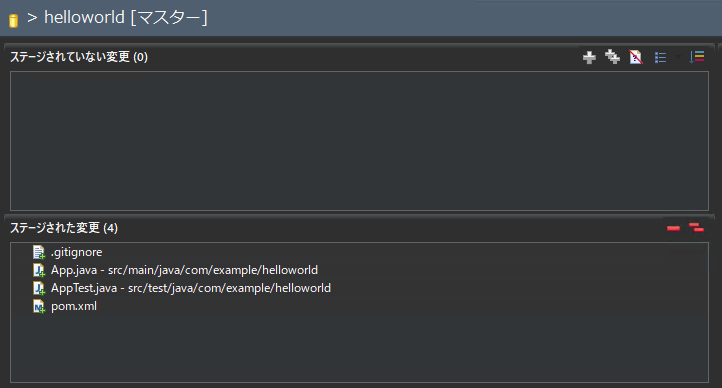
コミットメッセージを入力し、作成者とコミッターを確認し、コミットボタン or コミットおよびプッシュボタンをクリック
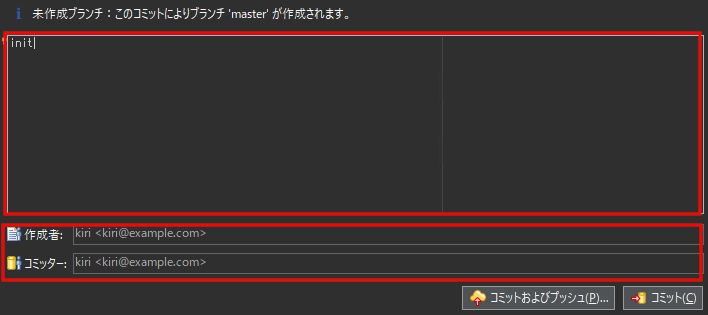
作成者とコミッターは(どっちかは)コミット一覧などにも表示されるので、他人がわかる名前をする。
コミットはローカルリポジトリの変更をいい。
プッシュはリモートリポジトリ(GitHubなど)へ変更をアップロードをすることを指す。
個人的にはコミットとプッシュは分けて実施したほうが、誤プッシュを回避できるのでここではコミットのみの方が良いと思う。
コミッターと作成者を変更する
メニュー→ウィンドウ→設定より設定ダイアログを表示
バージョン管理(チーム)→Git→構成をクリック
ユーザー設定のエントリーの追加より、user.emailとuser.nameを追加する
最後に
本記事ではEclipseにおけるgitの使い方について、整理しました。
コンソールやEclipse以外のツールでGitを利用することもできますし、便利なことも多いですが、
Eclipse上でできると、ひと手間、ふた手間減ることもあると思うので、ぜひ皆さんも試してみてください。
本記事以外のコンテンツはこちらを御覧ください。