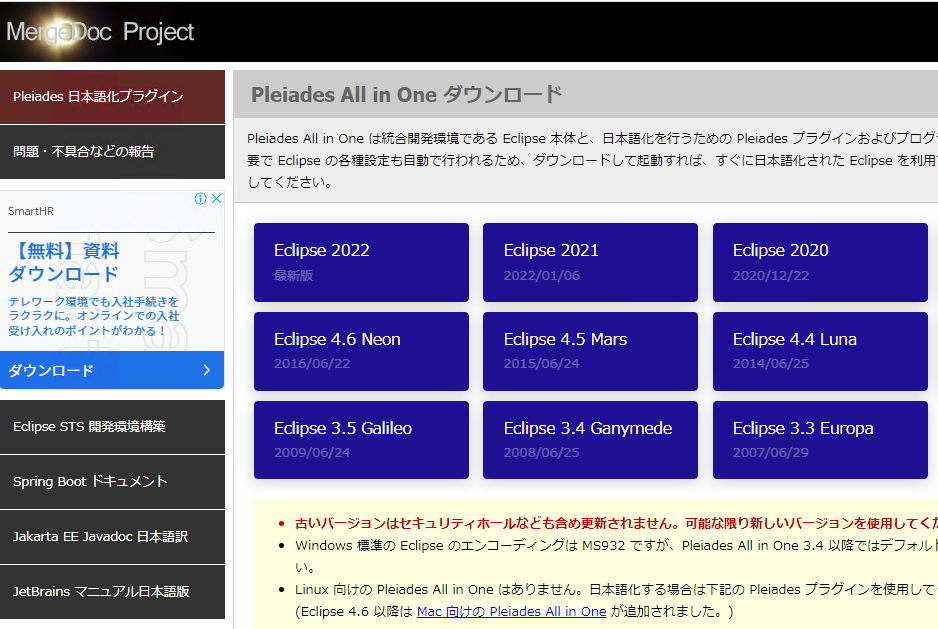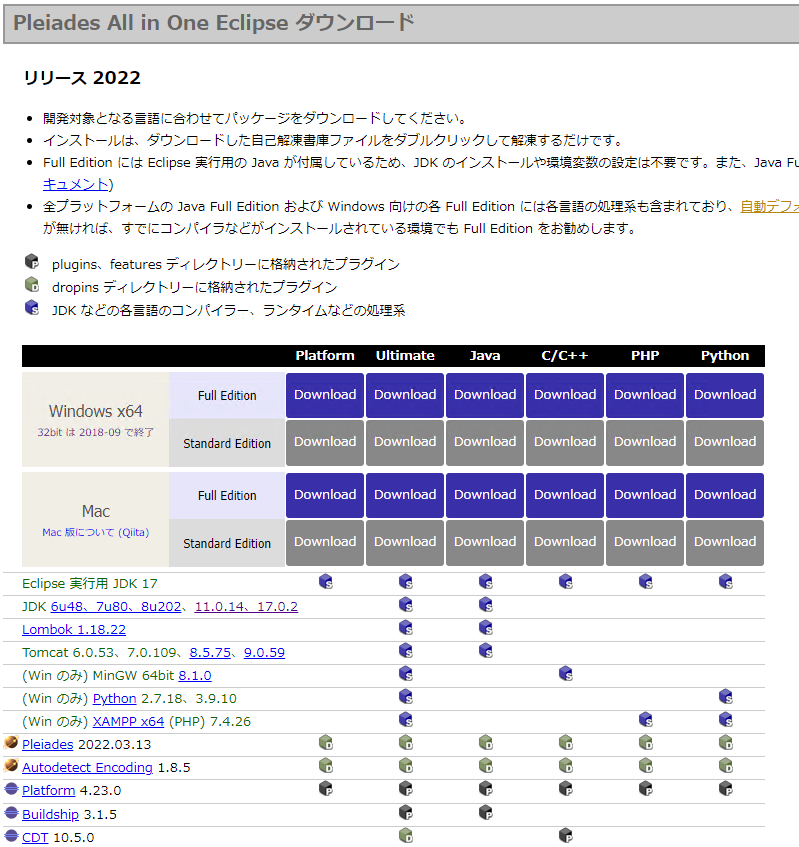はじめに
こんばんわ、きりです。
本記事はNablarchを使ってみようのサブ記事として作成しております。
私自身、Nablarch開発に携わるまで、Java開発自体行ったことがなかったのでEclipseという単語は聞いたことが
あったものの、実際に使ってみるのは初めてとなります。
本当は普段使っているVSCodeで、Java開発についての記事を投稿したかったのですが、需要がなさそうなので、
まずは王道的にEclipseについて、何回かに分けて記事を投稿していく予定です。
本記事以外のコンテンツはこちらから閲覧可能です。
なるべく、初心者目線で作成するつもりですが、分かりづらい部分ありましたら、コメント頂きたいです。
作業内容
- Eclipseのダウンロード
- Eclipseの起動と環境設定
- 新規プロジェクトを作成してHello Worldする
動作環境
| 種類 | バージョン |
|---|---|
| OS | Windows Professional 20H2 |
Eclipseのダウンロード
ダウンロードはPleiades: 統合開発環境 Eclipse 日本語化プロジェクトとThe Eclipse Foundationの2パターンが存在するようです。
特にこだわりがなければ、日本語され、かつ、JDKをはじめいろんなライブラリがAll in OneされているPleiadesからダウンロードすれば良いと思います。
本記事では、Pleiadesからダウンロードし利用します。
ダウンロードの流れ
- サイトへアクセス
- 対象のバージョンを選択
- Full EditionとStandard Editionのどちらかを選択してダウンロード
- ダウンロードしたファイルをお好みのフォルダへ展開
サイトへアクセス
Pleiades: 統合開発環境 Eclipse 日本語化プロジェクトへアクセス。
試しに、Eclipse 2022を選択してみると、以下のようなページに遷移します。
なんとなーくわかると思いますが、バージョン毎に内包されている、ライブラリやJDKなどのバージョンが異なるようです。
対象のバージョンを選択
バージョンによる違いはダウンロード物に含まれる、Eclipse自身や各ライブラリのバージョンなどの違いです。
学習目的であれば最新版を選択すればよいです。
保守開発や方式にて使用するライブラリのバージョンなどが決まっている場合は、それに合わせてバージョンを選択すること。
なお、JDKについては、最新版であれば、8,11,17が含まれているので、要件に応じて設定で切り替えることが可能と思われます。
Full EditionとStandard Editionのどちらかを選択してダウンロード
Standard Editionには、Eclipse 実行用JDKやJDKが含まれません。
特別な理由がなければ、「Full Edition」を選択すれば良いと思います。
ダウンロードサイズは1GBを超えてきて、とても時間がかかるので、寝る前やご飯前にダウンロードを開始しておくことをオススメします。
ダウンロードしたファイルをお好みのフォルダへ展開
選択したバージョンによって、自己解凍型のexeの場合とzipファイルの場合があるようです。
自己解凍型のexeの場合は、OSから警告がでますが、そのまま実行すれば指定したフォルダに展開されます。
zipファイルの場合はそのまま解凍して成功すれば良いのですが、解凍が失敗する場合はこちらを参考に、ファイル名を短縮し、7-Zipで解凍するとうまくいくようです。
解凍先はお好みですが、Cドライブ直下に置くケースが多いようです。
私は少数派かもしれませんが、「C:/Program Files」にコピーして利用します。
なお、解凍するだけで、インストール作業は不要です。
Eclipseの起動と環境設定
- 展開先フォルダ\eclipse\eclipse.exe を実行
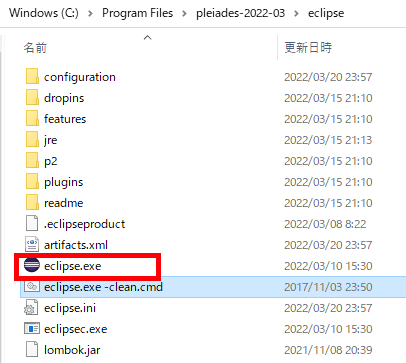
- ワークスペースを指定するよう指示があるので、ソースを保管するフォルダを指定(デフォルトだと../workspace)
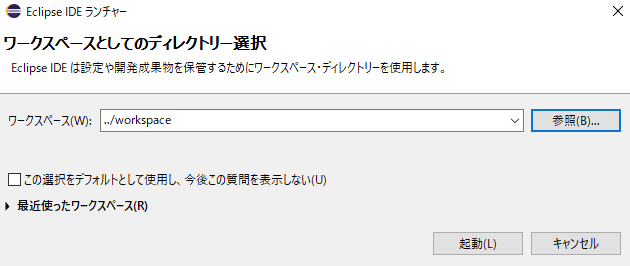
- 次章にて環境設定を行う
環境設定について
Eclipseの環境設定のうち、必要最低限の部分を説明します。
基本的にはデフォルト設定のままで問題ないと思いますので、変更が必要な場合の参考にして頂ければと思います。
- JREの設定
- コンパイラーの設定
設定の前に(Javaのバージョンについて)
Javaを使ったシステムにおいては、最新バージョンの新機能よりも、安定性やサポート期間が優先されます。
世界で稼働するJavaシステムのバージョンは8(ついで11)がほとんどです。
少し古い資料ですが、ソースはこちらです。
JREの設定
プロジェクト作成時にビルド・パス設定に追加される、Java実行環境 のバージョンを指定します。
プロジェクト作成後もビルド・パス設定にて、変更ができます。
- メニュー>ウィンドウ>設定 をクリック
- サイドメニュー>Java>インストール済みのJRE を選択
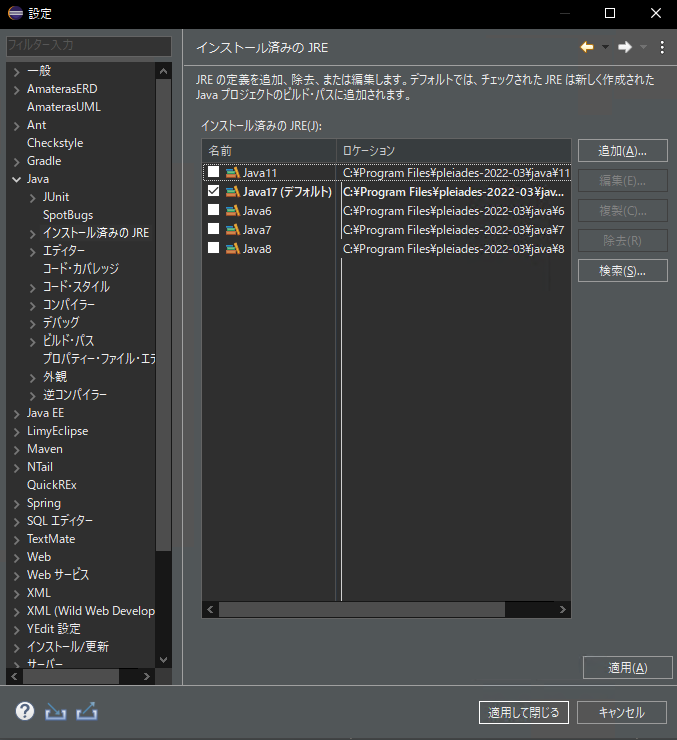
- 必要に応じて、javaバージョンを切り替える(画像だとJava17がデフォルトとなっている)
- 「適用して閉じる」ボタン をクリック
コンパイラーの設定
ビルド時に使用するJDKバージョンを指定します。
- メニュー>ウィンドウ>設定 をクリック
- サイドメニュー>Java>コンパイラー を選択
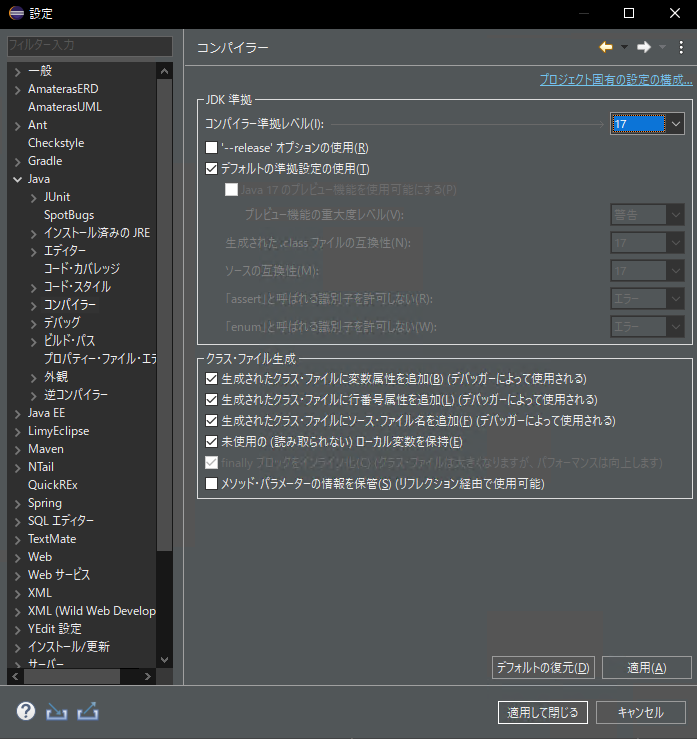
- コンパイラー準拠レベルを必要に応じて切り替える(画像だと17となっている)
- 「適用して閉じる」ボタン をクリック
新規プロジェクトを作成してHello Worldする
- メニュー>ファイル>新規>Javaプロジェクト をクリック
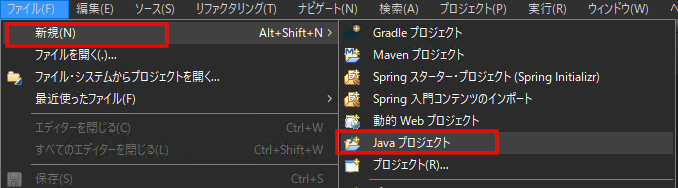
- 新規Javaプロジェクトダイアログにて、プロジェクト名を入力(今回はhelloworld)し完了ボタン をクリック
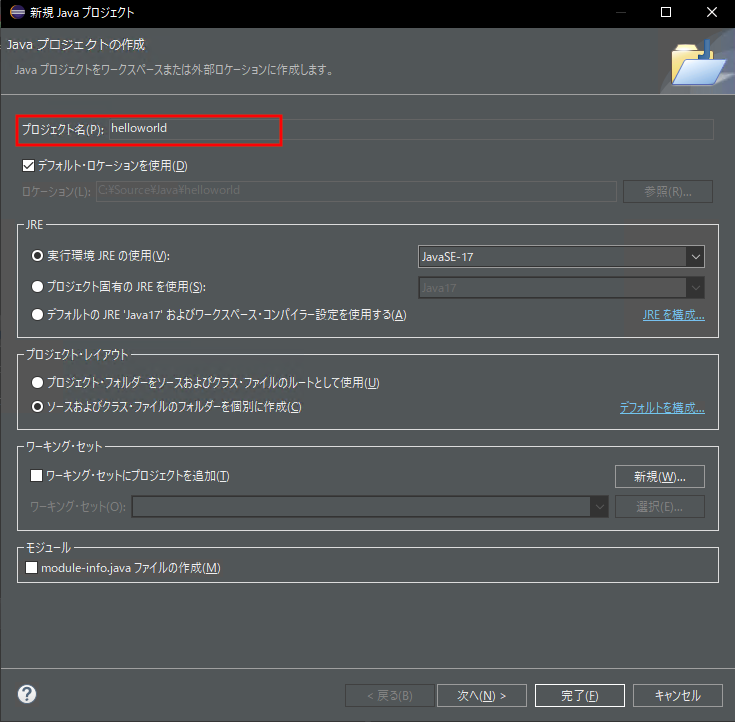
- パッケージ・エクスプローラのクラス名(helloworld)を右クリック>新規>クラス をクリック
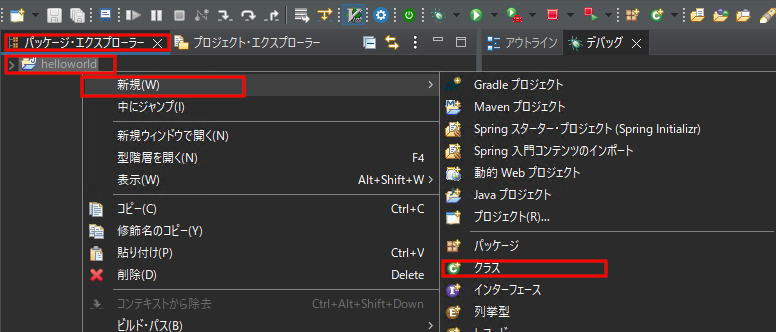
- 新規Javaクラスダイアログにて、名前(今回はHelloWorld)を入力し、「public static void main(String[[] args)」をチェックし、完了ボタン をクリック
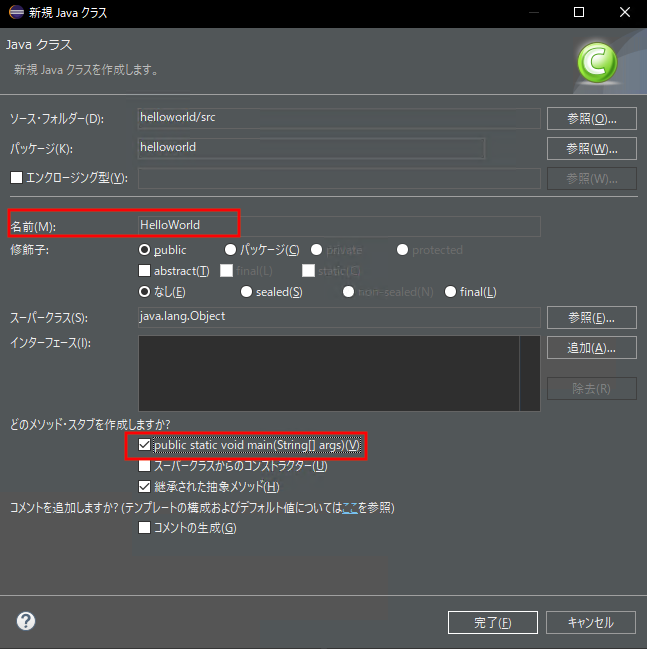
- 作成されたHelloWorld.javaのmain関数内にHelloWolrdを出力するコードを入力する
package helloworld;
public class HelloWorld{
public static void main(String[] args) {
System.out.println("Hello, World!");
}
}
6. 実行ボタン(または、Ctrl+F11)プロジェクトを実行する
成功すると、コンソールウィンドウに「Hello World!」の文字列が表示されます。


最後に
今回はEclipseのダウンロードと、新規Javaプロジェクトを作成し、実行までを行いました。
やってやった感はあると思いますが、まだまだ、入り口の入り口、どんどん先に進めましょう。
以降の記事についはこちらから閲覧可能です。
参考URL
Eclipseの「フォルダーを開くことができません」が出る原因と解決策
Eclipseの環境設定
数字で見る 2020年における Java の現状