はじめに
前回インストールした、VMware ESXi 6.7 上に仮想マシンを作成し、CentOS-7-x86_64-1810をインストールする。
今回は、OVFテンプレートを作るための比較的汎用なインストールの手順を解説する。
前提
以下のリンク参照
https://qiita.com/kioya_jp/items/8120b6359743d8d2572d
インストールメディアの入手とデータストアへのアップロード
CentOSの公式サイトからインストールメディアのISOイメージを入手する。
http://isoredirect.centos.org/centos/7/isos/x86_64/CentOS-7-x86_64-DVD-1810.iso
入手したISOイメージを、仮想ホストのデータストアにあらかじめアップロードしておく。
仮想マシンの作成
作業用のPCでブラウザにて、対象のESXi仮想ホストのアドレスを開く。
https://"仮想ホストのアドレス"/
自己署名証明書なので、セキュリティ警告が表示されるが、続行する。
今回はFireFoxを使用している。IE11でもGoogle Chromeでも可。
ちなみにMicrosoft Edgeは、"vSphere ClientでサポートされるゲストOSおよびブラウザ バージョン" の一覧に無い。
https://docs.vmware.com/jp/VMware-vSphere/6.7/com.vmware.vsphere.vcenterhost.doc/GUID-A618EF76-638A-49DA-991D-B93C5AC0E2B1.html
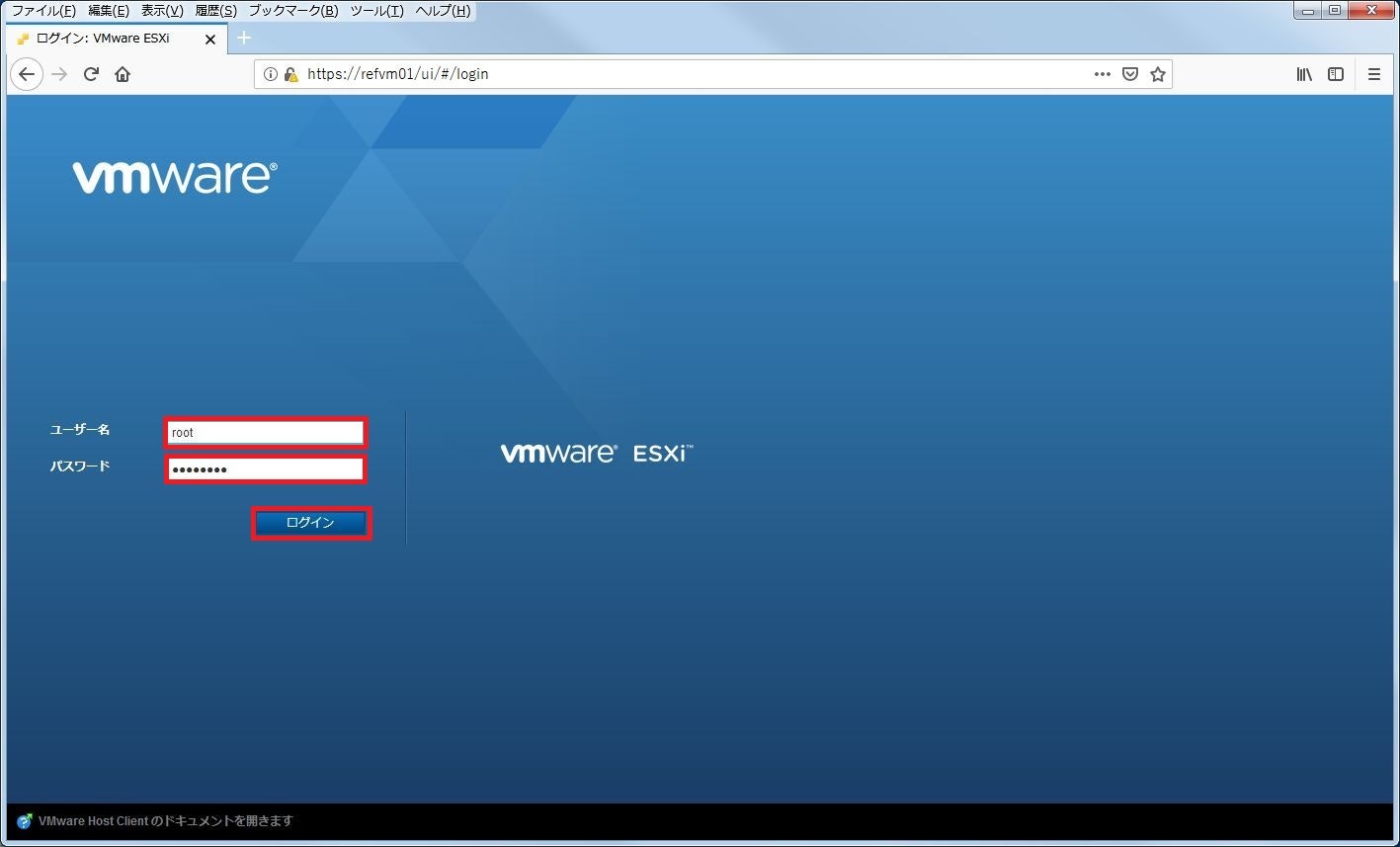
管理者のユーザー名/パスワードを入力し(通常"root"ユーザーですね。パスワードはESXiインストール時に付けたもの) [ログイン] ボタンをクリックする。
vSphere Client (ESXi6.7からは"vSphere Web Client"とは呼ばれなくなったようです) にログイン出来たら、「ナビゲータ」ペインで [ホスト] をクリックし、仮想ホストペインで [アクション] - [仮想マシンの作成/登録] をクリックする。
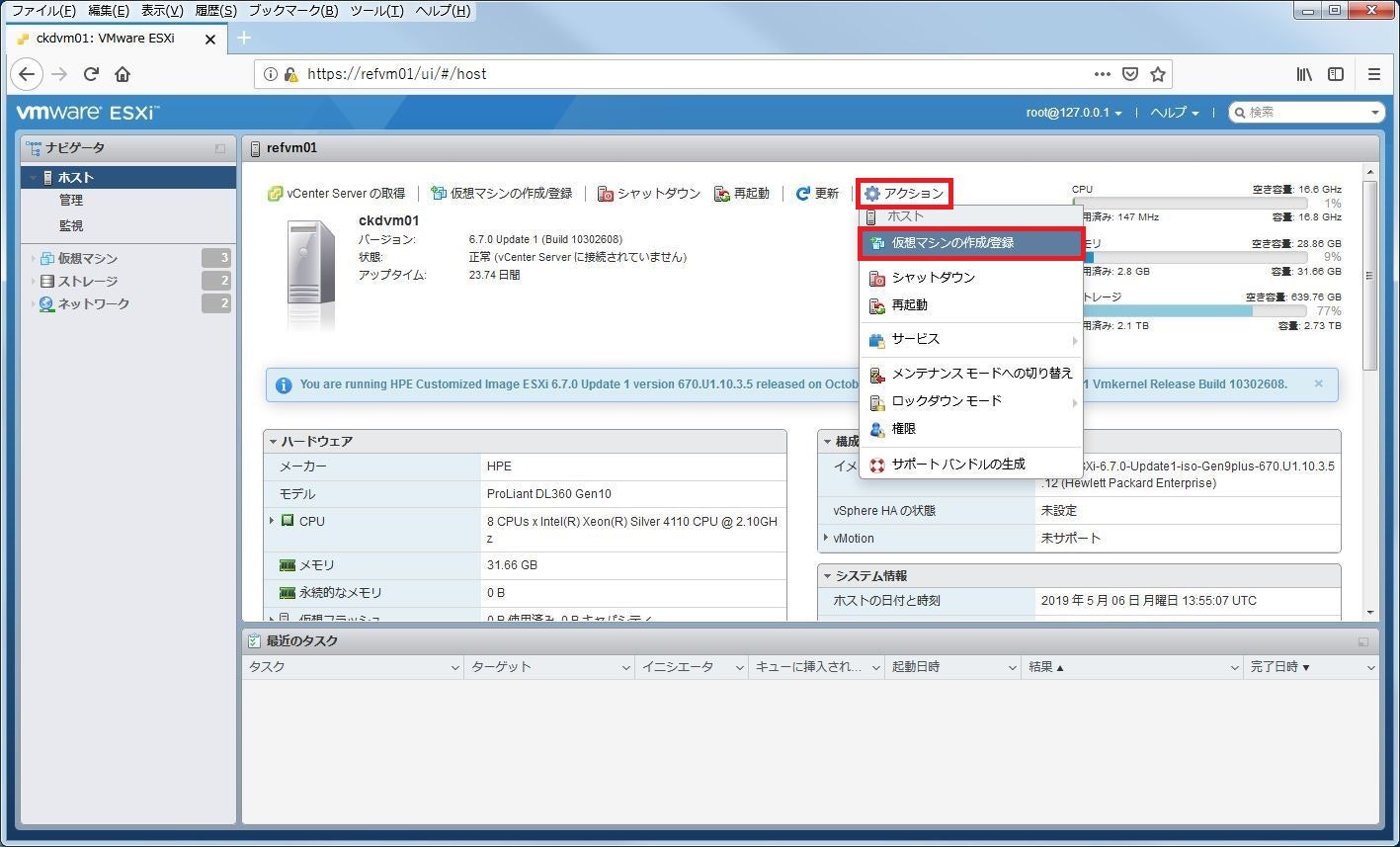
「作成タイプの選択」
[新規仮想マシンの作成] を選択して、[次へ] をクリックする。
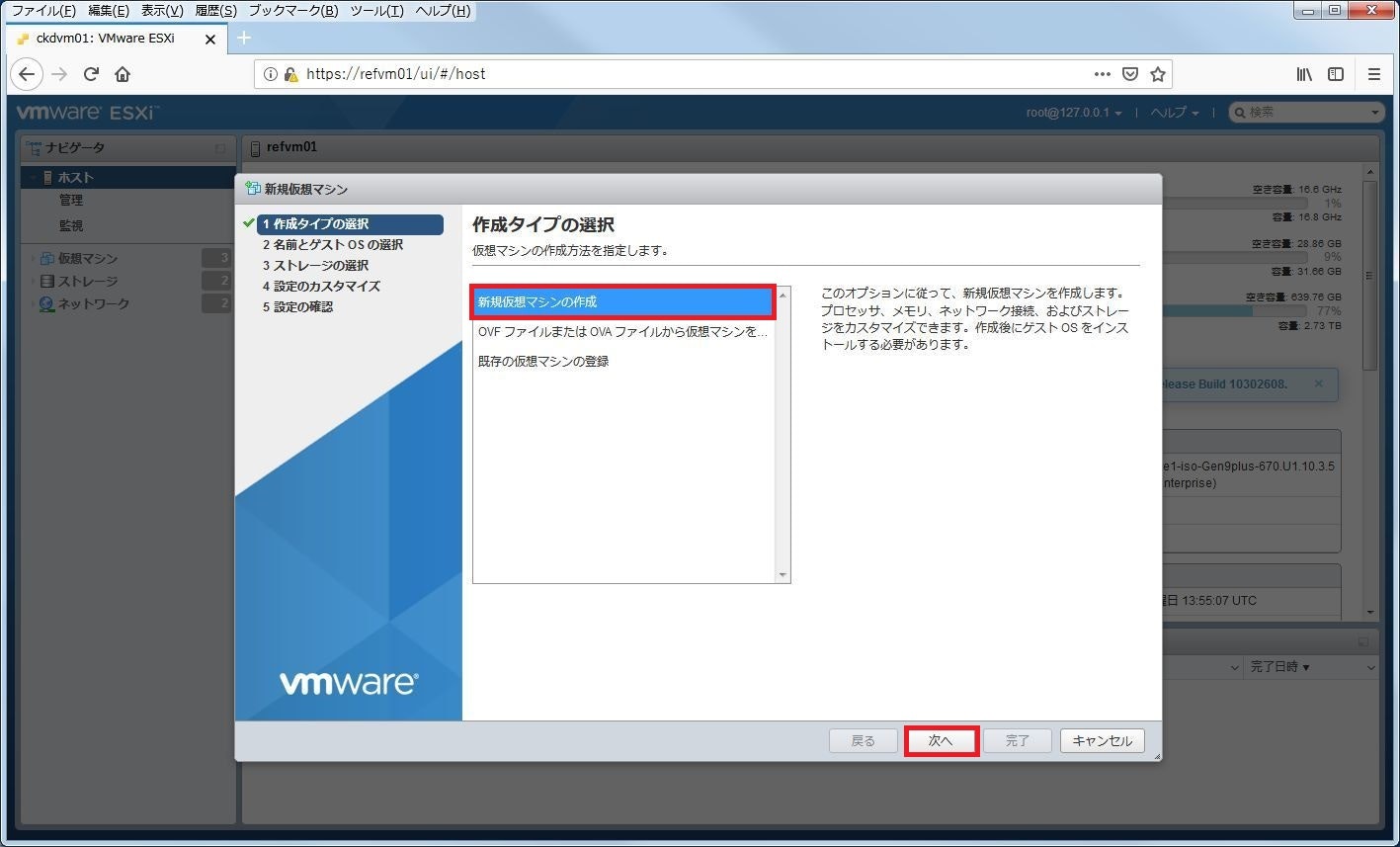
「名称とゲストOSの選択」
「名称」にこの仮想マシンのESXi上で識別する名前を入力する。
「互換性」項は特別な事情がない限り[ESXi6.7仮想マシン] を選択。
「ゲストOSファミリ」「ゲストOSのバージョン」ではそれぞれ [Linux][CentOS7(64ビット)] を選択し、[次へ] をクリックする。
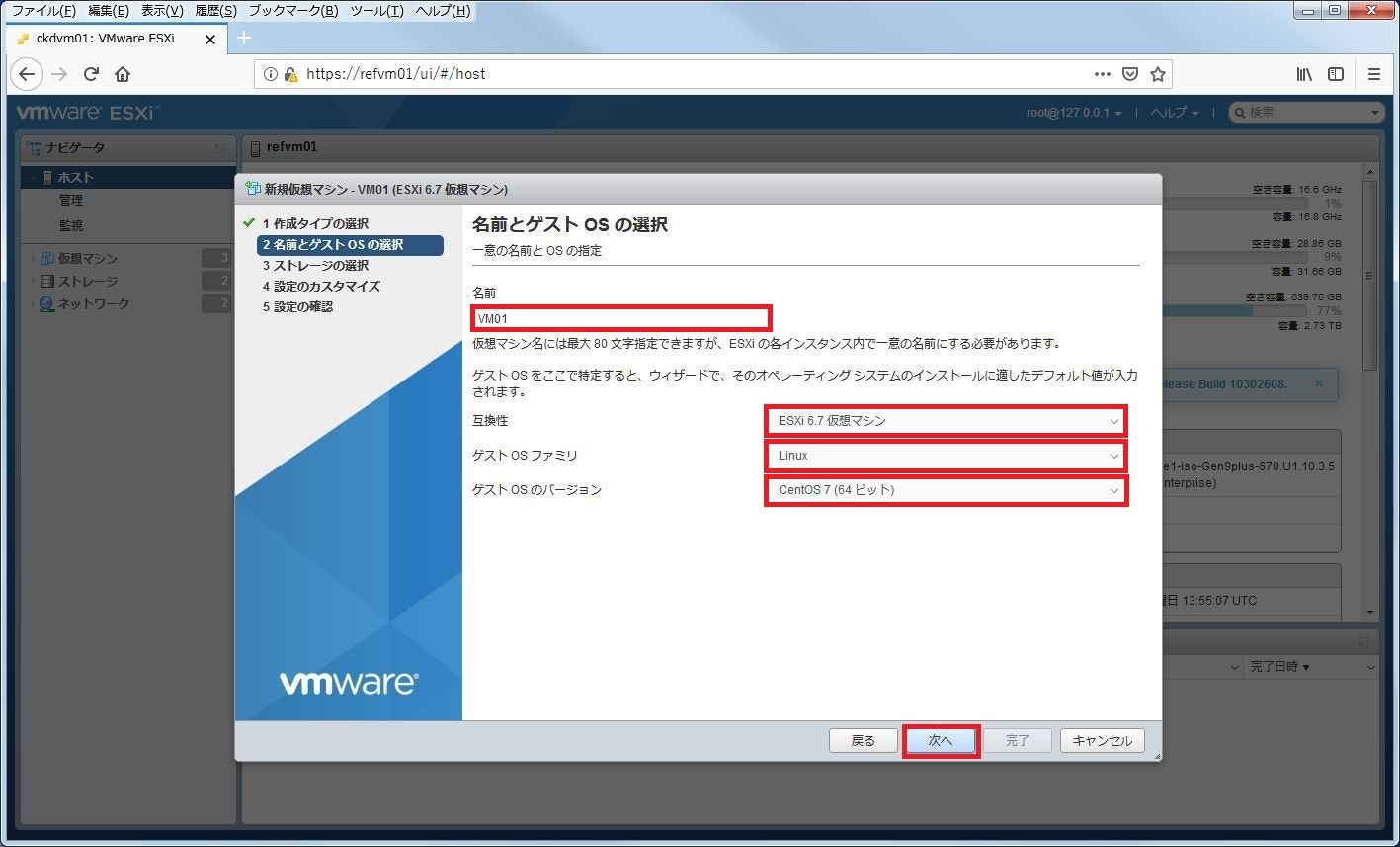
「ストレージの選択」
インストール先のデータストアを選択して、[次へ] をクリックする。
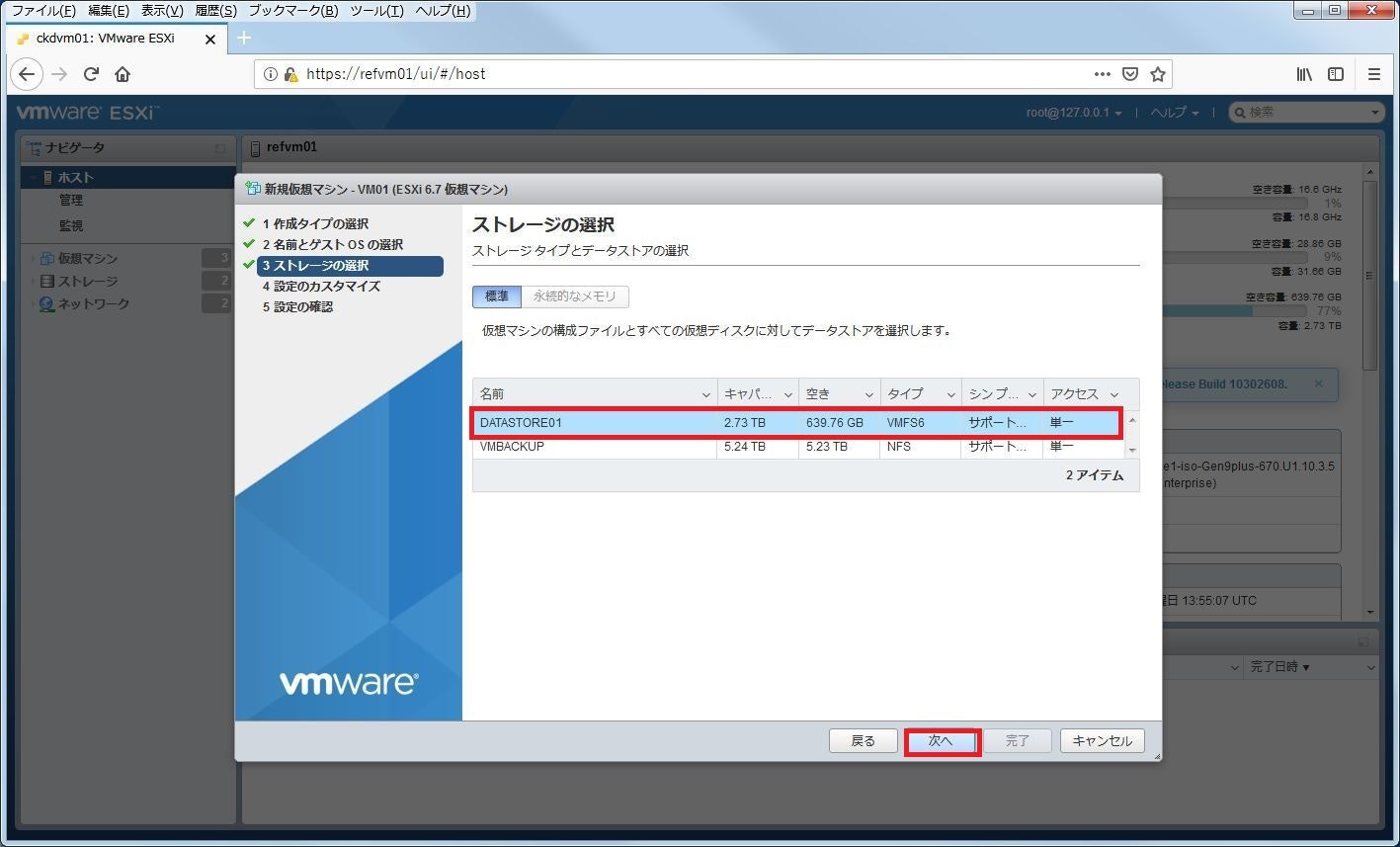
「設定のカスタマイズ」(1)
「CPU」
割り当てる仮想CPUの数を選択する。
「ソケット当たりのコア」
ソケット(前項のCPU数)あたりのコア数を選択する。
CPU × ソケット当たりのコア が実際に仮想マシンに割り当てられるCPUコア数になります。
「CPUのホットプラグ」項は、仮想マシンが起動した状態で、CPUの割り当て数の変更を許可する場合に設定する。
「予約」「制限」「シェア」については、今回はOVFテンプレートを作成することが目的なので、デフォルトのままにしておく。
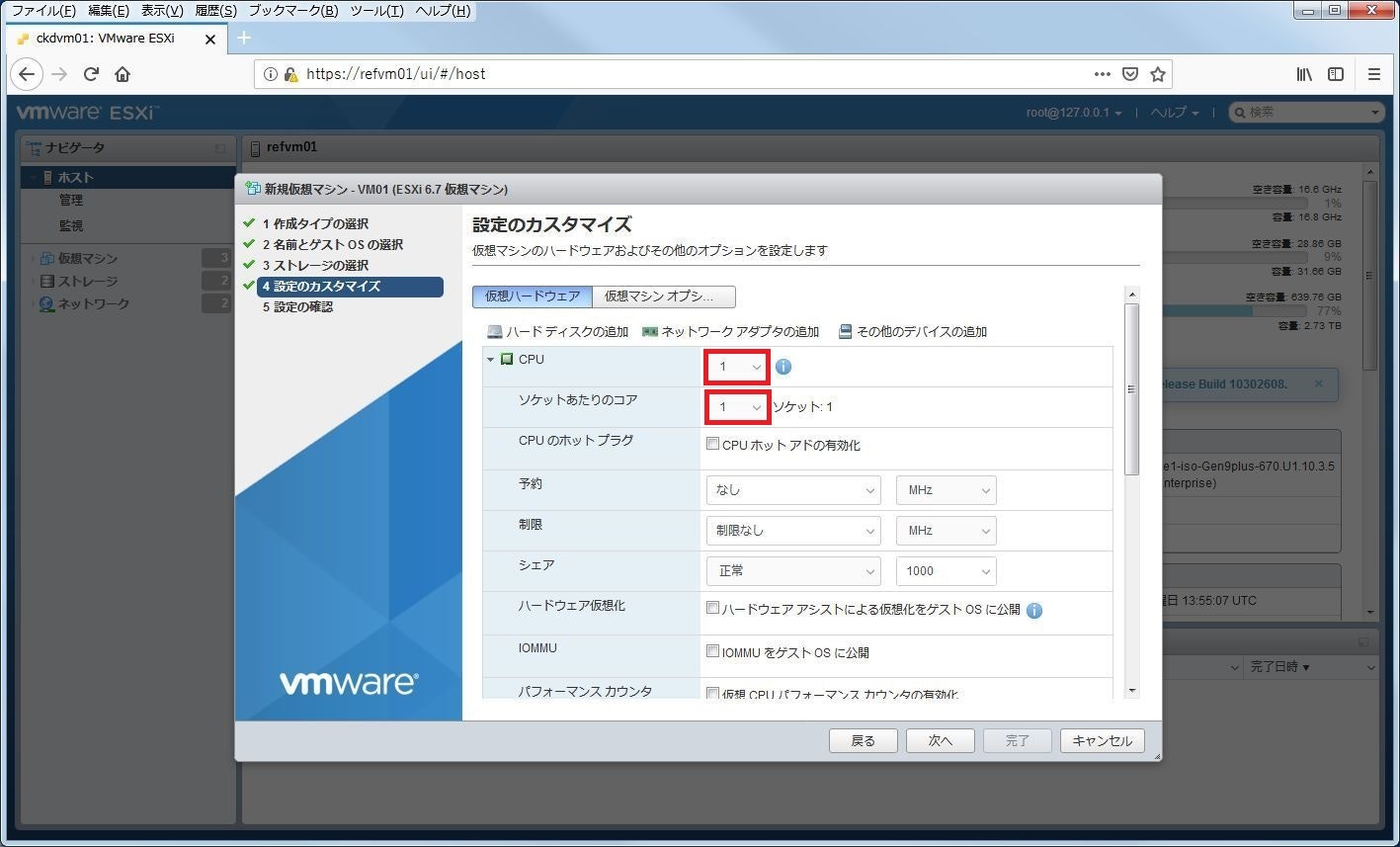
「設定のカスタマイズ」(2)
「PAM」仮想マシンに割り当てるメモリーの量を指定する。ここでは2048MBを指定している。
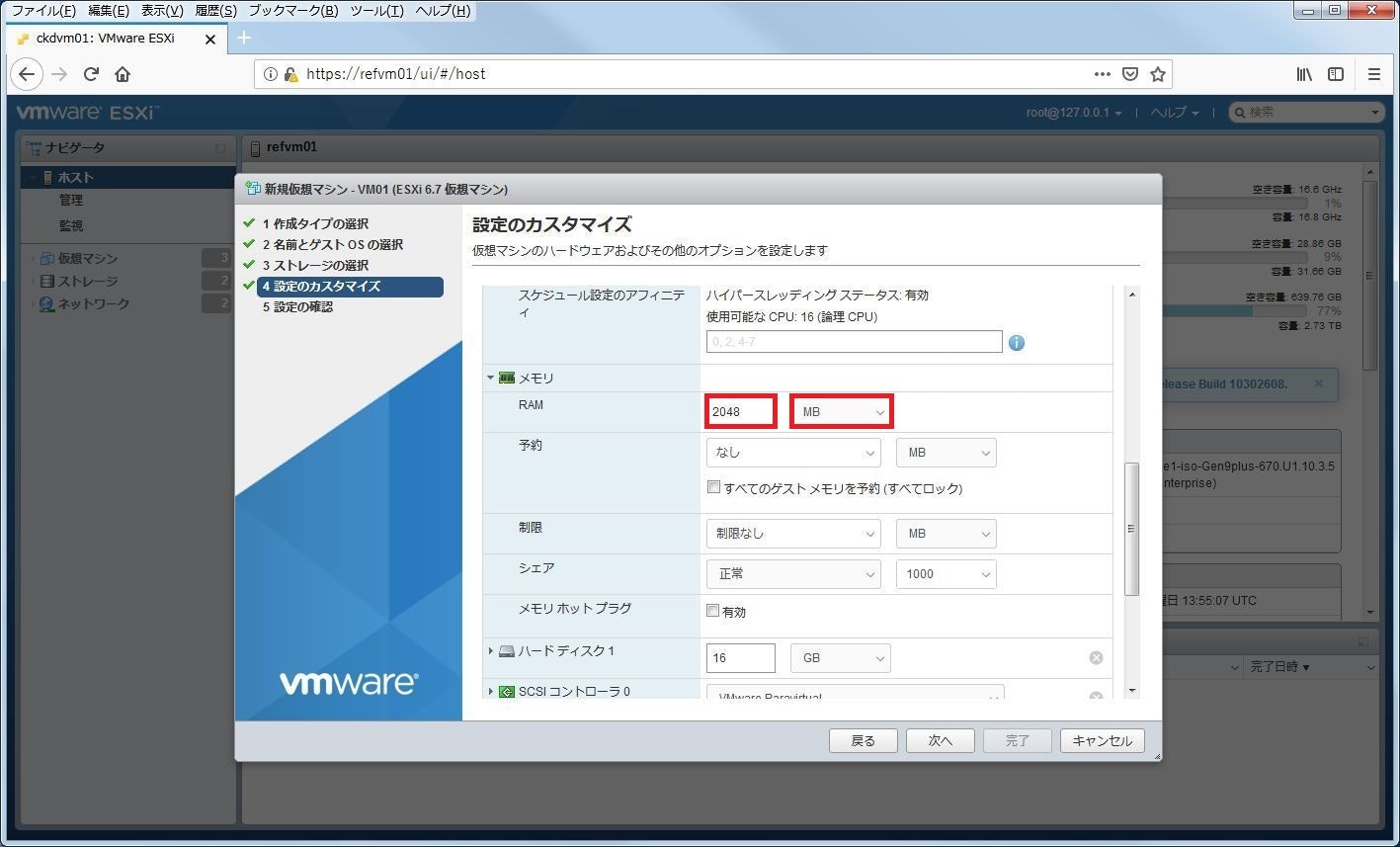
「設定のカスタマイズ」(3)
「ハードディスク1」仮想マシンに割り当てるハードディスクの容量を指定する。ここでは16GBを割り当てている。
「ディスクプロビジョニング」割り当てた仮想ディスクの使用方法を指定する。ここでは[シンプロビジョニング]を指定する。
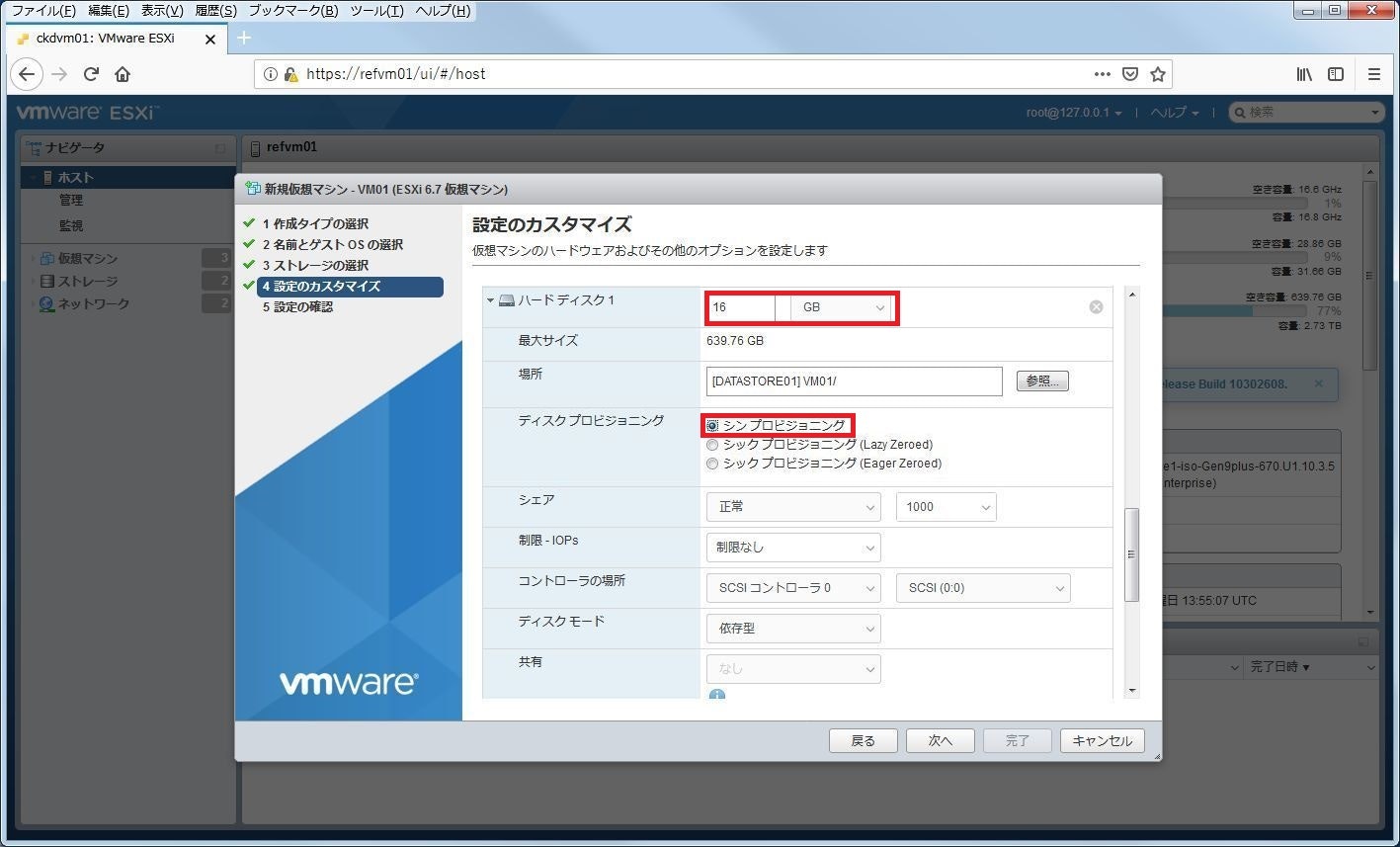
「設定のカスタマイズ」(4)
「SCSIコントローラ」[VMware Paravirtual]が選択されているので、この項はそのまま。
「ネットワークアダプタ」仮想ホスト構築時に作成された、[VM Network]が選択されていることを確認する。
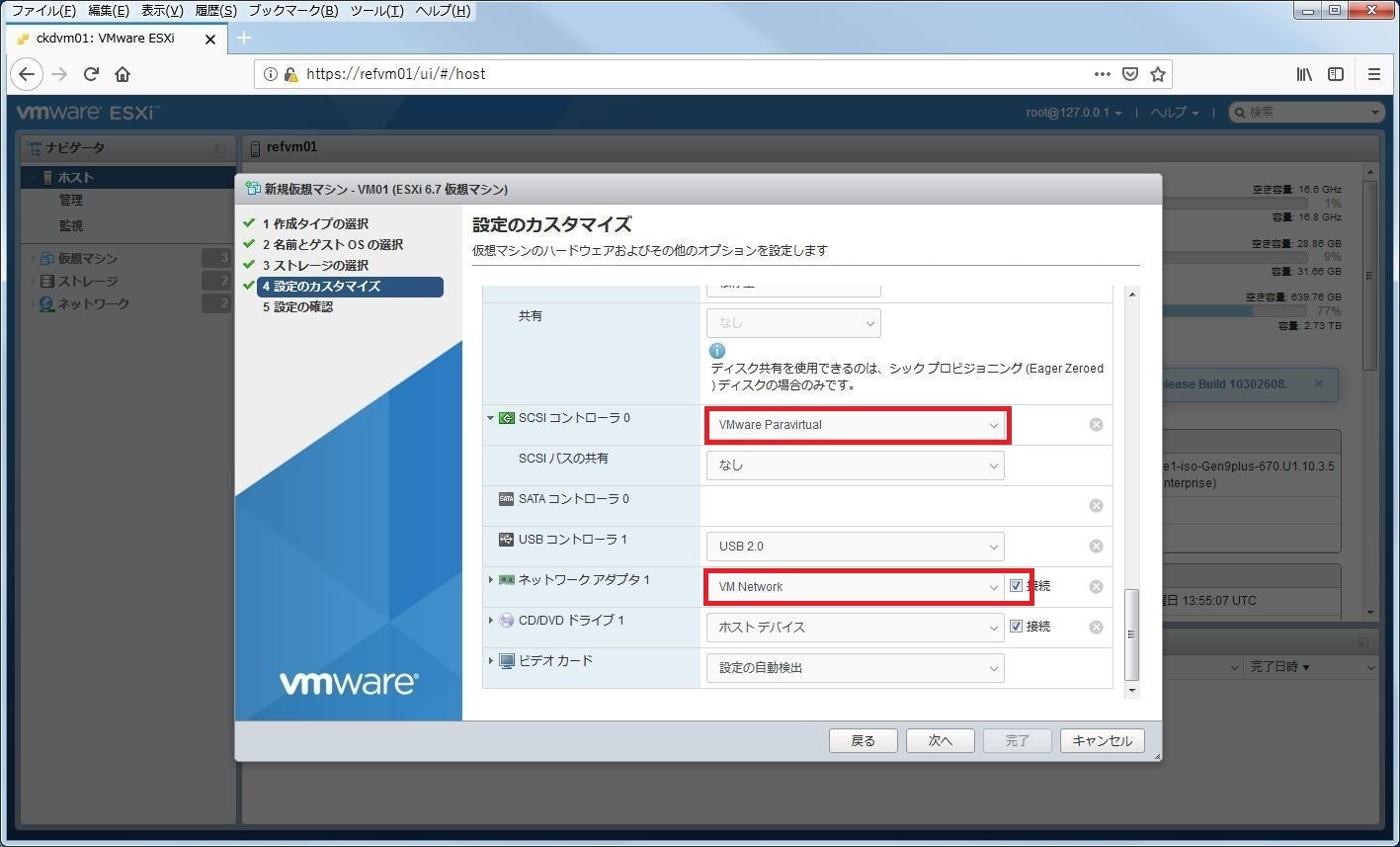
「設定のカスタマイズ」(4)
「CD/DVDドライブ1」[データストアISOファイル] を選択する。
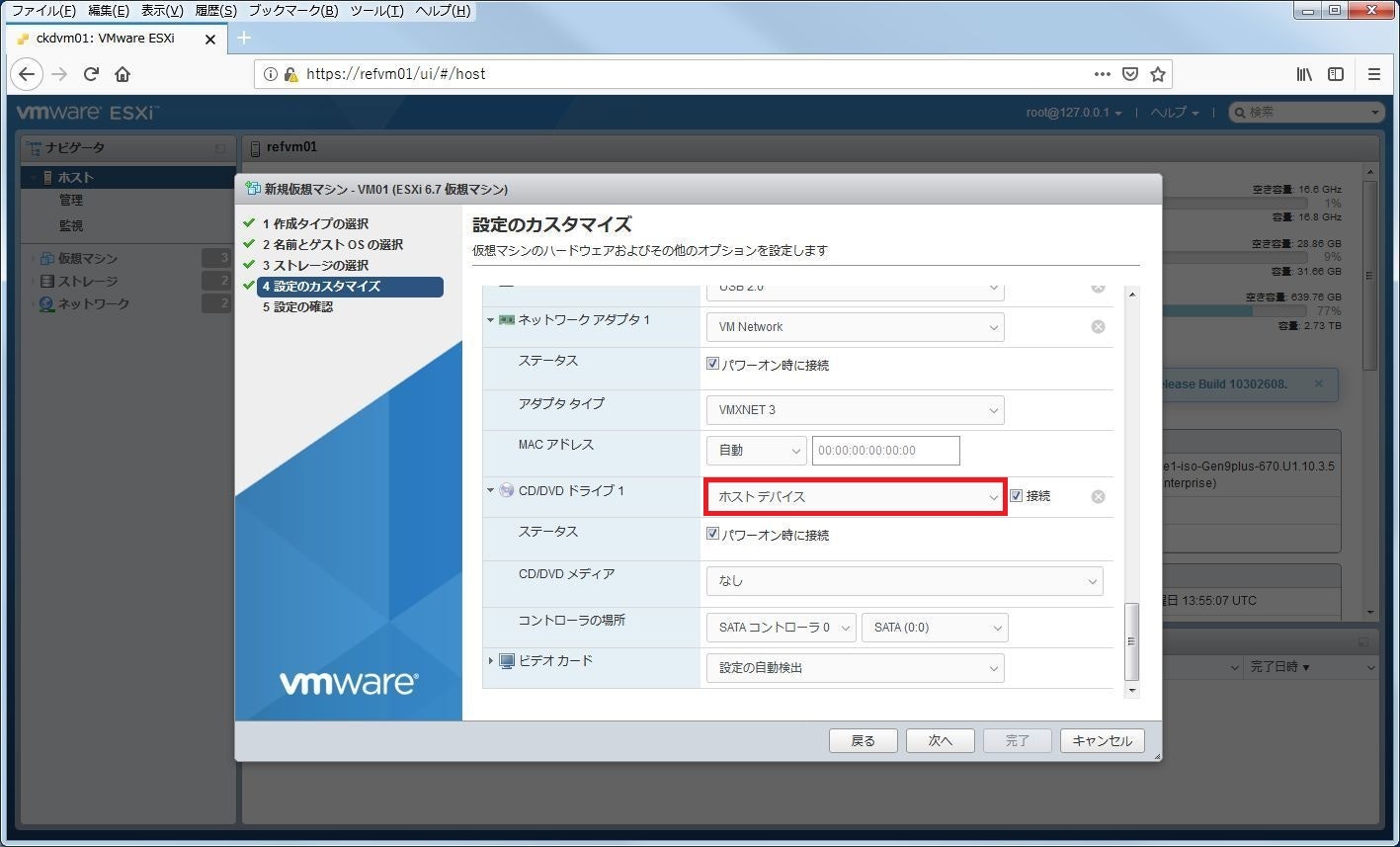
「データストアブラウザ」が起動するので、あらかじめアップロードしておいた "CentOS-7-x86_64-DVD-1810.iso" を選択し、[選択] をクリックする。
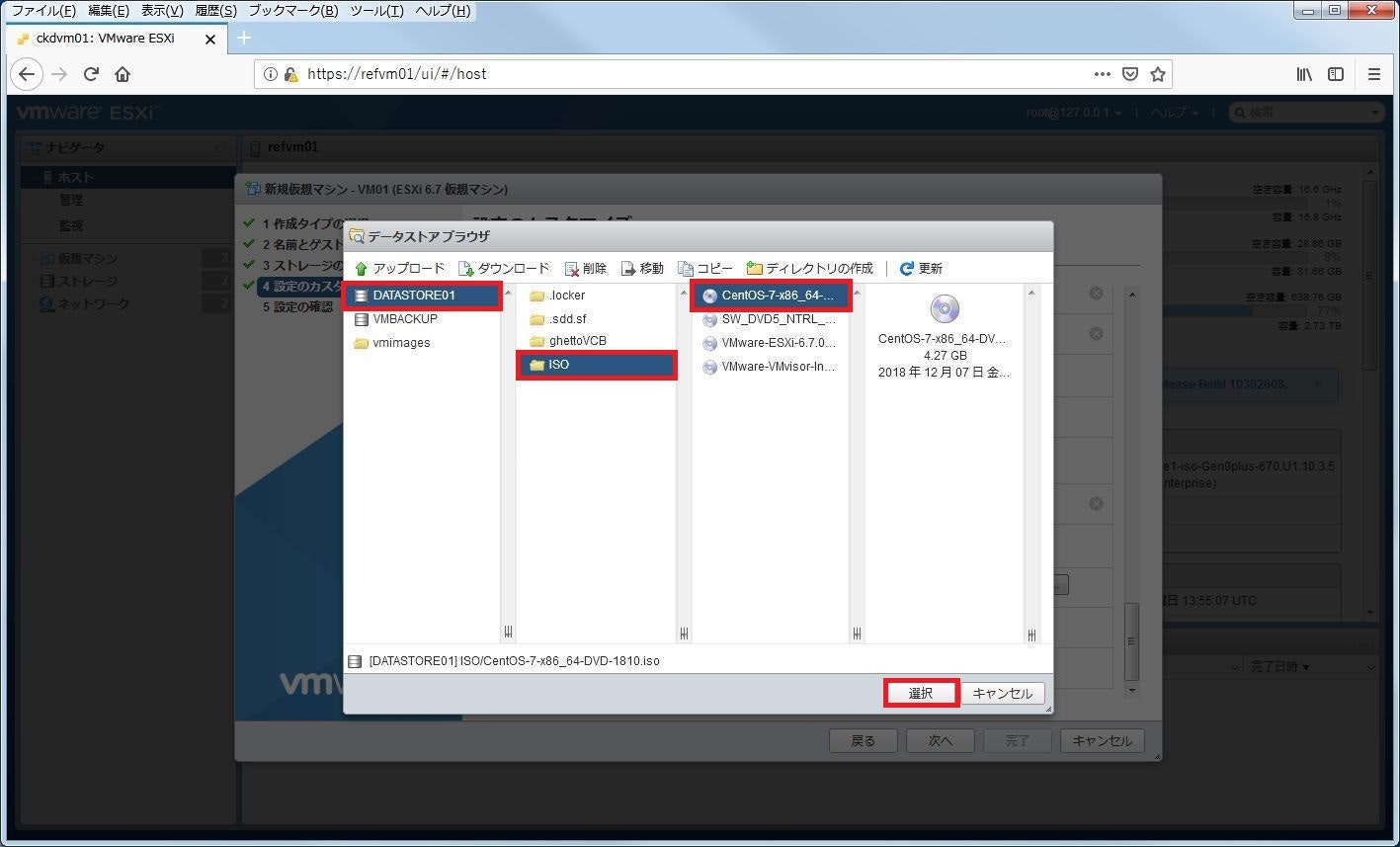
「ステータス」項の「パワーオン時に接続」にチェックを入れて、[次へ] をクリックする。
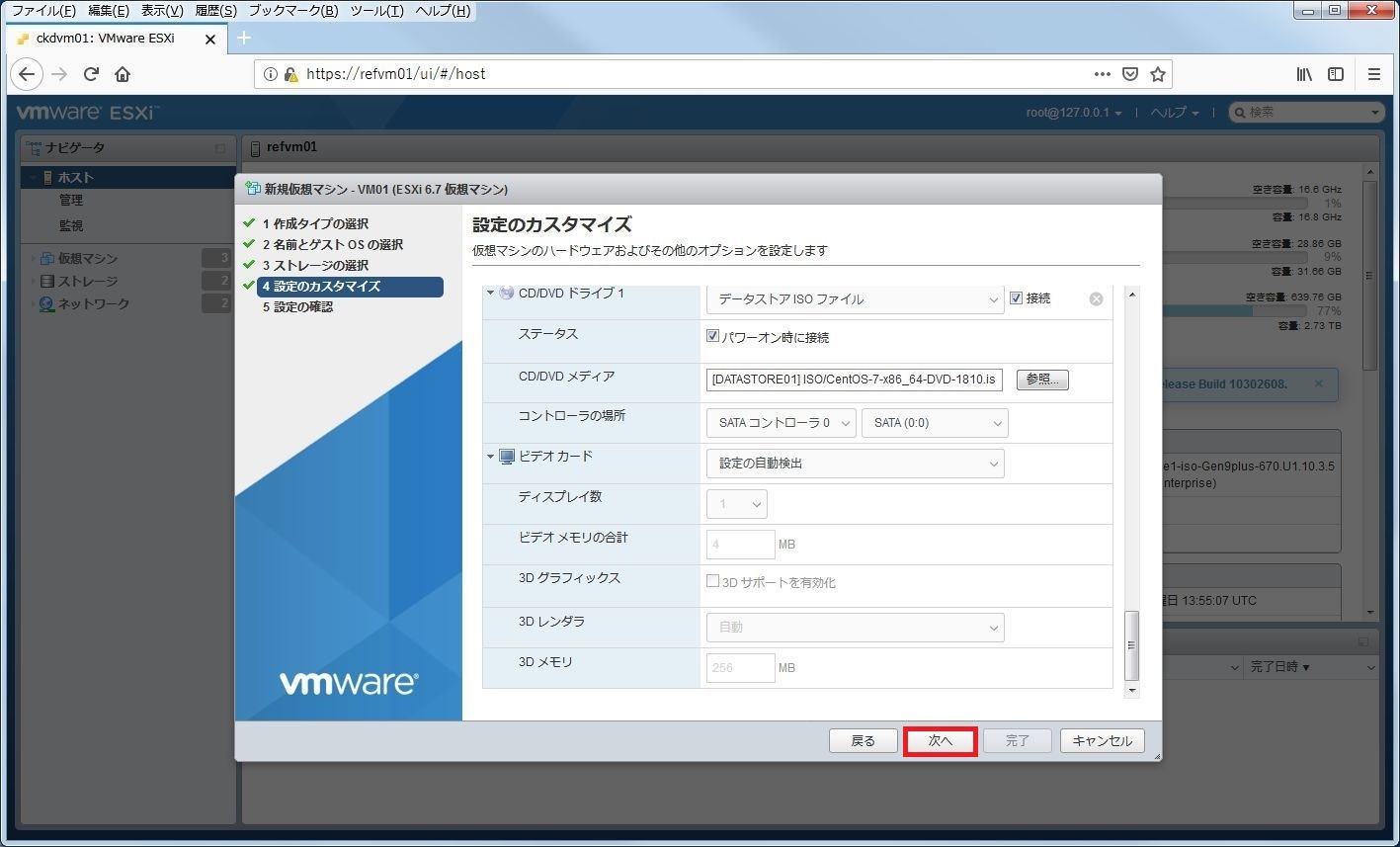
「設定の確認」
設定した内容の一覧が表示されるので、一通り目を通して、[完了] をクリックする。
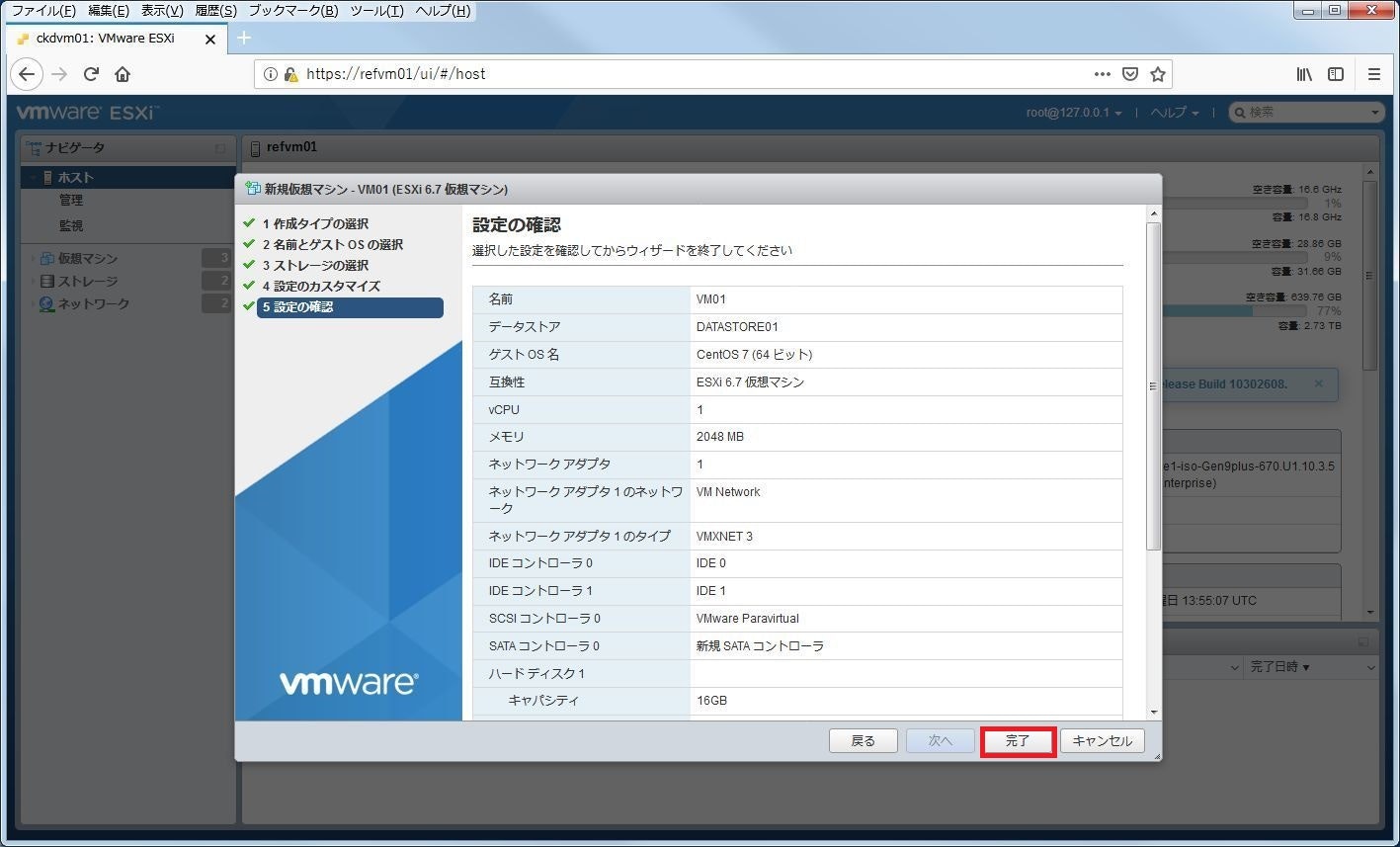
「最近のタスク」ペインに「CreateVM」が「正常終了」したことが表示されていることを確認する。
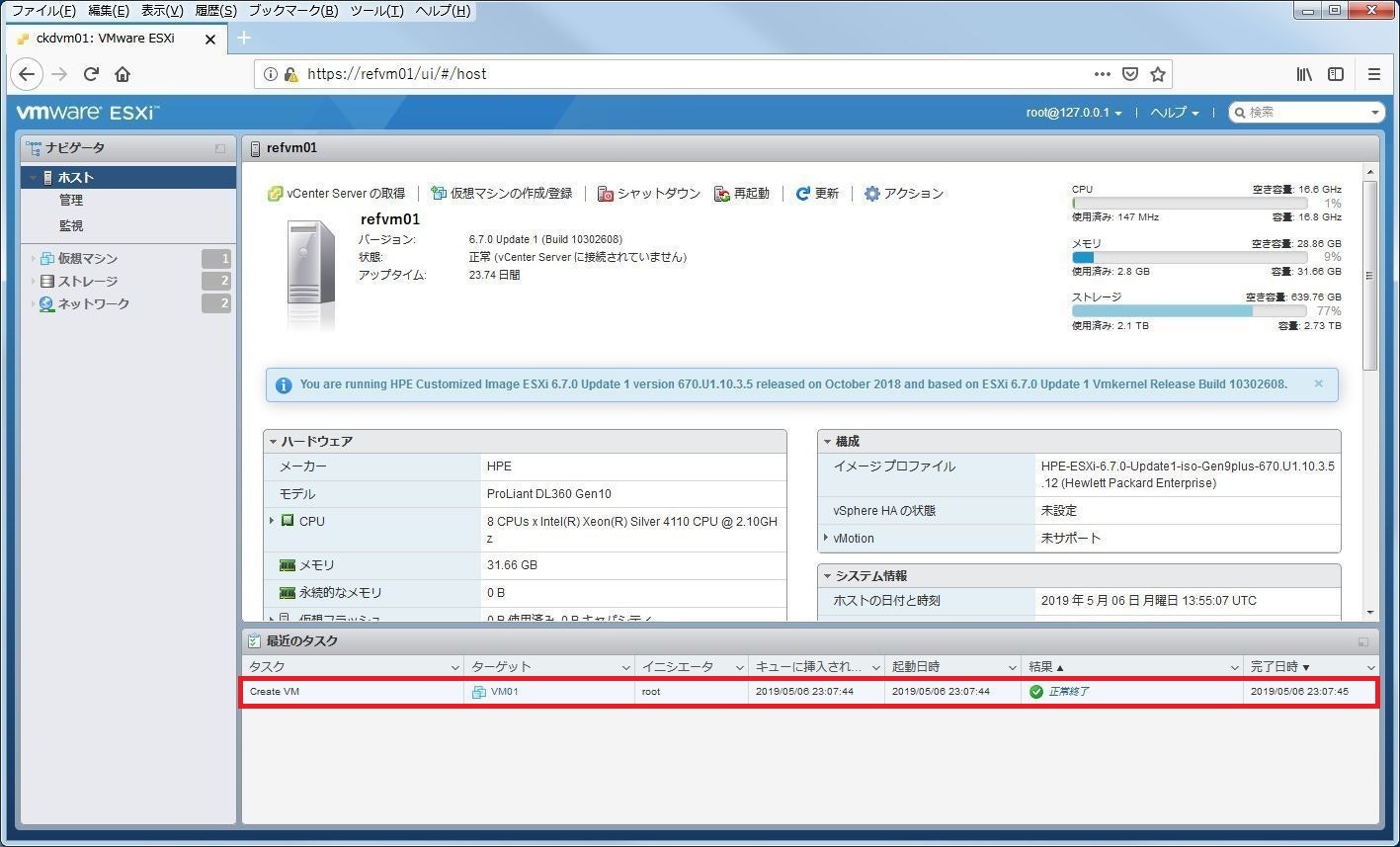
「ナビゲータ」ペインの[仮想マシン] をクリックすると、作成した仮想マシン "VM01" が表示される。
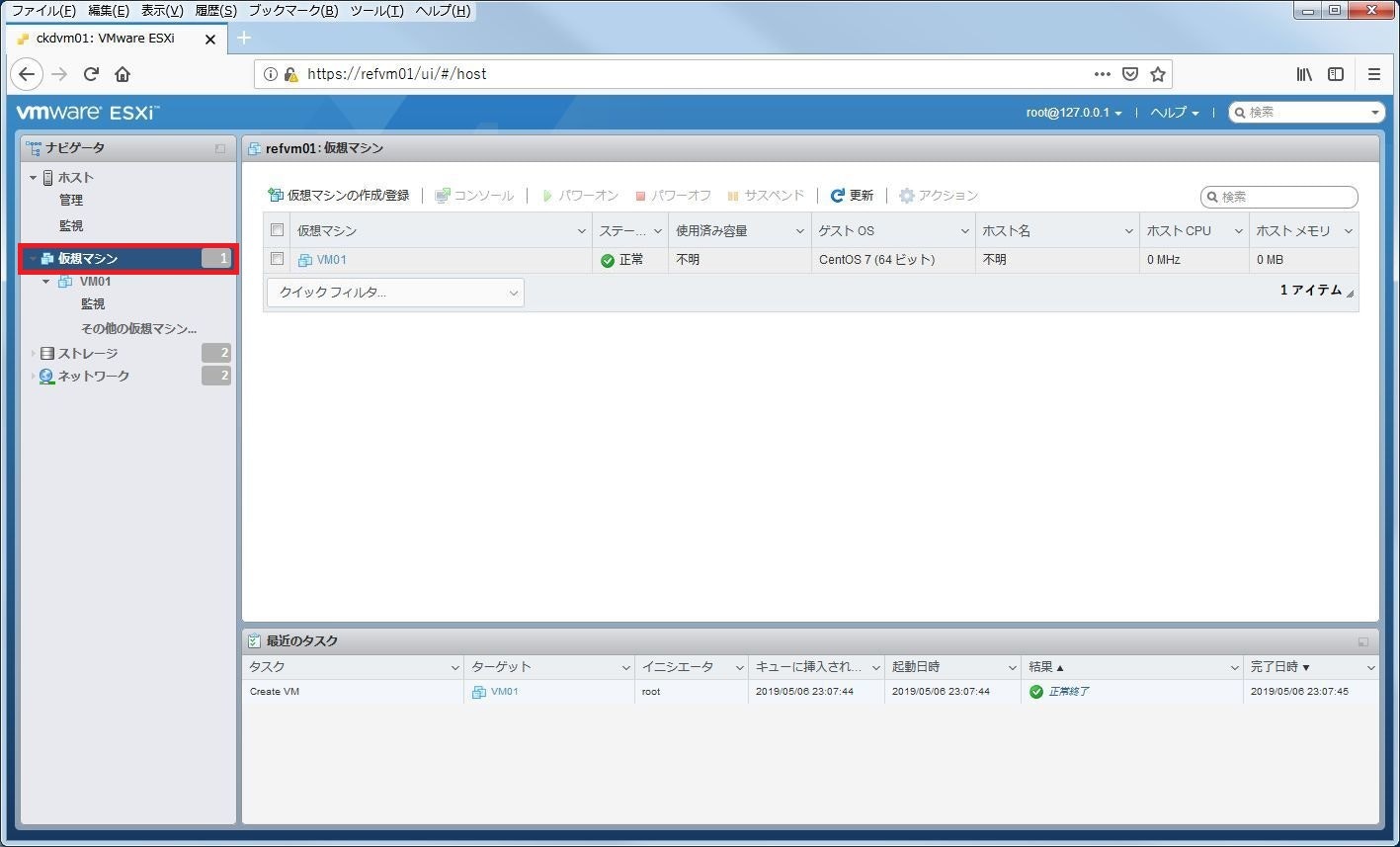
CentOS7.6(1810)のインストール
仮想マシンペインの一覧にある、作成した仮想マシン(ここでは"VM01")を選択して、[パワーオン] をクリックする。
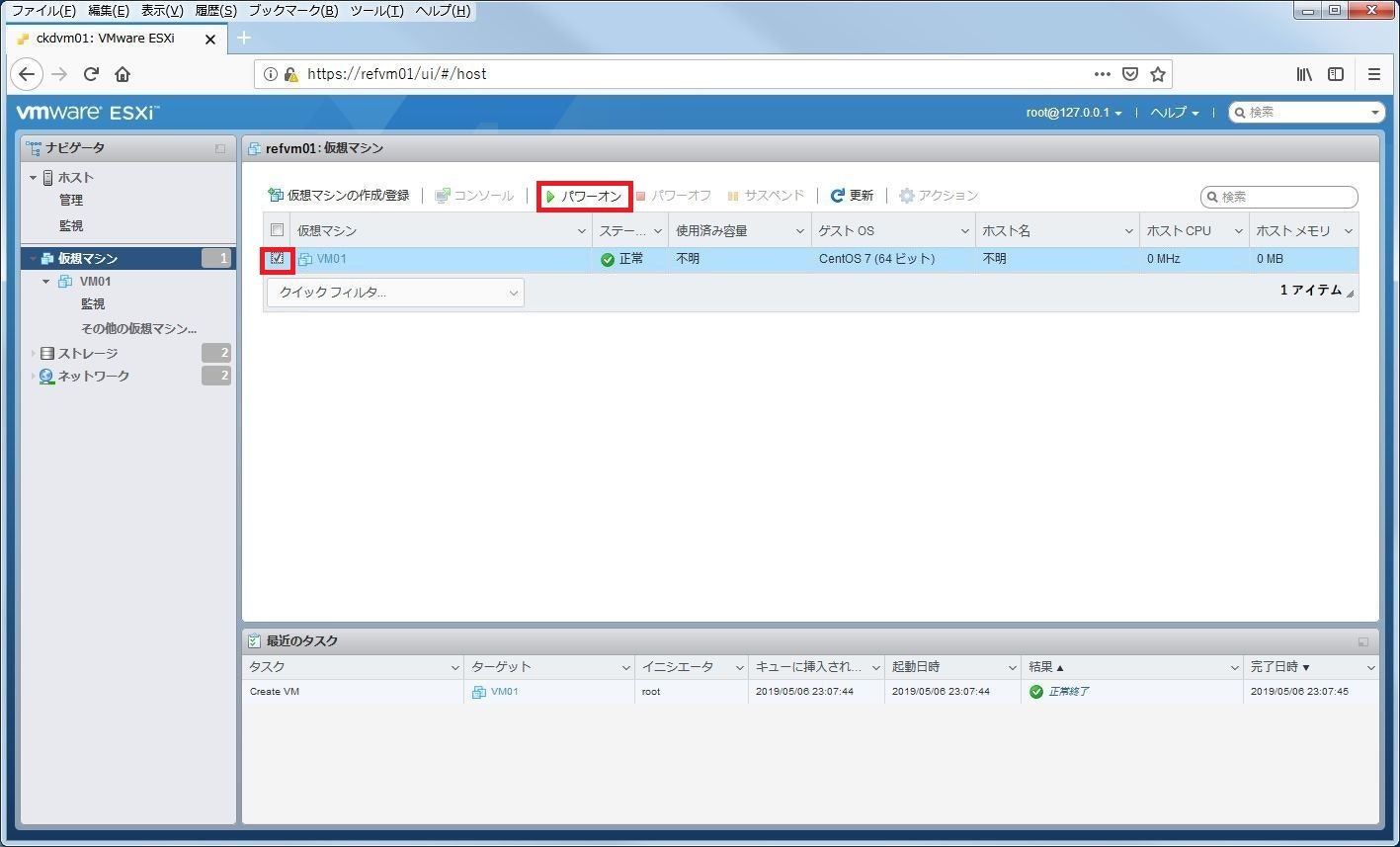
仮想マシンを起動したら、[コンソール] - [コンソールを新しいウインドウで開く] をクリックして、コンソールウインドウを起動する。
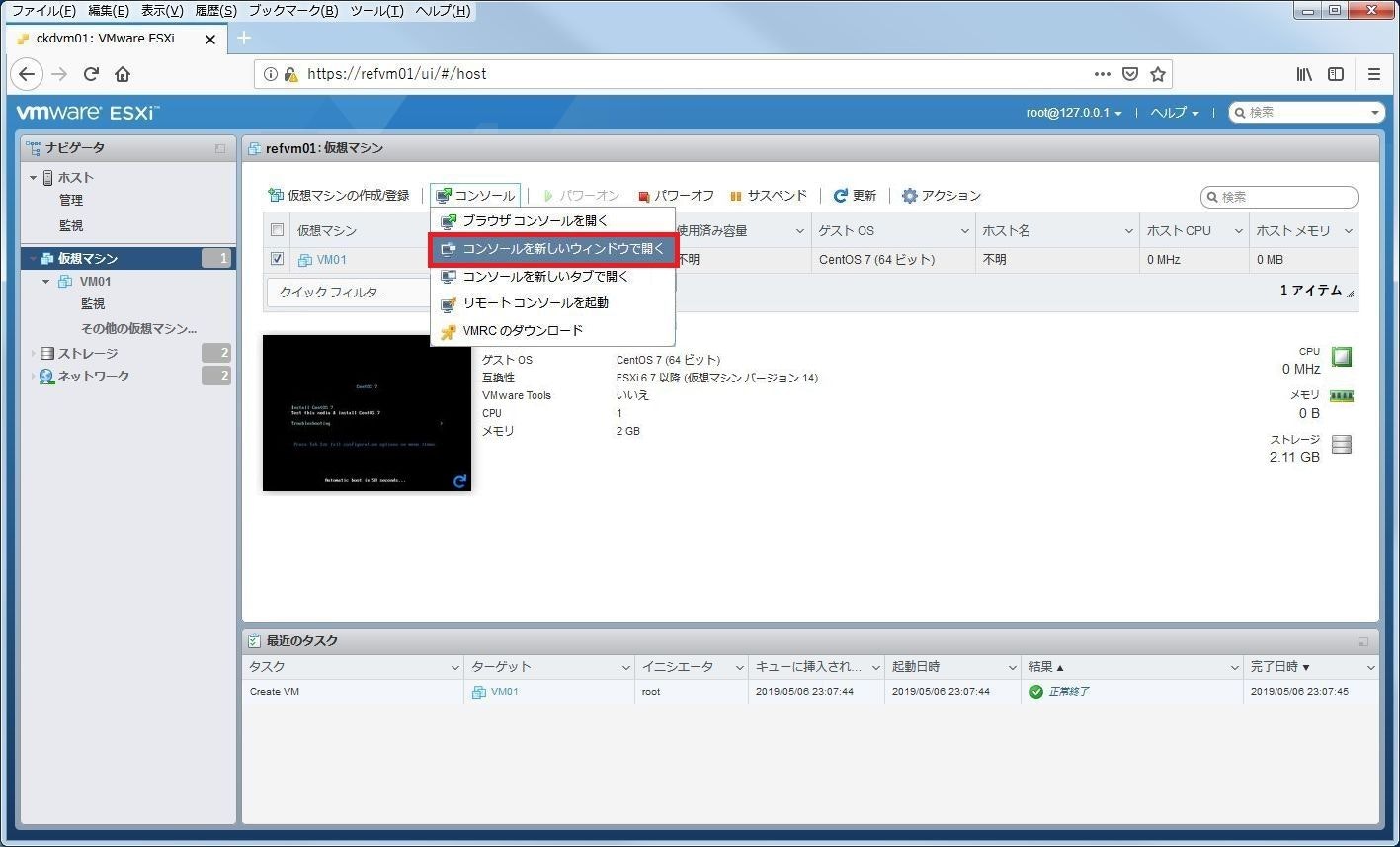
「コンソールウインドウ」が開き、CentOSのインストーラが起動される。
[Install CentOS7] を選択して、[Enter] を押す。
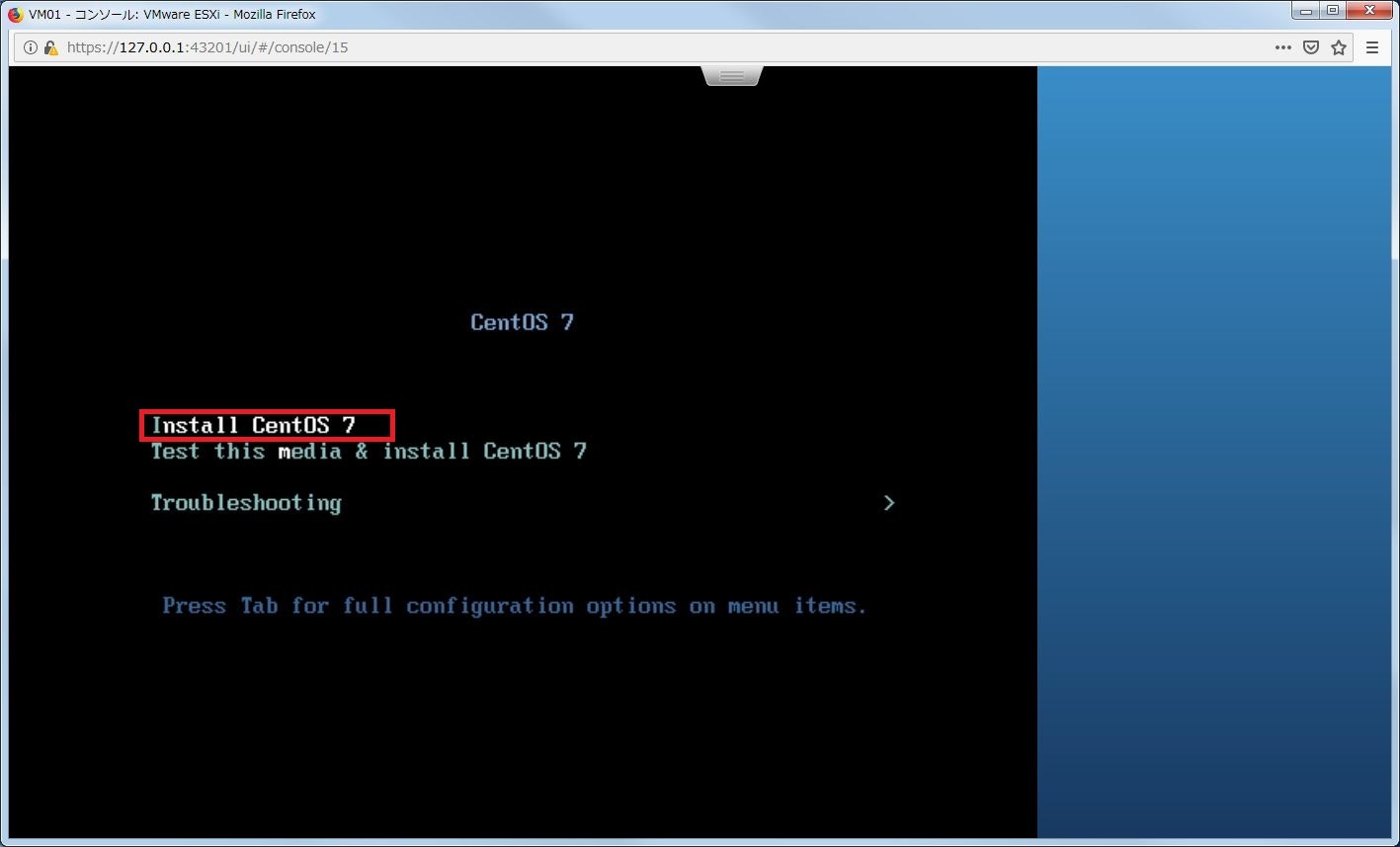
「Press the key to begin the installation process.」
そのまま[Enter] を押す。
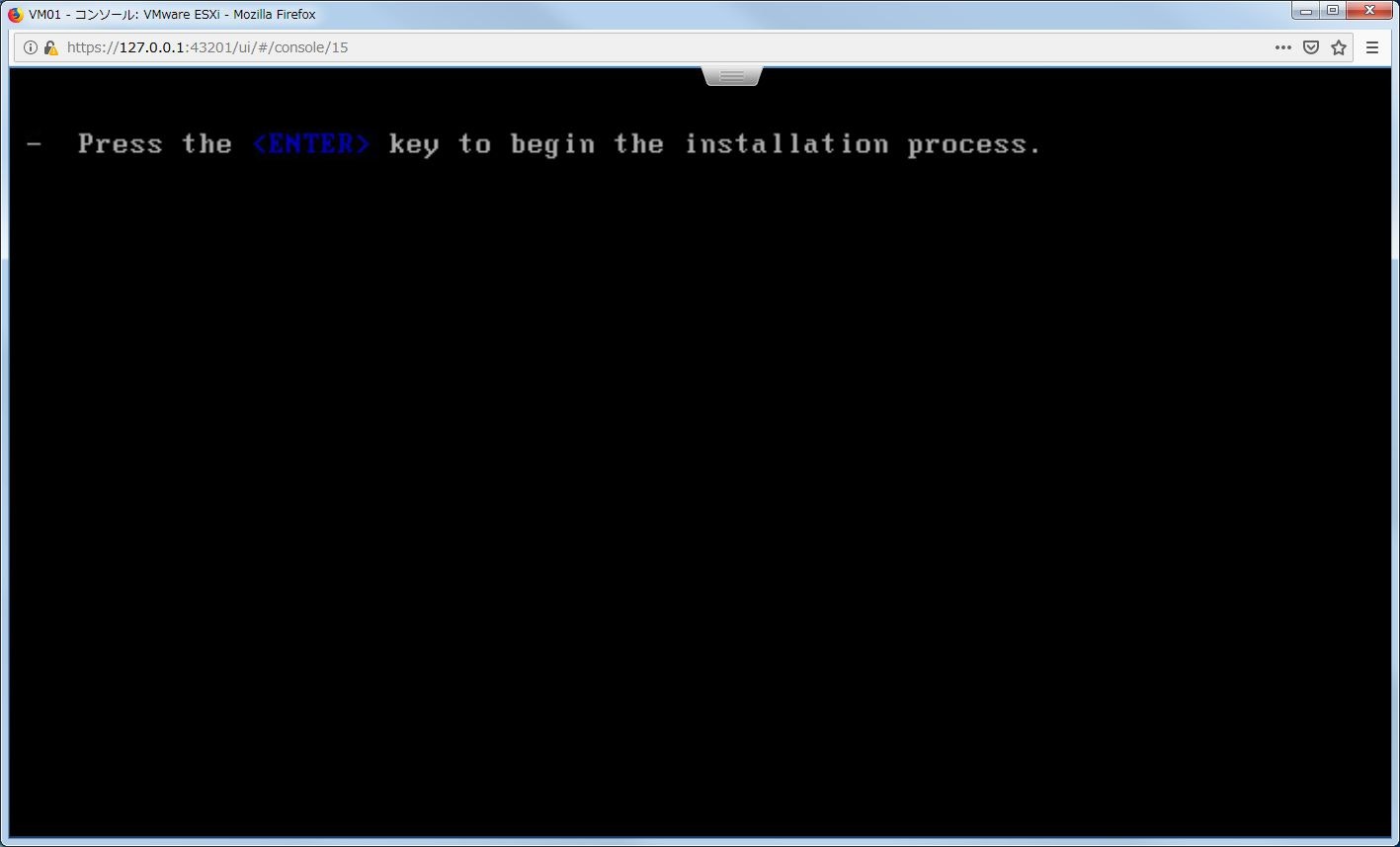
「CENTOS 7 へようこそ。」
インストールに使用する言語として、[日本語 Japanese] [日本語(日本)] を選択して、[続行] をクリックする。
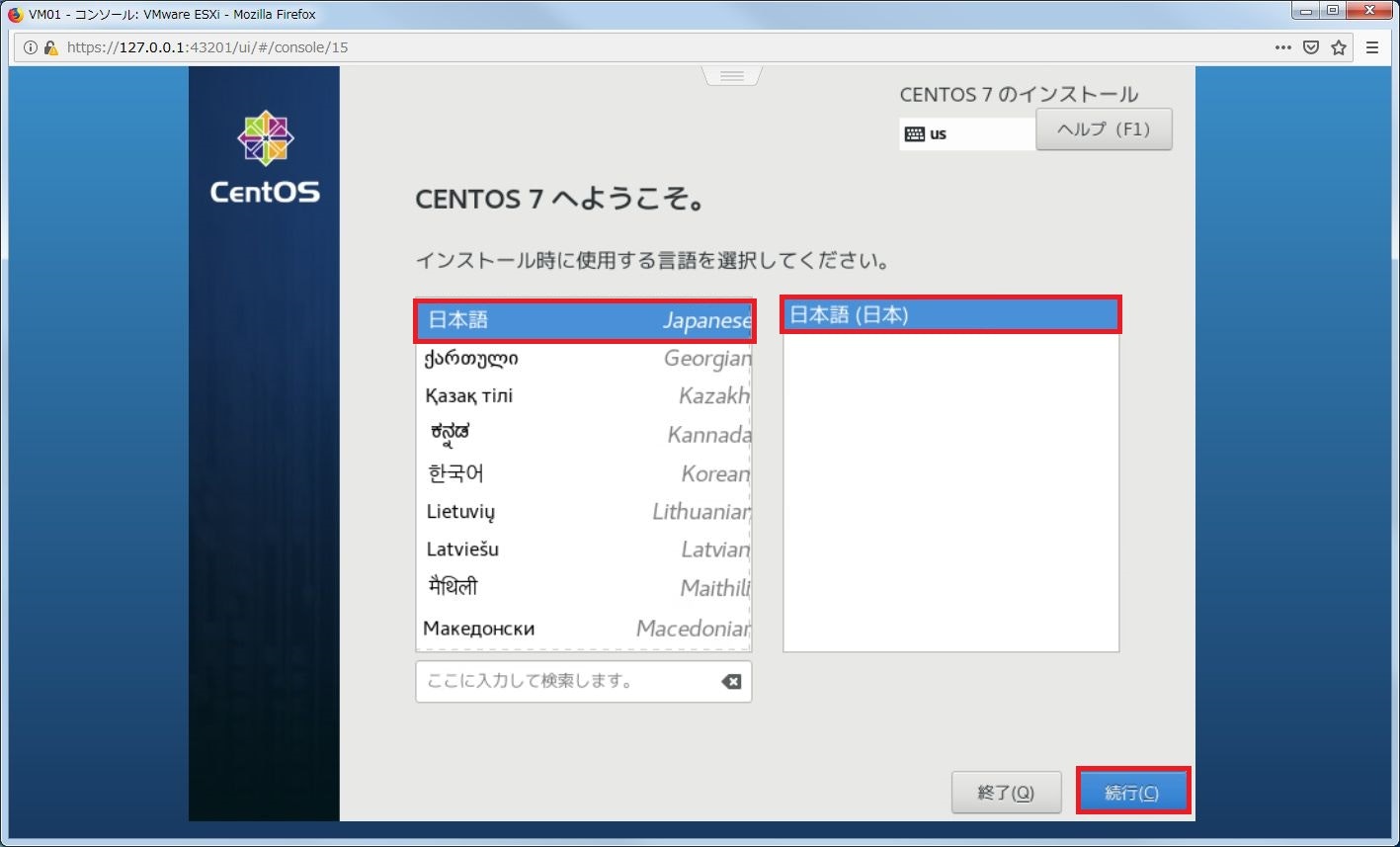
「インストールの概要」
この画面で地域、インストールするソフトウェア、システムの詳細な設定を入力する。
「地域設定」
「日付と時刻」
アジア/東京 タイムゾーン
「キーボード」
日本語
「言語サポート」
日本語(日本)
「ソフトウェア」
「インストールメディア」
ローカルディスク
については、デフォルトの状態で設定がなされているので、そのまま。
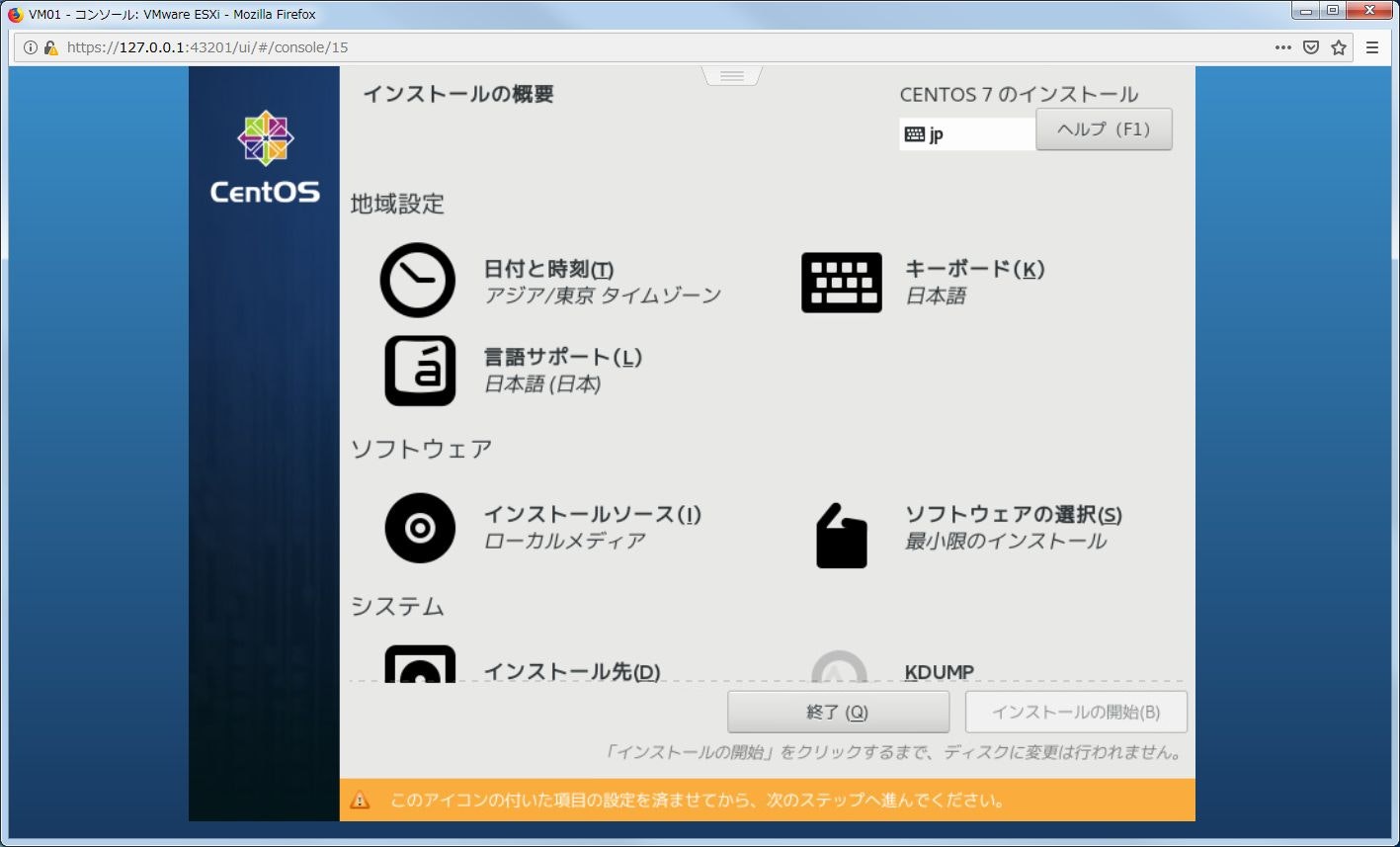
「ソフトウェア」-[ソフトウェアの選択] をクリックする。
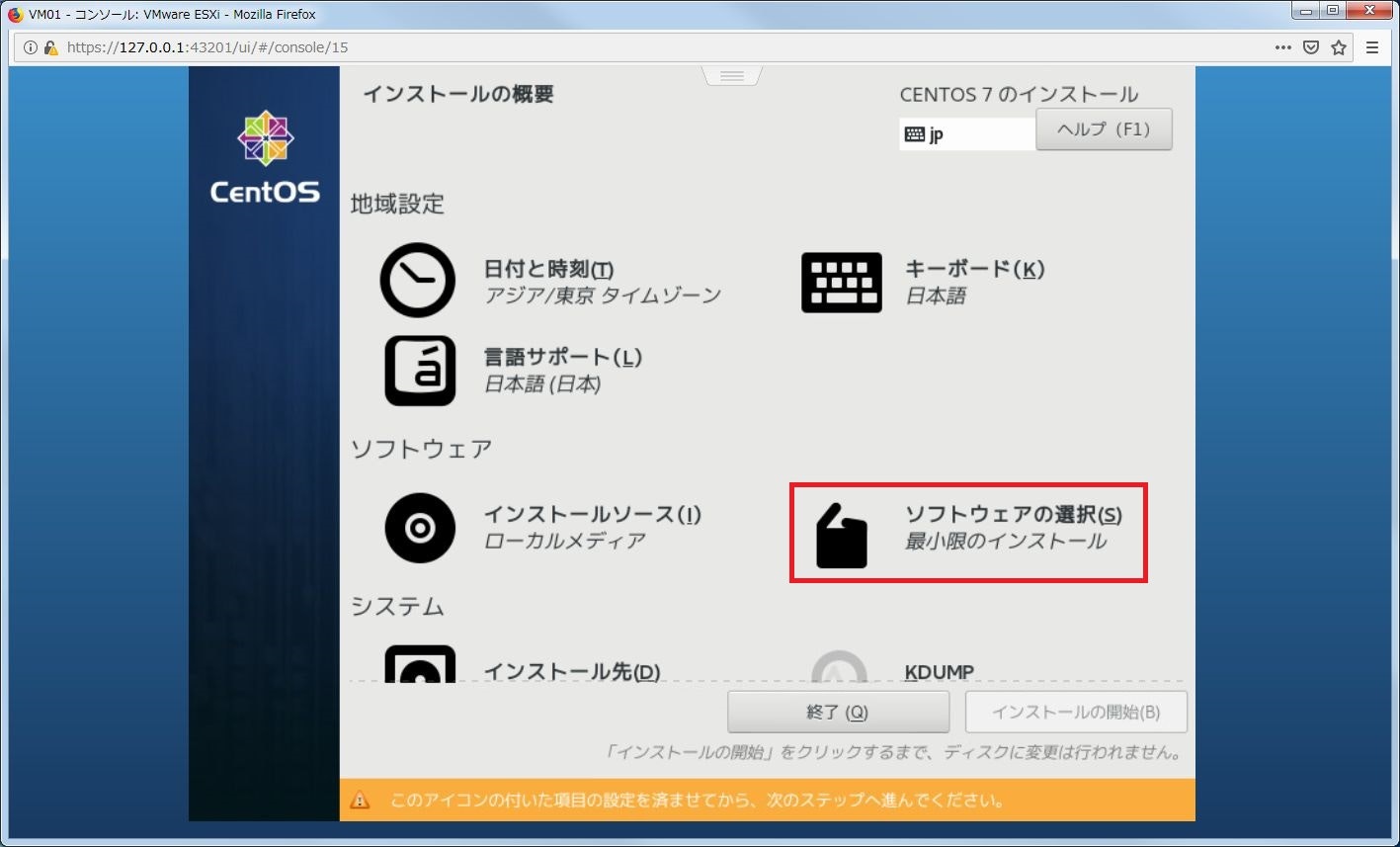
「ソフトウェアの選択」
「ベース環境」ペインで、[サーバー(GUI使用)] を選択して、[完了] をクリックする。
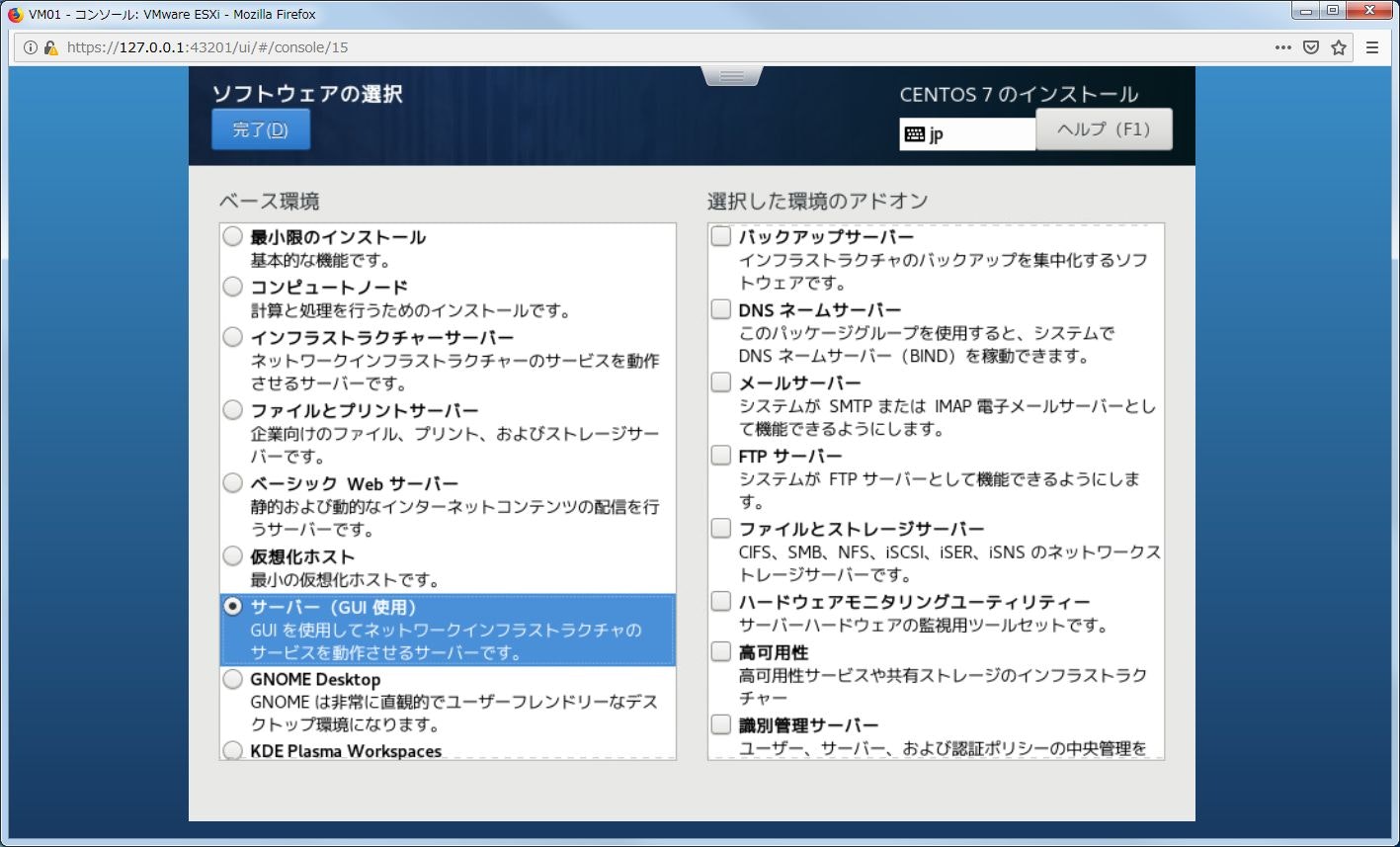
「システム」- [インストール先] をクリックする。
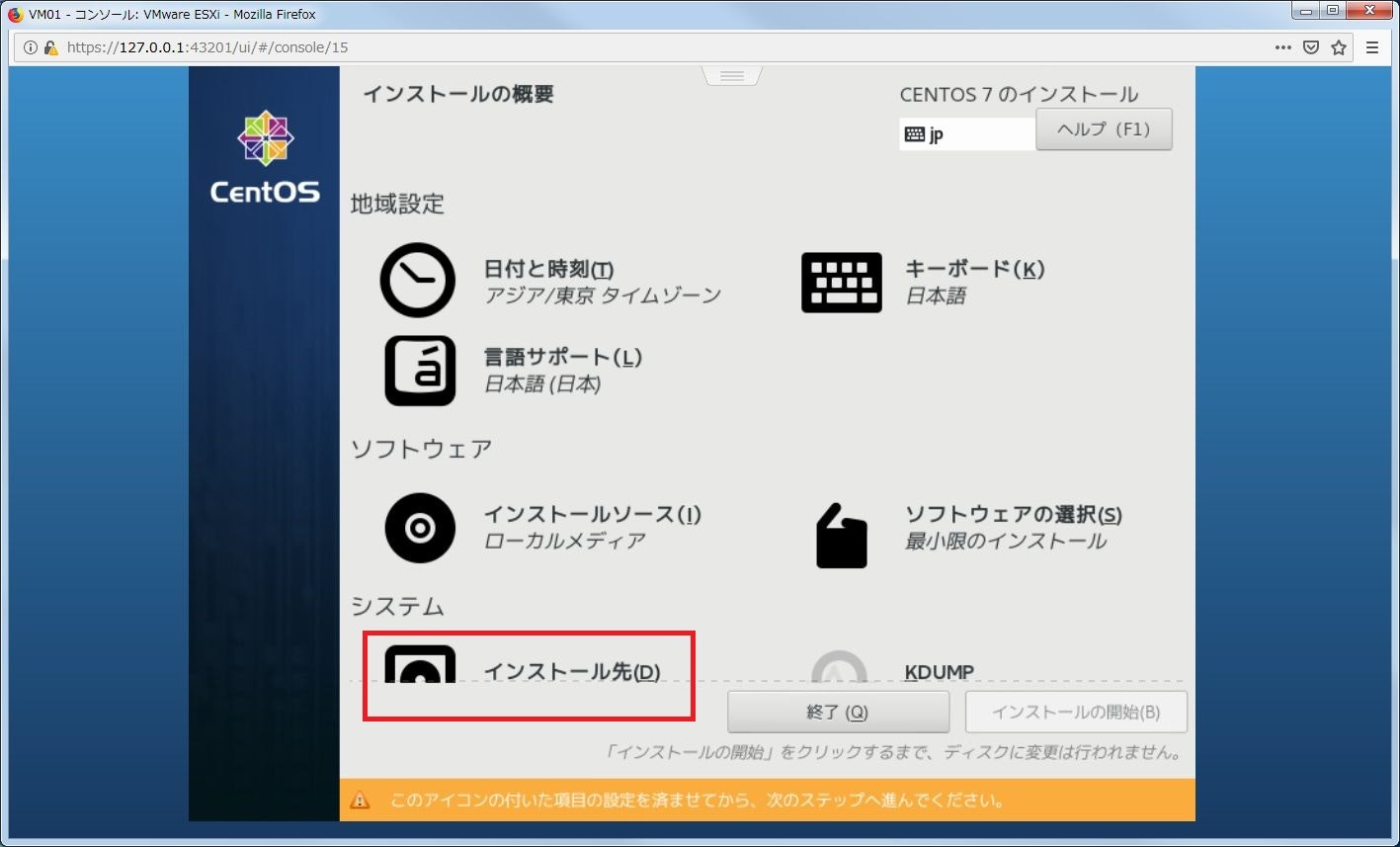
「インストール先」
「デバイスの選択」項で、ローカルの標準ディスクにある、[VMware Virtual disk] を選択する。
「その他のストレージオプション」項の「パーティション構成」で[パーティションを自動構成する] が選択されていることを確認して、[完了] をクリックする。
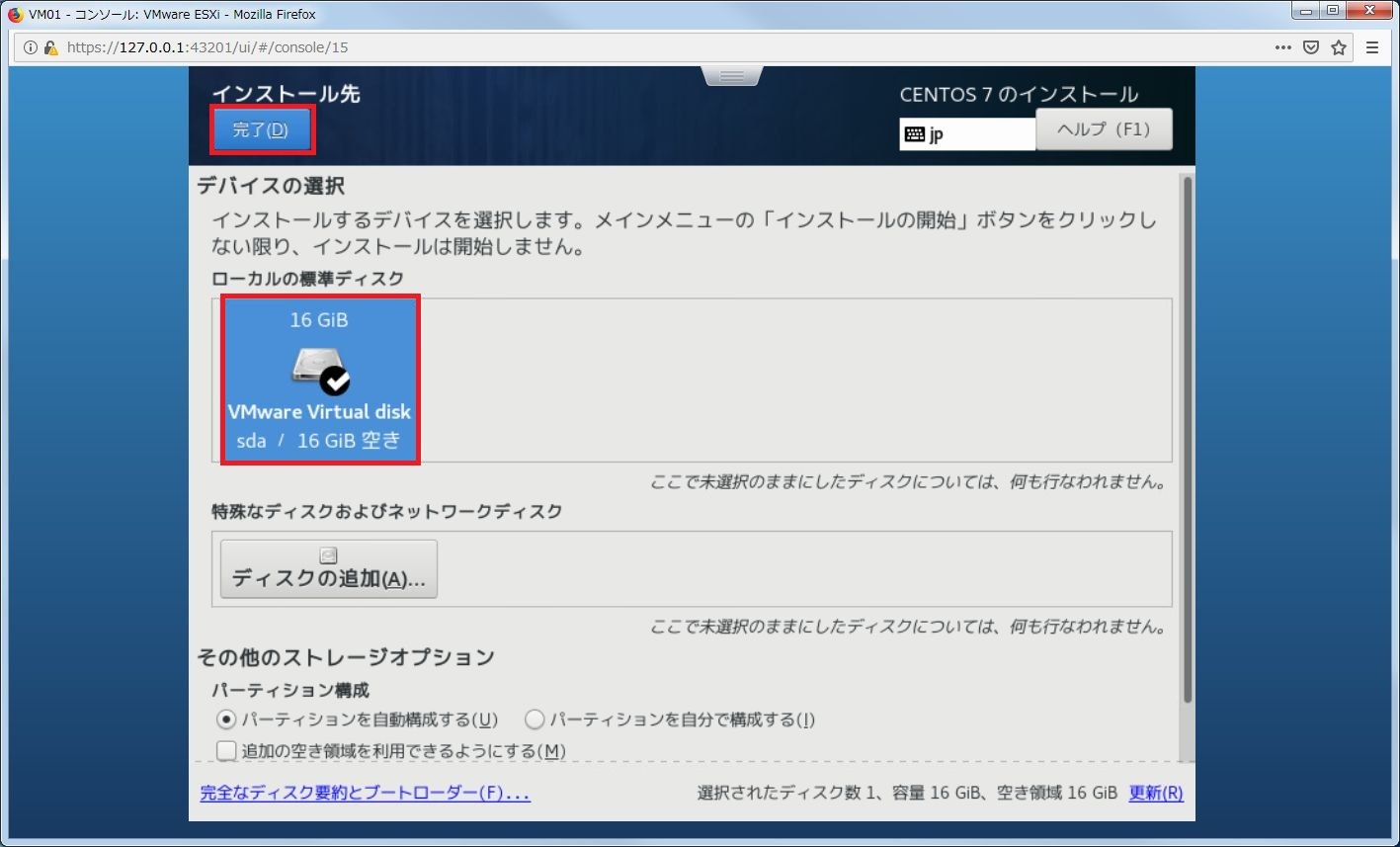
「システム」- [ネットワークとホスト名] をクリックする。
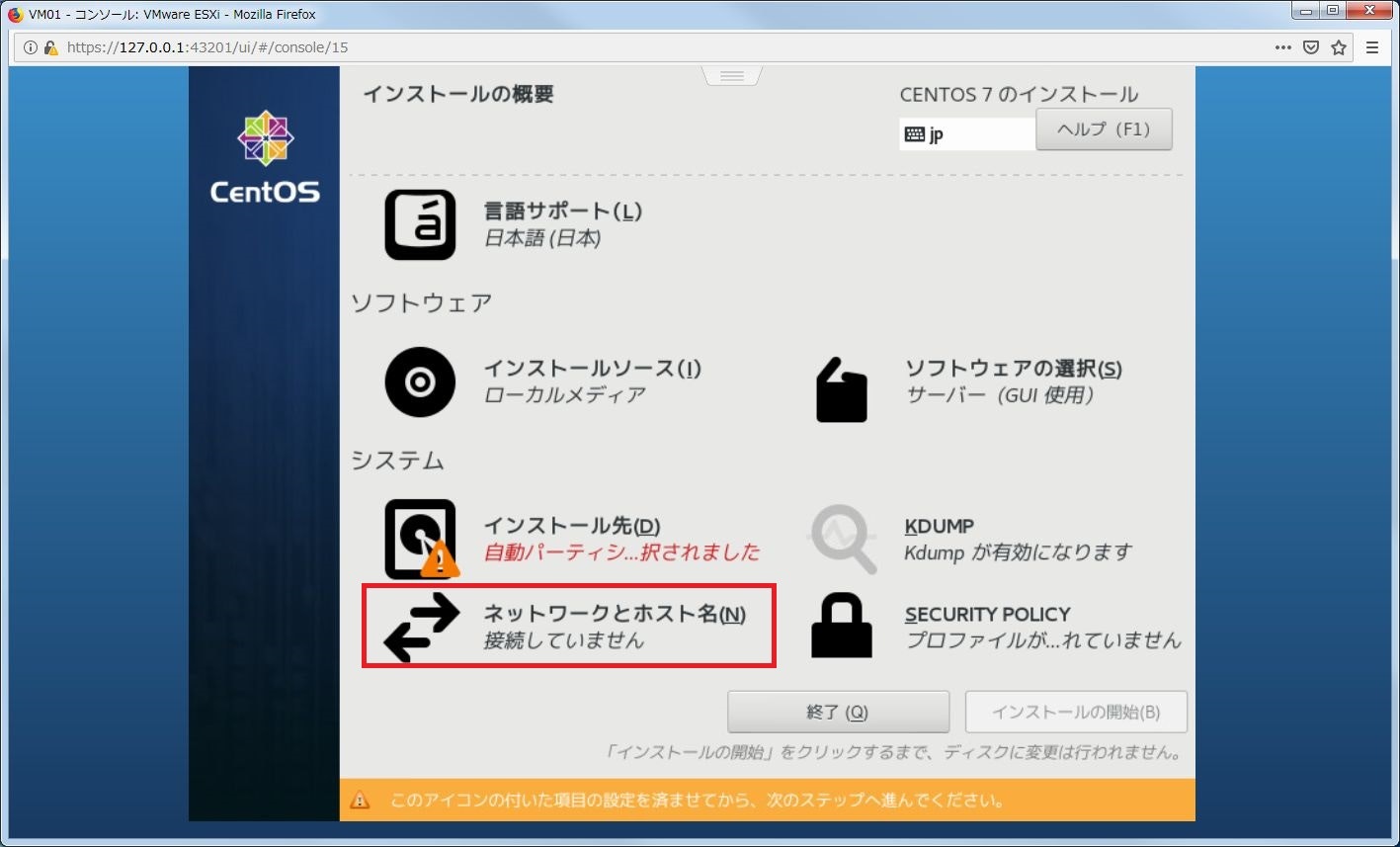
「ネットワークとホスト名」
右下の[設定] をクリックする。
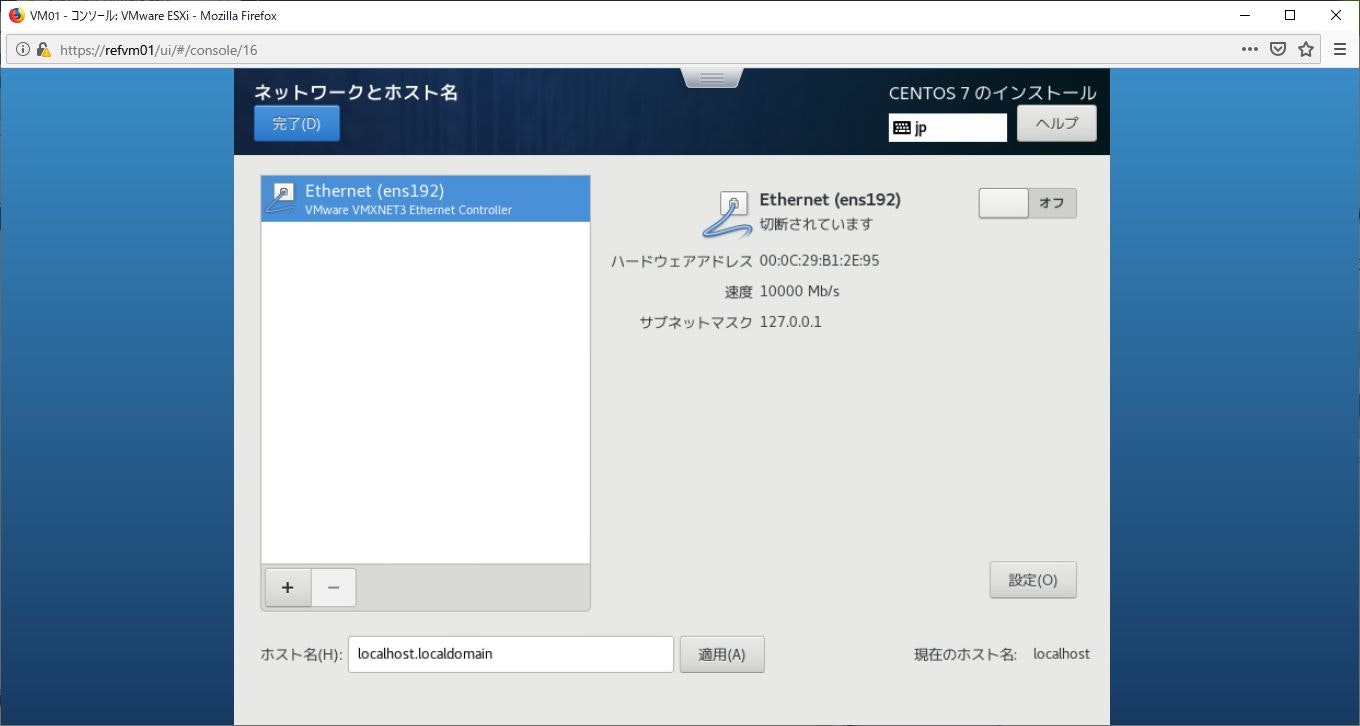
[Ethernet] タブ
MTU値が自動になっていることを確認する。
接続するネットワークによっては、固定値が指定される場合もある。
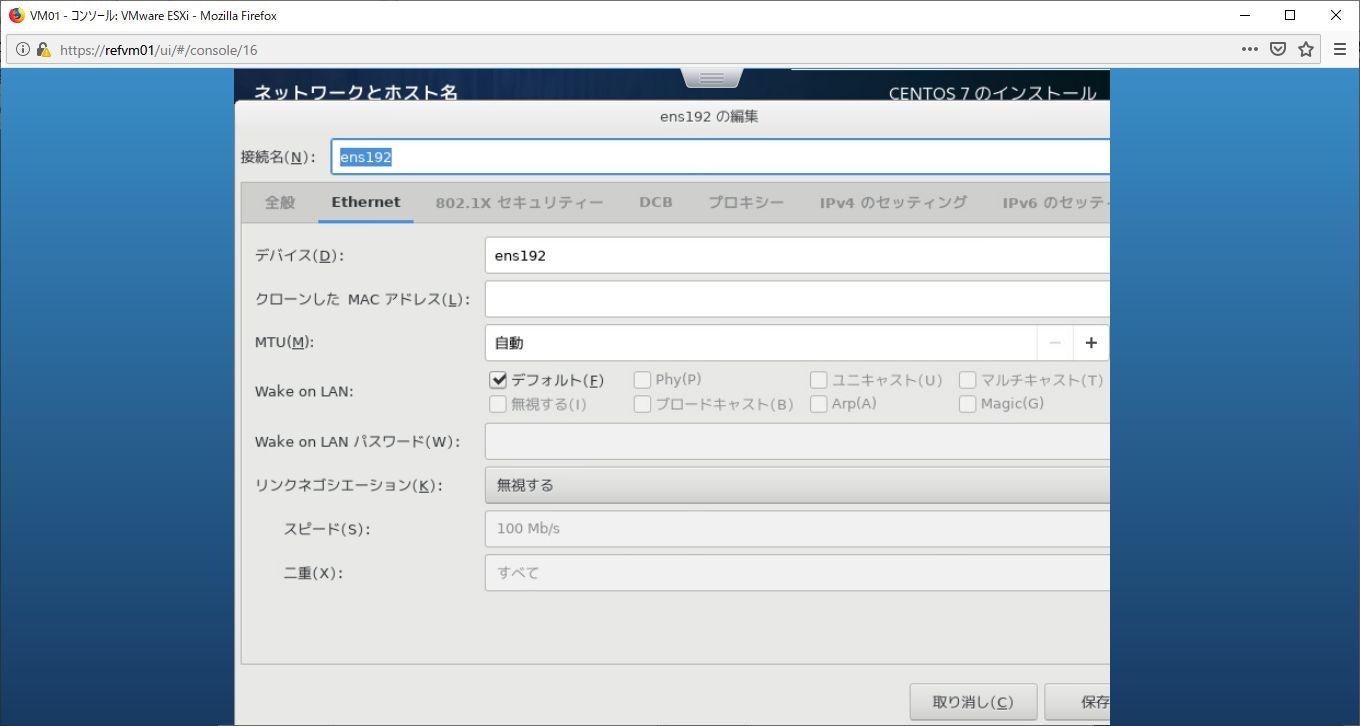
[IPv4セッティング] タブ
OVFテンプレートの作成が目的なので、静的アドレスは指定しない。
(今回の環境はDHCP支線に配置されている)
「方式」項が [自動(DHCP)] になっていることを確認する。
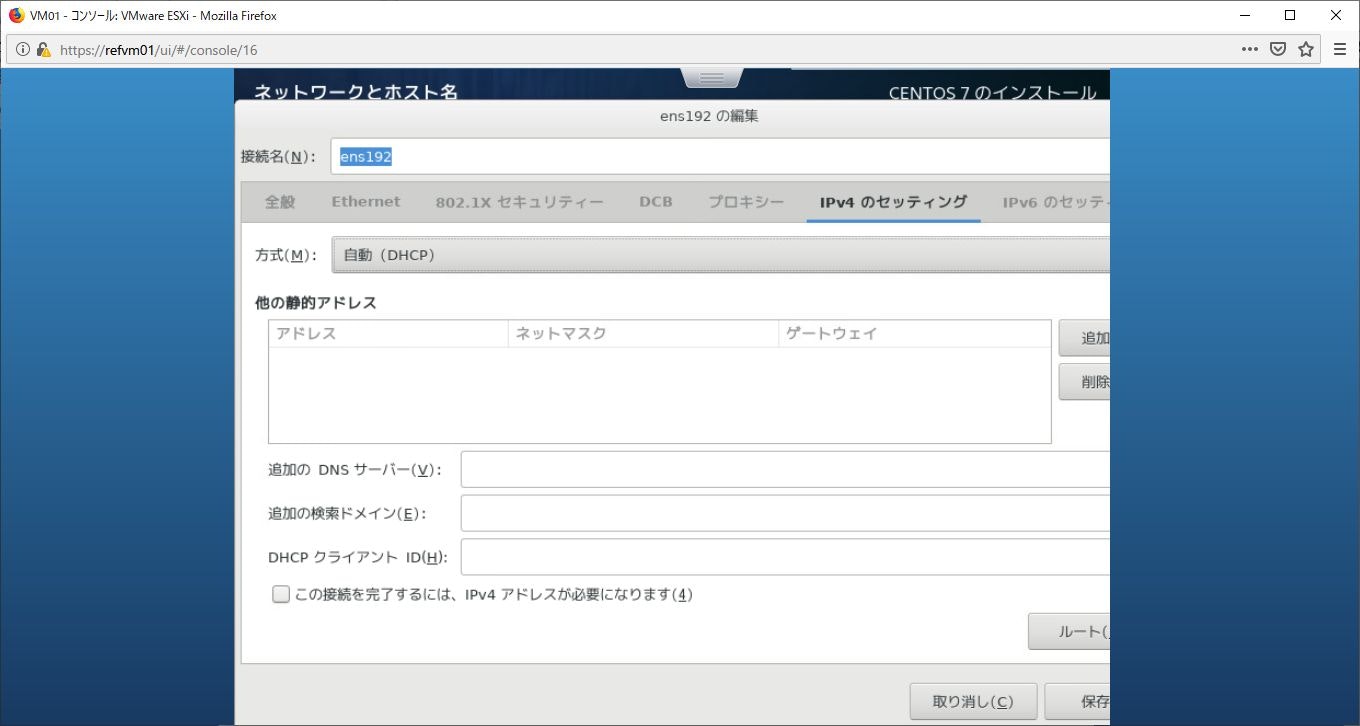
[IPv6セッティング]タブ
今回のシステムでは、IPv6環境での使用は考慮ないので、[無視する] を選択し、[保存] をクリックする。
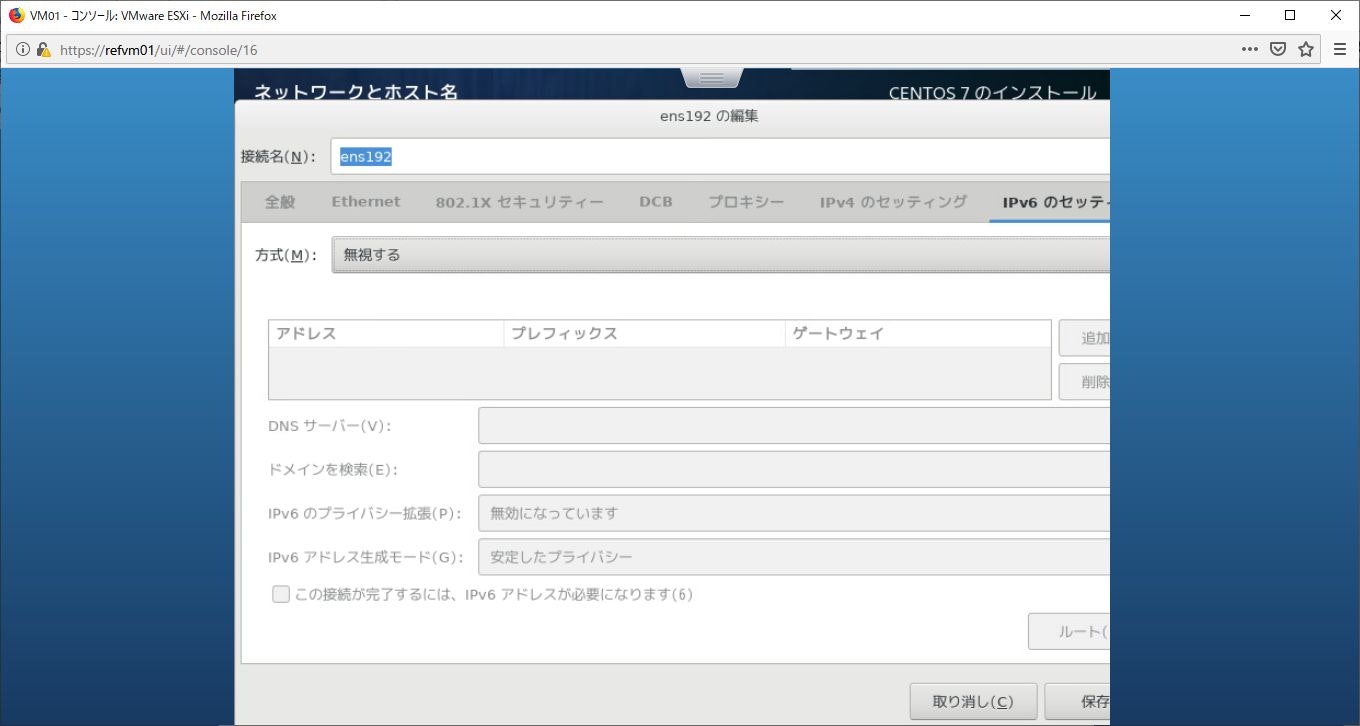
「ネットワークとホスト名」
[ホスト名] 項にホスト名(ここでは"vm01")を入力し、[オフ] となっているボタンをクリックして [オン] にして、[完了] をクリックする。
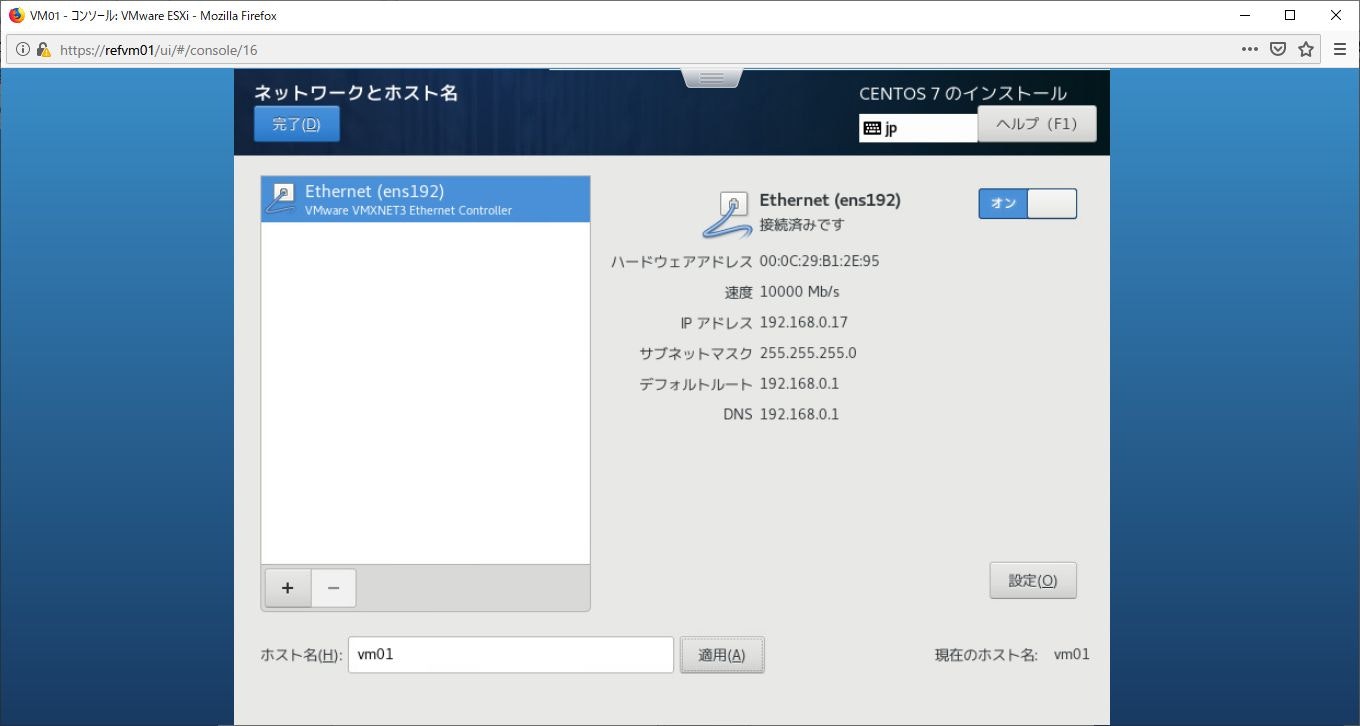
「システム」-[KDUMP] をクリックする。
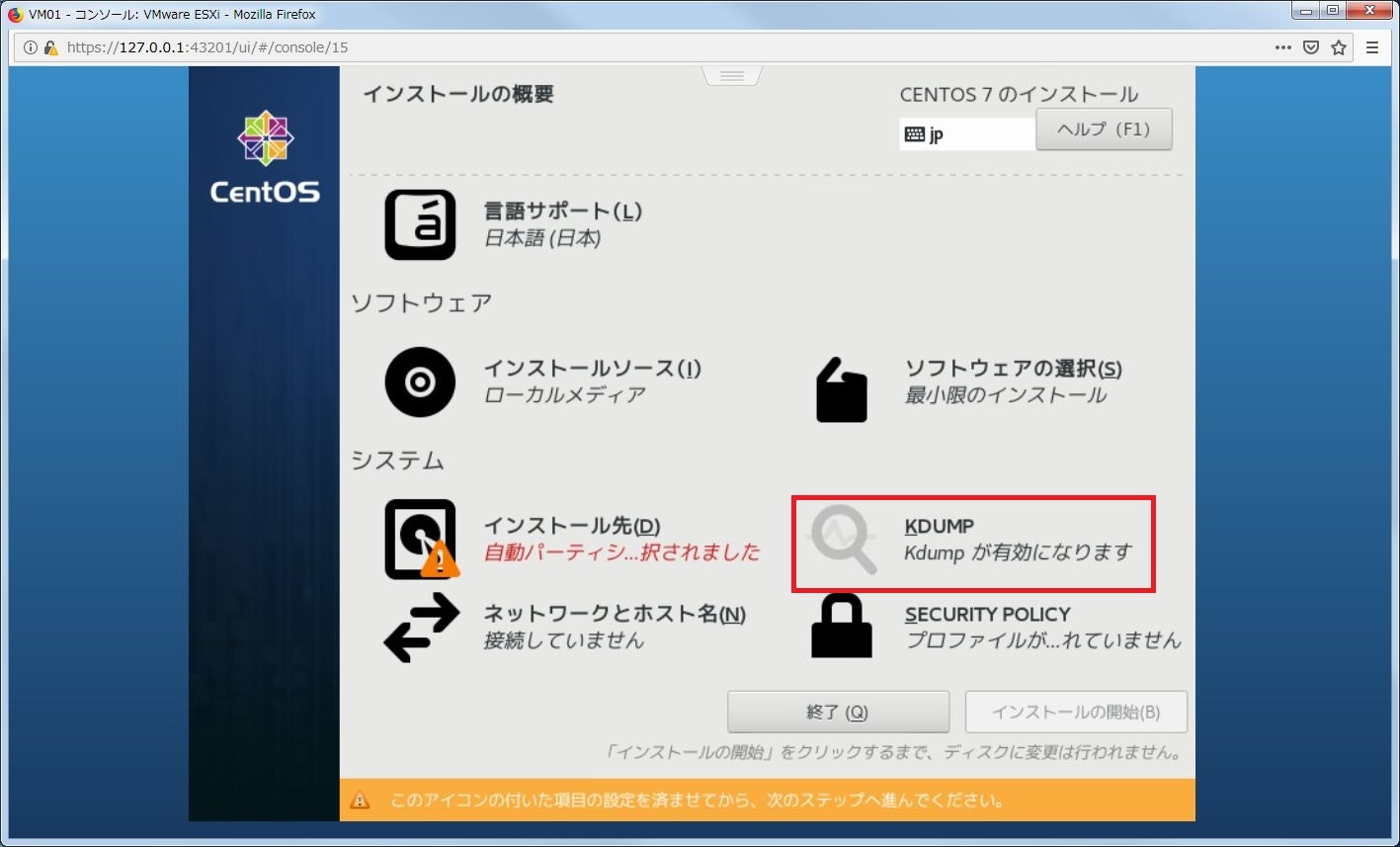
[KDUMPを有効にする] のチェックを外して、[完了] をクリックする。
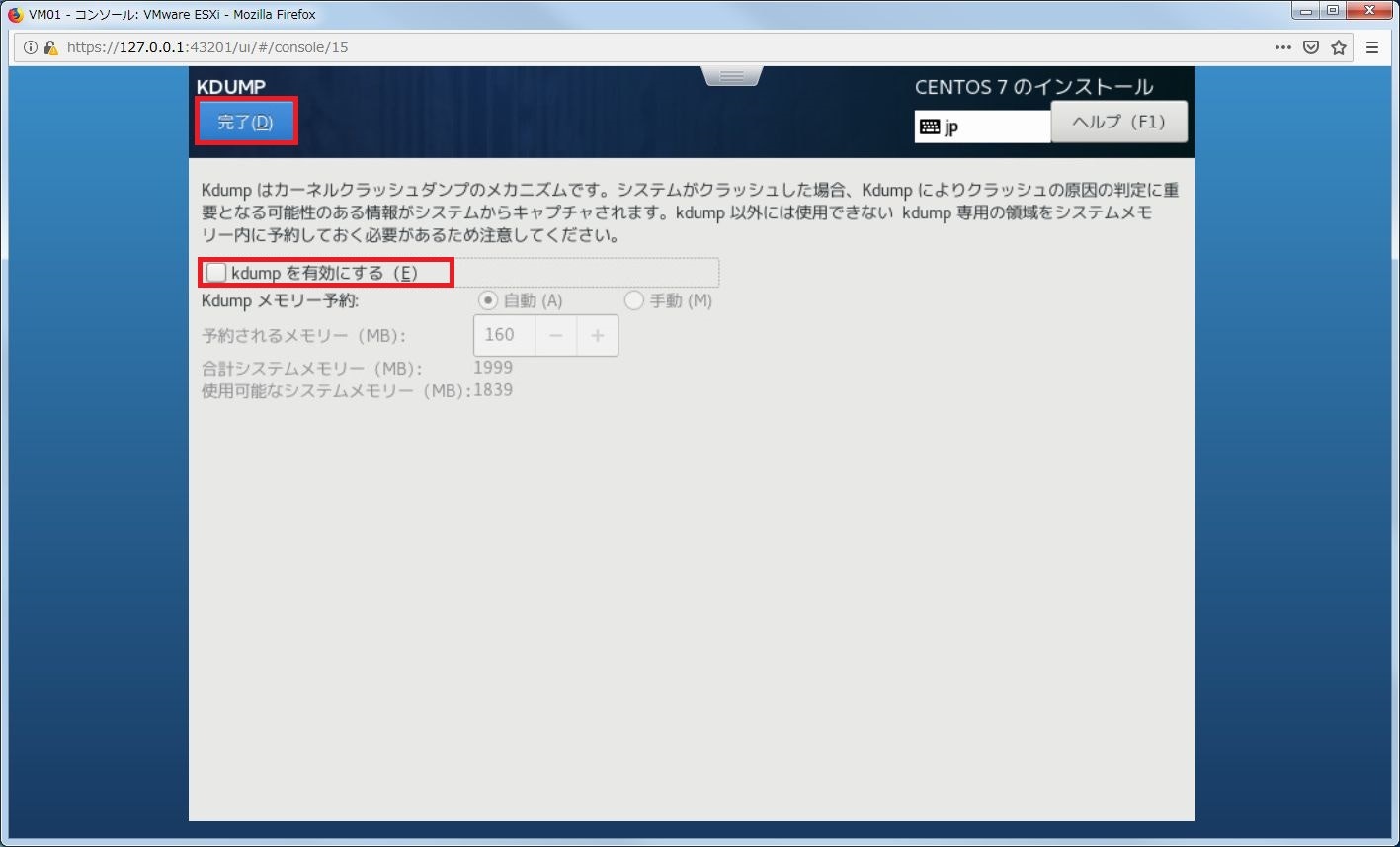
「システム」-[SECURITY POLICY] をクリックする。
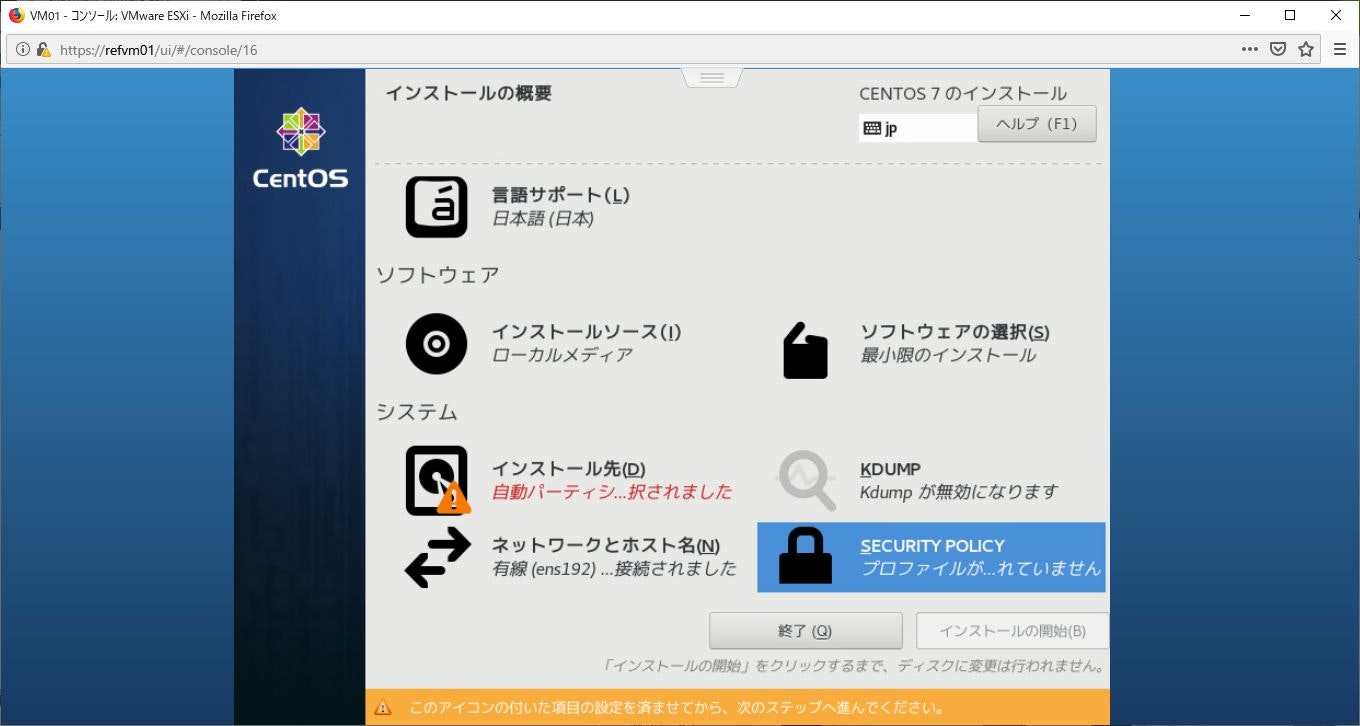
[セキュリティポリシーの適用] を [オフ] にして、[コンテンツの変更] をクリックして、[完了] をクリックする。
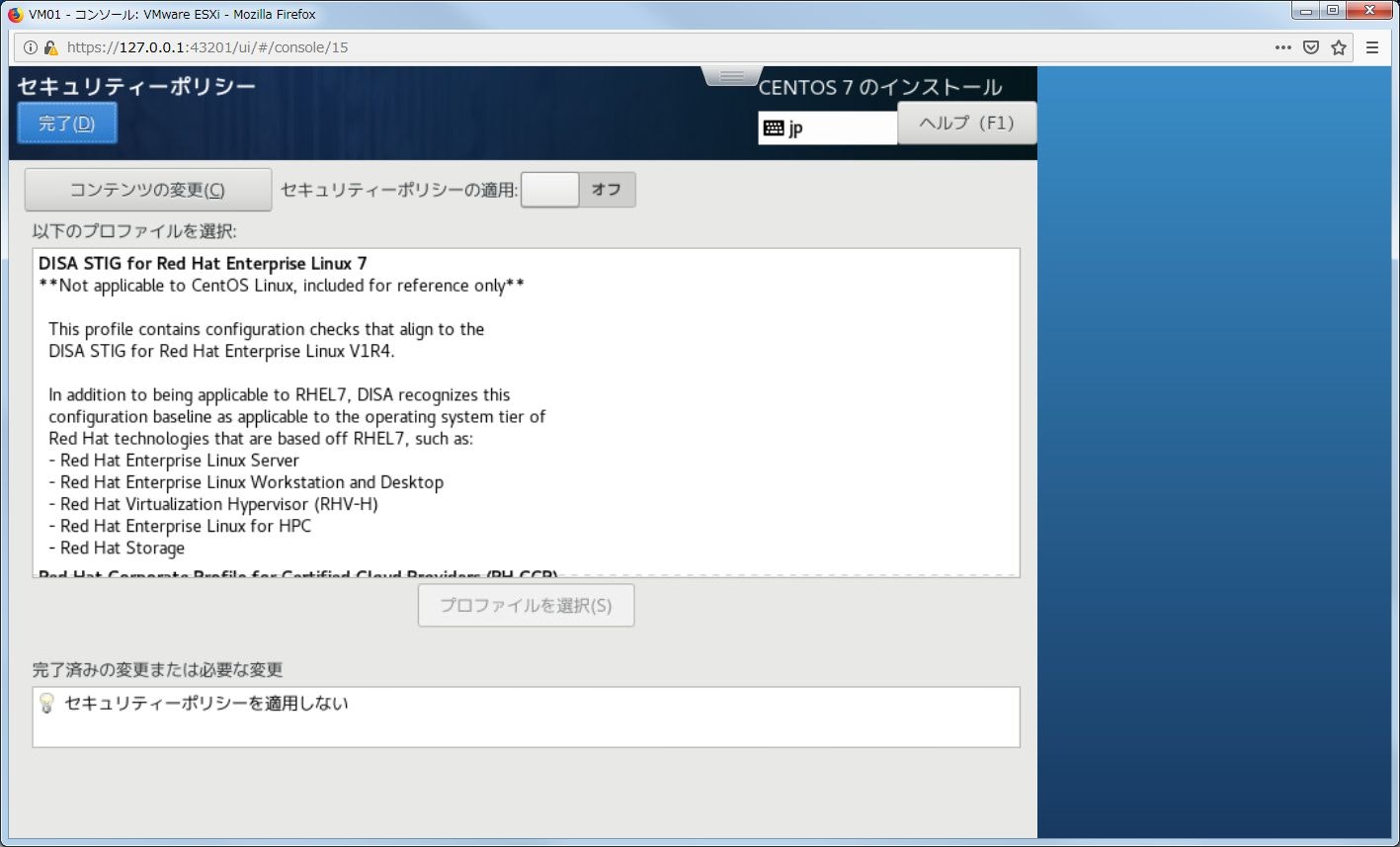
設定の入力が終わったら、右下の[インストールの開始] をクリックするとインストールが始まる。
インストール開始の画像を取り忘れたので、後日修正します。m(__)m
インストール実行中に、ユーザー設定を行う。
「ユーザーの設定」の[ROOTパスワード] をクリックする。
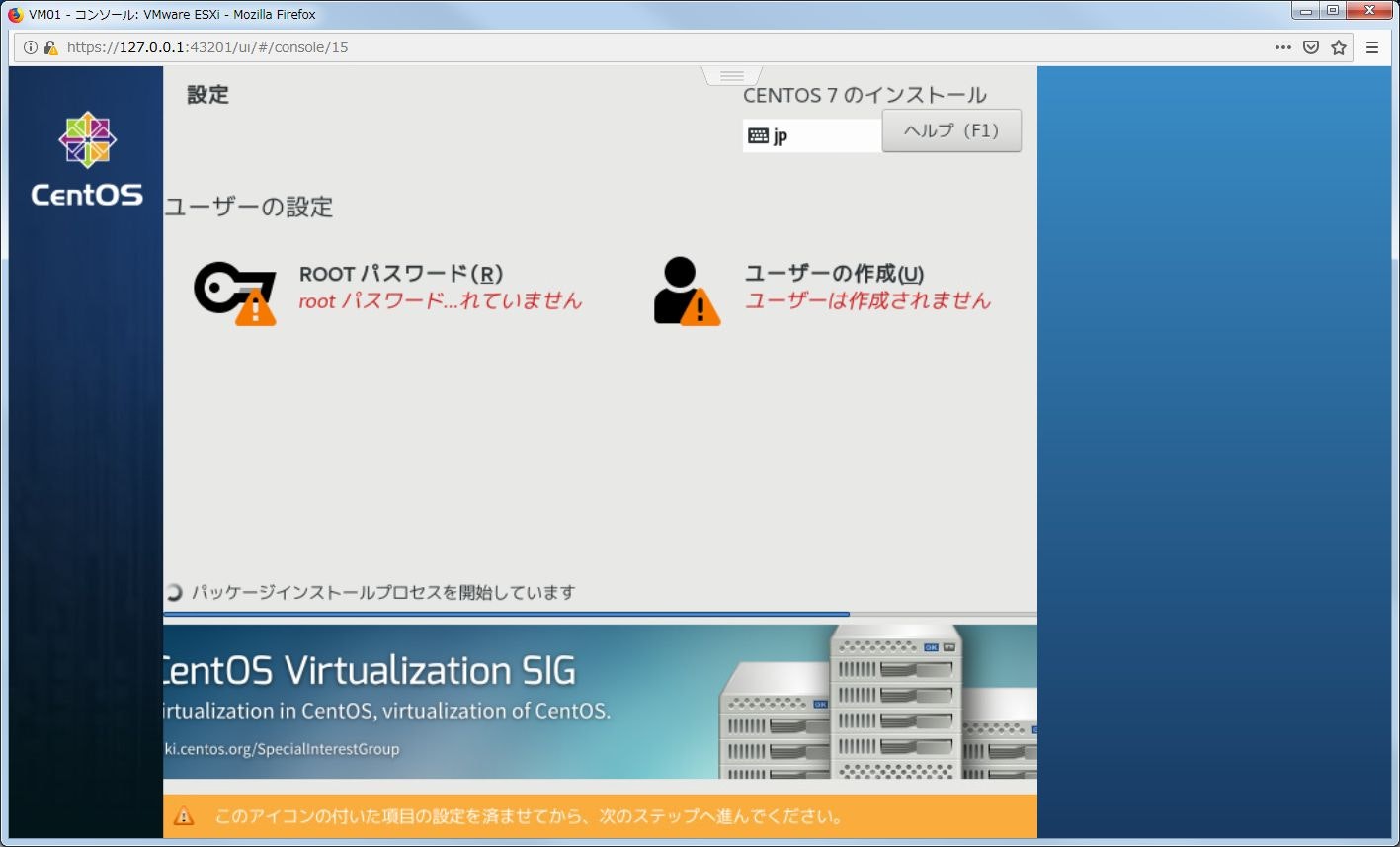
「rootパスワード」項に希望するrootユーザーのパスワードを入力する。
「確認」項に再度同じパスワードを入力し、[完了] をクリックする。
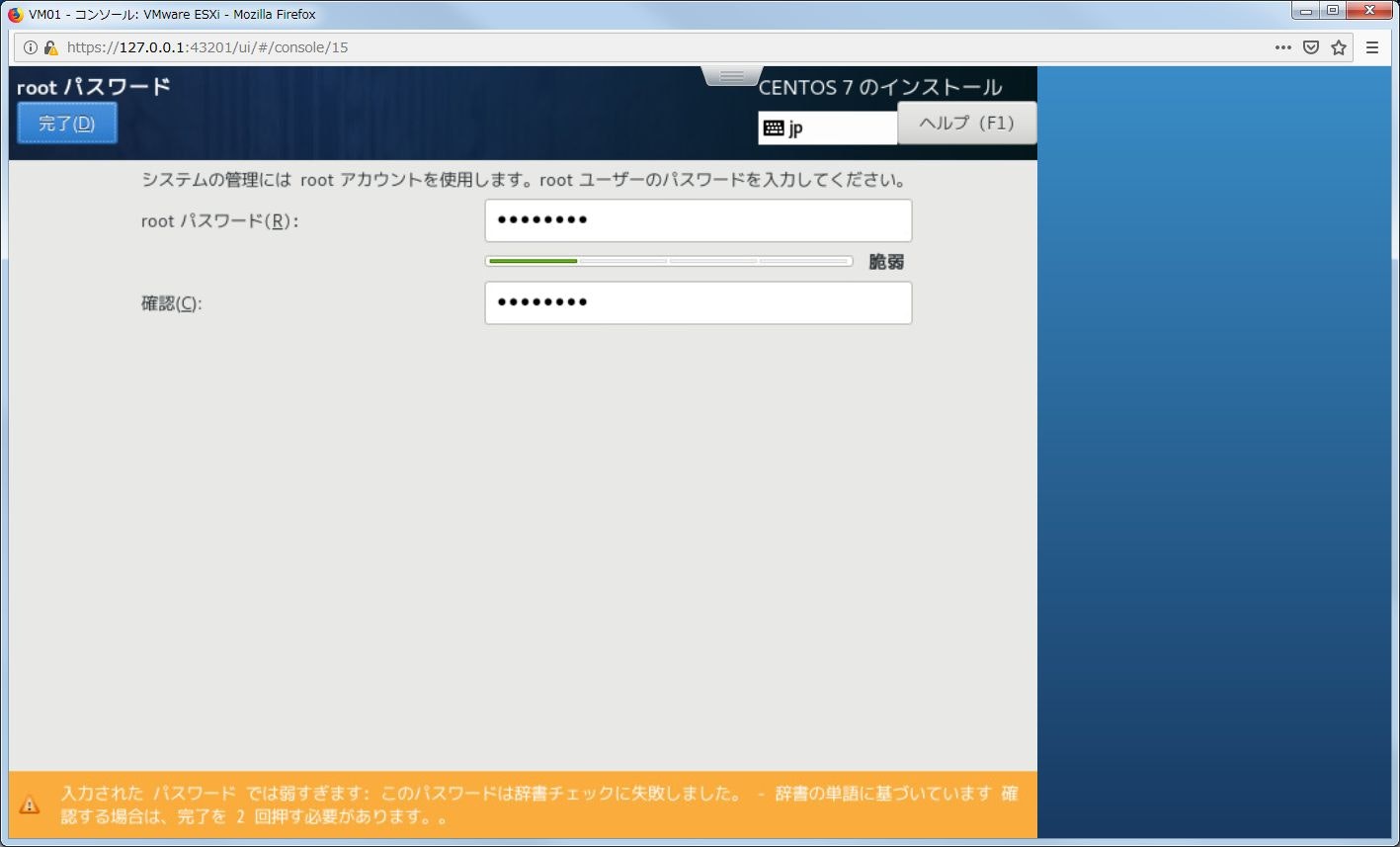
「ユーザーの設定」の[ユーザーの作成] をクリックする。
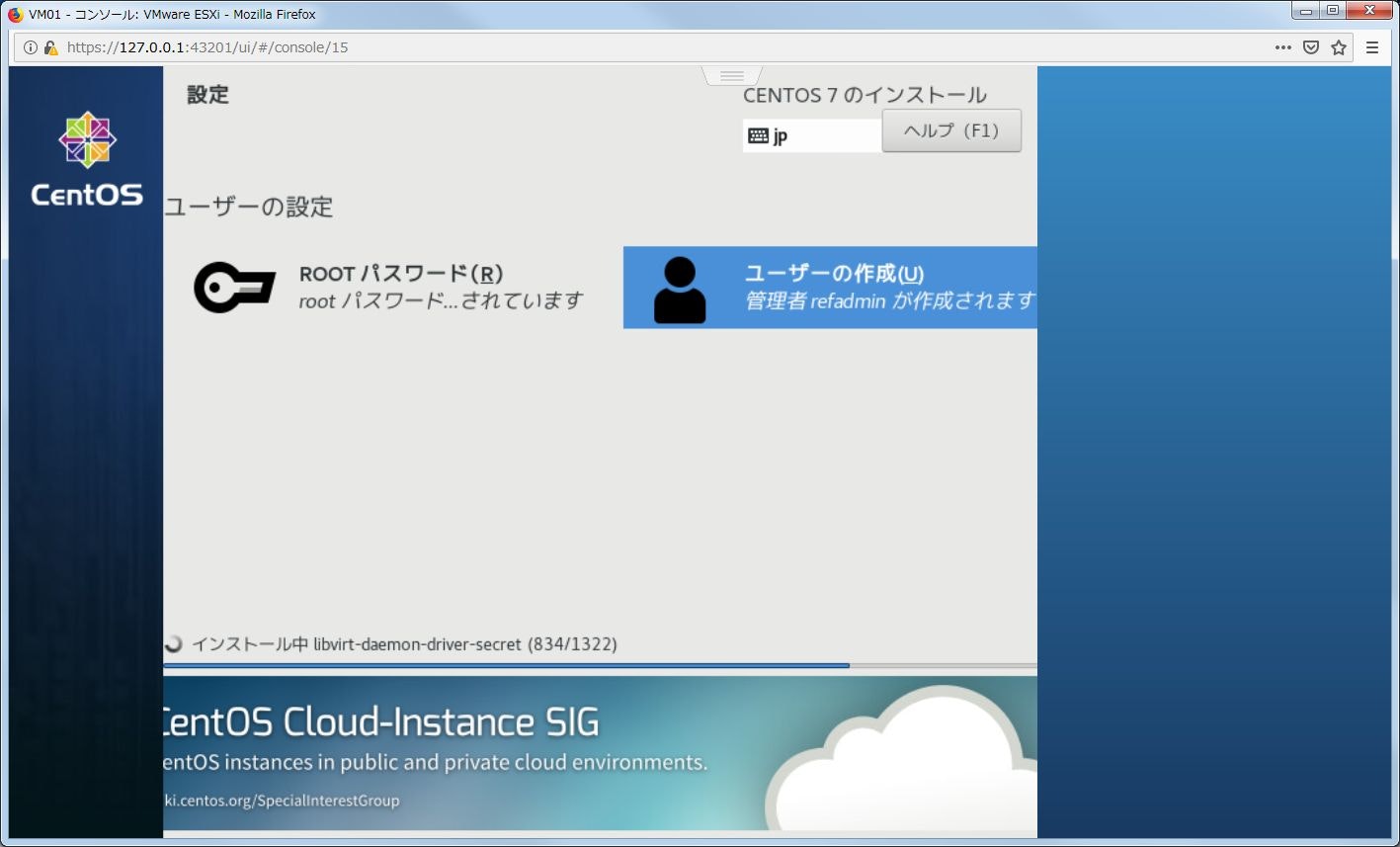
「ユーザーの作成」
「フルネーム」(ログイン中に表示される名前)、「ユーザー名」(ログイン時のアカウント)を入力する。
[このユーザーを管理者にする][このアカウントを使用する場合にパスワードを必要とする] にチェックを入れる。
「パスワード」項に希望するパスワードを入力する。
「パスワードの確認」項に再度同じパスワードを入力し、[完了] をクリックする。
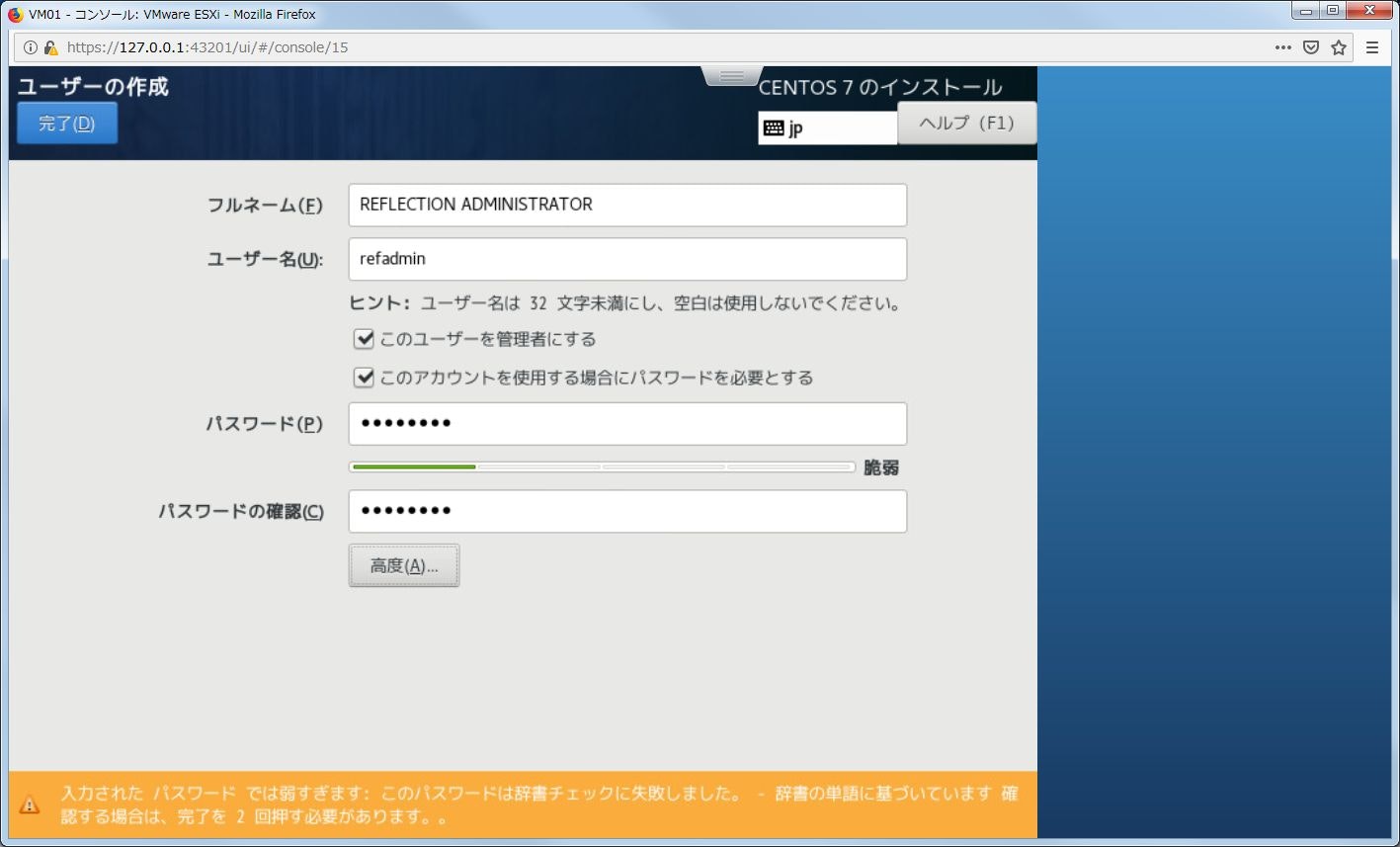
そうこうしているうちに、インストールが完了する。
「完了しました!」
「CentOSが正しくインストールされ、使用準備が整いました。」
「使用するには再起動してください。」
と表示されるので、[再起動] をクリックする。
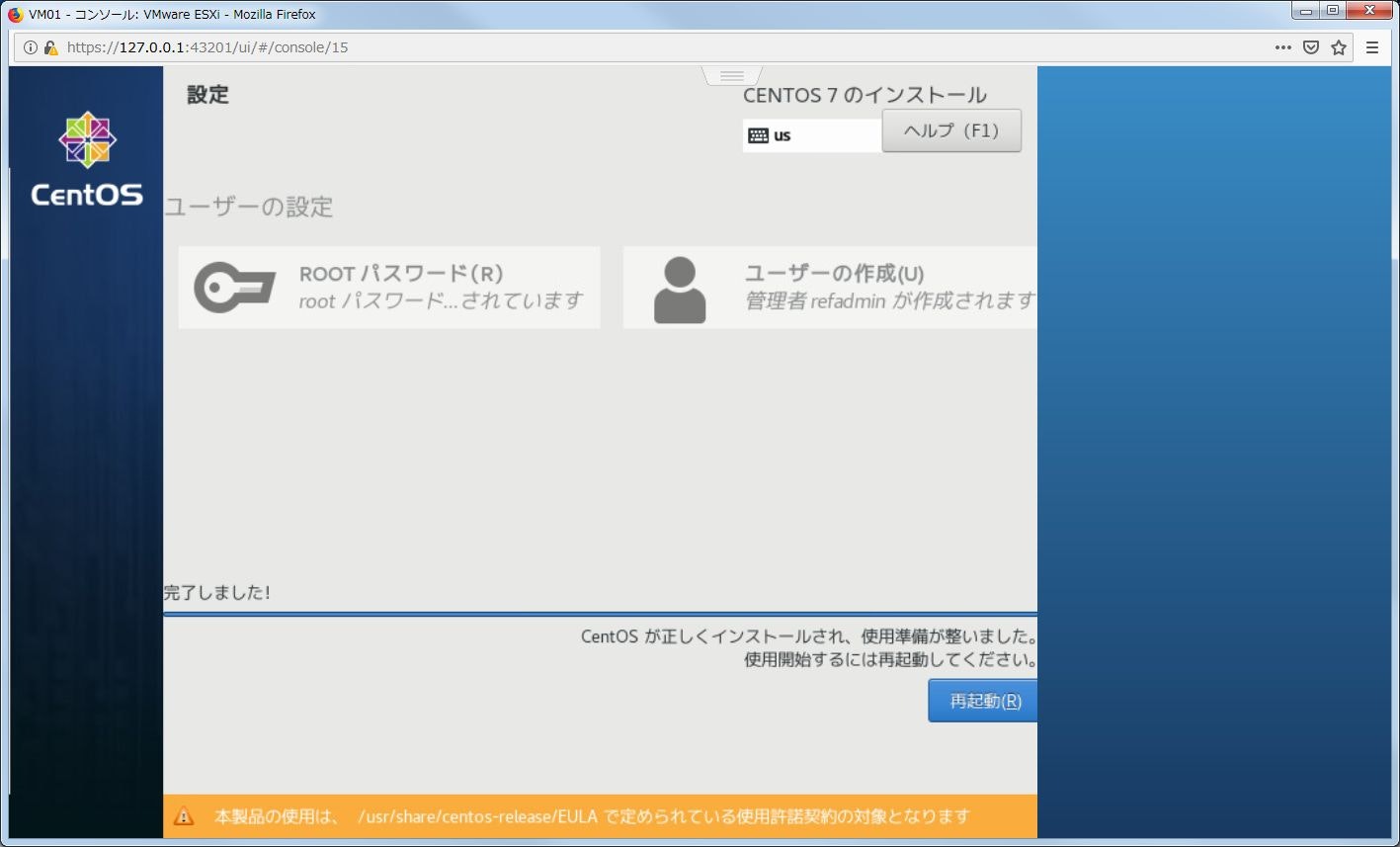
再起動すると、「初期セットアップ」の画面が表示される。
「LICENSING」
[LICENSE INFORMATION] をクリックする。
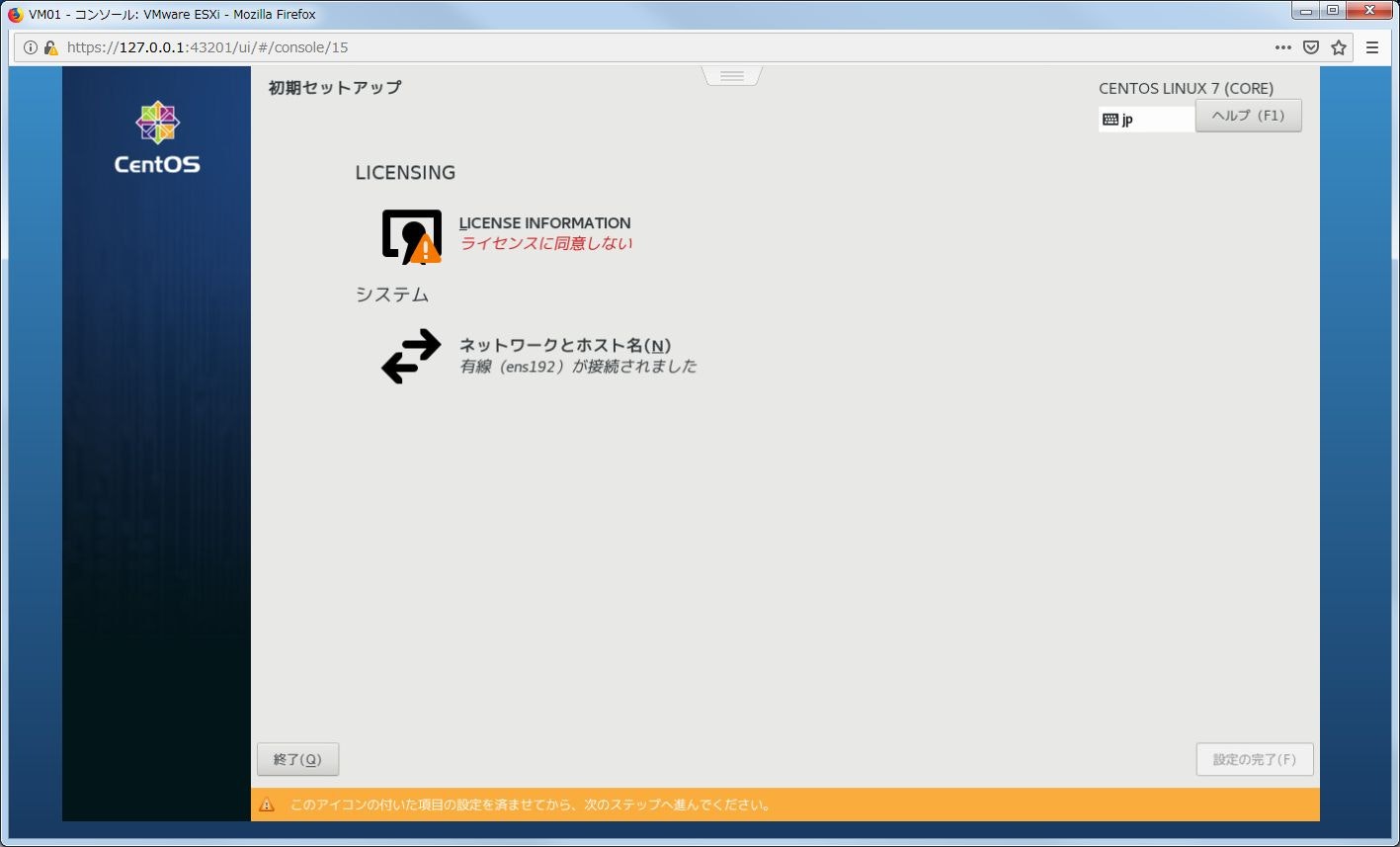
「ライセンス契約」
非常にシンプルなライセンス契約条文が表示される。
詳しくは別途CentOSのオフィシャルサイトをみていただくとして、ライセンス契約に同意しないと使用出来ないので、[ライセンス契約に同意します。]にチェックを入れて、[完了] をクリックする。
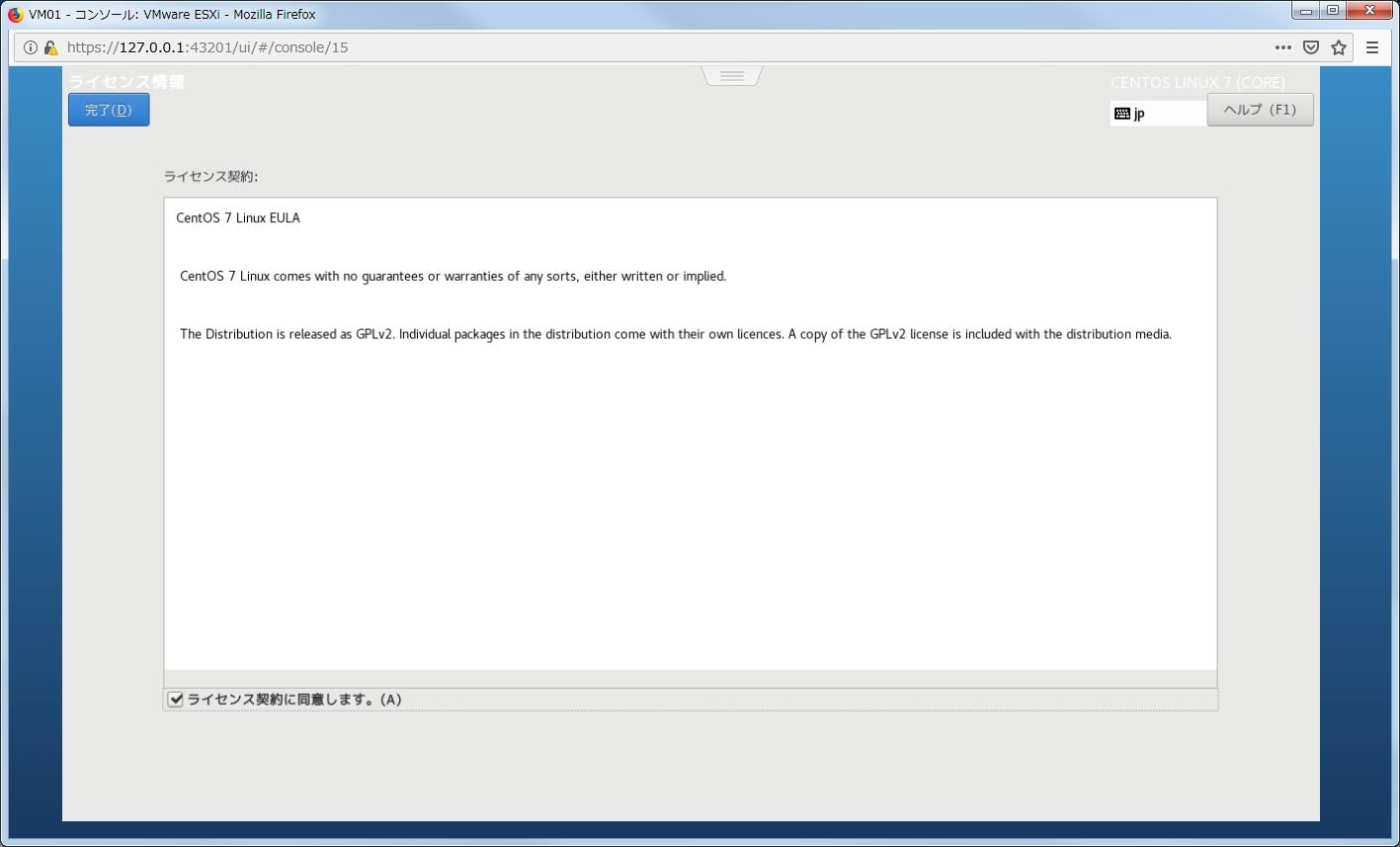
右下の[設定の完了] をクリックして、初期セットアップを完了する。
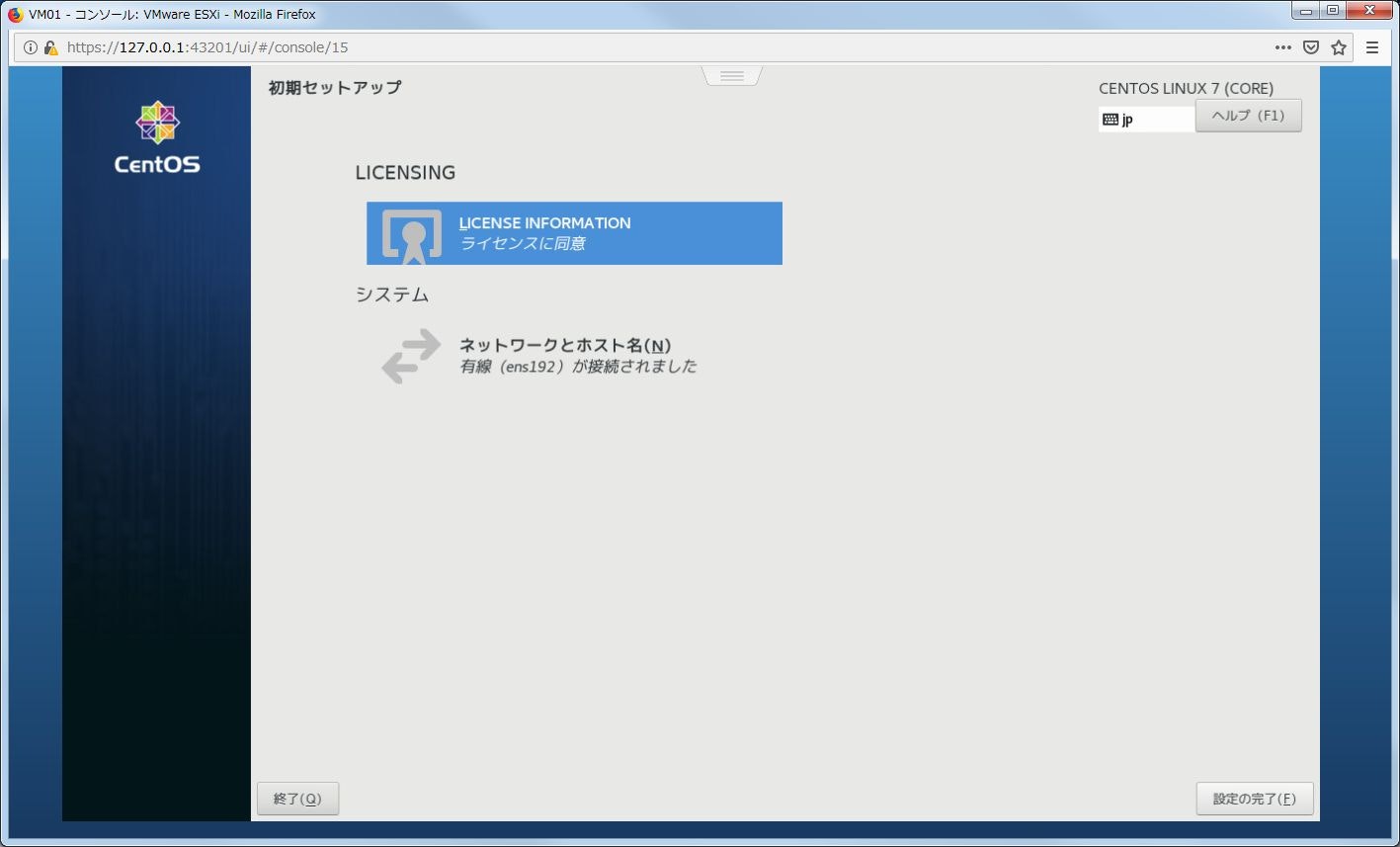
ログイン画面が表示され、インストール時に作成したアカウントが表示されるのが、一旦はrootユーザーでログインして設定を行うので、[アカウントが見つかりませんか?] をクリックする。
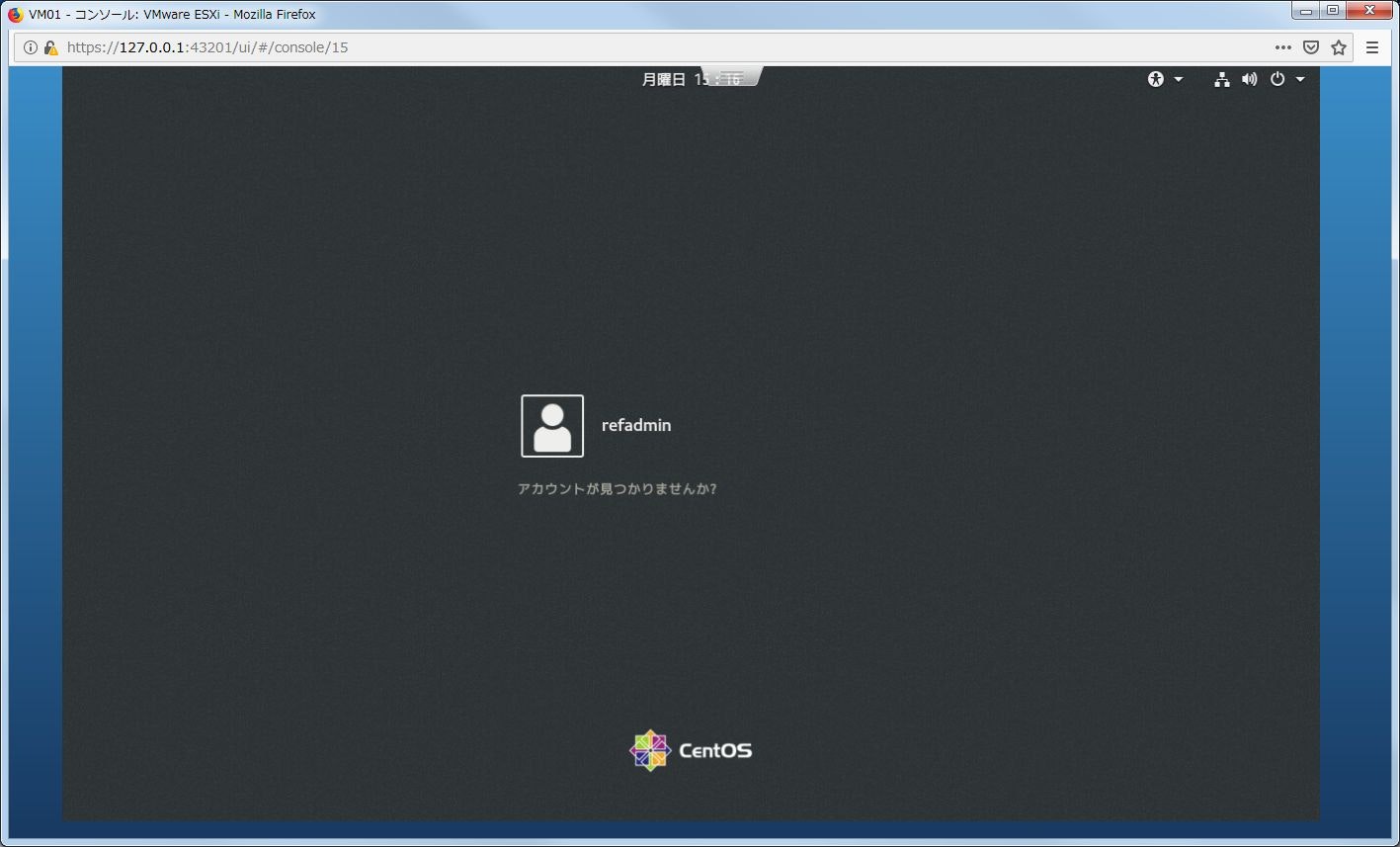
「ユーザー名:」に"root" と入力して、[次へ] をクリックする。
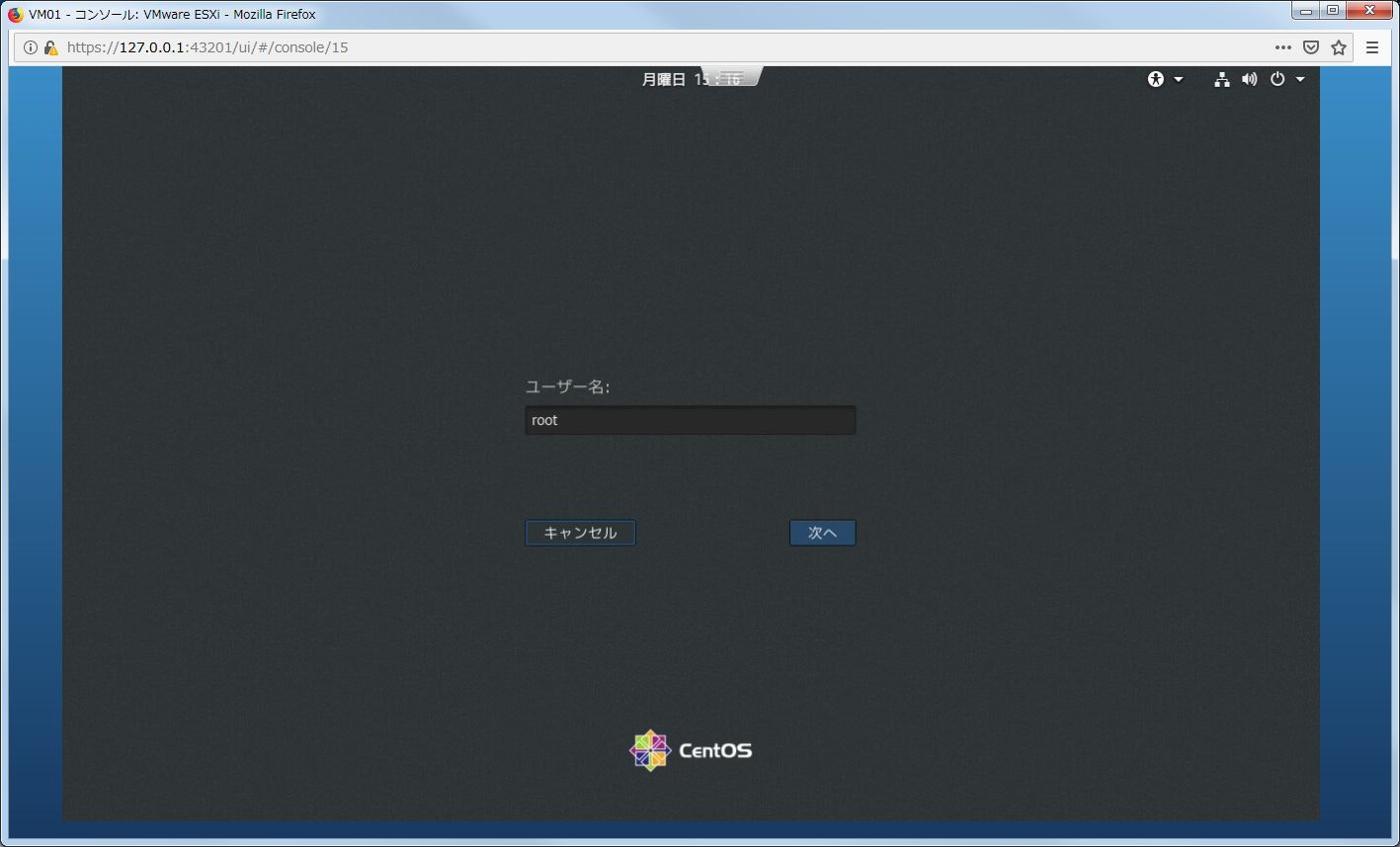
「パスワード:」にインストール時に設定したrootユーザーのパスワードを入力して、[サインイン] をクリックする。
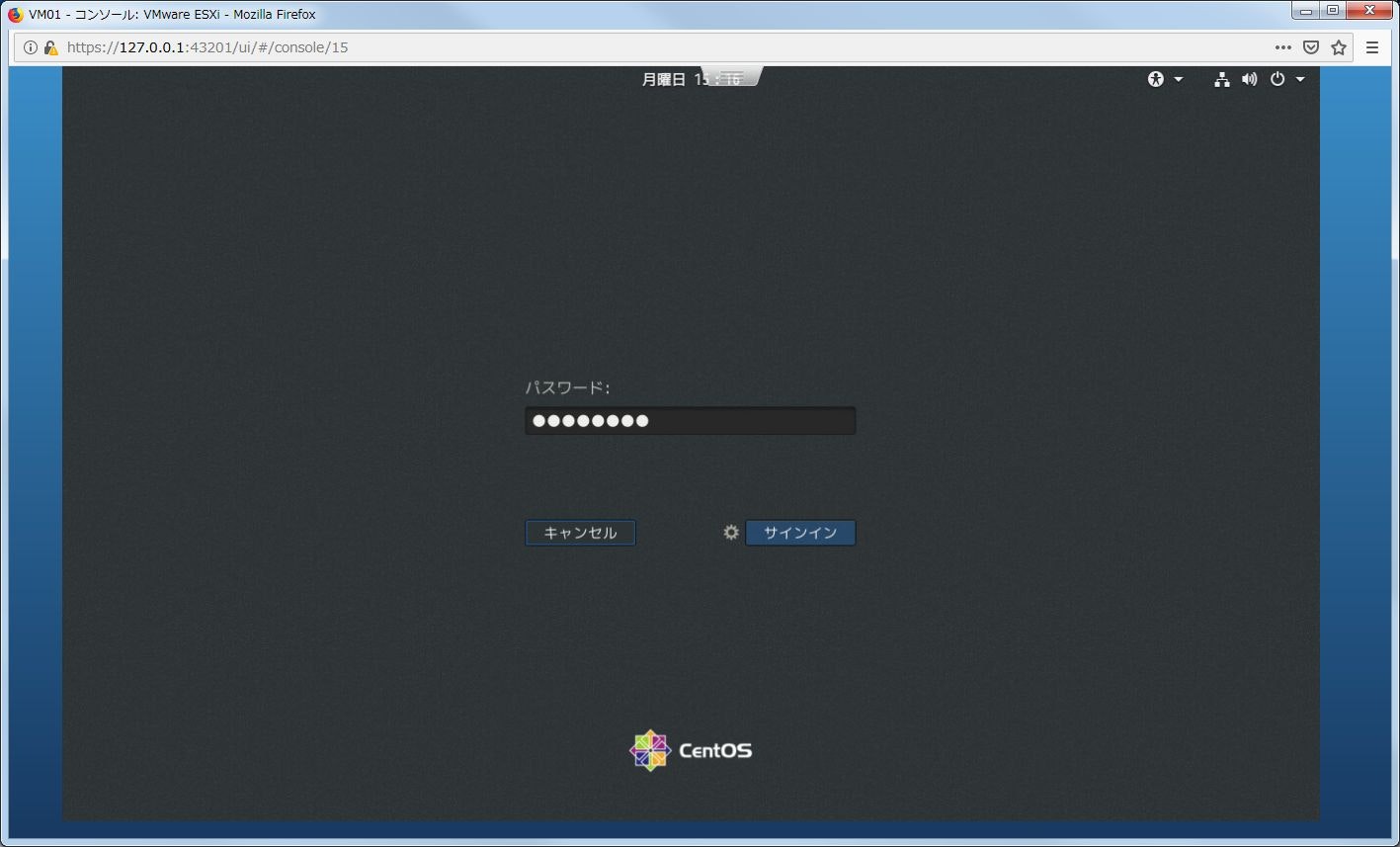
「ようこそ」
このユーザー(root)で使用する言語として、[日本語] をクリックして、[次へ] をクリックする。
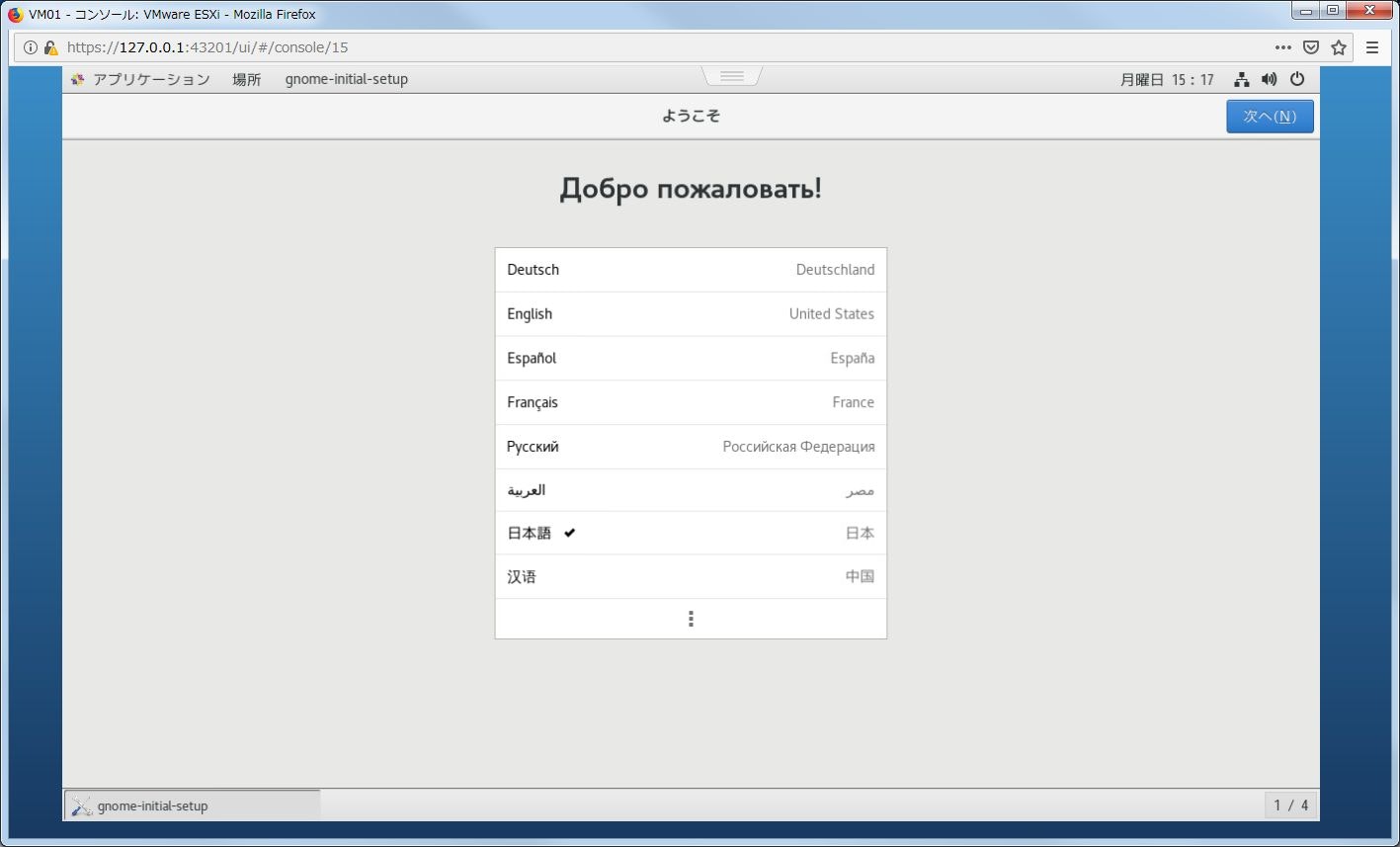
「入力」
使用するキーボードレイアウトとして[日本語] を選択して[次へ] をクリックする。
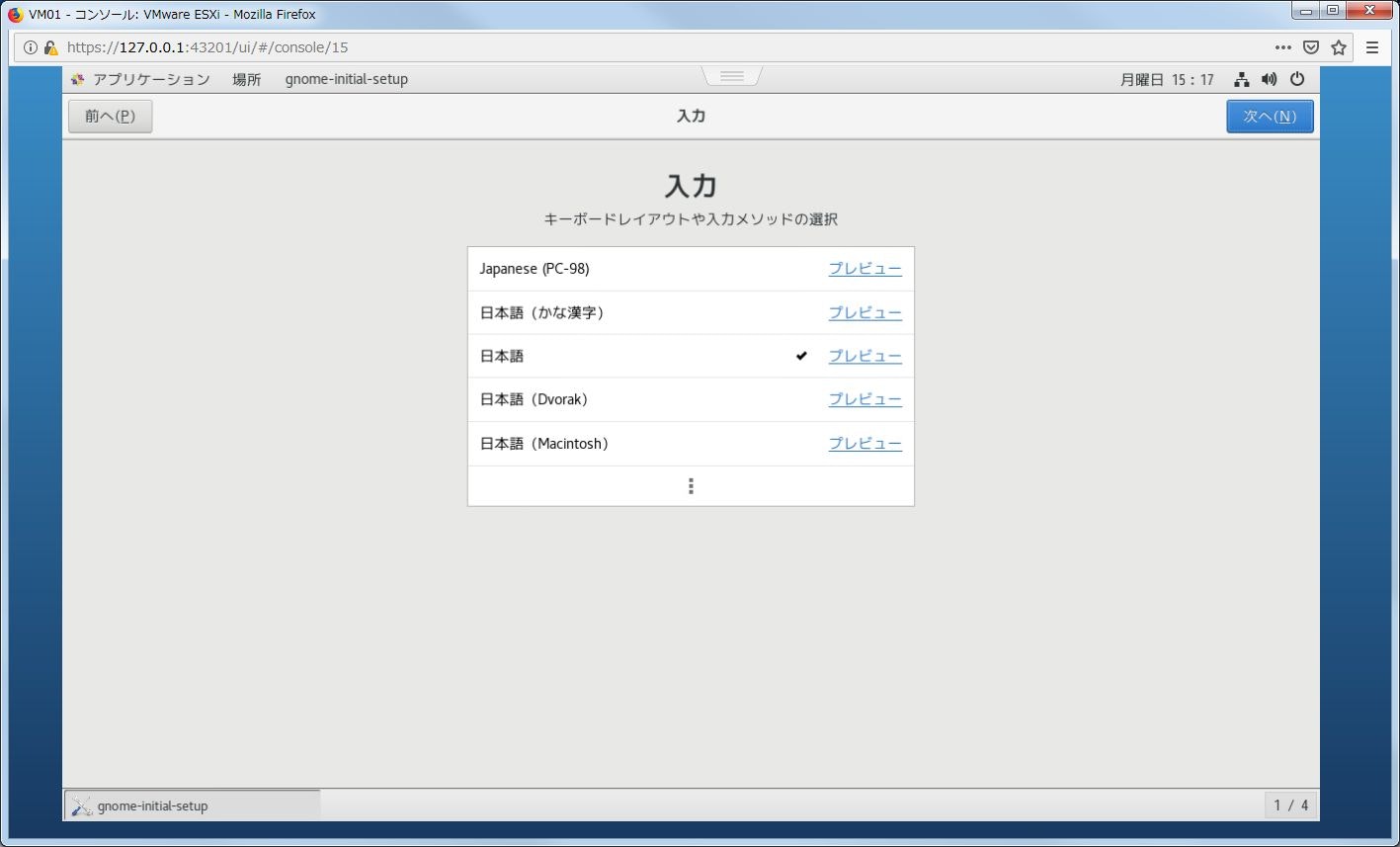
「プライバシー」
「位置情報サービス」を[オフ] にして、[次へ] をクリックする。
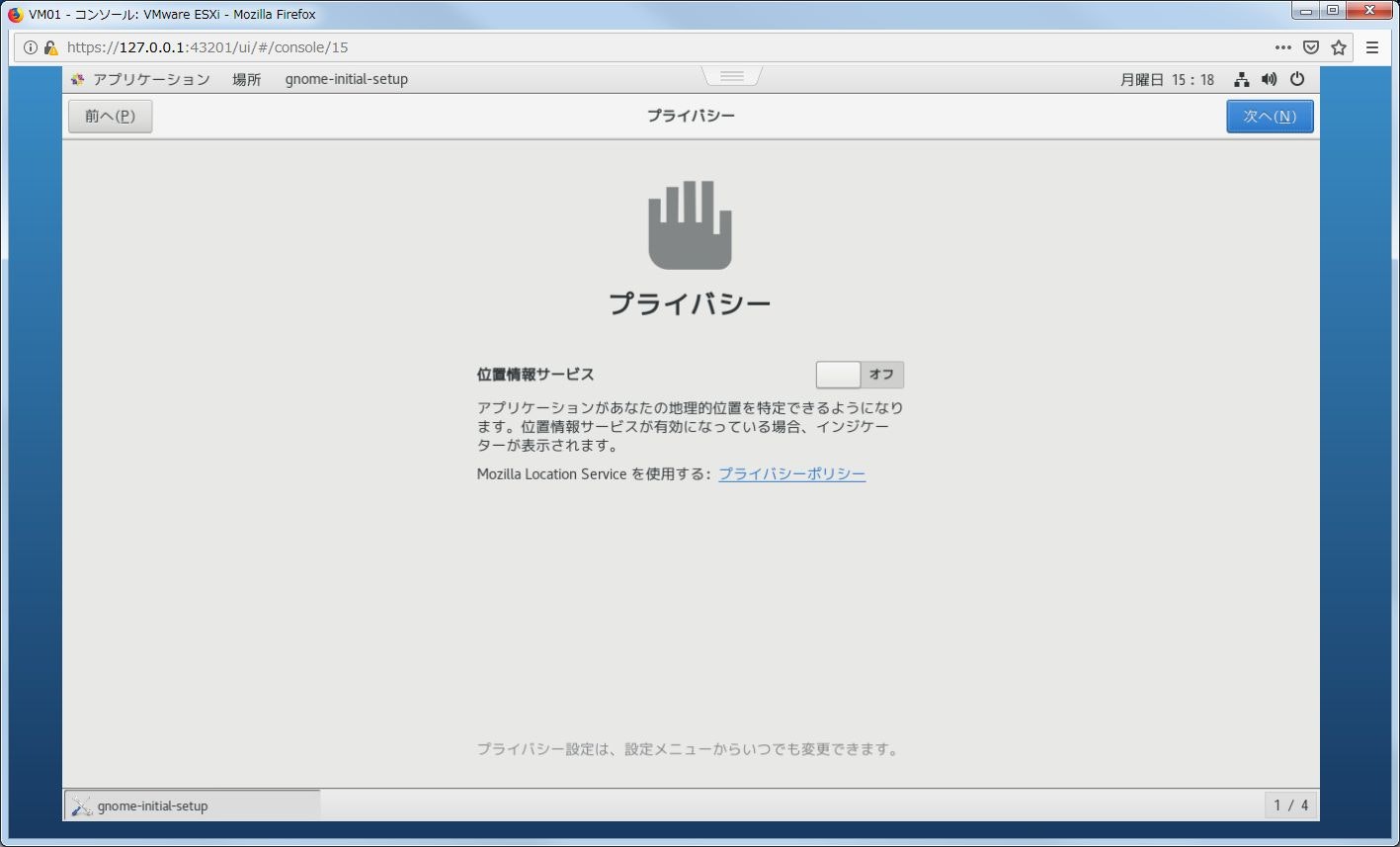
「オンラインアカウント」
何も選択せずに、[スキップ] をクリックする。
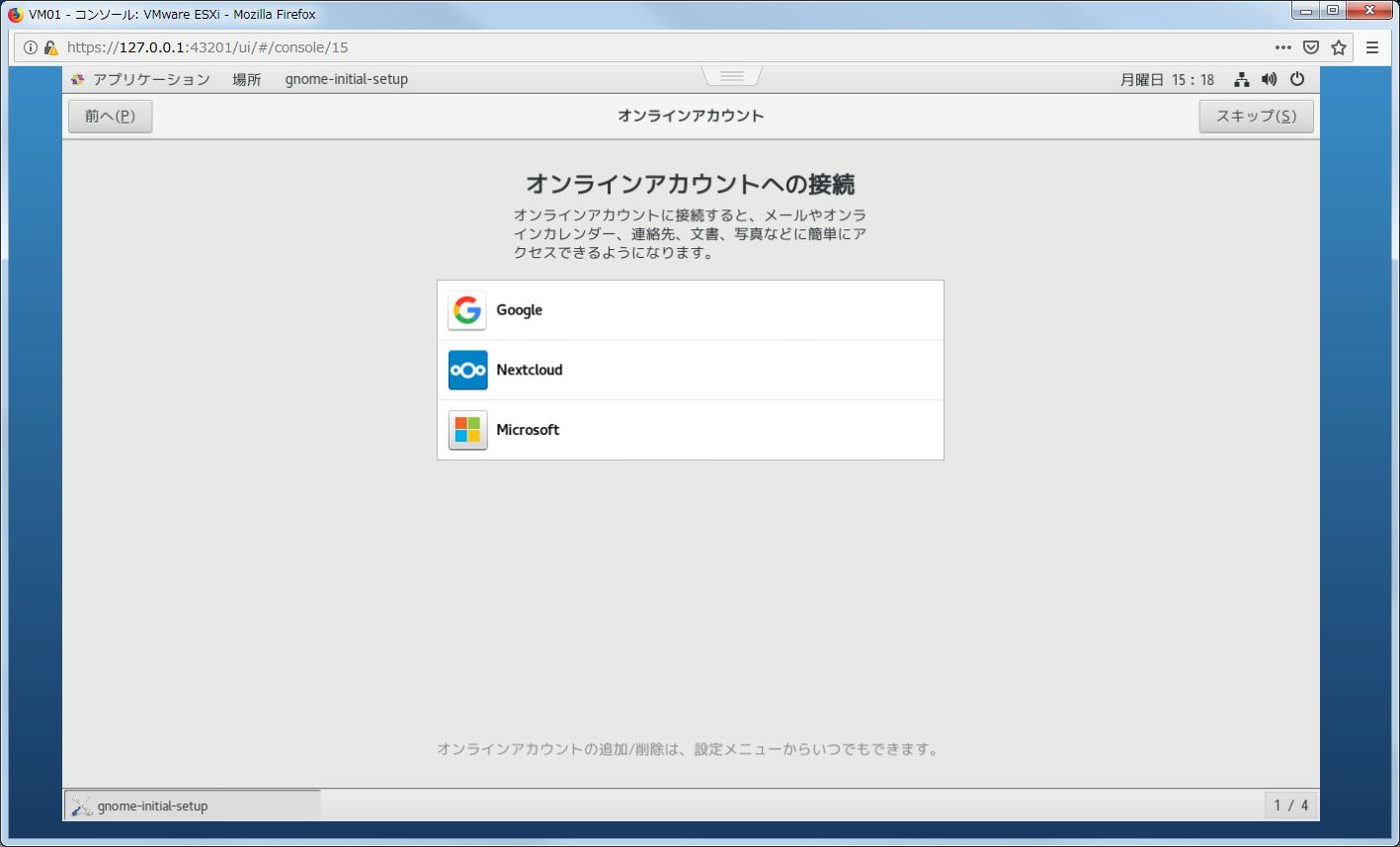
「準備完了」
[CentOS Linux を使い始める] をクリックする。
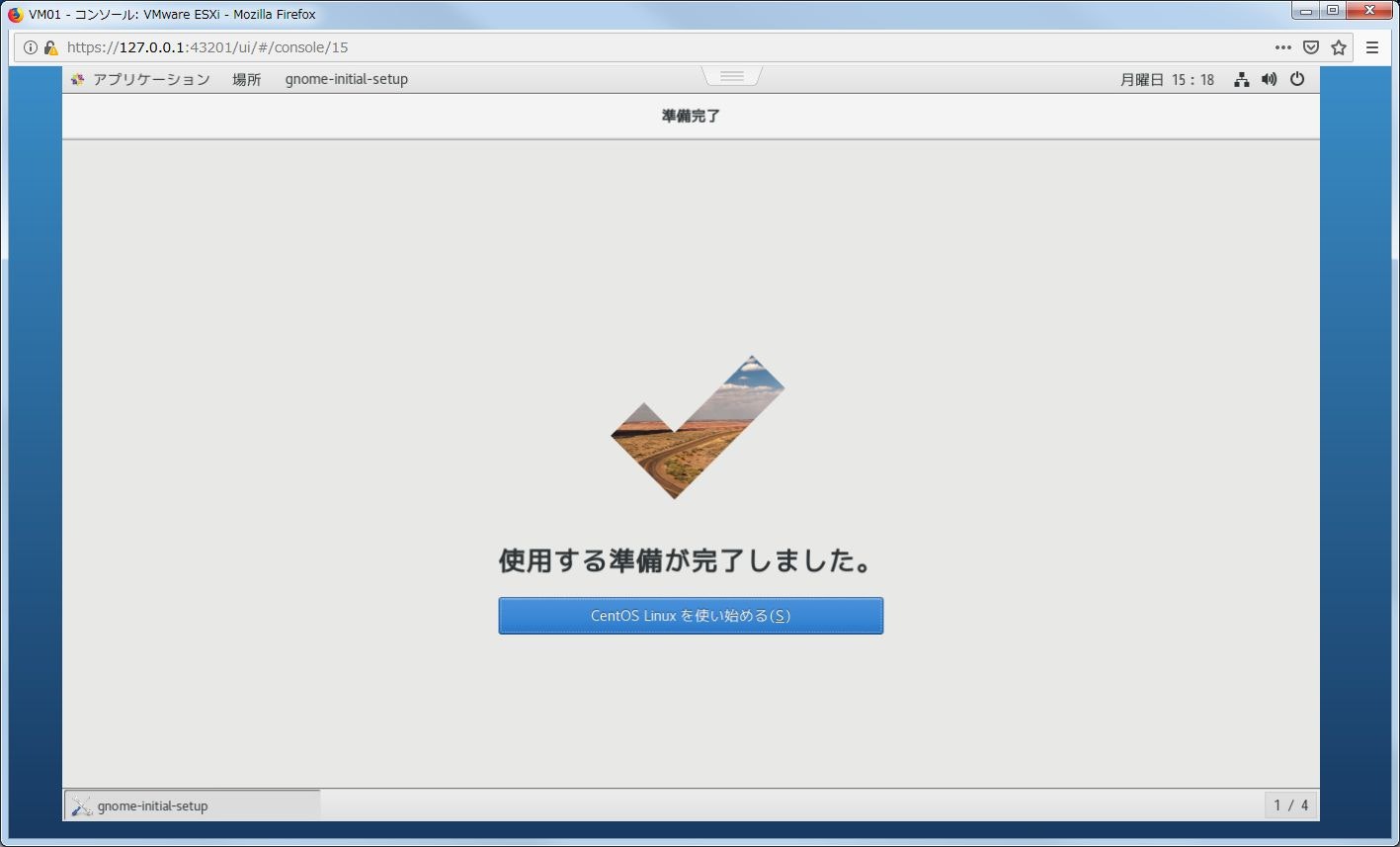
「初めて使う方へ」
CentOSのチュートリアルが表示される。このまま動画を見ていただいてもよいが、右上の[X] をクリックして、このウィンドウを閉じる。
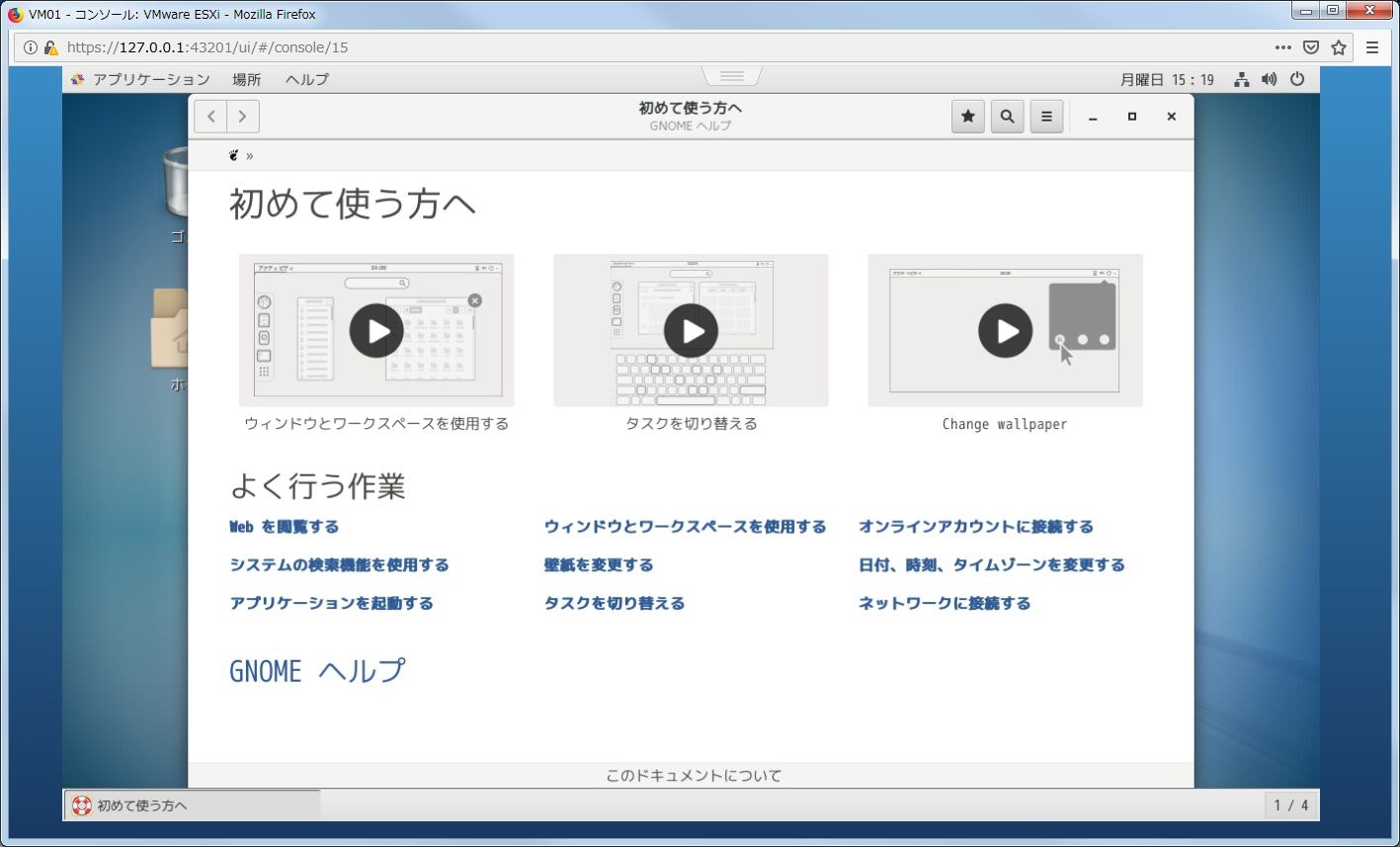
CentOSのインストールが完了したら、この仮想マシンから展開用のOVFテンプレートを作成する。
OVFテンプレートの作成については、次回解説させていただく。