はじめに
VMware ESXi 6.7 をHP Proliant DL360 gen10にインストールしたときの備忘録。
インストール先は、SDカード(MicroSD)。
機器構成
Proliant DL360 gen10 MicroSDカード
1TB SSD*4(RAID5)
RAIDはあらかじめ構成済み
SDカードの装着
サーバのトップカバーを開けると、セカンダリのCPUソケットの左奥にMicroSDカードのスロットがある。(赤丸で囲った箇所)
ちなみに、その右側には、USBポートがあります。
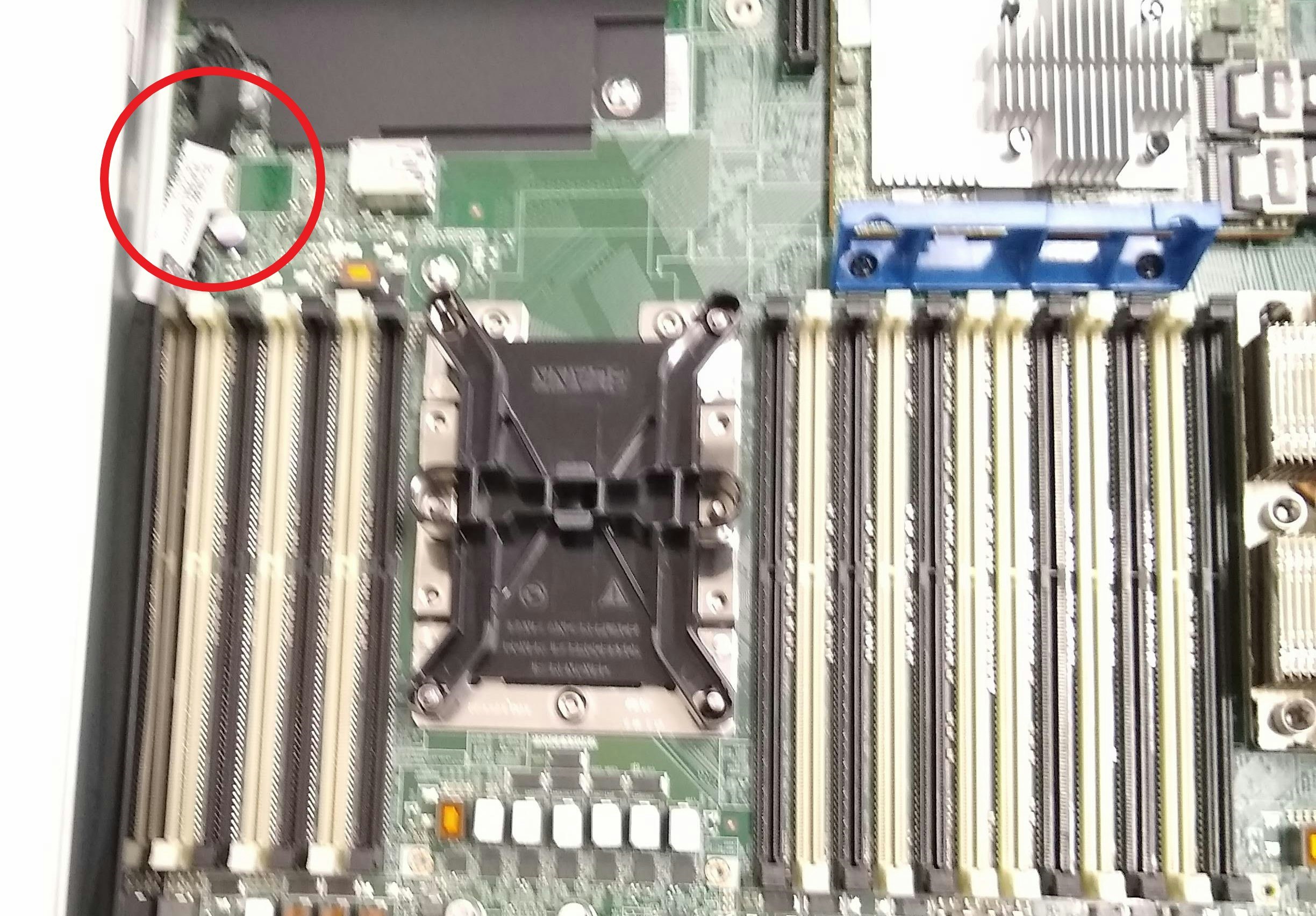
※通常、USBメモリーのほうがMicroSDカードよりも環境温度の範囲がシビアなため、今回はMicroSDカードを使用しています。
MicroSDカードスロットの拡大写真

MicroSDカードを装着した状態

MicroSDカードを正しく装着したら、トップカバーを閉じる。
ちなみに、データストア用のディスクは、サーバ内蔵のRAIDコントローラで、1TBSSD×4本のRaid5 で構成しています。
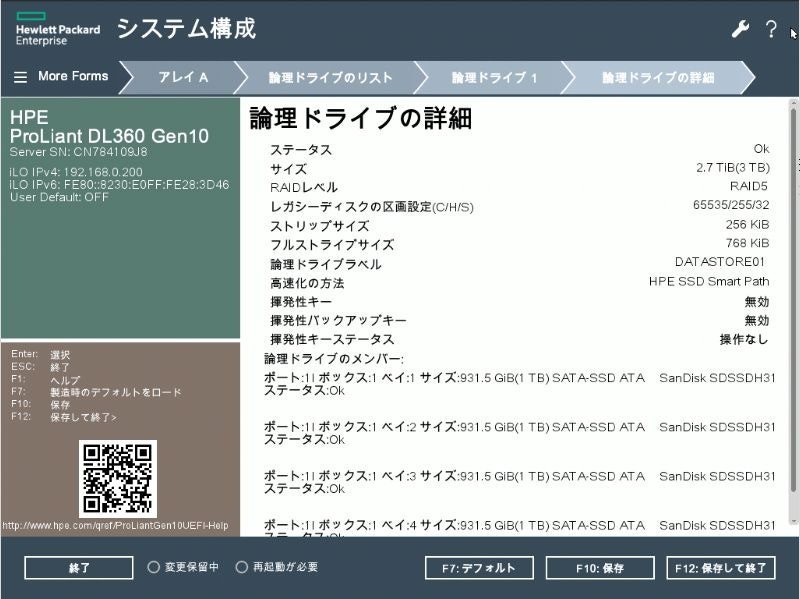
ESXi6.7の導入
ESXi6.7 update1のインストールCD-ROM をドライブに挿入し、サーバを起動する。
※今回は、VMware社のサイトから、HPサーバ向けにカスタマイズされたVMware-ESXi-6.7.0-Update1-10302608-HPE-Gen9plus-670.U1.10.3.5.12-Oct2018.iso をダウンロードして、メディアに焼きました。
サーバ起動時に、以下の画面が表示されたら、[F11] キーを押し、Boot Menu を開く。
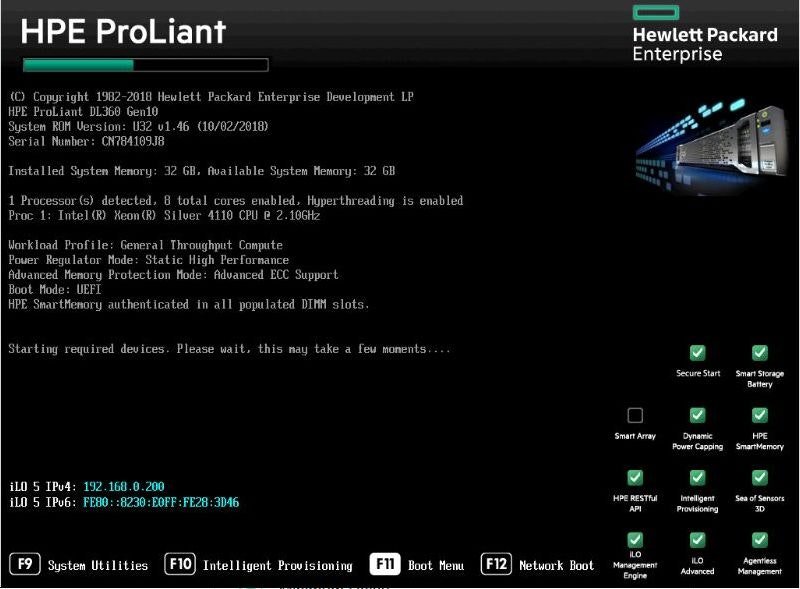
「Boot Manager」
CDROMドライブからの起動を選択して、[Enter] キーを押す。

選択したら、今度は[Reset the system] を選択して、サーバを再起動する。
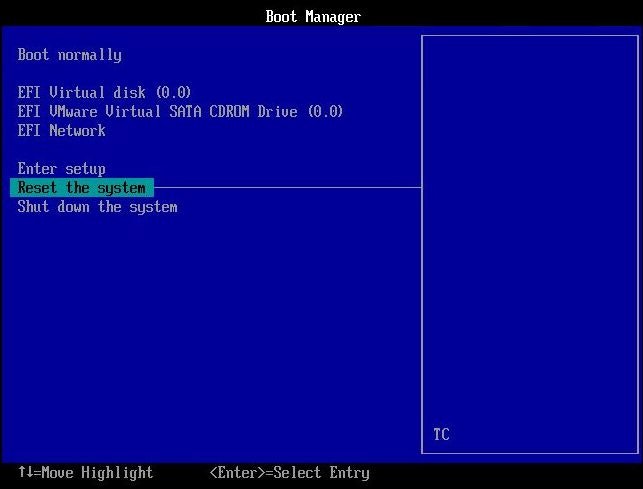
CDROMドライブからシステムを起動して、ESXiのインストーラを実行する。
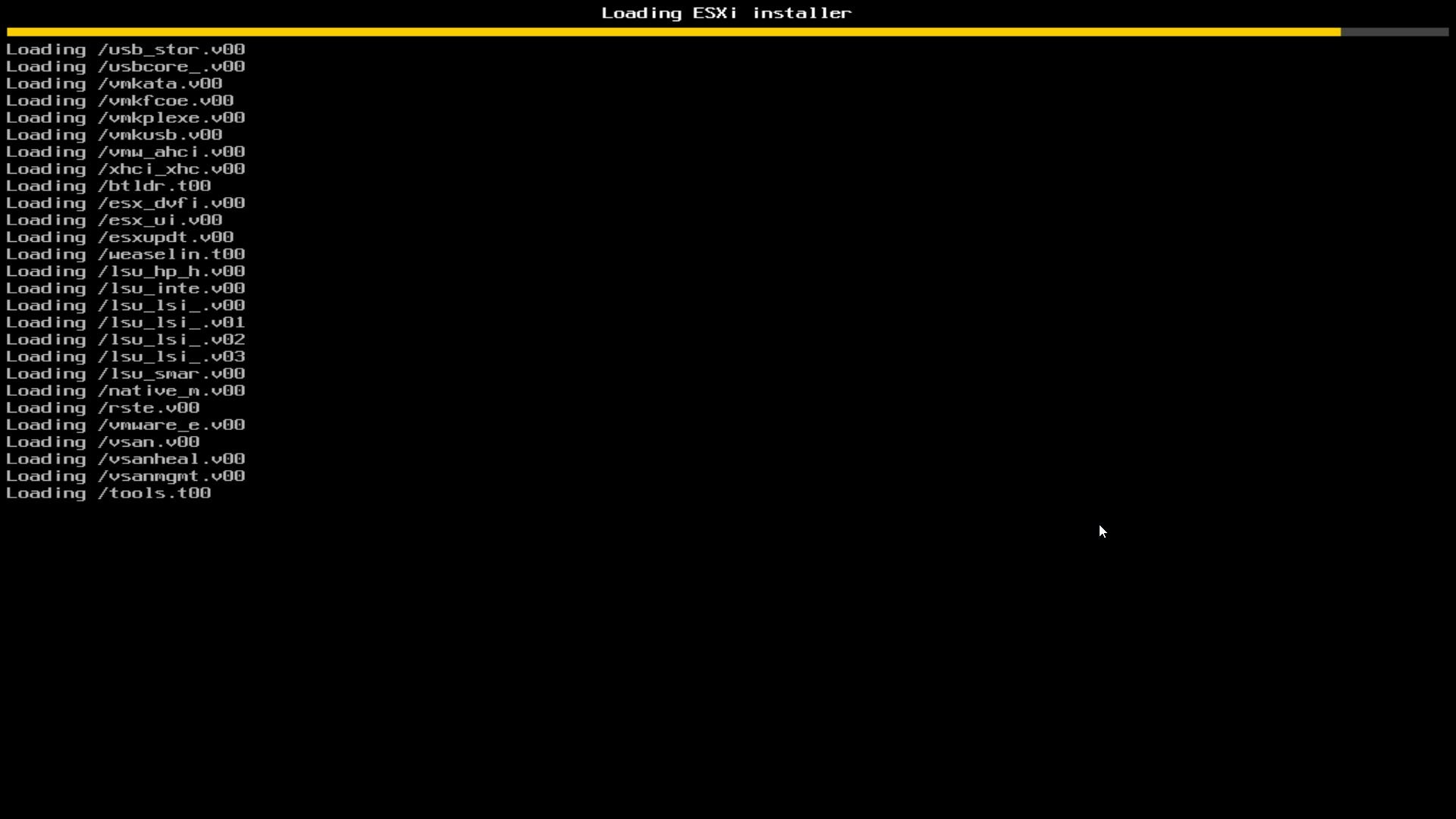
「Welcome to the VMware ESXi 6.7.0 Installation」
インストーラの最初の画面が表示されるので、[Enter] を押してインストールを継続する。
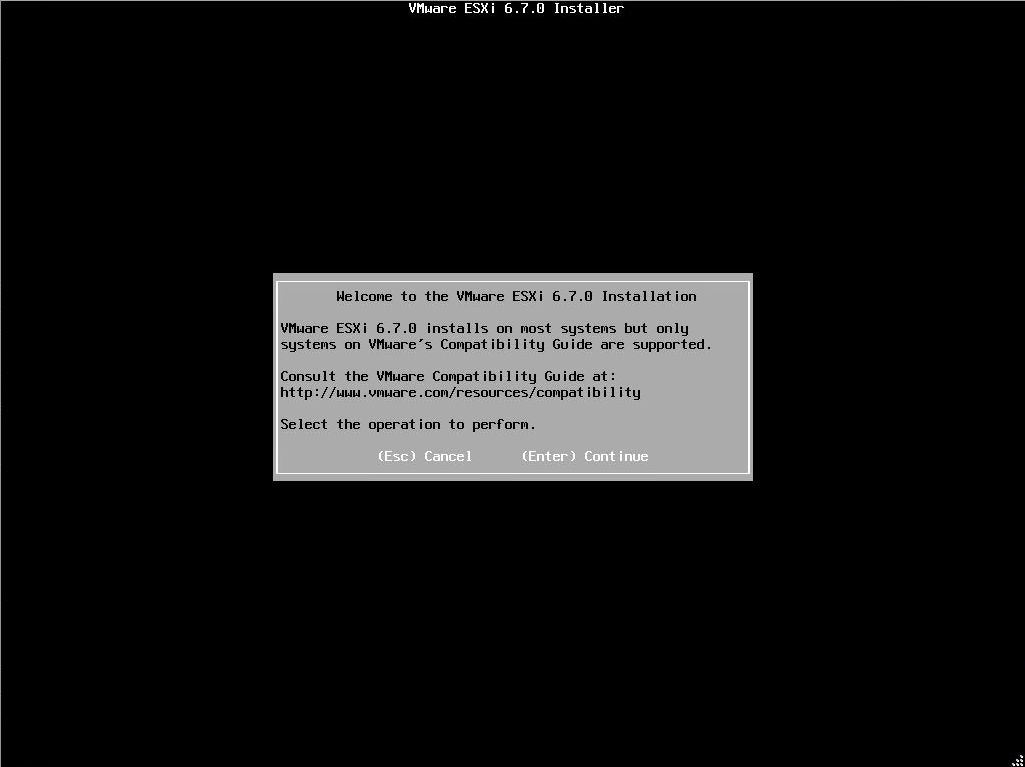
「End User License Agreement (EULA)
ライセンス契約事項が表示される。
[F11] Accept and Continue を押して、インストールを継続する。
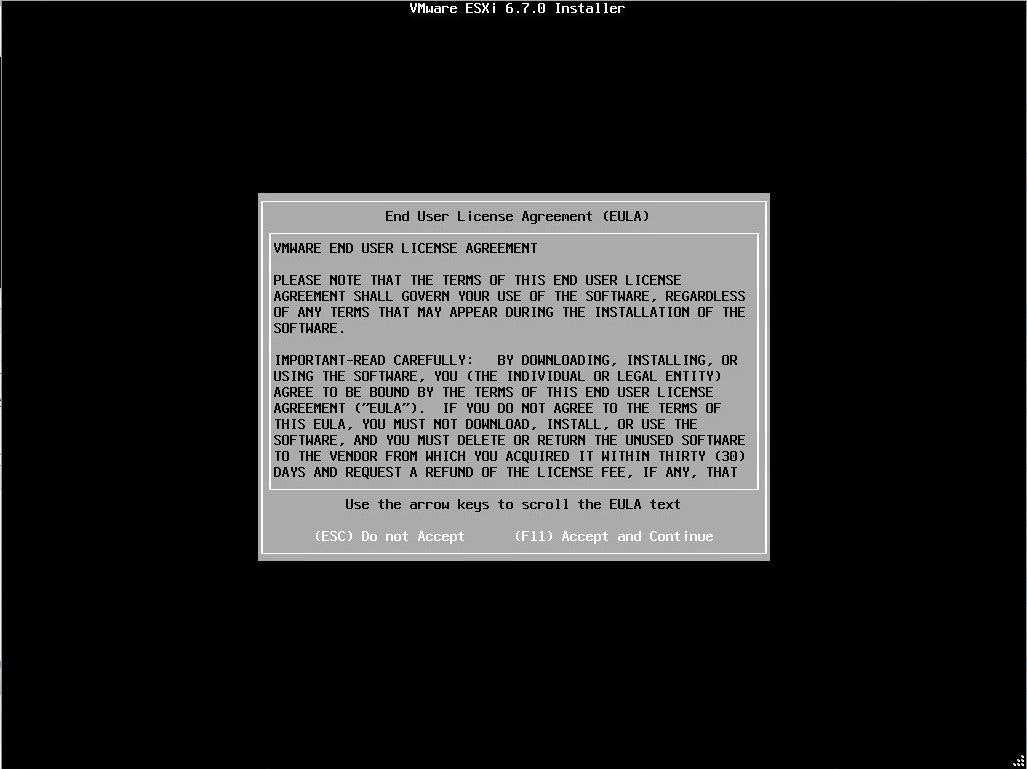
「Select a Disk to Install or Upgrade」
MicroSDカードにインストールする。本機のSDカードスロットは、システム的にはUSBインターフェイスの先にあるので、USBデバイスとして表示さる。
USBのドライブを選択して、[Enter] を押す。
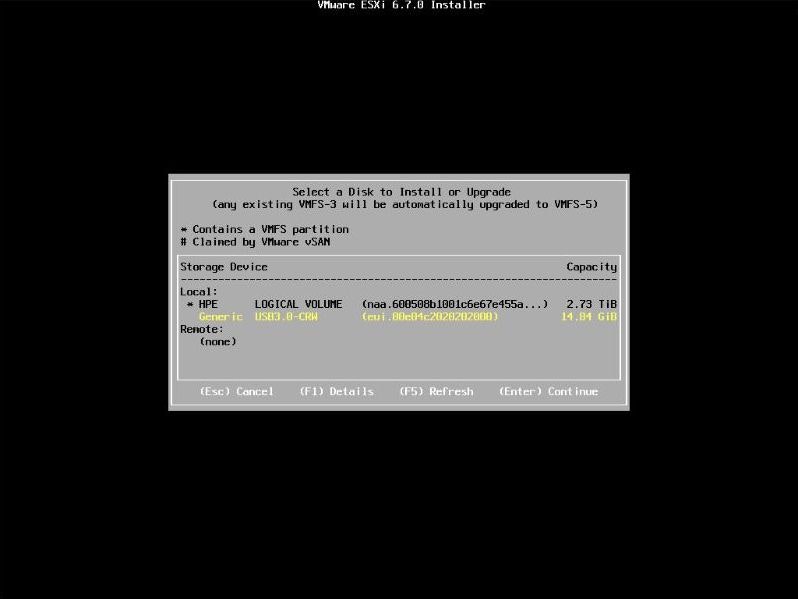
「Please select a keyboard layout」
"Japanese" を選択して [Enter] を押す。
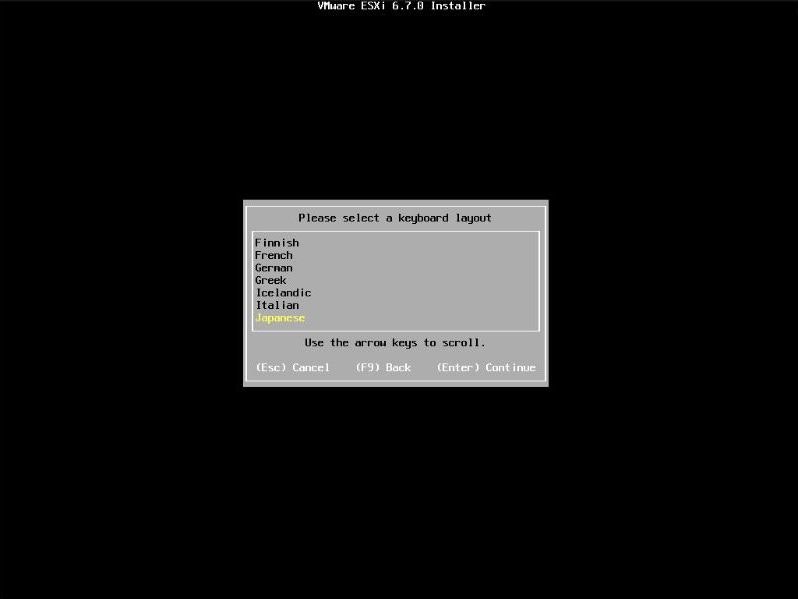
「Enter a root password」
rootユーザーのパスワードを入力する。項目間の移動は、[Tab] キー。
確認のため再度同じパスワードを入力して、[Enter] を押す。
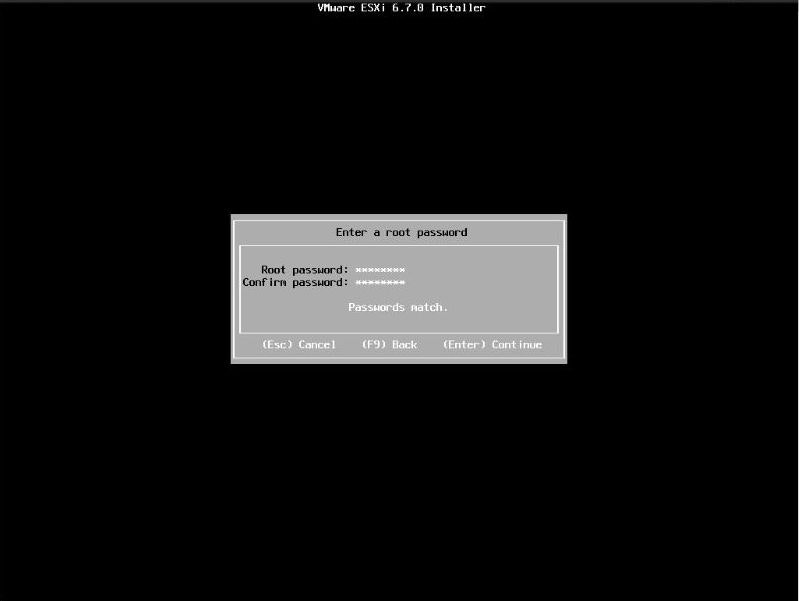
「Confirm Install」
"Warning: This disk will be repartitioned." と表示される。
[F11] を押して、インストールを開始する。
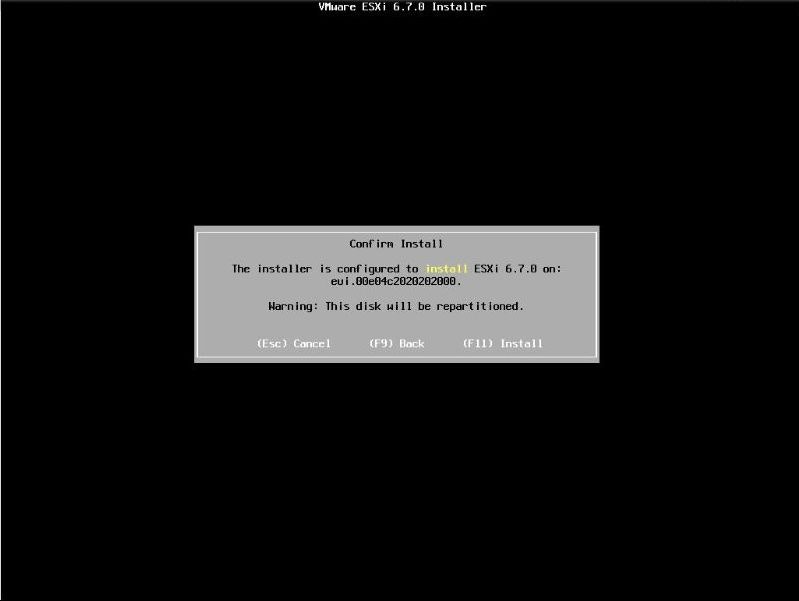
インストールが開始され、ファイルの転送が始まる。
「Installation Complete」
"Remove the installation media before rebooting." と表示されるので、
[Enter] を押し、インストールメディアを取り出す。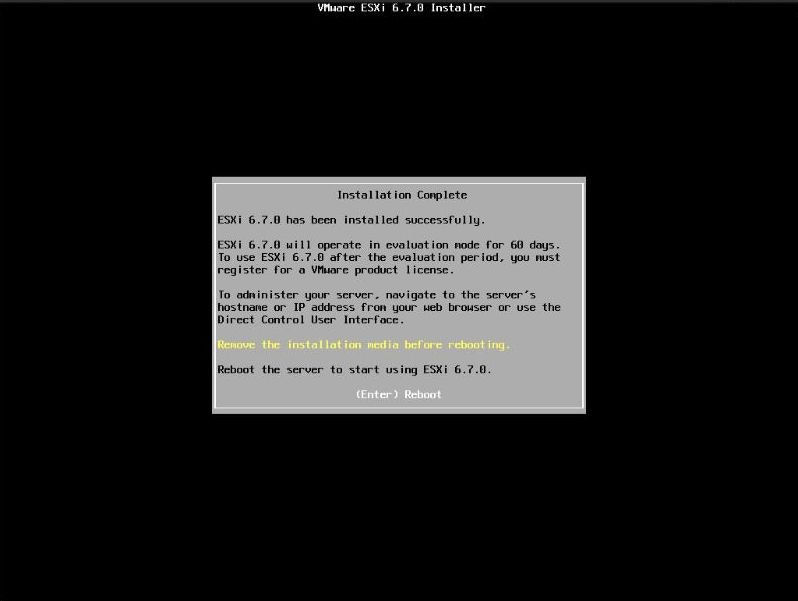
正常に、VMware ESXi 6.7.0 が起動出来たことを確認する。
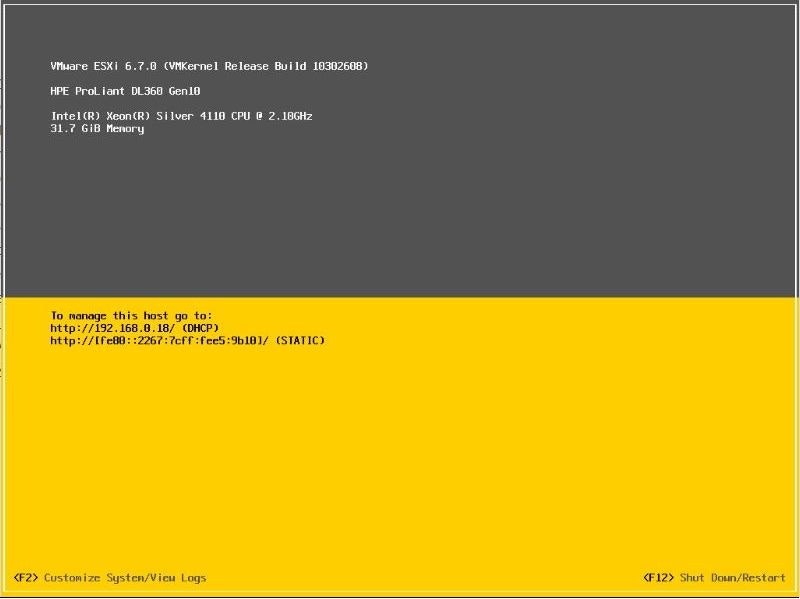
※今回はDHCP セグメントで導入作業を実施しているので、DHCPによりIPアドレスが付与されている。
[F2] Customize System を押して、細かい設定を実施する。
設定
「Authentication Required」
rootのパスワードを入力する。
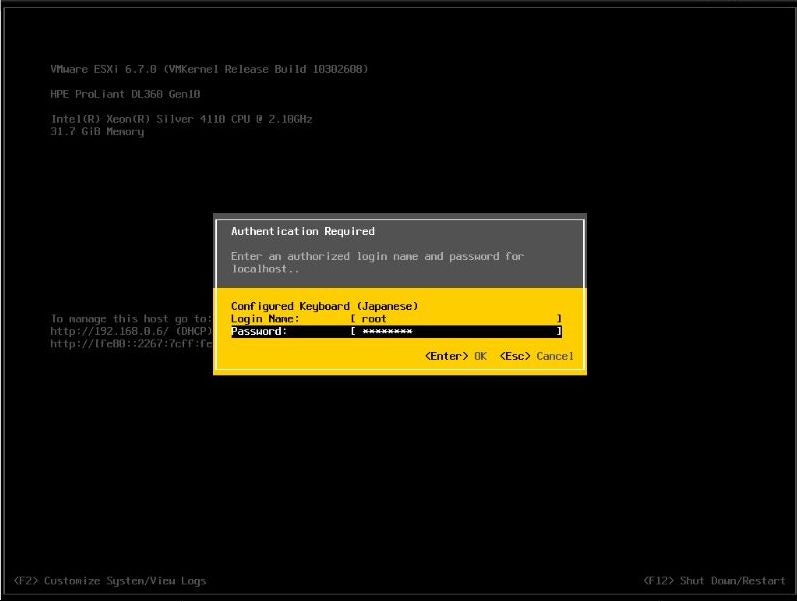
「Select Customization」
"Configure Management Network" を選択する。
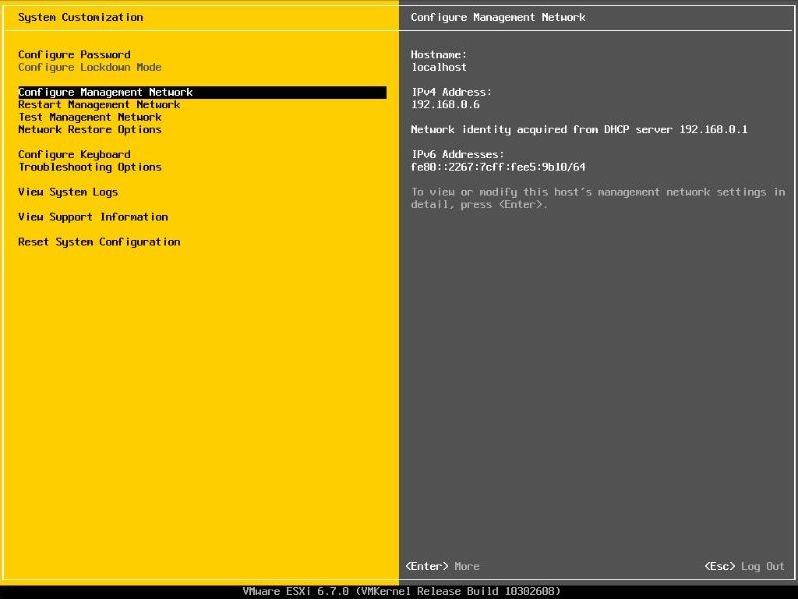
「Network Adapters」
管理用に使用するネットワークアダプタを選択して、[Enter] を押す。
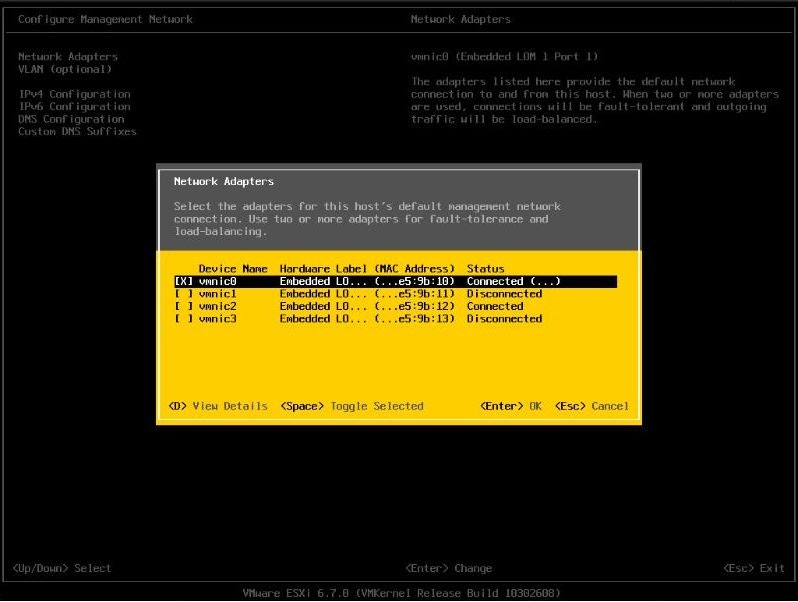
「Configure Management Network」
"IPv4 configuration" を選択する。
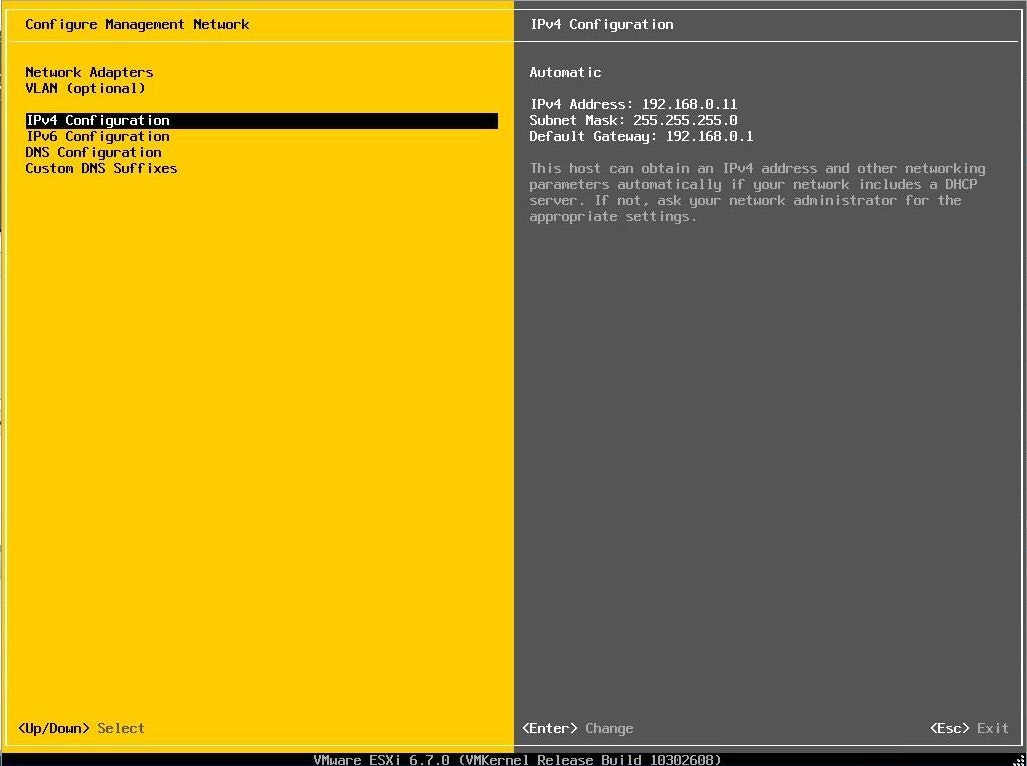
「IPv4 Configuration」
"Set static IP address and network configuration"を選択し、
IPv4 Address
Subnet Mask
Default Gateway
に各値を入力して、[Enter] を押す。
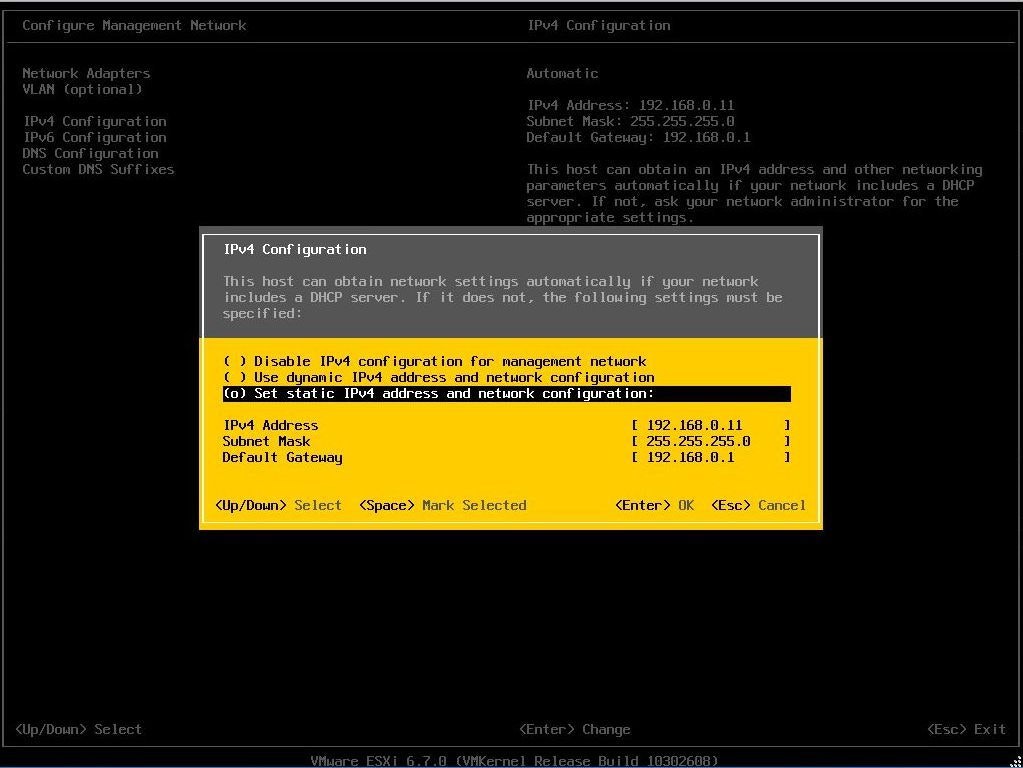
[IPv6 Configuration] を選択して、[Enter] を押す。
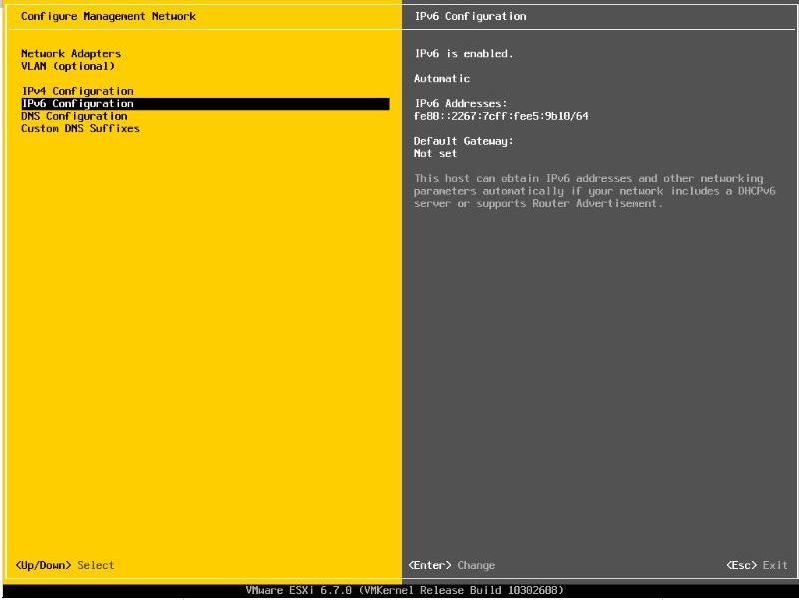
「IPv6 Configuration」
[Disable IPv6 (restart required)] を選択して、[Enter] を押す。
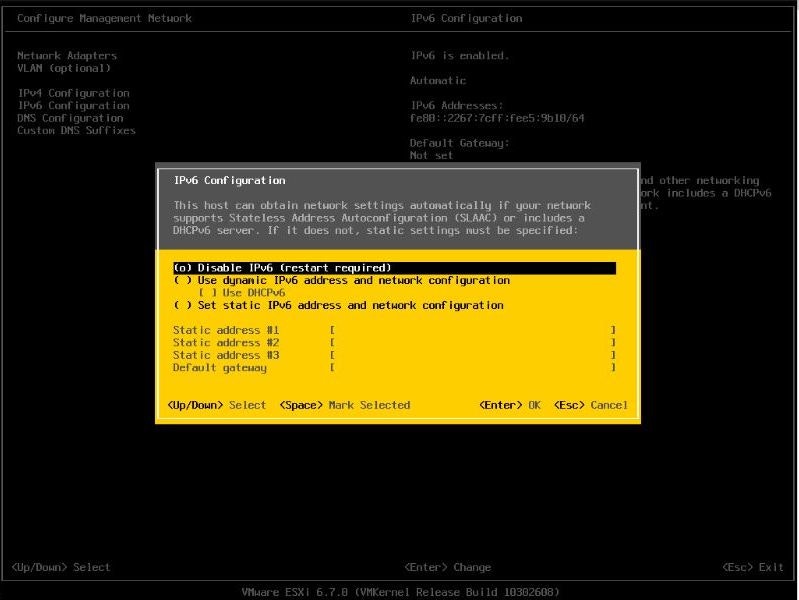
[DNS Configuration] を選択して、[Enter] を押す。
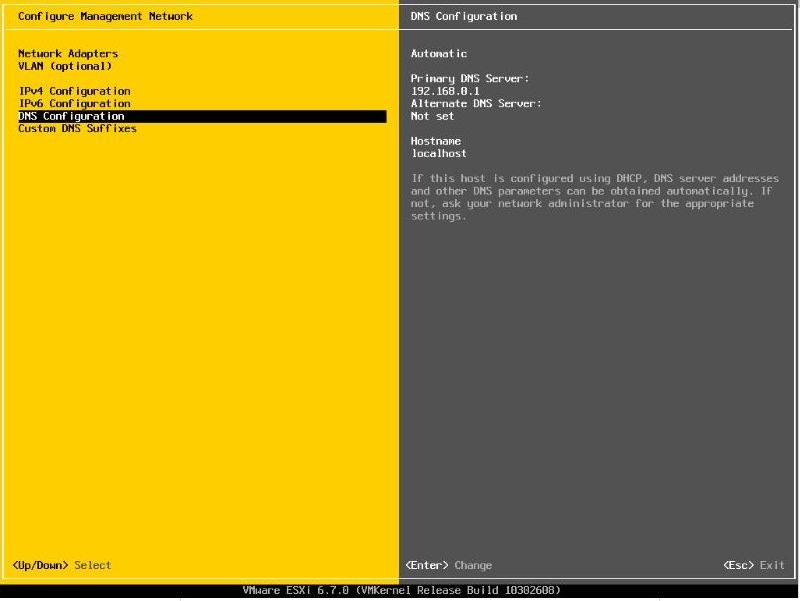
「DNS Configuration」
"Primary DNS Server","Alternate DNS Server","Hostname" を入力して、[Enter] を押す。
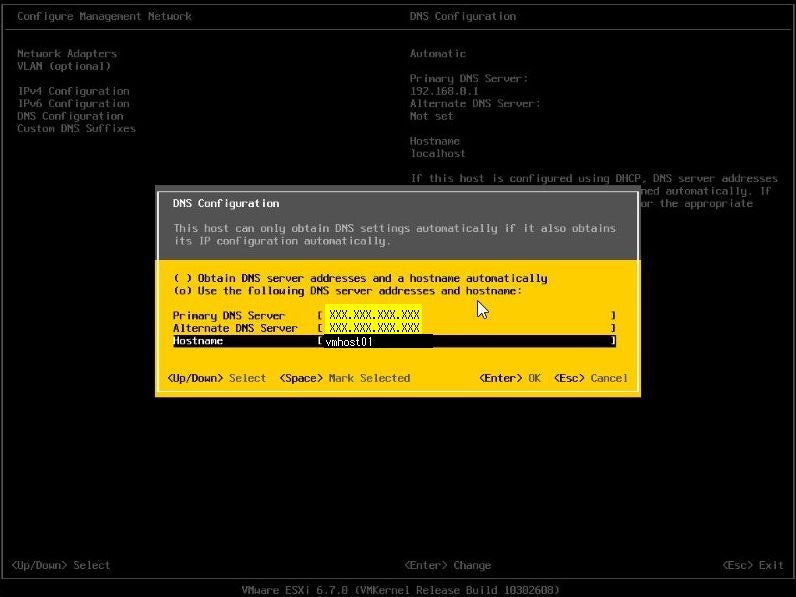
[Esc] を押して、「Configure Management network」を終了する。
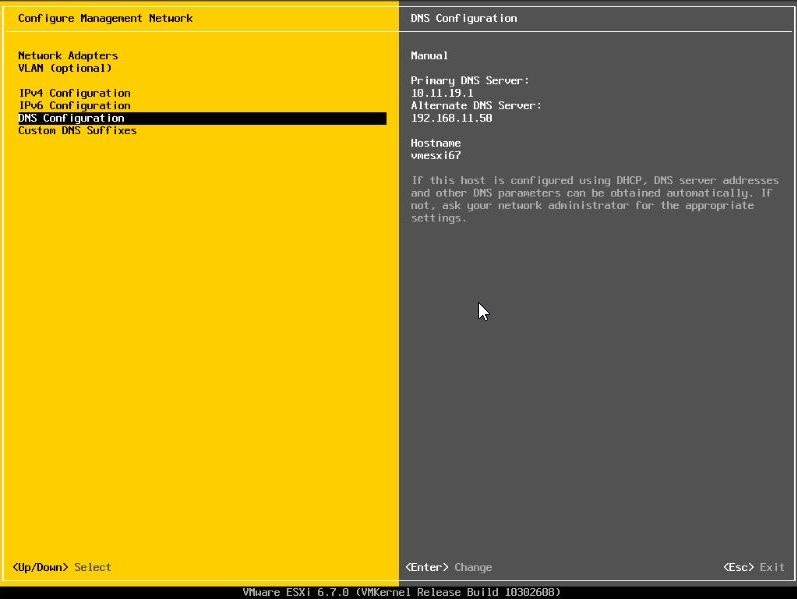
「Configure Management Network:Confirm」
[Y] を押す。
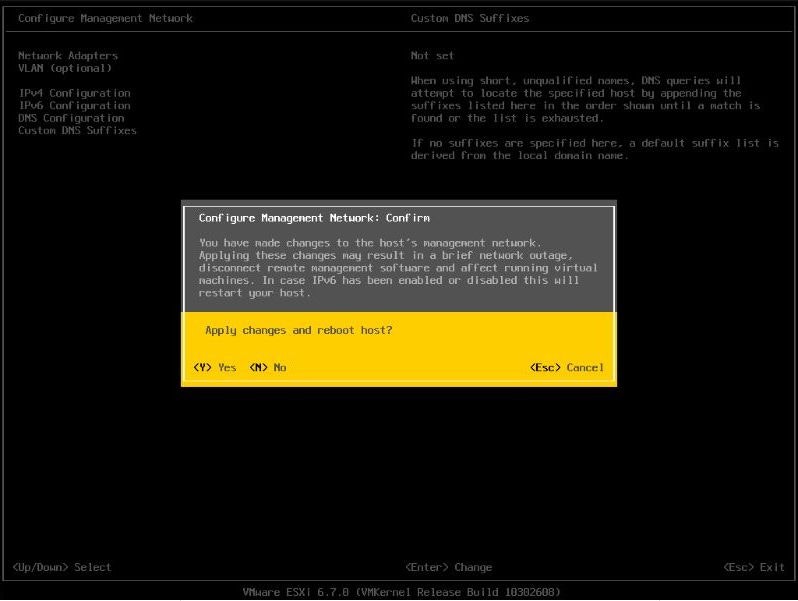
管理ネットワークの設定が完了したので、サーバーが再起動する。
「vSphere Web Client編」に続く。