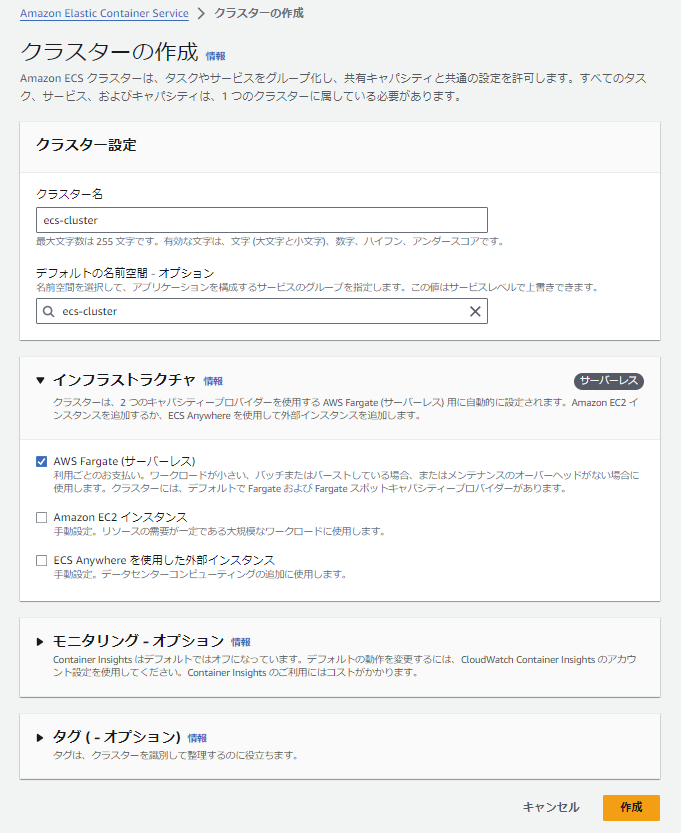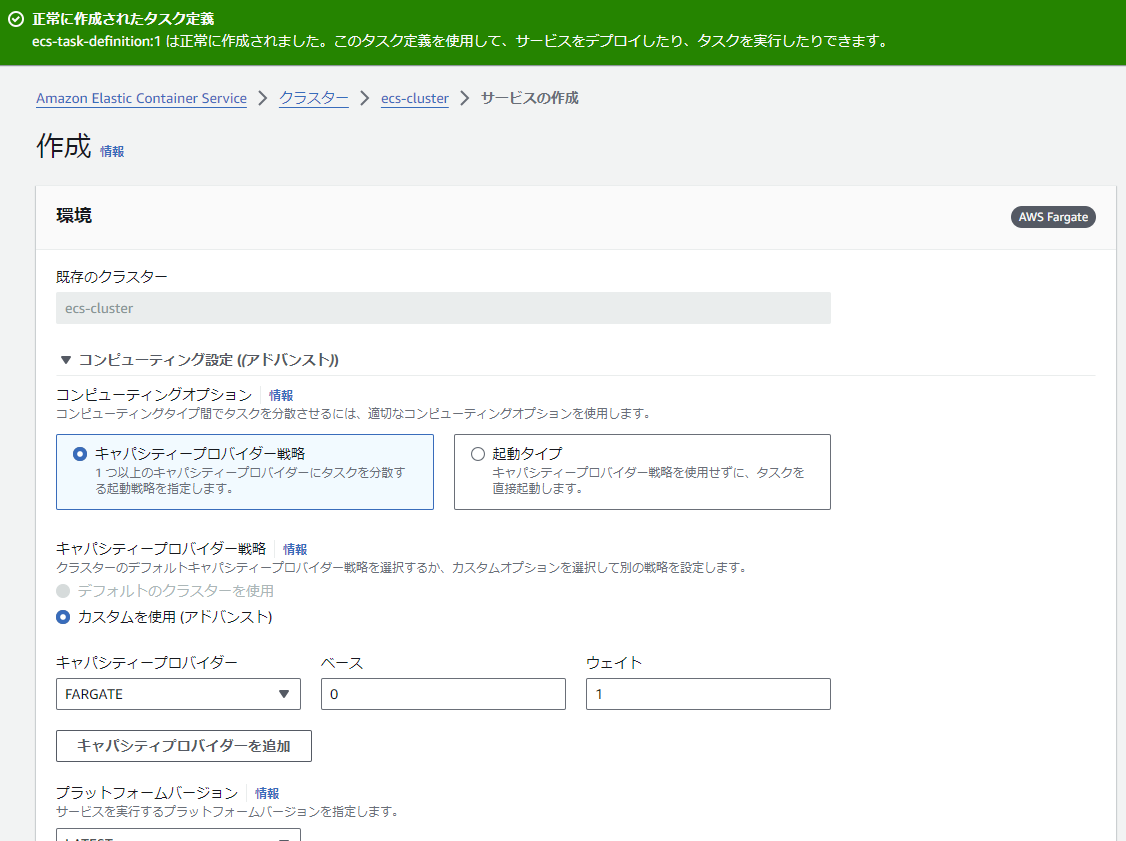Dockerコンテナの基本的な使い方をまとめました。
コンテナにハードルを感じている方々が、「なんだ、簡単じゃん」と感じてくれて、
コンテナの活用が進むと幸いです。
今回の構成
Dockerを使用してコンテナを作成し、AWSのECS(Elastic Container Service)にデプロイする手順
1 . Dockerfileの作成
Dockerfileに必要な指定内容を入力。
2 . コンテナイメージの作成
docker buildコマンドを使用して、Dockerfileからコンテナイメージを作成。
3 . ECRへのコンテナイメージのアップロード
docker loginコマンドを使用して、ECRにログイン。
docker pushコマンドを使用して、ECRにコンテナイメージをアップロード。
★ECRの使い方は、以前記載したブログをご参考にしてください。
④ECRにdockerイメージを登録する
https://qiita.com/kimuni-i/items/54249bf7d8620280fd2c
4 . クラスターの作成
AWSのECSコンソールから新しいクラスターを作成。
5 . タスク定義の作成
ECSコンソールからタスク定義を作成し、必要な設定を行います。
6 . クラスターへのサービスのデプロイ
ECSコンソールから新しいサービスをデプロイします。
必要なタスク数を設定し、ロードバランサーで新しいターゲットグループとして設定します。
前提条件docker環境が用意されている事
(Cloud9には、既に環境が用意されているので、環境作成の手間は、かからない)
Dockerが使える状態であるのかを確認
docker コマンドの確認
Admin_8fd6cc7b33f6a9f5:~/environment $ docker version
Client:
Version: 20.10.25
API version: 1.41
Go version: go1.20.12
Git commit: b82b9f3
Built: Fri Dec 29 20:37:18 2023
OS/Arch: linux/amd64
Context: default
Experimental: true
Server:
Engine:
Version: 20.10.25
API version: 1.41 (minimum version 1.12)
Go version: go1.20.12
Git commit: 5df983c
Built: Fri Dec 29 20:38:05 2023
OS/Arch: linux/amd64
Experimental: false
containerd:
Version: 1.7.11
GitCommit: 64b8a811b07ba6288238eefc14d898ee0b5b99ba
runc:
Version: 1.1.11
GitCommit: 4bccb38cc9cf198d52bebf2b3a90cd14e7af8c06
docker-init:
Version: 0.19.0
GitCommit: de40ad0
Admin_8fd6cc7b33f6a9f5:~/environment $
1.Dockerfileの作成
Dockerfile に以下の内容を入力する
#作成するコンテナイメージの基となるベースイメージは DockerHub で公開されている Ubuntu 18.04
ここで指定する
FROM ubuntu:18.04
# Install dependencies
# Web サーバーとして Apache HTTP Server をインストール
RUN apt-get update && \
apt-get -y install apache2
# Install apache and write hello world message
# 'Hello World!'と表示するindex.htmlファイルを作成する
RUN echo 'Hello World!' > /var/www/html/index.html
# Configure apache
RUN echo '. /etc/apache2/envvars' > /root/run_apache.sh && \
echo 'mkdir -p /var/run/apache2' >> /root/run_apache.sh && \
echo 'mkdir -p /var/lock/apache2' >> /root/run_apache.sh && \
echo '/usr/sbin/apache2 -D FOREGROUND' >> /root/run_apache.sh && \
chmod 755 /root/run_apache.sh
#コンテナが利用するネットワークポートを指定 ポート80 http通信
EXPOSE 80
#コンテナ実行時に動かすコマンド
#Webサーバを起動するシェルスクリプト
CMD /root/run_apache.sh
参考 AWS Document : https://docs.aws.amazon.com/ja_jp/AmazonECS/latest/developerguide/docker-basics.html
HTML ファイルから Dockerfile の文字列を張り付けるときに、ノーブレークスペースが入ることがある。これがあると正常に稼働しないため、以下の sed コマンドでノーブレークスペースを削除する
Admin_8fd6cc7b33f6a9f5:~/environment $ sed -i "s/$(echo -ne '\u200b')//g" Dockerfile
既に存在している DockerImage の一覧を確認
Admin_8fd6cc7b33f6a9f5:~/environment $ docker images
REPOSITORY TAG IMAGE ID CREATED SIZE
現状、何もないことがわかる
2.コンテナイメージを作成
docker build コマンドを実行することで、Dockerfile で設定した内容を基に、コンテナイメージを作成
-t : 作成するコンテナイメージに指定したタグを付与。
hello-world というわかりやすいタグを指定
Admin_8fd6cc7b33f6a9f5:~/environment $ docker build -t hello-world .
Sending build context to Docker daemon 9.288MB
Step 1/6 : FROM ubuntu:18.04
18.04: Pulling from library/ubuntu
7c457f213c76: Pull complete
Digest: sha256:152dc042452c496007f07ca9127571cb9c29697f42acbfad72324b2bb2e43c98
Status: Downloaded newer image for ubuntu:18.04
---> f9a80a55f492
Step 2/6 : RUN apt-get update && apt-get -y install apache2
---> Running in 02d0c76cd3bc
Get:1 http://security.ubuntu.com/ubuntu bionic-security InRelease [88.7 kB]
・・・
Processing triggers for libc-bin (2.27-3ubuntu1.6) ...
Removing intermediate container 02d0c76cd3bc
---> 3eaea64c4ace
Step 3/6 : RUN echo 'Hello World!' > /var/www/html/index.html
---> Running in fd4b9bc73ad4
Removing intermediate container fd4b9bc73ad4
---> 4f54400202cc
Step 4/6 : RUN echo '. /etc/apache2/envvars' > /root/run_apache.sh && echo 'mkdir -p /var/run/apache2' >> /root/run_apache.sh && echo 'mkdir -p /var/lock/apache2' >> /root/run_apache.sh && echo '/usr/sbin/apache2 -D FOREGROUND' >> /root/run_apache.sh && chmod 755 /root/run_apache.sh
---> Running in f8132314a3a9
Removing intermediate container f8132314a3a9
---> ed08c62a508b
Step 5/6 : EXPOSE 80
---> Running in f892873fd1ee
Removing intermediate container f892873fd1ee
---> 2b6a40c5c729
Step 6/6 : CMD /root/run_apache.sh
---> Running in d8129f714c30
Removing intermediate container d8129f714c30
---> 3ce3f58ab047
Successfully built 3ce3f58ab047
Successfully tagged hello-world:latest
作成されたことを確認するために、DockerImage の一覧を確認
Admin_8fd6cc7b33f6a9f5:~/environment $ docker images
REPOSITORY TAG IMAGE ID CREATED SIZE
hello-world latest 3ce3f58ab047 30 seconds ago 205MB
ubuntu 18.04 f9a80a55f492 10 months ago 63.2MB
現在なにもコンテナを動かしていないことを確認するために、docker ps コマンドを実行する
Admin_8fd6cc7b33f6a9f5:~/environment $ docker ps
CONTAINER ID IMAGE COMMAND CREATED STATUS PORTS NAMES
コンテナを動かす
Dockerコンテナを起動し、その動作を確認する
Admin_8fd6cc7b33f6a9f5:~/environment $ docker run -d -p 8080:80 --name Hello-local-run hello-world
5ed45c17eee0d4747ea015c047dc2c4e61df5b5f0fa025c7846c1c437bd673af
このコマンドは、hello-worldというイメージからHello-local-runという名前のコンテナを作成し、バックグラウンドで実行します。また、ホストの8080番ポートとコンテナの80番ポートをマッピングします。
Admin_8fd6cc7b33f6a9f5:~/environment $ docker ps
CONTAINER ID IMAGE COMMAND CREATED STATUS PORTS NAMES
5ed45c17eee0 hello-world "/bin/sh -c /root/ru…" 11 seconds ago Up 11 seconds 0.0.0.0:8080->80/tcp, :::8080->80/tcp Hello-local-run
現在実行中のDockerコンテナを表示するコマンドです。結果として、Hello-local-runという名前のコンテナが8080番ポートで実行中であることが示されます。
Admin_8fd6cc7b33f6a9f5:~/environment $ curl localhost:8080
Hello World!
ホストの8080番ポートにHTTPリクエストを送信してレスポンスを取得するコマンドです。結果として、"Hello World!"というレスポンスが返され、コンテナが正常に動作していることが確認されます。
Admin_8fd6cc7b33f6a9f5:~/environment $ docker ps
CONTAINER ID IMAGE COMMAND CREATED STATUS PORTS NAMES
5ed45c17eee0 hello-world "/bin/sh -c /root/ru…" 3 minutes ago Up 3 minutes 0.0.0.0:8080->80/tcp, :::8080->80/tcp Hello-local-run
コンテナがまだ実行中であることを確認します。
docker exec コマンドを実行して、コンテナの中身を確認
NAMES で確認した名前を指定
Admin_8fd6cc7b33f6a9f5:~/environment $ docker exec -i -t Hello-local-run bash
root@5ed45c17eee0:/# pwd
/
root@5ed45c17eee0:/# ls
bin boot dev etc home lib lib64 media mnt opt proc root run sbin srv sys tmp usr var
root@5ed45c17eee0:/# ls -la
total 8
drwxr-xr-x 1 root root 28 Apr 8 01:24 .
drwxr-xr-x 1 root root 28 Apr 8 01:24 ..
-rwxr-xr-x 1 root root 0 Apr 8 01:24 .dockerenv
drwxr-xr-x 2 root root 4096 May 30 2023 bin
drwxr-xr-x 2 root root 6 Apr 24 2018 boot
drwxr-xr-x 5 root root 340 Apr 8 01:24 dev
drwxr-xr-x 1 root root 66 Apr 8 01:24 etc
drwxr-xr-x 2 root root 6 Apr 24 2018 home
drwxr-xr-x 1 root root 45 May 23 2017 lib
drwxr-xr-x 2 root root 34 May 30 2023 lib64
drwxr-xr-x 2 root root 6 May 30 2023 media
drwxr-xr-x 2 root root 6 May 30 2023 mnt
drwxr-xr-x 2 root root 6 May 30 2023 opt
dr-xr-xr-x 186 root root 0 Apr 8 01:24 proc
drwx------ 1 root root 27 Apr 8 01:22 root
drwxr-xr-x 1 root root 33 Apr 8 01:24 run
drwxr-xr-x 2 root root 4096 May 30 2023 sbin
drwxr-xr-x 2 root root 6 May 30 2023 srv
dr-xr-xr-x 13 root root 0 Apr 8 01:24 sys
drwxrwxrwt 1 root root 6 Apr 8 01:22 tmp
drwxr-xr-x 1 root root 53 May 30 2023 usr
drwxr-xr-x 1 root root 17 Apr 8 01:22 var
root@5ed45c17eee0:/# cd /root
root@5ed45c17eee0:~# ls -la
total 12
drwx------ 1 root root 27 Apr 8 01:22 .
drwxr-xr-x 1 root root 28 Apr 8 01:24 ..
-rw-r--r-- 1 root root 3106 Apr 9 2018 .bashrc
-rw-r--r-- 1 root root 148 Aug 17 2015 .profile
-rwxr-xr-x 1 root root 108 Apr 8 01:22 run_apache.sh
root@5ed45c17eee0:~# cat run_apache.sh
. /etc/apache2/envvars
mkdir -p /var/run/apache2
mkdir -p /var/lock/apache2
/usr/sbin/apache2 -D FOREGROUND
root@5ed45c17eee0:~# cd /var/www/html/
root@5ed45c17eee0:/var/www/html# ls -la
total 4
drwxr-xr-x 1 root root 24 Apr 8 01:22 .
drwxr-xr-x 1 root root 18 Apr 8 01:22 ..
-rw-r--r-- 1 root root 13 Apr 8 01:22 index.html
root@5ed45c17eee0:/var/www/html# cat index.html
Hello World!
root@5ed45c17eee0:/var/www/html# exit
exit
run_apache.shの内容を確認すると、
dockerfileで記載したものと同じ内容のものがある事がわかる。
3.コンテナイメージを、ECR にアップロードする
Admin_8fd6cc7b33f6a9f5:~/environment $ docker build -t アカウントid.dkr.ecr.ap-northeast-1.amazonaws.com/Hello-ecs-helloworld0408:0.0.1 .
Sending build context to Docker daemon 9.288MB
Step 1/6 : FROM ubuntu:18.04
---> f9a80a55f492
Step 2/6 : RUN apt-get update && apt-get -y install apache2
---> Using cache
---> 3eaea64c4ace
Step 3/6 : RUN echo 'Hello World!' > /var/www/html/index.html
---> Using cache
---> 4f54400202cc
Step 4/6 : RUN echo '. /etc/apache2/envvars' > /root/run_apache.sh && echo 'mkdir -p /var/run/apache2' >> /root/run_apache.sh && echo 'mkdir -p /var/lock/apache2' >> /root/run_apache.sh && echo '/usr/sbin/apache2 -D FOREGROUND' >> /root/run_apache.sh && chmod 755 /root/run_apache.sh
---> Using cache
---> ed08c62a508b
Step 5/6 : EXPOSE 80
---> Using cache
---> 2b6a40c5c729
Step 6/6 : CMD /root/run_apache.sh
---> Using cache
---> 3ce3f58ab047
Successfully built 3ce3f58ab047
Successfully tagged アカウントid.dkr.ecr.ap-northeast-1.amazonaws.com/Hello-ecs-helloworld0408:0.0.1
Admin_8fd6cc7b33f6a9f5:~/environment $ docker images
REPOSITORY TAG IMAGE ID CREATED SIZE
hello-world latest 3ce3f58ab047 28 minutes ago 205MB
アカウントid.dkr.ecr.ap-northeast-1.amazonaws.com/Hello-ecs-helloworld0408 0.0.1 3ce3f58ab047 28 minutes ago 205MB
ubuntu 18.04 f9a80a55f492 10 months ago 63.2MB
ECR にアップロードするために、docker login
--password-stdin には、コンテナレジストリからコピーしてきた URL のうち、スラッシュ(/)より前の部分を指定する
Admin_8fd6cc7b33f6a9f5:~/environment $ aws ecr get-login-password | docker login --username AWS --password-stdin アカウントid.dkr.ecr.ap-northeast-1.amazonaws.com
WARNING! Your password will be stored unencrypted in /home/ec2-user/.docker/config.json.
Configure a credential helper to remove this warning. See
https://docs.docker.com/engine/reference/commandline/login/#credentials-store
Login Succeeded
docker push で ECR に作成したコンテナイメージをアップロード
Admin_8fd6cc7b33f6a9f5:~/environment $ docker push アカウントid.dkr.ecr.ap-northeast-1.amazonaws.com/Hello-ecs-helloworld0408:0.0.1
The push refers to repository [アカウントid.dkr.ecr.ap-northeast-1.amazonaws.com/Hello-ecs-helloworld0408]
bf74da574259: Pushed
3947945c0619: Pushed
89111c7b09f4: Pushed
548a79621a42: Pushed
0.0.1: digest: sha256:d6ff2816c249e31520c66b1d006f885a64f0ed563a6a9aced0224ce2f7688026 size: 1155
4.クラスターを作成
5.タスク定義を作成する
イメージURIには、先程ECRにプッシュしたイメージを記載する
6.クラスターにサービスをデプロイ
以上で完了です。意外と簡単です。