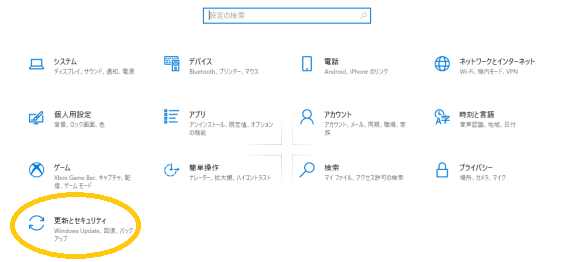はじめに
Windows7の標準機能として「バックアップと復元」というバックアップ機能があったが、Windows10でもそのまま使うことができる。お手軽にバックアップするツールとしてお奨めである。
今回、このバックアップの手順についてまとめたので紹介する。
バックアップ媒体の準備
まずは十分な容量を持つ媒体を準備しよう。バックアップ媒体は外付けハードディスクドライブが推奨されている。バックアップの保存先はドライブ単位でしか指定できず、ドライブのトップフォルダに保存されるため、バックアップ専用の媒体を用意することをお勧めする。今回こちらで媒体として確認できたものは、外付けハードディスク、USBメモリであるが、恐らく書き換え可能なDVDでも行けそうである。
バックアップの設定
まずはバックアップの設定手順を説明する。
1.スタートメニューから「設定」をクリックする。
4.以下の画面で左メニューから「バックアップと復元に移動(Windows 7)」をクリックする

なお、はじめてバックアップを設定する場合は、上の図と違い右側に「バックアップの設定」と出ているかもしれない。
6.以下画面でバックアップ媒体を認識しているドライブを選択し「次へ」をクリックする。

8.バックアップしたいフォルダを選択し「次へ」をクリックする。
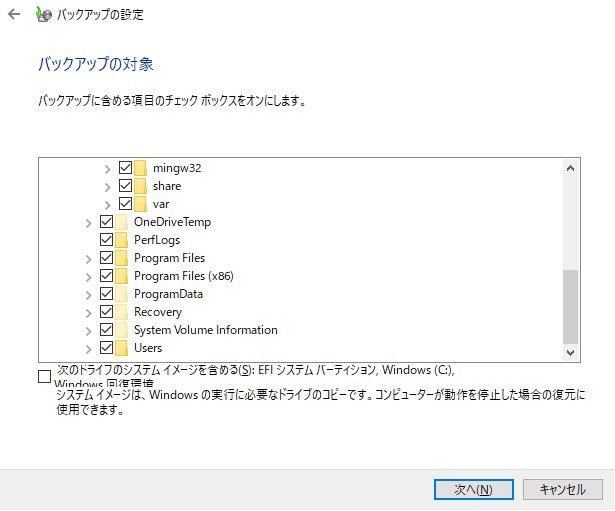
10.「今すぐバックアップ」をクリックし手動で最初のバックアップを実行する。

「詳細の表示」ボタンをクリックすると、以下のダイアログで詳細を確認できる。
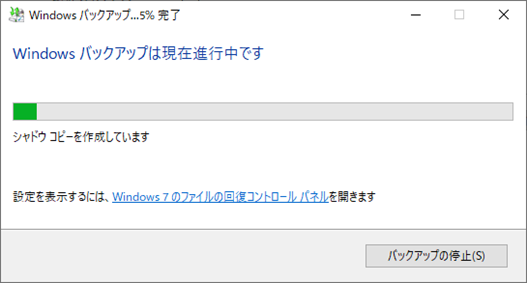
バックアップのからの復元
続いてバックアップからの復元方法を説明しよう。
運用中のバックアップ媒体から復元する場合
現在バックアップを保存している媒体から復元する手順について説明する
1.以下画面で「全てのユーザのファイルを復元します」リンクをクリックする
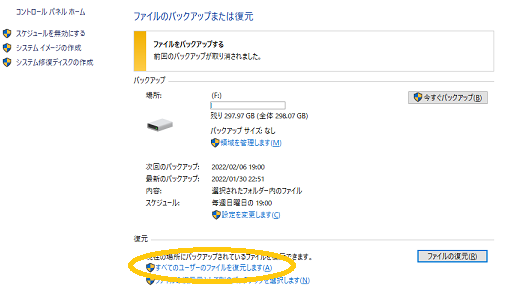
右側の「ファイルの復元」ボタンを押しても同じ画面が得られる。
2.以下画面でファイルの参照またはフォルダの参照をクリックし、復元対象を選択する。
なお、別の日付のバックアップから復元する場合は、「別の日付を選択」をクリックする。
バックアップが何世代まで保存されるかは実は良く分かっていない(調べればありそうではあるが)が、複数の世代のバックアップが取得でき、簡単に復元できる ことも、このツールの魅力の1つである。
「別の日付を選択」をクリックした場合、以下の画面が表示されるため、復元対象の日付のバックアップを選択する。

バックアップ対象の選択は、ファイルの参照またはフォルダの参照をクリックし、以下ダイアログより選択しよう。
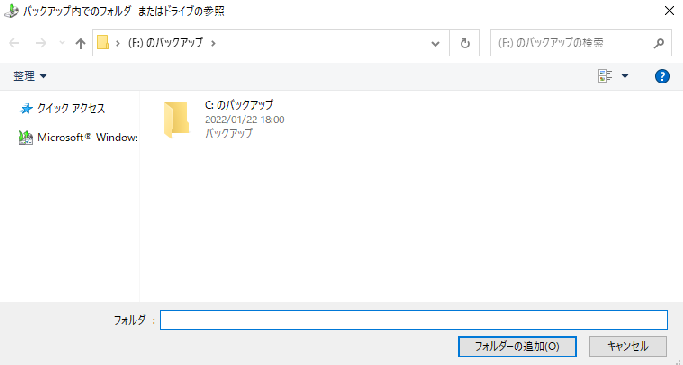
以上で復元完了である。過去のファイルを簡単に取り出せて非常に便利である。
別に保存した媒体から復元する場合
別のマシン等で取得したバックアップ等、別の媒体から復元する手順について説明する
1.以下画面で、「ファイルの復元元として別のバックアップを選択します」リンクをクリックする
2.以下画面が表示されるため、バックアップを選択し「次へ」をクリックしよう。

この後は「運用中のバックアップ媒体から復元する場合」の2以降と同様の手順で復元対象や復元先を指定して復元することができる。
バックアップの監視
日々のバックアップの監視手順を説明する
バックアップの成否の確認
バックアップが正常に行われているかを確認する方法について説明する。
1.スタートメニューを右クリックし、「イベントビューワー」をクリックする。
2.以下画面が表示されるため「Windowsログ」->「Application」を選択する。
3.ソース名が [WindowsBackup]となっているイベントを選択し確認する。

イベントの確認の仕方を説明する。
以下はバックアップが開始されていることを示している。

以下はバックアップ先の空き容量が少なく失敗したことを示している。

対応としてはバックアップを削除するか、容量の大きなバックアップ媒体に変更しよう。
バックアップの削除手順は別途説明する。
以下はバックアップ先の媒体が切断等により書き込みできなかったため、バックアップができなかったことを示している。
対応としてはバックアップ先の媒体がPCに接続されているか確認しよう。
バックアップ媒体の空容量の確認
ディスクの管理で確認する場合
スタートメニューから右クリックで「ディスクの管理」を起動する。
以下画面が表示されるため、バックアップ先のドライブの空き容量を確認しよう。

エクスプローラーで確認する場合
エクスプローラからバックアップ先のドライブを右クリックし「プロパティ」を選択する。
以下画面が表示されるため、バックアップ先のドライブの空き容量を確認しよう。

バックアップの削除
ここでは外付けハードディスクの空き容量が足りなくなった場合等に、バックアップを削除する手順を説明する。
2.以下の画面が起動するので、「バックアップの表示」ボタンをクリックしよう。

3.削除したいバックアップを選択して「削除」をクリックしよう。
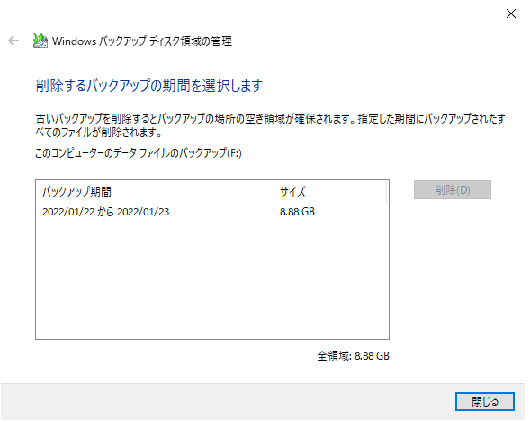
4.「削除して直ちにバックアップを実行する」をクリックしよう。

バックアップが削除されるため、「バックアップ媒体の空容量の確認」で示した手順で空容量が増えているか確認しよう。
おわりに
マニュアルが少なく試行錯誤を繰り返しながらではあったが、以上で一通り「バックアップと復元 (Windows 7)」について説明できたと思う。複雑なように見えるが、流れが頭に入ってしまえば直観的な操作でできるので是非活用してほしい。