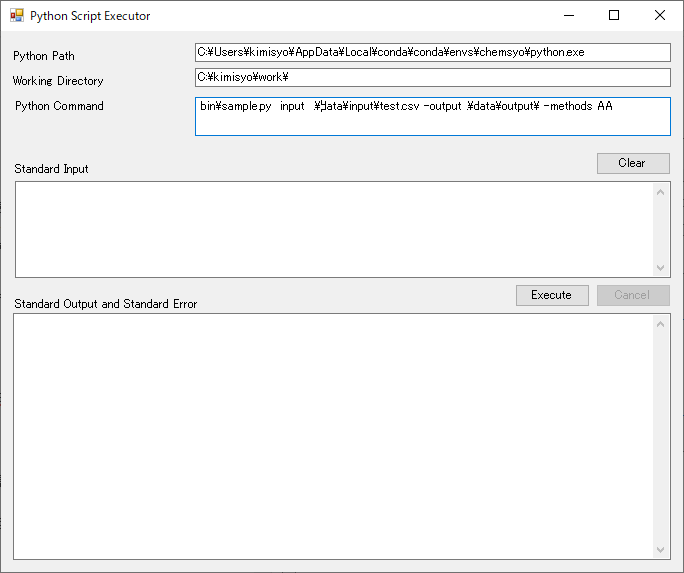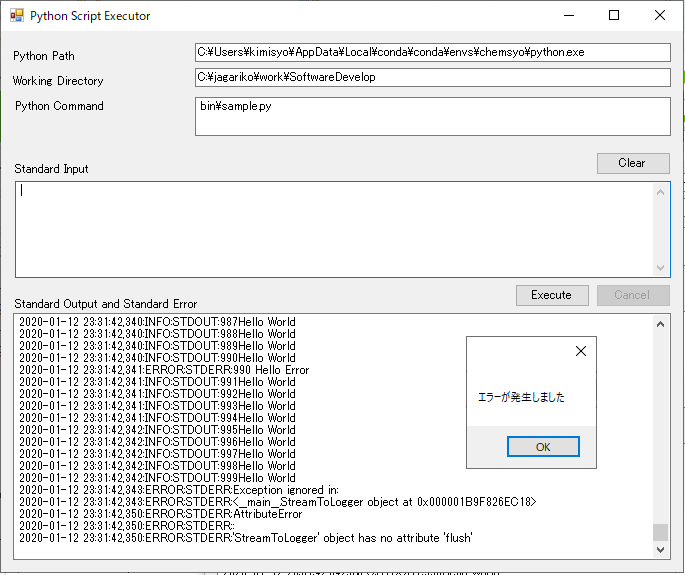はじめに
Pythonには機械学習をはじめとする優れたライブラリがたくさんある。一方C#はGUIアプリケーションの開発に広く利用されている言語である。したがってPythonスクリプトをC#アプリケーションから呼び出すことができれば、C#アプリケーション開発者にとって便利であるし、何よりGUIアプリケーションの幅も広がるはずだ。そこで今回、C#のGUIアプリケーションからPythonスクリプトを呼び出す方法について調べ、プロトタイプを作成してみた。
環境
- Windows10
- C#
- Python
開発したいプロトタイプ
開発したいプロトタイプの要件を以下に洗い出してみた。
- Pythonのパス、実行ディレクトリ(Working Directory)、Pythonスクリプトを指定し、実行することができる。
- 実行に長時間かかる場合を考慮し、途中で処理をキャンセルすることができる。
- 実行に長時間かかる場合に進捗状況が分かるよう、全ての標準出力、標準エラー出力をGUIのTextBoxに表示する。
- 以前に書いた 標準入出力を介してMOLファイルをSMILESに変換する のように、標準入力を受け取るPythonスクリプトの場合、ファイルを介さずにGUI側のデータをPythonスクリプトに渡すことにより、実行結果を手軽に受け取ることができる。このため標準入力も指定できるようにしたい。
- Pythonスクリプトの終了コードにより、正常終了かエラー終了かを判定し、MessageBoxにより表示する。
できたもの
画面
画面の説明
- Python Pathには、python.exeの場所をフルパスで指定する。Anacondaの場合は、Anacondaの仮想環境のpython.exeの場所を調べて指定する。
- Working Directoryには、Pythonスクリプトの実行ディレクトリを指定する。引数にファイルパスを指定する場合は、ここを起点とする相対パスで記載することもできる。
- Python Commandには、Pythonスクリプトの場所をフルパスで指定する。また引数があればそれも指定する。
- Standard Input には、Pythonスクリプトの標準入力に渡したいデータを入力する。標準入力を使わないPythonスクリプトの場合、無視される。
- Standard Output and Standard Errorには、Pythonスクリプトの全ての標準出力、標準エラー出力が表示される。
- 「Execute」ボタンにより処理を開始し、「Cancel」ボタンにより処理をキャンセルすることができる。
ソース
ソースは以下の通りだ。とても長くなったが、編集が面倒なためそのまま張り付ける(手抜き)。デザイン側のコードは両略した。GUI部品のオブジェクトの変数名は、コードから読み取ってほしい。ソースの解説は次項で説明する。
using System;
using System.Diagnostics;
using System.IO;
using System.Text;
using System.Threading;
using System.Windows.Forms;
namespace PythonCommandExecutor
{
public partial class Form1 : Form
{
private Process currentProcess;
private StringBuilder outStringBuilder = new StringBuilder();
private int readCount = 0;
private Boolean isCanceled = false;
public Form1()
{
InitializeComponent();
}
/// <summary>
/// Textboxに文字列追加
/// </summary>
public void AppendText(String data, Boolean console)
{
textBox1.AppendText(data);
if (console)
{
textBox1.AppendText("\r\n");
Console.WriteLine(data);
}
}
/// <summary>
/// 実行ボタンクリック時の動作
/// </summary>
private void button1_Click(object sender, EventArgs e)
{
// 前処理
button1.Enabled = false;
button2.Enabled = true;
isCanceled = false;
readCount = 0;
outStringBuilder.Clear();
this.Invoke((MethodInvoker)(() => this.textBox1.Clear()));
// 実行
RunCommandLineAsync();
}
/// <summary>
/// コマンド実行処理本体
/// </summary>
public void RunCommandLineAsync()
{
ProcessStartInfo psInfo = new ProcessStartInfo();
psInfo.FileName = this.textBox2.Text.Trim();
psInfo.WorkingDirectory = this.textBox3.Text.Trim();
psInfo.Arguments = this.textBox4.Text.Trim();
psInfo.CreateNoWindow = true;
psInfo.UseShellExecute = false;
psInfo.RedirectStandardInput = true;
psInfo.RedirectStandardOutput = true;
psInfo.RedirectStandardError = true;
// Process p = Process.Start(psInfo);
Process p = new System.Diagnostics.Process();
p.StartInfo = psInfo;
p.EnableRaisingEvents = true;
p.Exited += onExited;
p.OutputDataReceived += p_OutputDataReceived;
p.ErrorDataReceived += p_ErrorDataReceived;
p.Start();
// 標準入力への書き込み
using (StreamWriter sw = p.StandardInput)
{
sw.Write(this.textBox5.Text.Trim());
}
//非同期で出力とエラーの読み取りを開始
p.BeginOutputReadLine();
p.BeginErrorReadLine();
currentProcess = p;
}
void onExited(object sender, EventArgs e)
{
int exitCode;
if (currentProcess != null)
{
currentProcess.WaitForExit();
// 吐き出されずに残っているデータの吐き出し
this.Invoke((MethodInvoker)(() => AppendText(outStringBuilder.ToString(), false)));
outStringBuilder.Clear();
exitCode = currentProcess.ExitCode;
currentProcess.CancelOutputRead();
currentProcess.CancelErrorRead();
currentProcess.Close();
currentProcess.Dispose();
currentProcess = null;
this.Invoke((MethodInvoker)(() => this.button1.Enabled = true));
this.Invoke((MethodInvoker)(() => this.button2.Enabled=false));
if (isCanceled)
{
// 完了メッセージ
this.Invoke((MethodInvoker)(() => MessageBox.Show("処理をキャンセルしました")));
}
else
{
if (exitCode == 0)
{
// 完了メッセージ
this.Invoke((MethodInvoker)(() => MessageBox.Show("処理が完了しました")));
}
else
{
// 完了メッセージ
this.Invoke((MethodInvoker)(() => MessageBox.Show("エラーが発生しました")));
}
}
}
}
/// <summary>
/// 標準出力データを受け取った時の処理
/// </summary>
void p_OutputDataReceived(object sender,
System.Diagnostics.DataReceivedEventArgs e)
{
processMessage(sender, e);
}
/// <summary>
/// 標準エラーを受け取った時の処理
/// </summary>
void p_ErrorDataReceived(object sender,
System.Diagnostics.DataReceivedEventArgs e)
{
processMessage(sender, e);
}
/// <summary>
/// CommandLineプログラムのデータを受け取りTextBoxに吐き出す
/// </summary>
void processMessage(object sender, System.Diagnostics.DataReceivedEventArgs e)
{
if (e != null && e.Data != null && e.Data.Length > 0)
{
outStringBuilder.Append(e.Data + "\r\n");
}
readCount++;
// まとまったタイミングで吐き出し
if (readCount % 5 == 0)
{
this.Invoke((MethodInvoker)(() => AppendText(outStringBuilder.ToString(), false)));
outStringBuilder.Clear();
// スレッドを占有しないようスリープを入れる
if (readCount % 1000 == 0)
{
Thread.Sleep(100);
}
}
}
/// <summary>
/// キャンセルボタンクリック時の動作
/// </summary>
private void button2_Click(object sender, EventArgs e)
{
if (currentProcess != null)
{
try
{
currentProcess.Kill();
isCanceled = true;
}
catch (Exception e2)
{
Console.WriteLine(e2);
}
}
}
private void button3_Click(object sender, EventArgs e)
{
// 標準入力エリアのクリア
this.textBox5.Clear();
// 標準出力エリアのクリア
this.textBox1.Clear();
}
}
}
ソース解説
基本的には参考文献の寄せ集めになるのだが、説明を以下に記載する。
- RunCommandLineAsyncメソッド内でProcessクラスによりPythonスクリプトを実行している。
p.Start()以降は処理が非同期になるため、これ以降UIを操作する場合は、UIスレッドから実行しないと怒られてしまう。this.Invoke((MethodInvoker)(() => AppendText(outStringBuilder.ToString(), false)));のような呼び出しがところどころあるのはこのためである。 -
p.EnableRaisingEvents = true;,p.Exited += onExited;により、プロセス終了時にonExitイベントハンドラが実行されるため、ここに後始末的な処理や、終了コードの判定、完了ダイアログの表示等を記載している。 - キャンセルについては、キャンセル時に実行されるイベントハンドラの中でProcessクラスのKillメソッドを呼び出している。するとonExitイベントハンドラが実行され、通常終了時と同じになるため、それ以外に特別なことはしていない。
- 標準入力にデータを食わせるところは、
using (StreamWriter sw = p.StandardInput)から始まるところでやっている。 - 標準出力、標準エラー出力の取り出しについては、
p.OutputDataReceived += p_OutputDataReceived;,ErrorDataReceived += p_ErrorDataReceived;によりそれぞれのイベントハンドラで受け取った標準出力、標準エラー出力を処理するようにしている。
p.BeginOutputReadLine();,p.BeginErrorReadLine();により1行出力がある度にそれぞれのイベントハンドラが実行されるため、その中でTextBoxへの出力を行っている。1行毎にTextBoxに書き出すと大量の出力があるアプリの場合にGUIの処理に時間がかかる可能性もあるため、ある程度まとめて出力する等の工夫を行っている。
実行例① 出力の多いPythonスクリプト(途中でエラー)を実行する
以下はサンプルとして作成した、ある程度標準出力や標準エラー出力の多いPythonスクリプトを実行した例である。標準エラーに出力されたエラーメッセージもTextBoxに出力され、かつ終了コードによりエラーのMessageBoxが表示されていることが分かる。
実行例② 標準入力を介してPythonスクリプトを実行する
以下は、「標準入出力を介してMOLファイルをSMILESに変換する 」のスクリプトを本GUIを通して実行した図である。簡単なPythonスクリプトを書くだけでC#とPythonの処理結果の受け渡しができることを実感してもらえると思う。
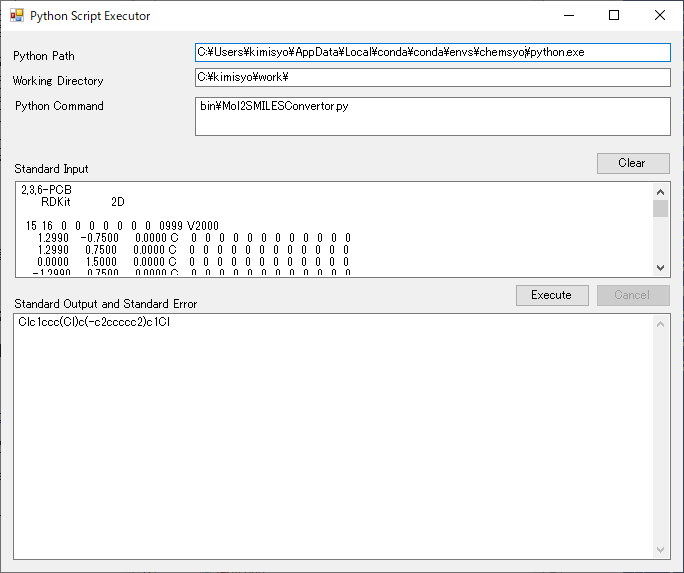
おわりに
- async/awaitを使った方法で当初進めていたが、UIのデッドロックらしき現象が発生し、丸一日かけても解決できなかったため断念した。
- Pythonスクリプトの標準出力に進捗情報を出力することによって、C#側でプログレスバーによる進捗表示も簡単に行えると思う。
- 動作もまずまず安定しているため、このプロトタイプをベースに今後、C#からPythonの便利な機能をガンガン使い、魅力的なアプリを作ってみたい。
2020/2/24 修正
プロセスを2回スタートさせるという致命的バグがあったため以下の通り修正。ご迷惑おかけしました。
// Process p = Process.Start(psInfo);
Process p = new System.Diagnostics.Process();
p.StartInfo = psInfo;