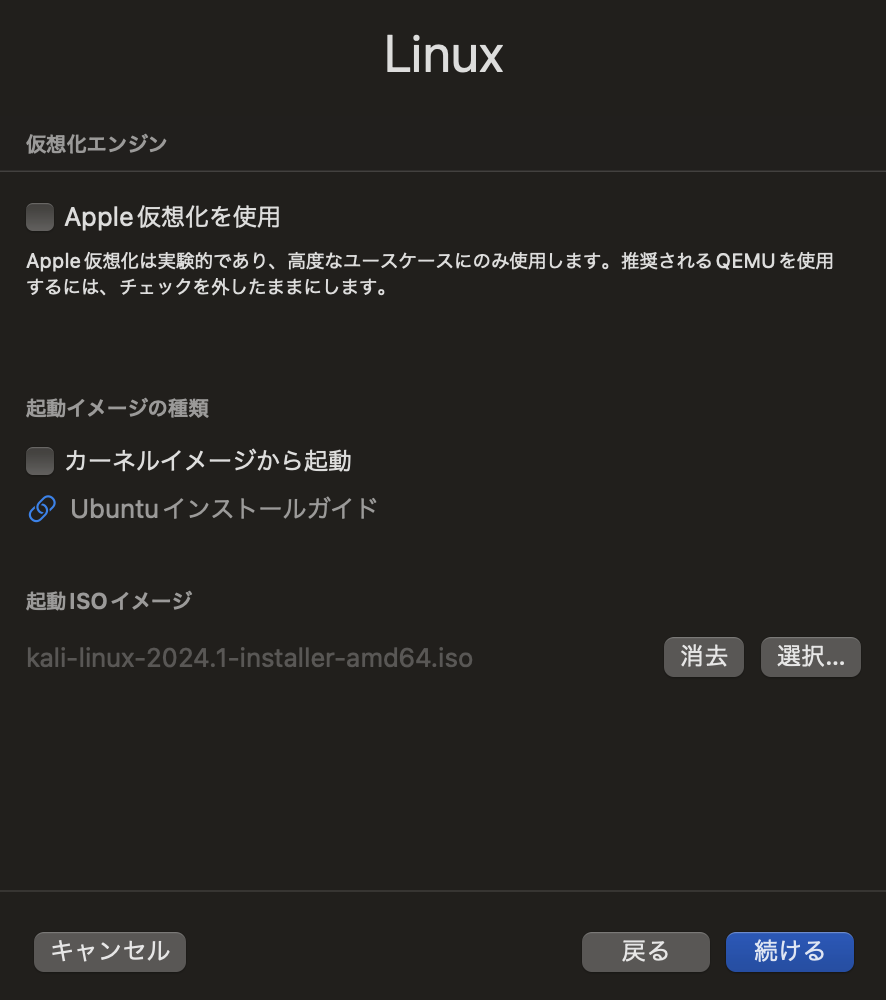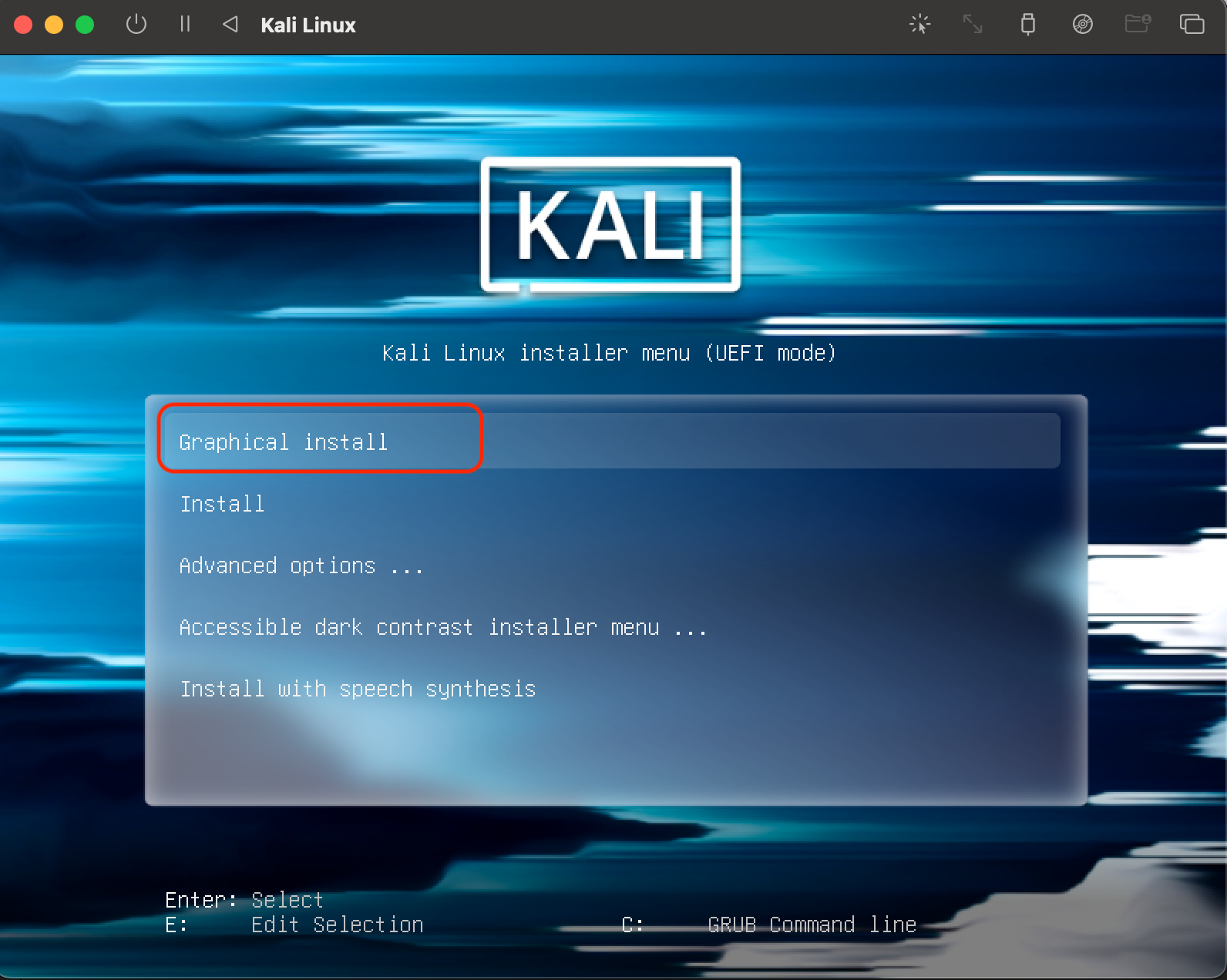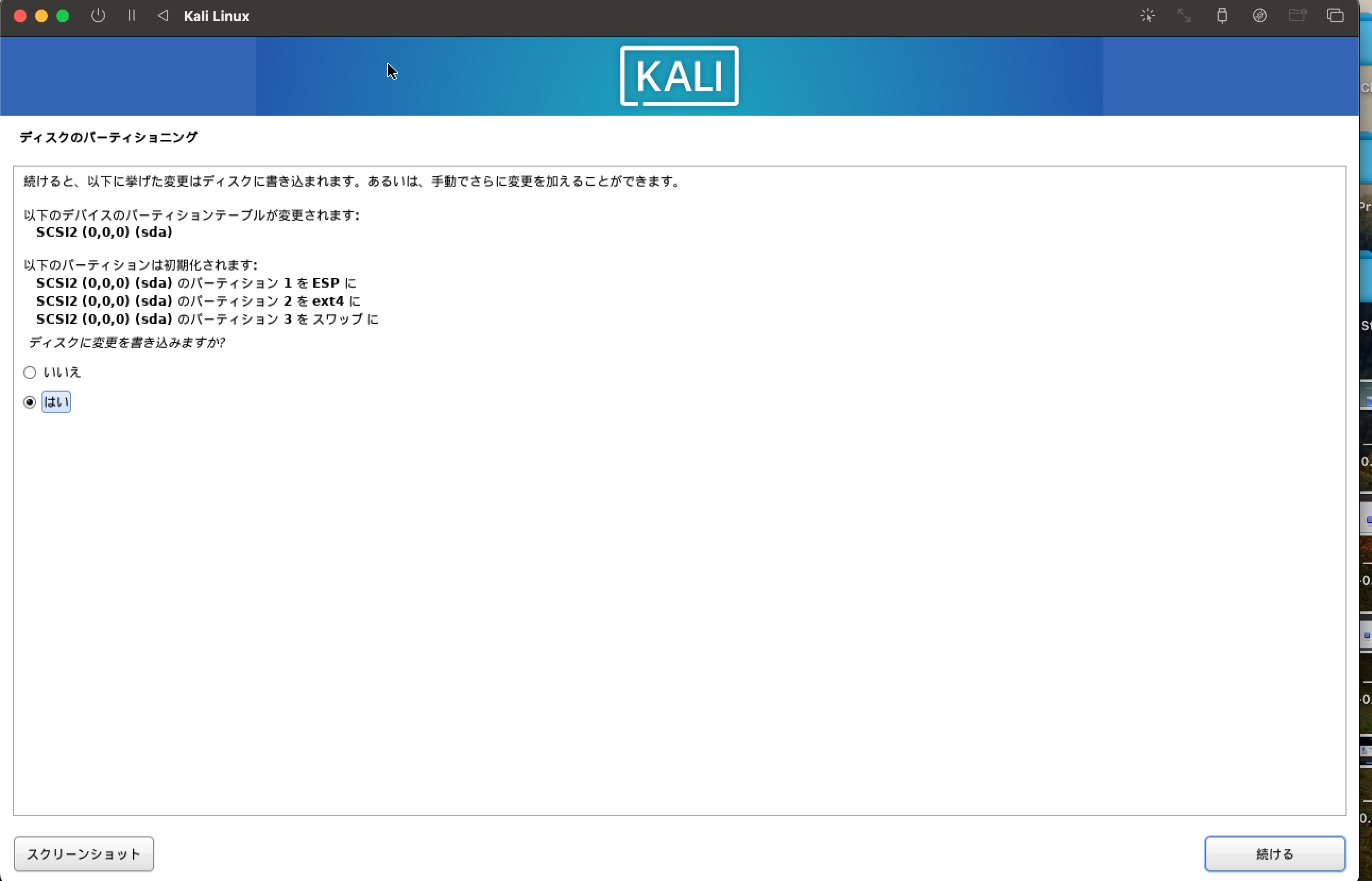背景
自PCで Try Hack Me をやるために、Kali Linuxを立てたい
動作環境
MacBook Air 13-inch, 2019(Intel)
構築手順
UTM インストール
公式サイトからダウンロード
https://mac.getutm.app

isoファイルダウンロード
公式サイトからダウンロード
https://www.kali.org/get-kali/#kali-platforms
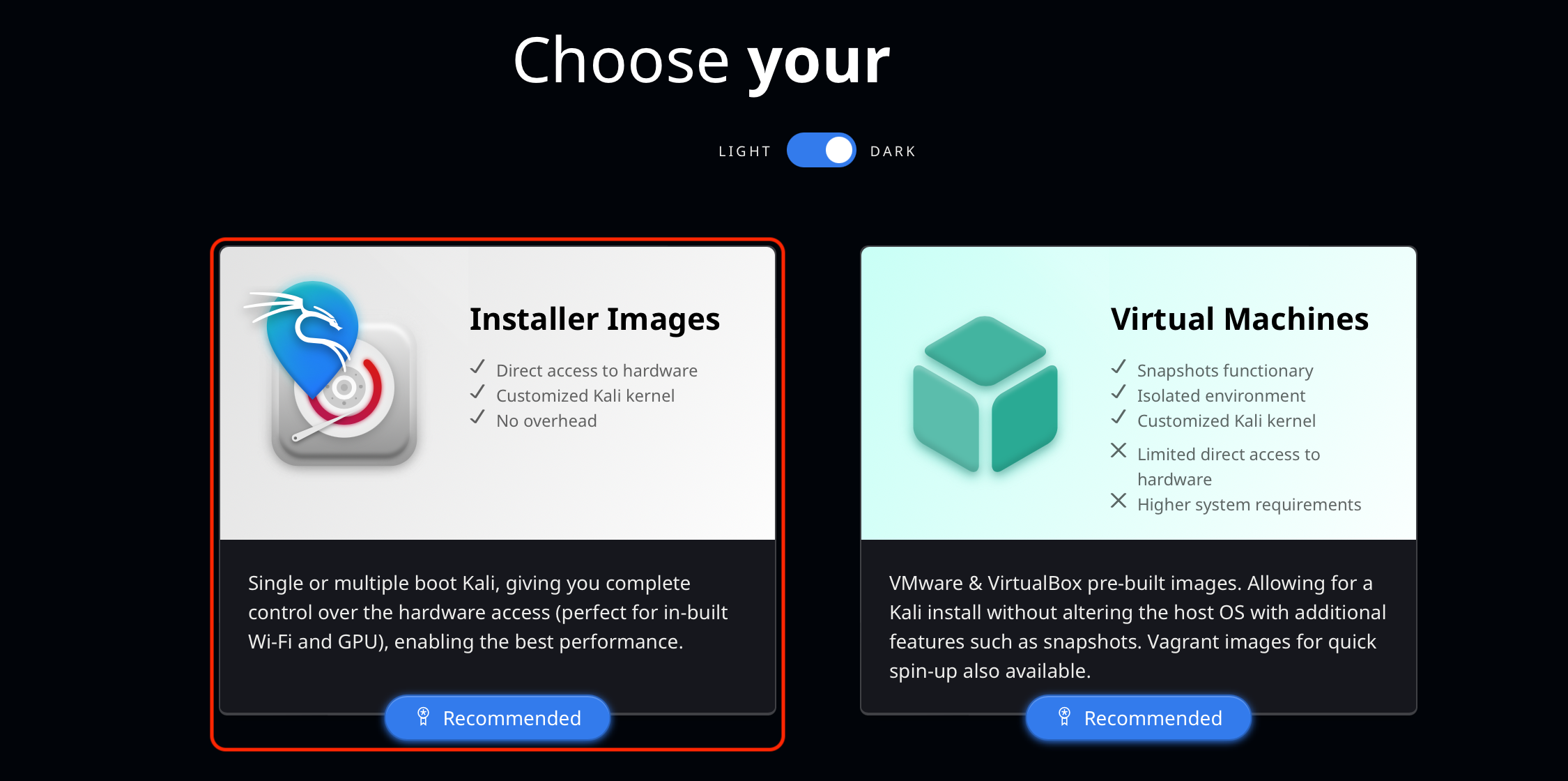
10分弱くらいで完了
Kali Linux 仮想マシン構築
「ハードウェア」「ストレージ」「共有ディレクトリ」は全てデフォルトの設定で続ける
仮想マシン名を入力

Select a language で 日本語 を選択
場所の選択 で 日本 を選択
キーボードの設定 で 日本語 を選択
インストーラコンポーネントのロードが自動で進む
ホスト名を入力
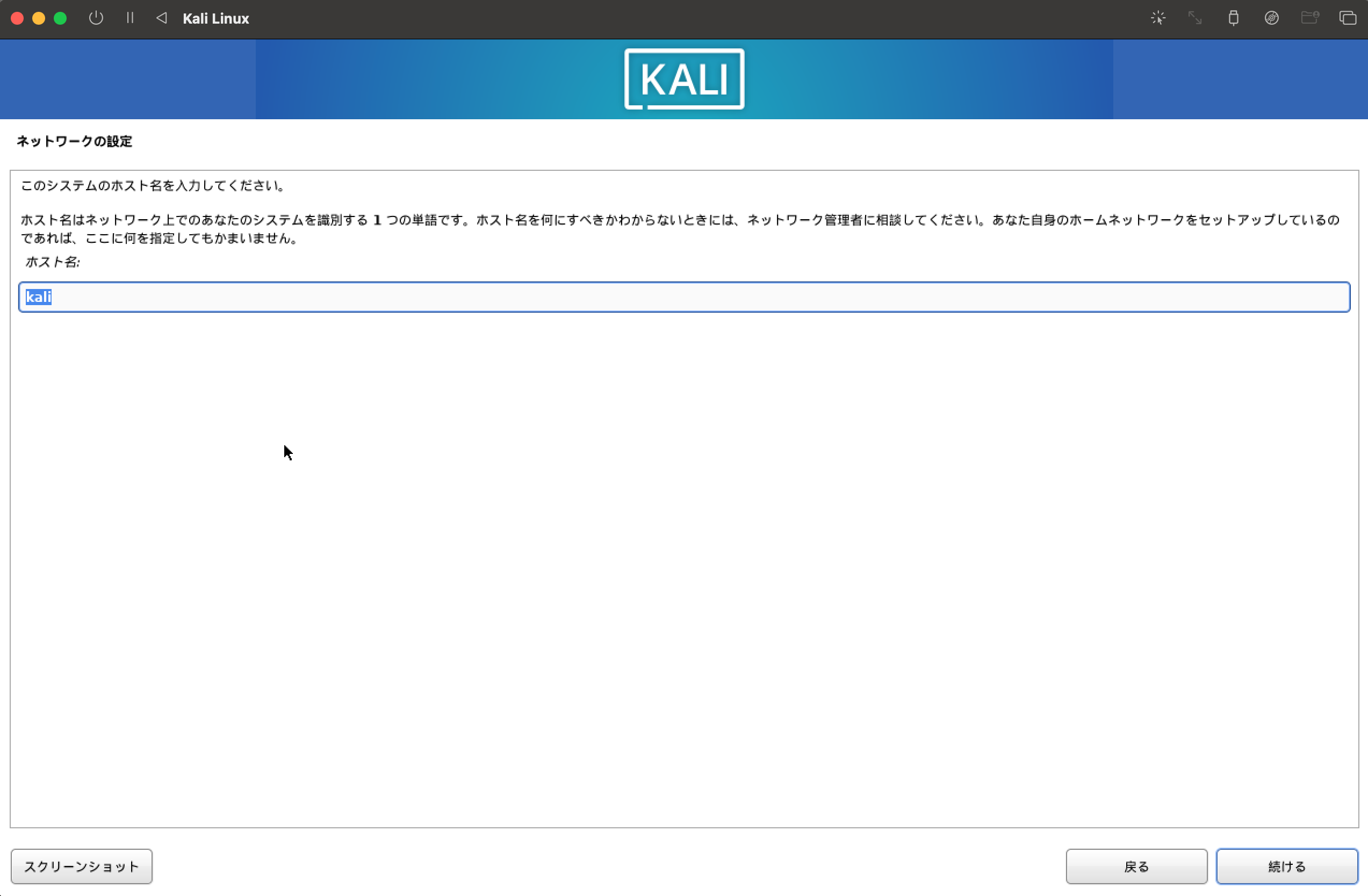
ドメイン名は空のままで続ける
新しいユーザの本名(フルネーム)、あなたのアカウントのユーザ名にkaliと入力
パスワードを入力
パーティショニングの方法 で ガイド・ディスク全体を使う(デフォルト) を選択
パーティショニングするディスクの選択 で SCSI2(デフォルト) を選択
パーティショニング機構 で すべてのファイルを1つのパーティションに(初心者ユーザには推奨) を選択
パーティショニングの終了とディスクへの変更の書き込み を選択
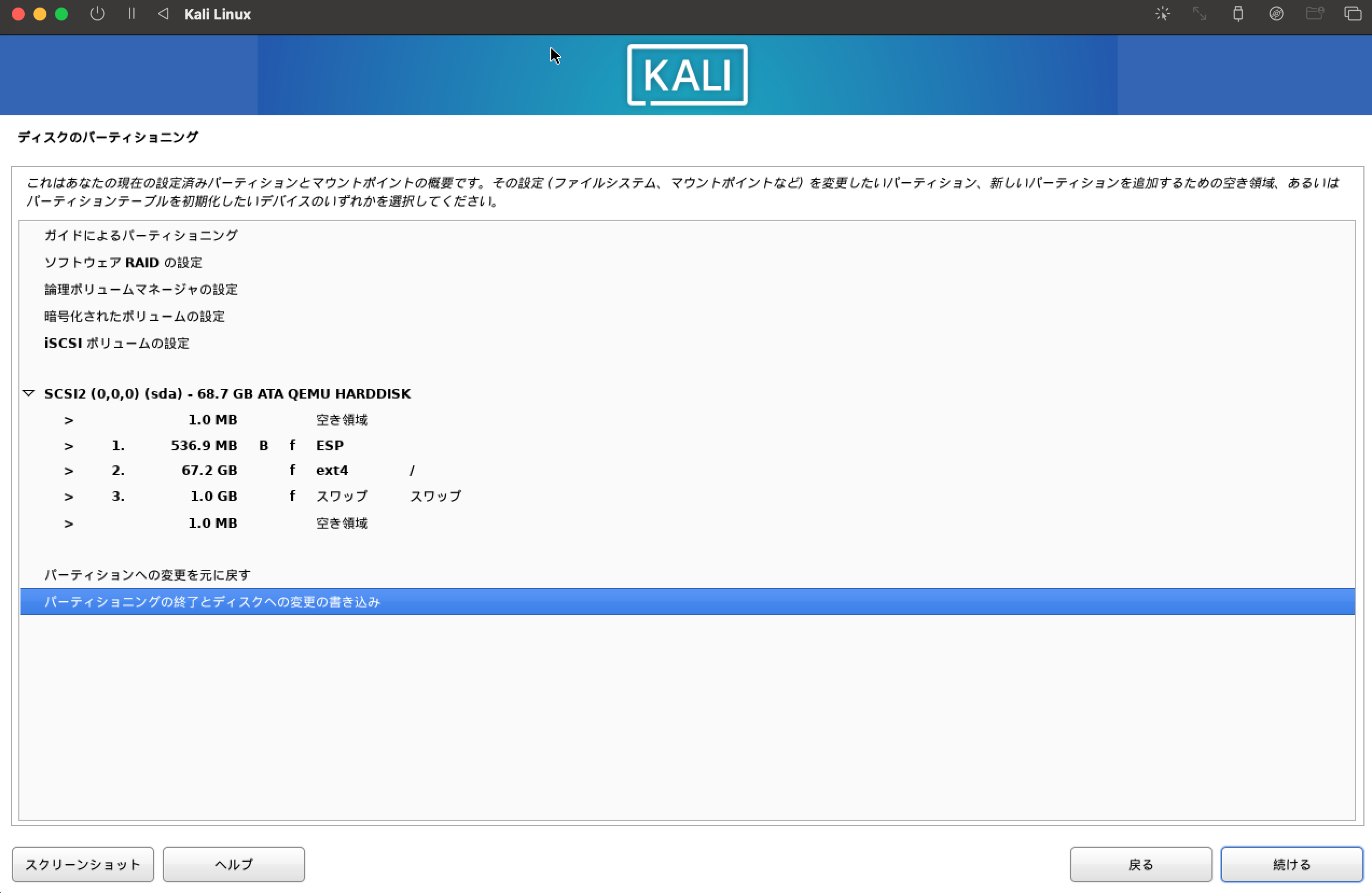
ベースシステムのインストールが自動で進む
ソフトウェアの選択 ですべてデフォルトのまま続ける
ソフトウェアのインストールが自動で進む
インストールの完了 で 続ける を押さずに左上の×ボタンで仮想マシンを強制終了
(続けるを押すと、またセットアップを最初からやることに・・)

仮想マシンが停止したら、右上の三本線のアイコンをクリックして、編集画面へ
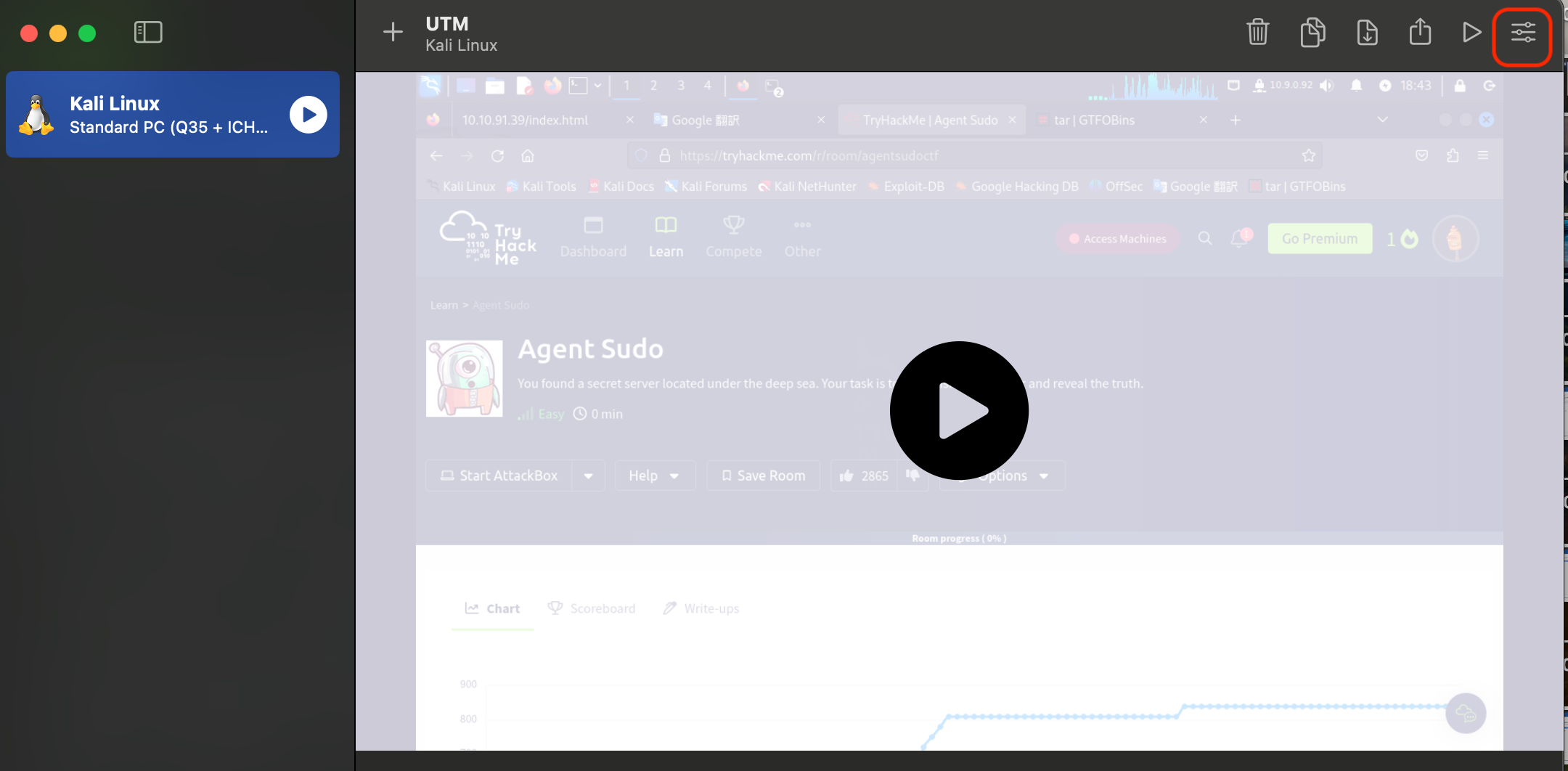
構築完了!
参考
https://qiita.com/misuzz/items/3eac9b12654a29b12d1a
https://note.com/narikon/n/nd299ff7b64e6