概要
この記事は、windows利用者で、何かしら不具合が起きているけどエラーが特定できない方に向けた内容になっています。
Window初心者である方、そうでない方もイベントビューアを使用したエラーの特定方法は意外と知らない方が多いのではないのかと思います。
私自身もwindowsパソコンとは10年以上の付き合いですが、ココつい最近知りました。笑
知らないことは恥じることではないです。
なぜなら今この記事をみて知ればいいのですから。
今回は私が使用しているOSがwindows7なので、windows7の手順でお話していきます。
背景は、私が記事にしようと思ったきっかけや訴えたいことが書いてあるので、
**時間ないんださっさとその方法教えろや!**と思ってる大半の方は右サイドバーにある一覧から解決方法を押してください!!
背景
今使用しているパソコンのパフォーマンスが大変落ちていることがわかったので一つ一つ解決を試みる。が、検索方法が
「windows 処理速度 遅い」
「windows かたまる」
こんなんじゃあ、いつまでも解決されません!!!!!
結局全然見つからなくて、ネットサーフィンして一日終わってしまった!!
いつのまにかYoutube開いてた!!!
ことなんて日常茶飯事。
ちがうだろ。
全人類、性別も違ければ、体の細かい仕組みもちがう。だからかかる病気も治し方もちがう。
パソコンも同じように、OSも違ければ、中身のスペックも違う。
Macなんか見た目的にどれも一緒だろ!(Macユーザごめんなさい)なんて思う人いるだろうけど、人によってインストールしているソフト全然違うから!!!そこで起きるエラーなんか誰も予想できへんほどダルい絡み方してるから!!!!
検索をかけるなら、
「私のスペックはこれで」「何が原因で」「どういうふうに困っているのか」、
しっかり特定した上で、解決方法を調べることが一番効率よく解決方法にたどり着きます。
自分の「スペック特定」は
こちらの記事を参照してください。
解決方法
① イベントビューアの起動
② アプリケーションログをみる
③ 検索をかける
たったこれだけ工夫すれば、劇的にスピード感が違います。
① イベントビューアの起動
- コントロールパネルからイベントビューアを起動する
- 「スタート」メニューから「コントロールパネル」をクリック
- 「システムとセキュリティ」をクリック
- 下の方にある「管理ツール」のセクション内にある「イベントログの表示」をクリックでイベントビューアが起動します。

② アプリケーションのログをみる
左側のサイドバー内にある「windowsログ」をクリックすると、アプリケーション、システム、セキュリティ等、実行されたログ別に分かれています。
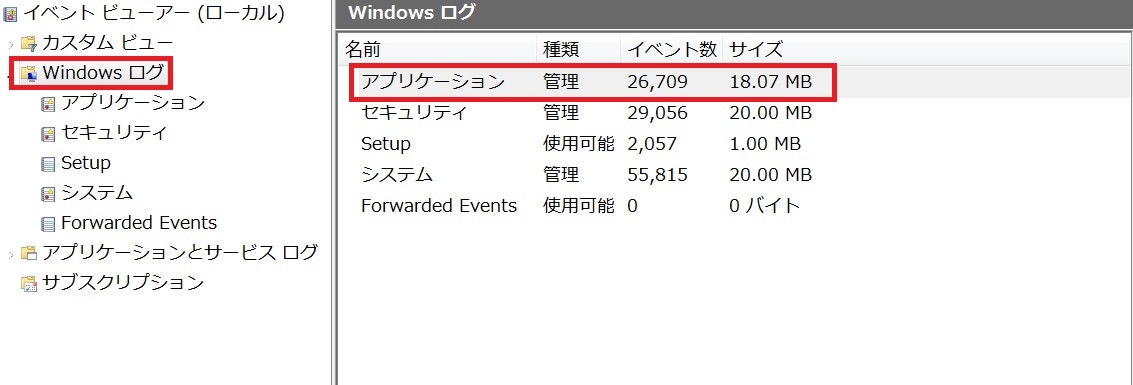
何が原因か分かる人は、システムやセキュリティを疑っても良いのですが、わからない場合は、基本的にアプリケーションログを見てみて大丈夫だと思います。
中身から原因のログを見つける方法について
 1 .「日付と時刻」から何時何分何秒かまで書かれているので、エラーが起きた時間から推測して、ある程度範囲を決めます。
1 .「日付と時刻」から何時何分何秒かまで書かれているので、エラーが起きた時間から推測して、ある程度範囲を決めます。
2 . そこから「レベル」のところに「エラー」または「警告」であるログを中心にクリックすると下に「原因」や「イベントID」、「ソース」が書かれています。
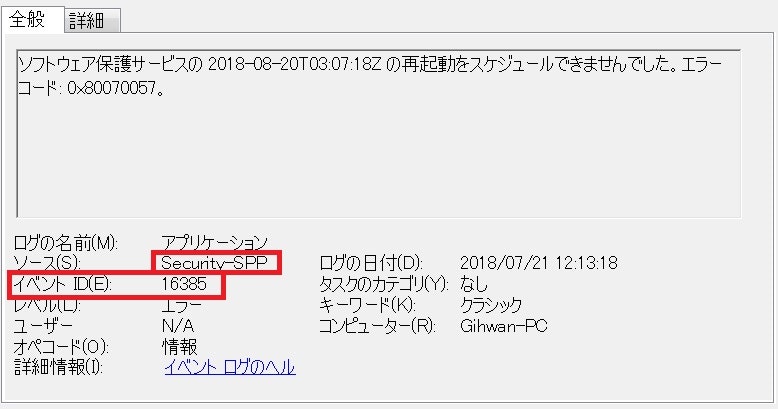
③検索をかける
基本的にこの「ソース」と「イベントID」で検索かけると解決方法が見つかる事が多いです!!
もう少し詳しい方は、原因が書かれているところにある単語から選んで検索をかけると、より解決方法にたどり着きやすいです。
以上 エラーを特定する方法でした!
/
/
プロフ
名前 : Gihwan
プログラミング歴:4年
使用できる言語 : C++ Processing HTML CSS JS
twitter : http://twitter.com/kihwan9696
Github : これから公開していきます