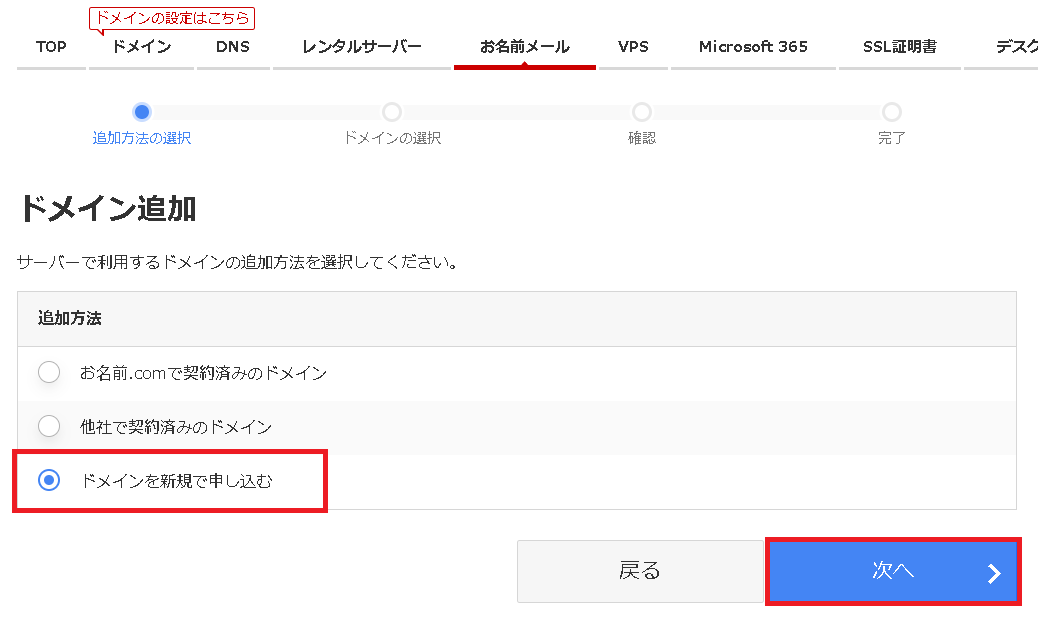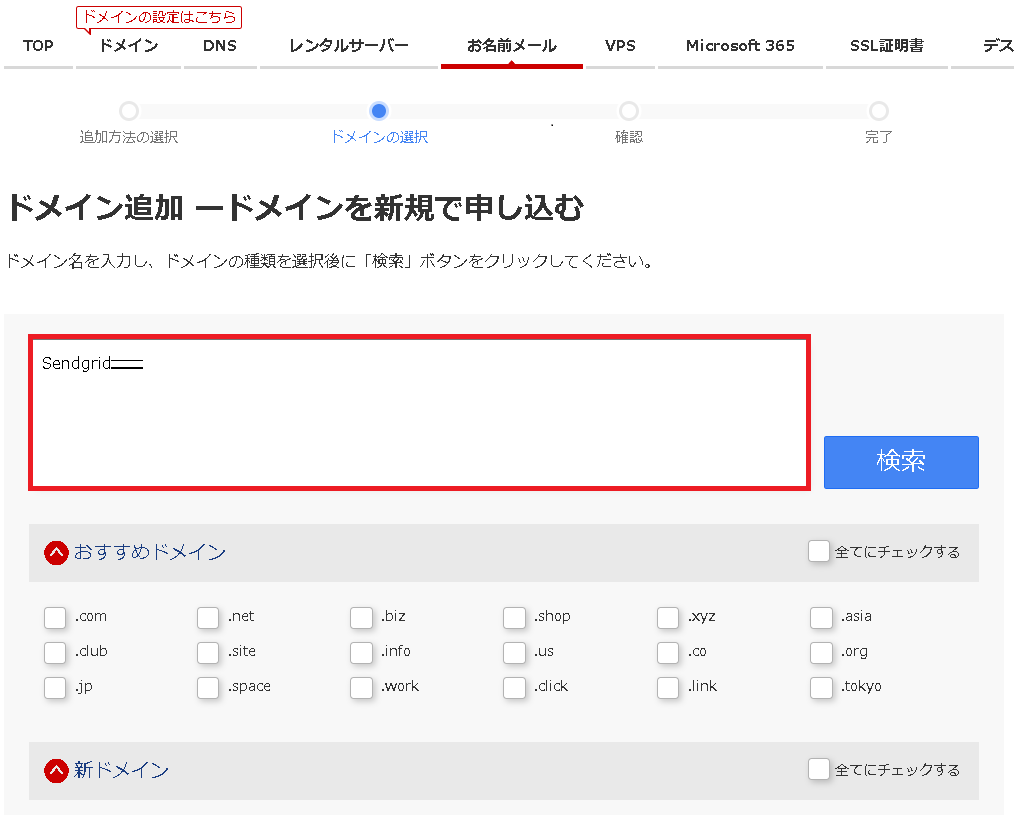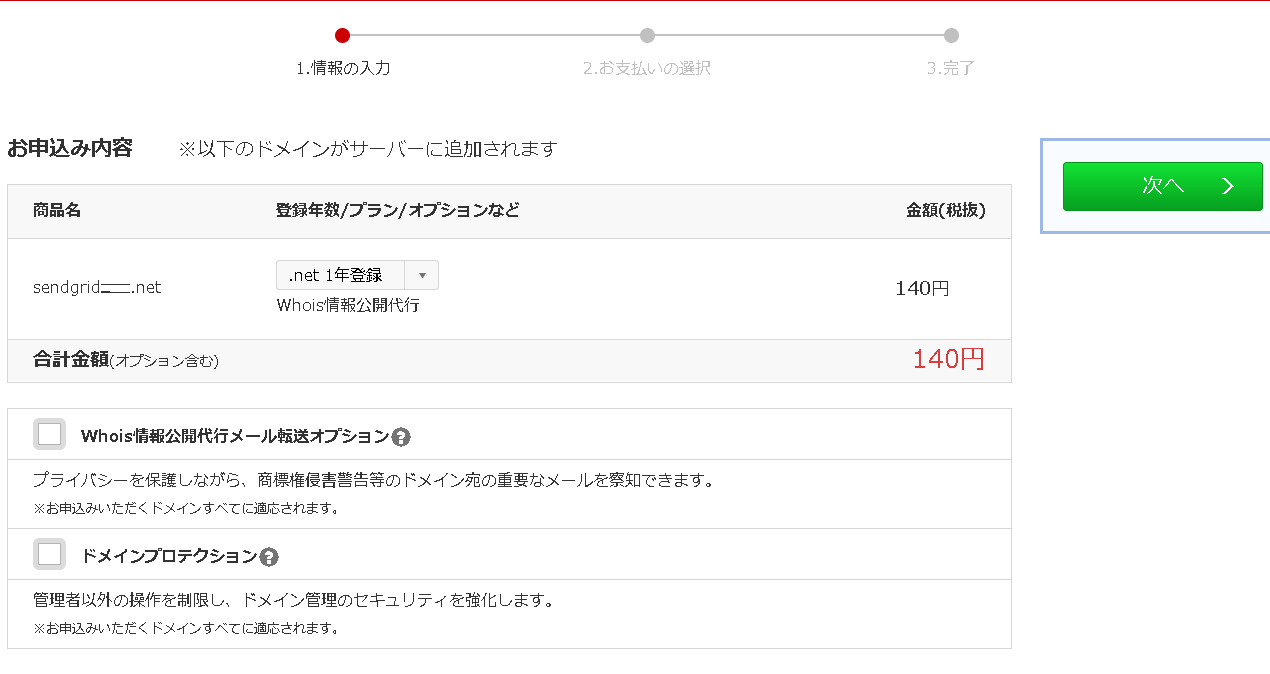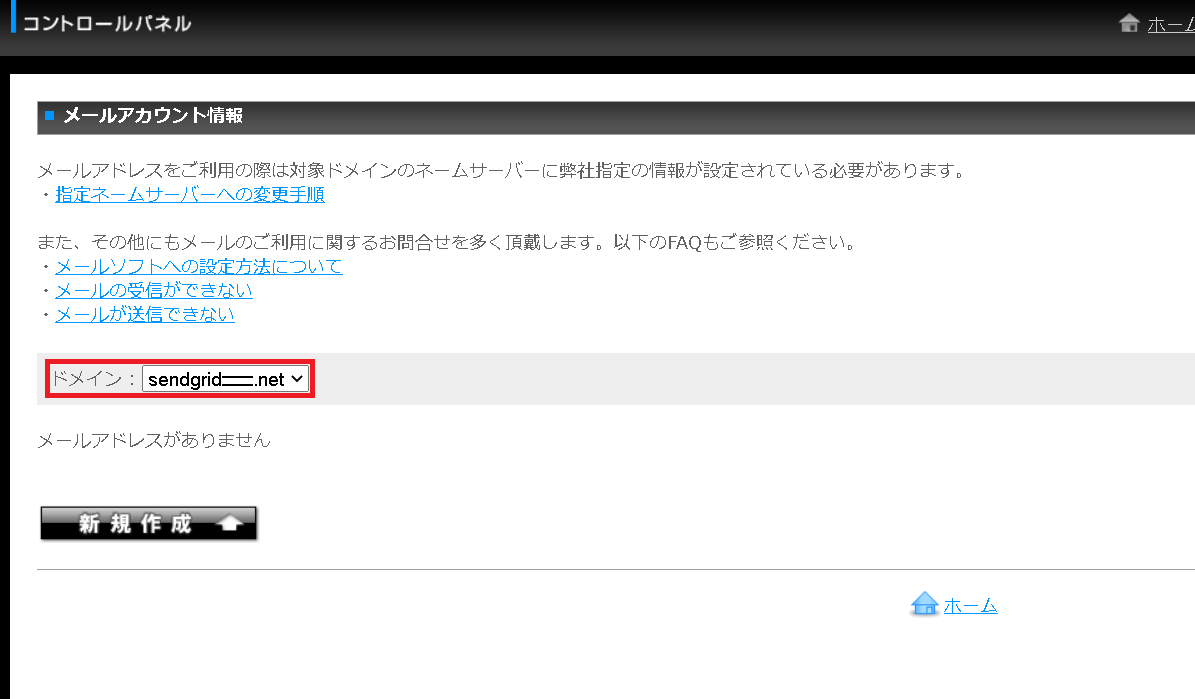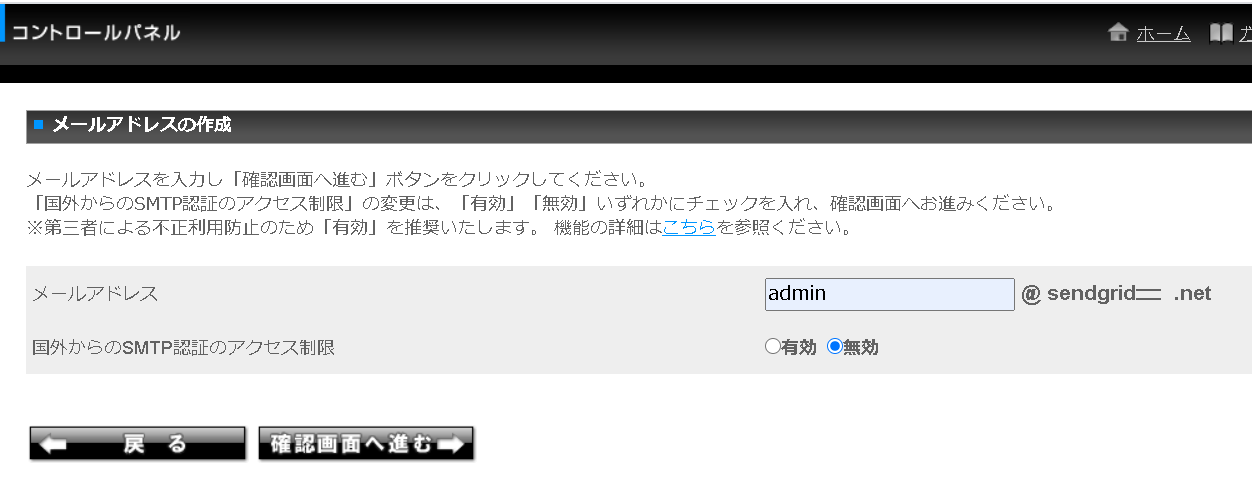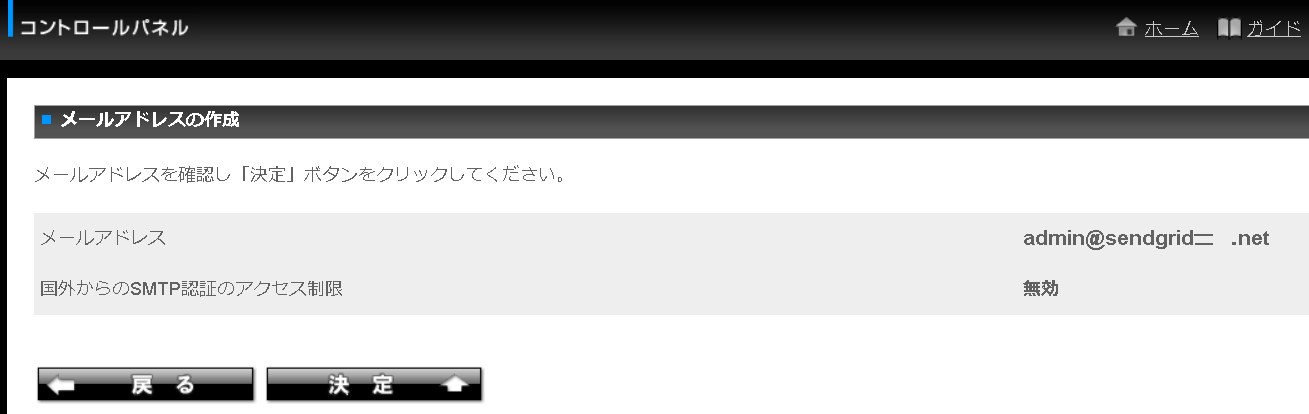はじめに
お名前.comで新規ドメインと新規メールアドレス作成する方法を記載。
全体の手順は以下。
Step 1. お名前.comに登録
Step 2. お名前メールのプランを契約
Step 3. ドメイン(@マーク以降:@xxxxxx.co.jp)を契約&作成
Step 4. メールアドレス作成
Step1:お名前.comに登録
既に登録してしまった状態なので手順を残せてないです。ユーザー登録なので、そこまで難しくなかった記憶です。
お名前メールのプランを契約
既に登録してしまった状態なので手順を残せてないです。現在選択しているプランは、「スタンダード(12ヶ月)」で契約してます。
どの画面から登録するか迷いましたが、プラン選択と支払い方法の登録程度だった記憶です。
Step3:メイン(@マーク以降:@xxxxxx.co.jp)を契約&作成の手順
Step 3-1:メニュー[お名前メール]をクリック、
Step 3-2:登録済のプランの[ドメイン追加]をクリック
Step 3-3:ドメインの追加方法で、[ドメインを新規で申し込む]を選択し、[次へ]をクリック
Step 3-4:追加したいドメインを入力(複数入力できます)
Step 3-5:追加希望のドメインが利用結果が出てくる。選択後、[申し込みへ進む]をクリック
⇒よさそうなドメイン名は高い。今回は、テスト用なので.netを選択する。

Step 3-6:確認画面。[次へ]をクリック
Step 3-7:支払い情報の選択画面。[申込む]をクリック
Step 3-8:登録完了
⇒登録からメールアドレスを作成できるようになるまで少々かかる。

Step 4. メールアドレス作成の手順
Step 4-1:メールアドレスの作成
メニュー[お名前メール]のトップ画面へ進み、[ログイン]をクリック

Step 4-2:コントロールパネル画面から、[メール設定>メールアカウント]をクリック
Step 4-3:メールアカウント追加画面で、申請したドメインの準備が完了すると、ドメインのプルダウンメニューに追加される。
Step 4-4:ドメインプルダウンに、申請したドメインを選択し、[新規作成]をクリック
Step 4-5:追加したメールアドレス(@マーク以前)を記載して[確認画面へ進む]をクリック
Step 4-6:[決定]をクリック
Step 4-7:作成完了を確認
Step 4-8:コントロールパネル画面から、[メール設定>サーバー情報]をクリック
Step 4-9:[WEBメール(新)のリンク]をクリック
⇒webメールをこの先もずっと利用する場合、このURLをユーザーに知らせる。

Step 4-10:ログイン画面がでてくるので、作成したメールアドレスとパスワードを入力して[ログイン]をクリック
⇒パスワードは、[コントロールパネル画面>メール設定>メールアカウント]から確認する。
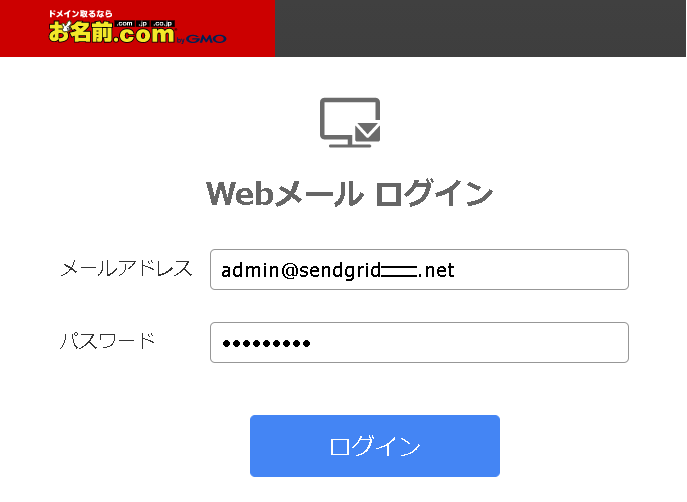
Step 4-11:webメール画面から、メールの送受信をテストする
Step 4-12:送受信を確認したら完了
以上