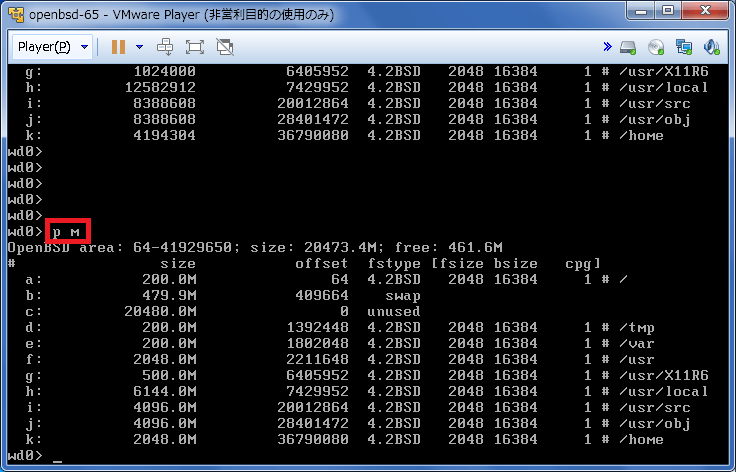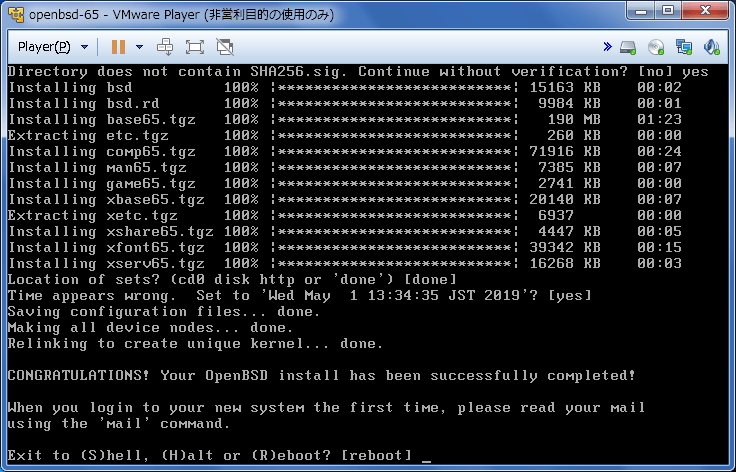はじめに
2019年5月1日に OpenBSD 6.5 がリリースされました。
以前に「OpenBSD 6.2 のインストール」を書きましたが、少し間があいたので、今回はまた一からのインストールを行います。
また日本語デスクトップ環境の設定を行います。
OpenBSD 6.5 のインストール手順
今回行った OpenBSD 6.5 のインストール手順を説明します。
今回は20GBのディスクを仮想マシンに割り当てました。
(1) インストールメディアで Install 実行
OpenBSD の適当なミラーサイトから install65.iso をダウンロードしてきます。
コンピュータを install65.iso で起動して、(I)nstall を実行します。
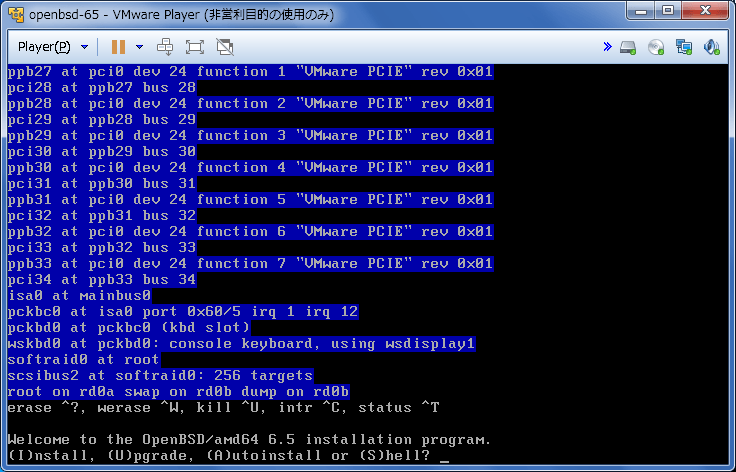
キーボード・レイアウトは jp を指定しました。
また xenodm をログインマネージャとして使うので yes と答えてます。
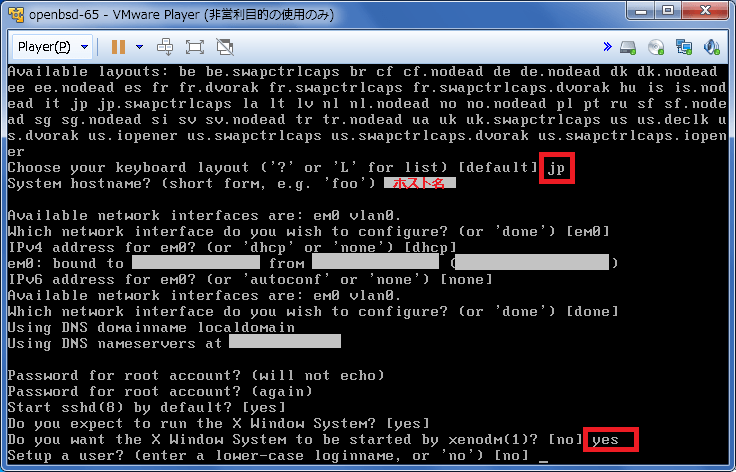
いくつかの質問に答えた後、ディスク構成の設定に移ります。
ディスク構成は20GBだとデフォルトでは以下のように割り当てられるようです。
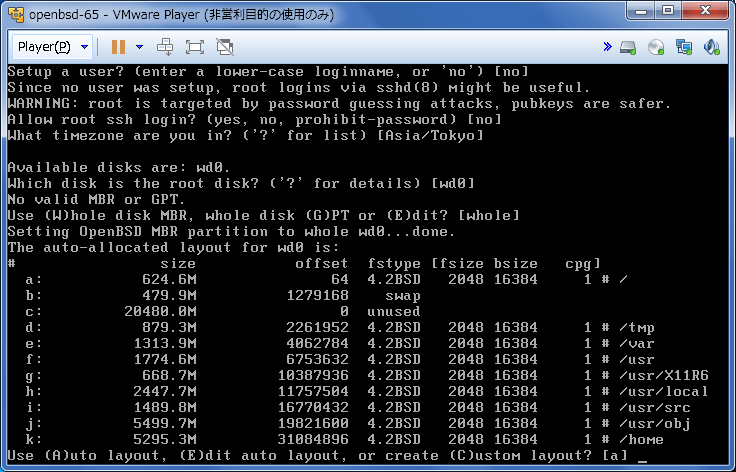
ここで (E)dit auto layout を選択して、ディスク構成の変更を行います。
6.4までの経験から、今回は20GBをこんな風に割り当てることにしました。
/ 200M
/tmp 200M
/var 200M
/usr 2G
/usr/X11R6 500M
/usr/local 6G
/usr/src 4G
/usr/obj 4G
/home 2G
Label editor では ? を入力するとヘルプが表示されます。
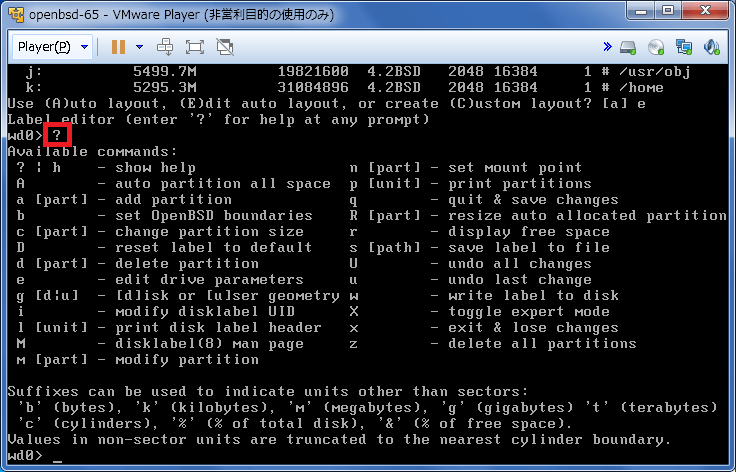
R コマンドでサイズ変更するパーティションを選択して、サイズを指定します。
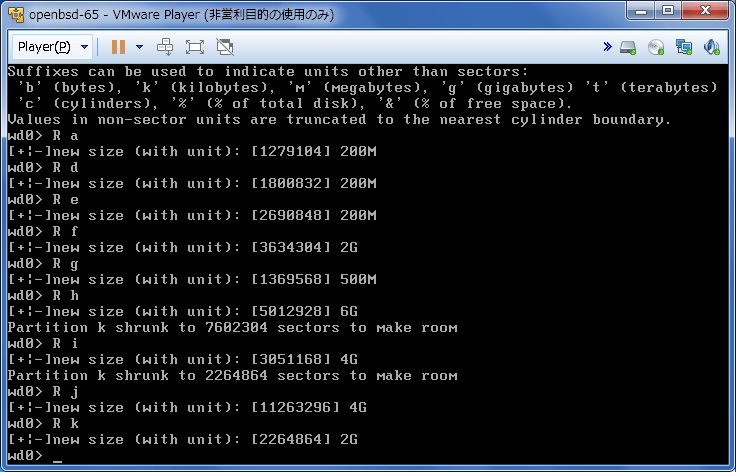
OKだったら w コマンドで Label を書き込みます。
x コマンドで Label editor を終了すると、変更した内容がディスクに反映されます。
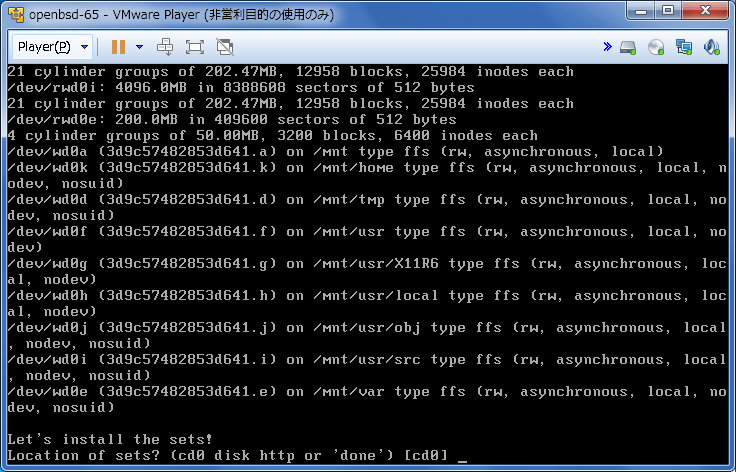
ディスク設定が完了したらインストールするセットを選択し、インストールが始まります。
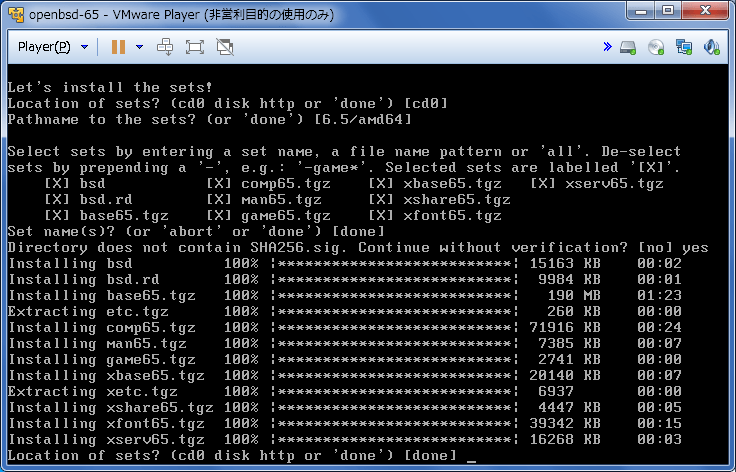
時刻を設定の後、各種設定が保存され、カーネルの再リンクが始まります。
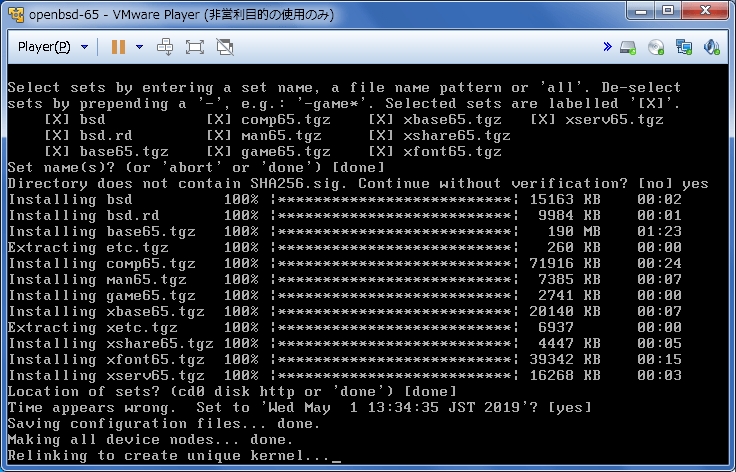
rebootすると xenodm のログイン画面が表示されました。
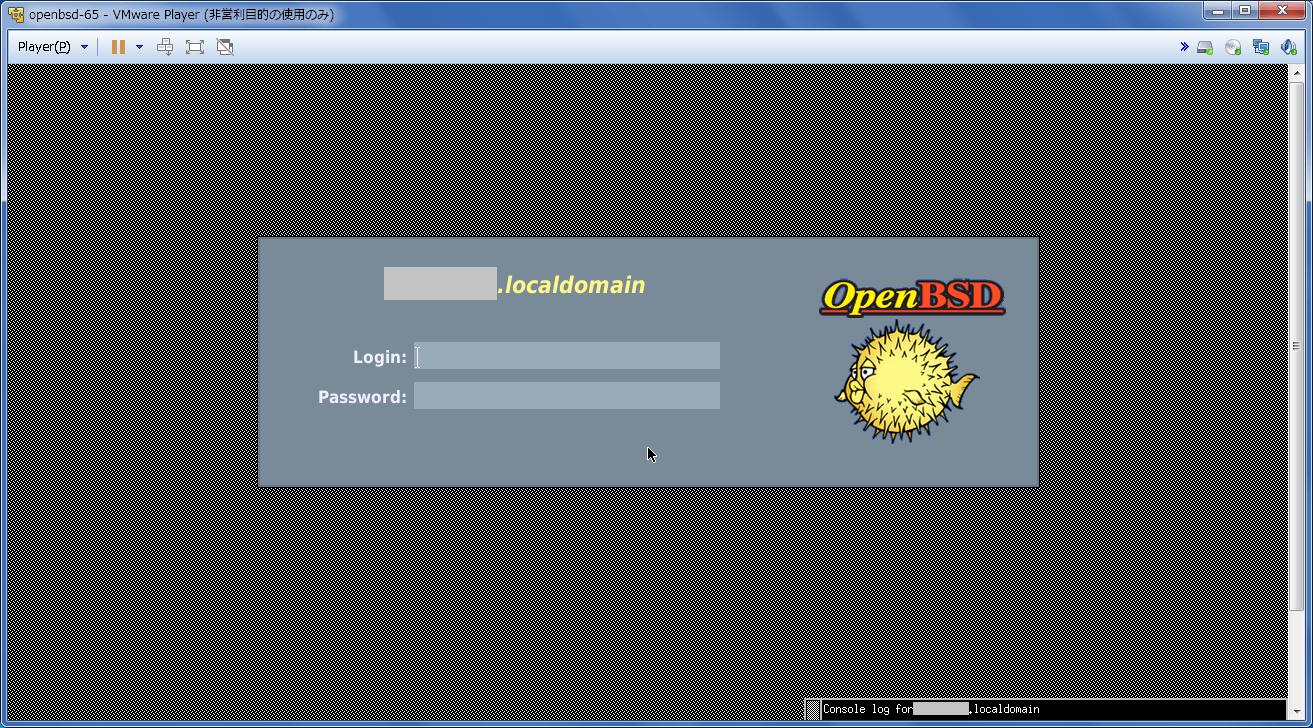
OSインストールの公式FAQは https://www.openbsd.org/faq/index.html の Installation Guide を参照
(2) OSパッチ適用とパッケージの更新
root でログインし、OSパッチ適用とパッケージ更新をします。
パッケージのインストール元を指定するための /etc/installurl を設定します。インストール後のデフォルトのままでもよいですが、日本のミラーサイトを設定しました。
https://ftp.riken.jp/pub/OpenBSD
コンピュータがファイアーウォールの内側にありプロキシ経由でないとインターネットに接続できないネットワーク環境なら、環境変数 http_proxy と https_proxy にプロキシを指定しておきます。
# export http_proxy=proxy.mydomain.com:8080
# export https_proxy=proxy.mydomain.com:8080
OSパッチを適用します。
# syspatch
パッケージを更新します。
# pkg_add -u
以上でOSパッチ適用とパッケージ更新は完了です。
OSパッチについてはOpenBSD 6.5 Errata を参照
パッケージの公式FAQは https://www.openbsd.org/faq/index.html の Package Management を参照
(3) ディスプレイの大きさの設定
私は OpenBSD を VMWare の仮想マシンにインストールしていて、デフォルトのままだとログインマネージャを表示した時のディスプレイのサイズが大きすぎて不便なので以下の設定を行いました。
Section "Monitor"
Identifier "Configured Monitor"
HorizSync 1-10000
VertRefresh 1-10000
Modeline "832x624" 100 832 932 1032 1132 624 724 824 924 -HSync +Vsync
EndSection
Section "Screen"
Identifier "Default Screen"
Monitor "Configured Monitor"
Device "Configured Video Device"
DefaultDepth 24
SubSection "Display"
Depth 24
Modes "832x624"
EndSubSection
EndSection
以下の記事を参考にさせていただきました。
VMware上のLinux(X-Window)で画面解像度を自由に設定する
(現在はアクセスできないようです)
設定ファイルの編集が完了したら rootアカウントで reboot します。以下のように小さなディスプレイでログイン画面が出るようになりました。
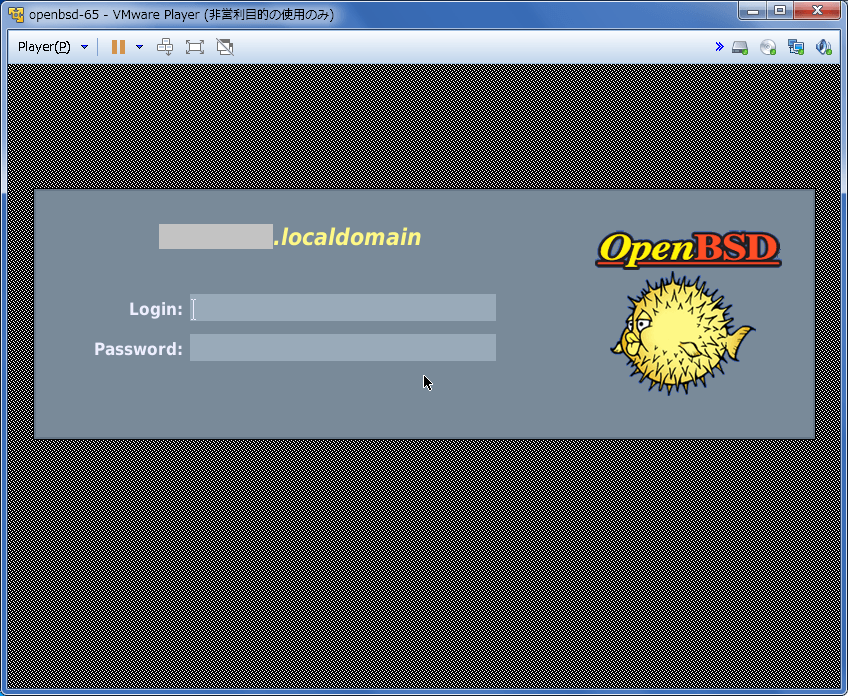
日本語デスクトップ環境の導入
基本的なインストールができたので、日本語のデスクトップ環境として Xfce4 を導入します。
(1) 必要なパッケージのインストール
Xfce4、入力ツール(scim-anthy)、日本語フォント(M+フォント)をインストールします。
# pkg_add xfce xfce-extras consolekit2 scim-anthy mixfont-mplus-ipa-20060520p7 mplus-fonts-063
M+フォントはパッケージ名が以前から変更されていました。
見つからないパッケージは pkg_info -Q mplus のようにしてキーワードで検索ができます。
(2) .xsession の作成
Xfce4 のデスクトップにログインするユーザでログインして、ログインディレクトリ配下の .xsession を作成します。
以下の設定でユーザがログインマネージャからログインした後に Xfce4 が起動されます。
export LANG=ja_JP.UTF-8
export XMODIFIERS="@im=SCIM"
export GTK_IM_MODULE=xim
export QT_IM_MODULE=xim
scim -d
exec ck-launch-session startxfce4
ログインすると Xfce の初期設定について聞かれます。「デフォルト設定を使用する」を選択しました。
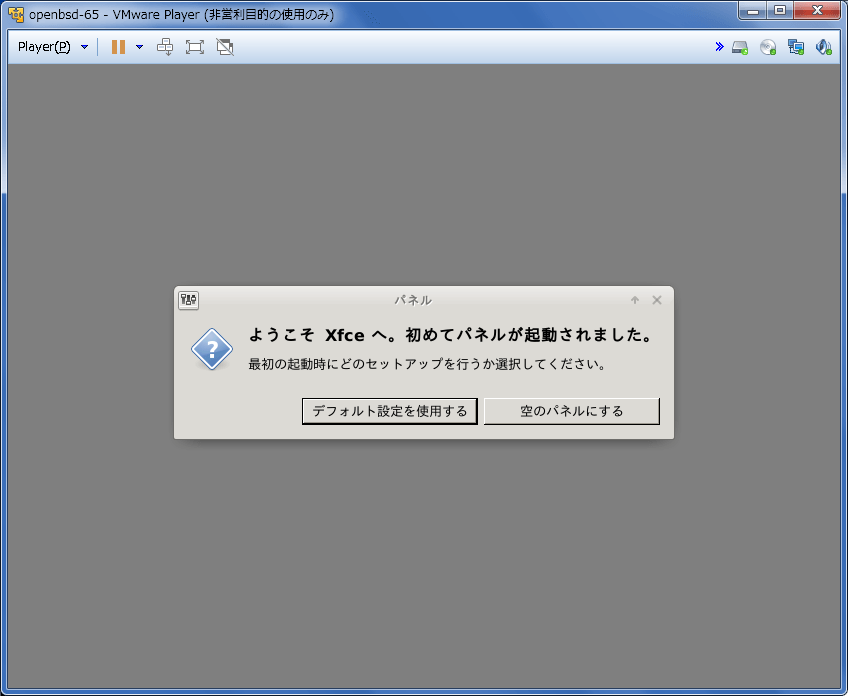
日本語デスクトップ環境が使えるようになっていることを確認できました。
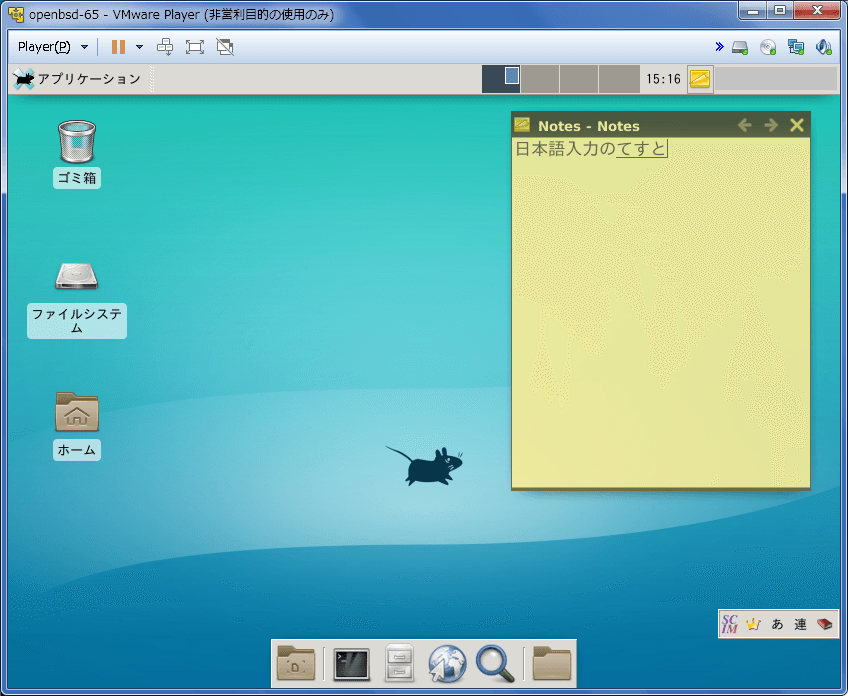
まとめ
OpenBSD 6.5 のインストールを行い、日本語デスクトップ環境を設定しました。
ディスク構成をデフォルトから変更しました。
6.2の手順から変わっているかと思いましたが、大きな変更なくスムーズにインストールできました。
OpenBSD プロジェクトは寄付を募ってます。
メールアドレス指定で日本からでもPayPalでの寄付ができます。
詳しくはこちら: https://www.openbsd.org/donations.html