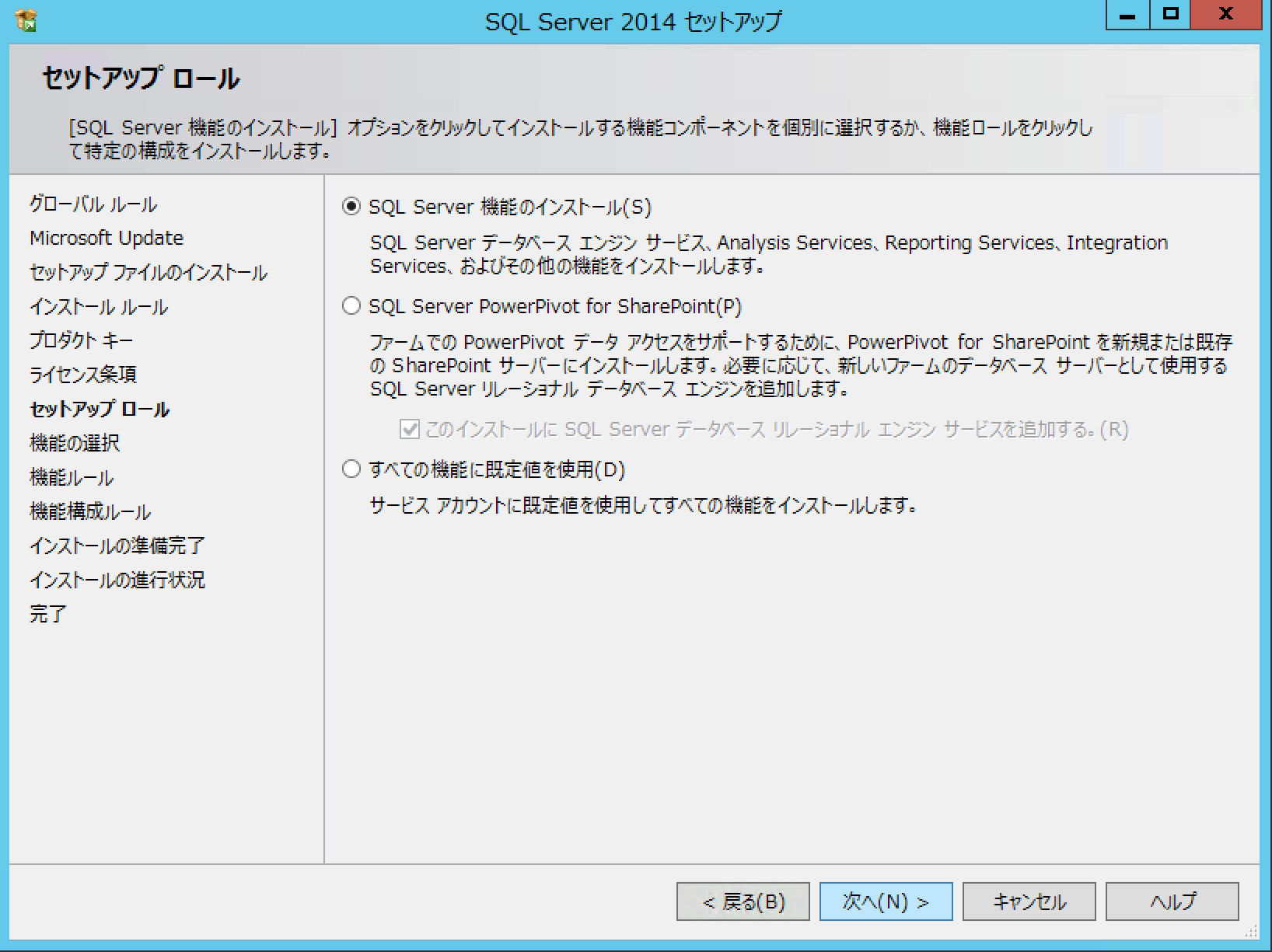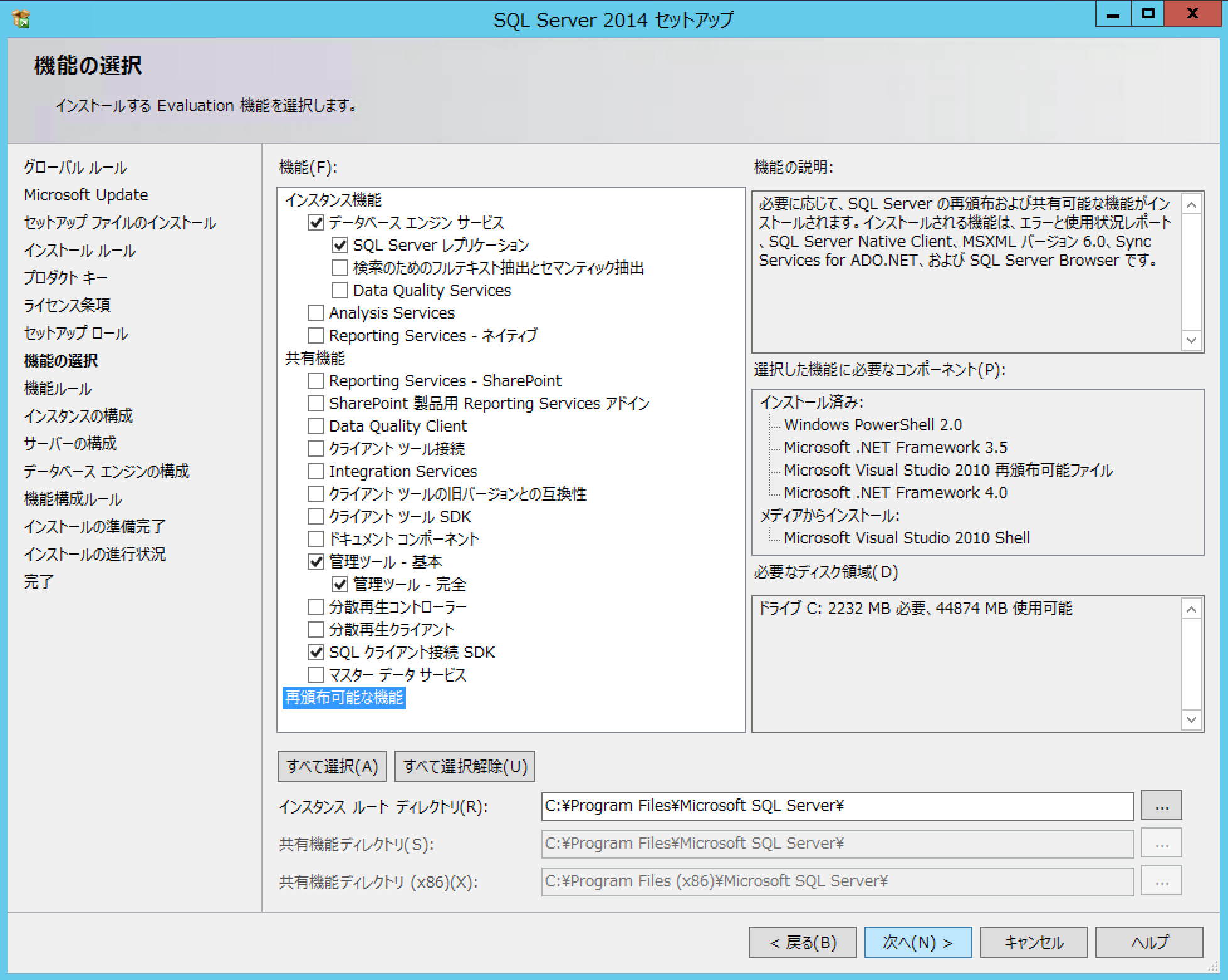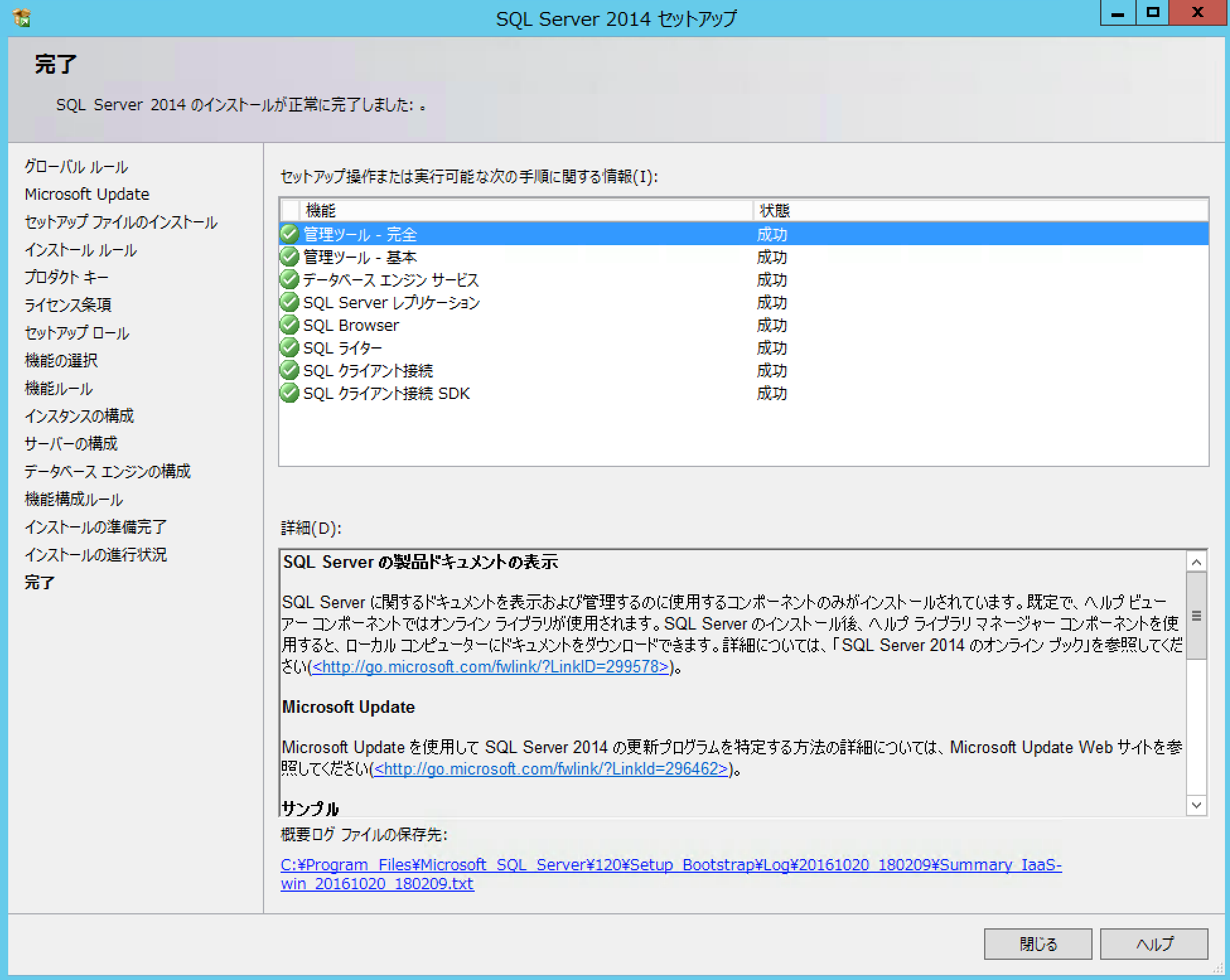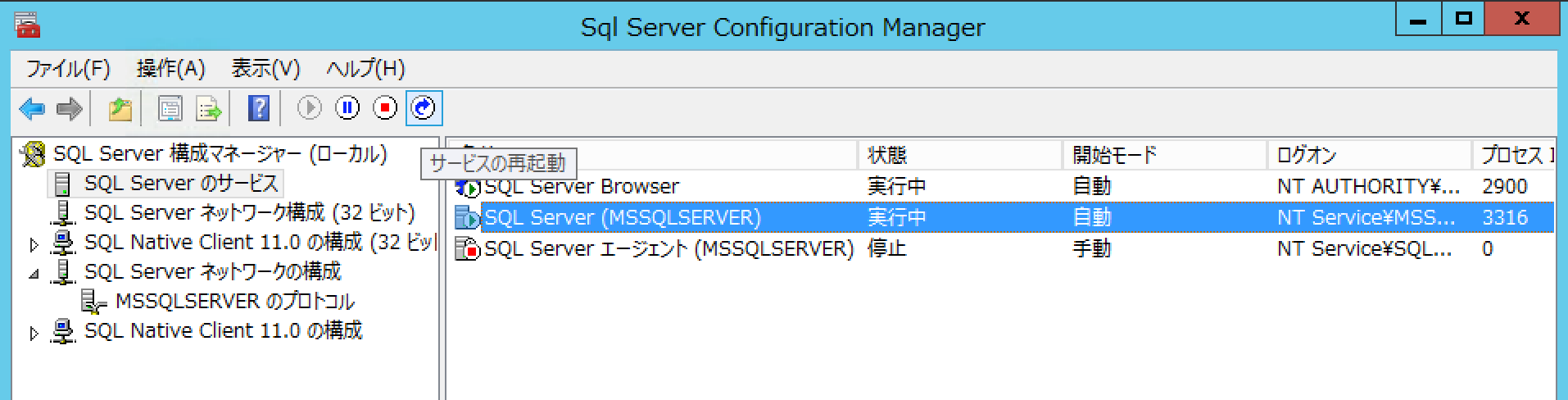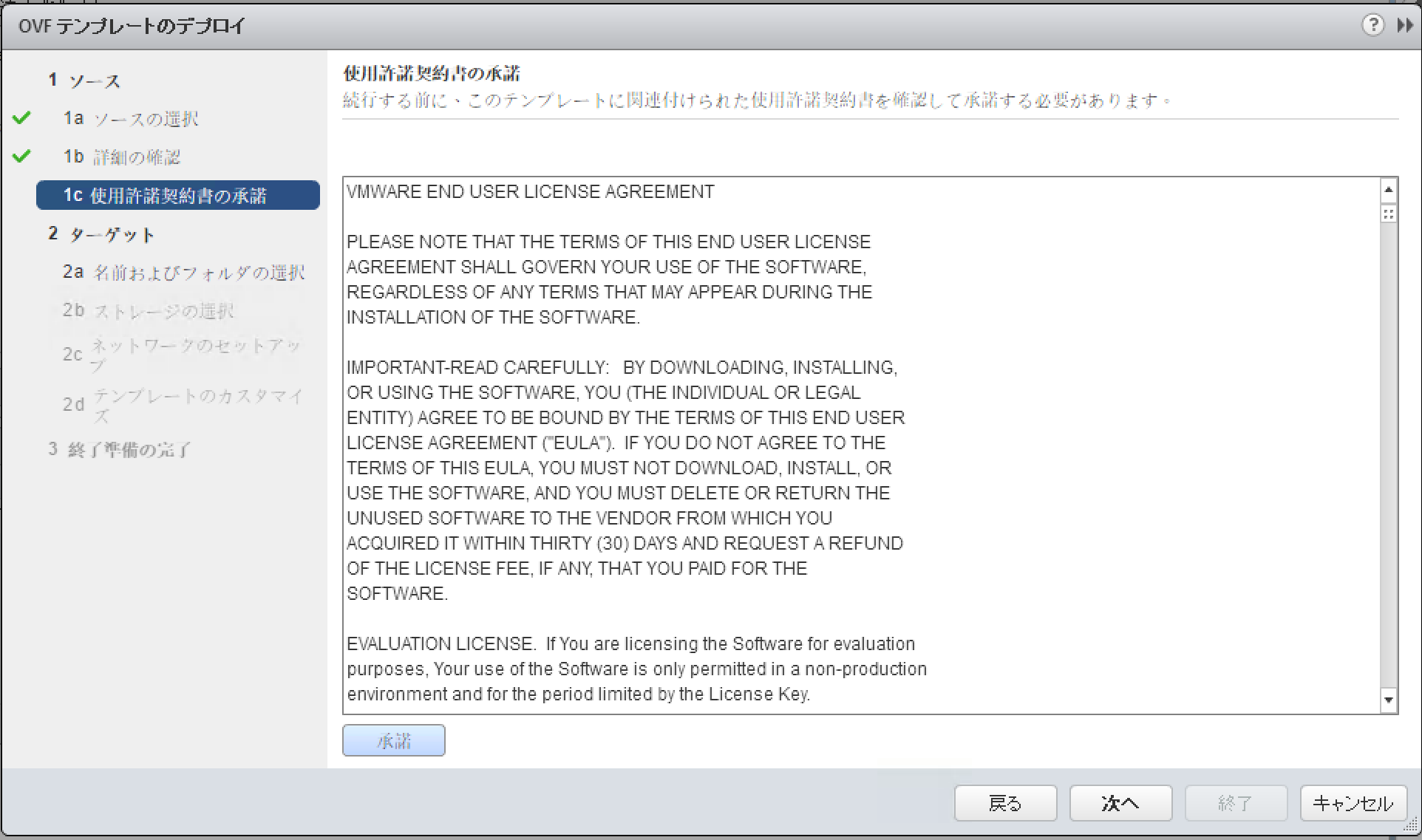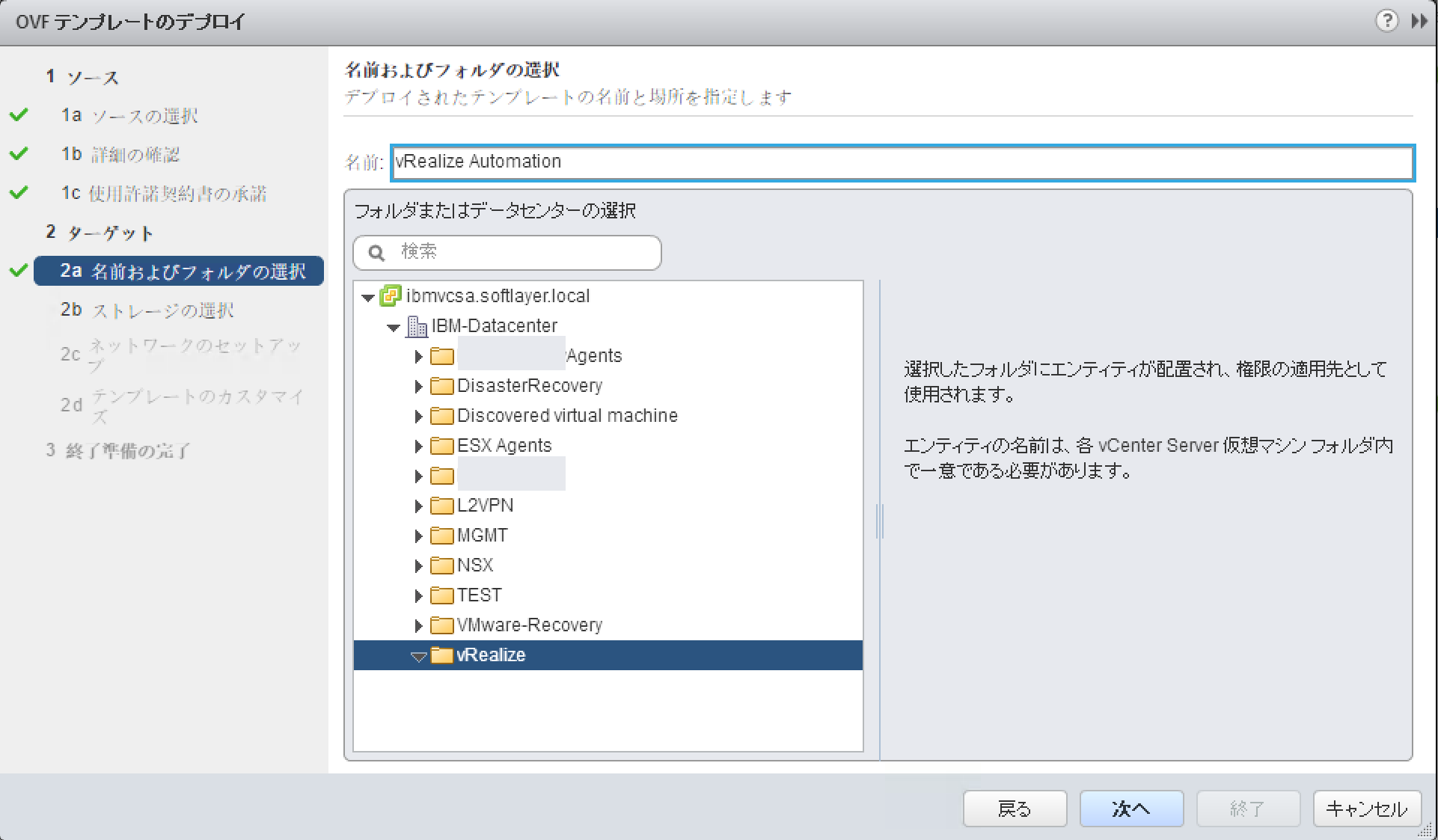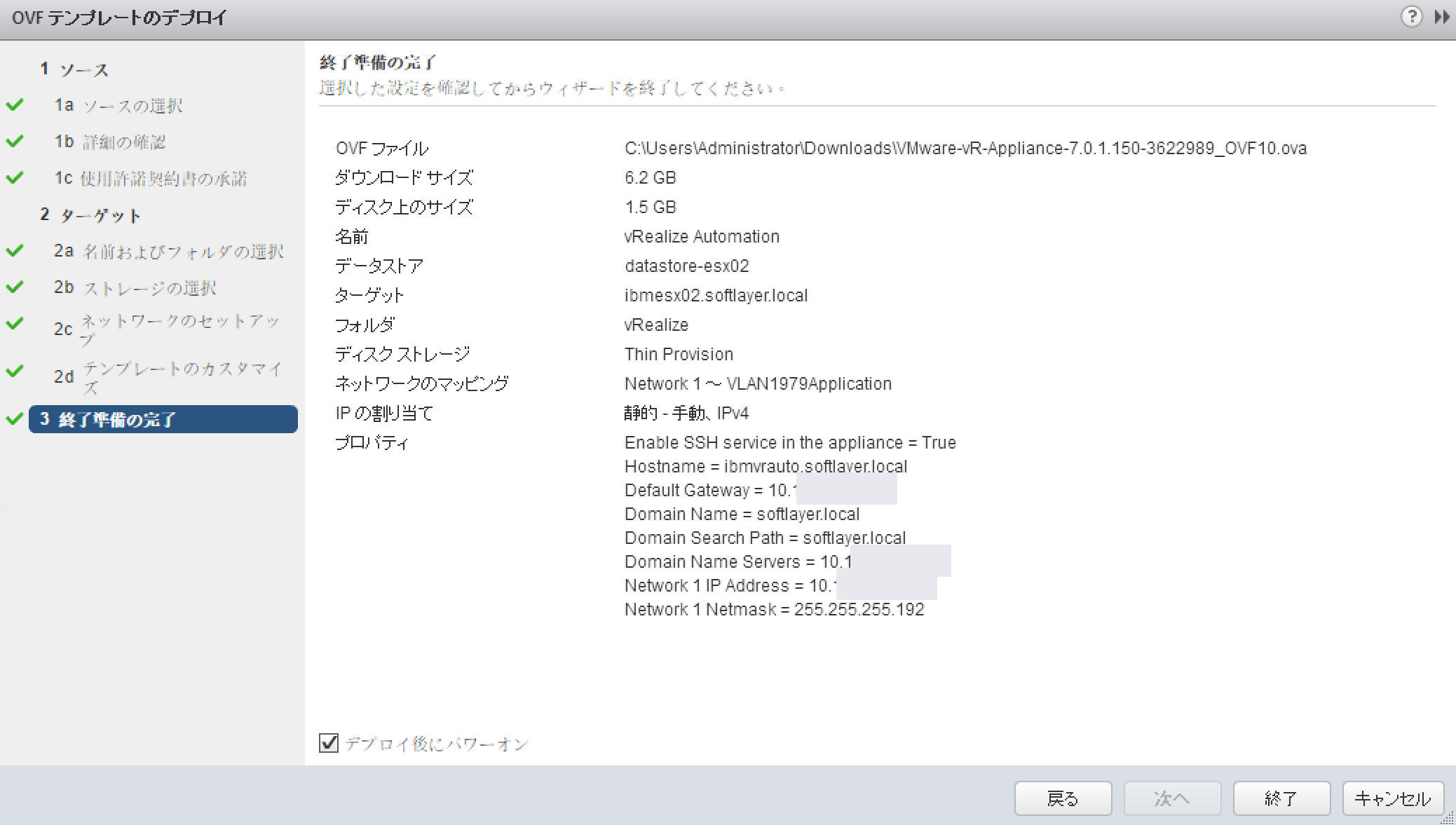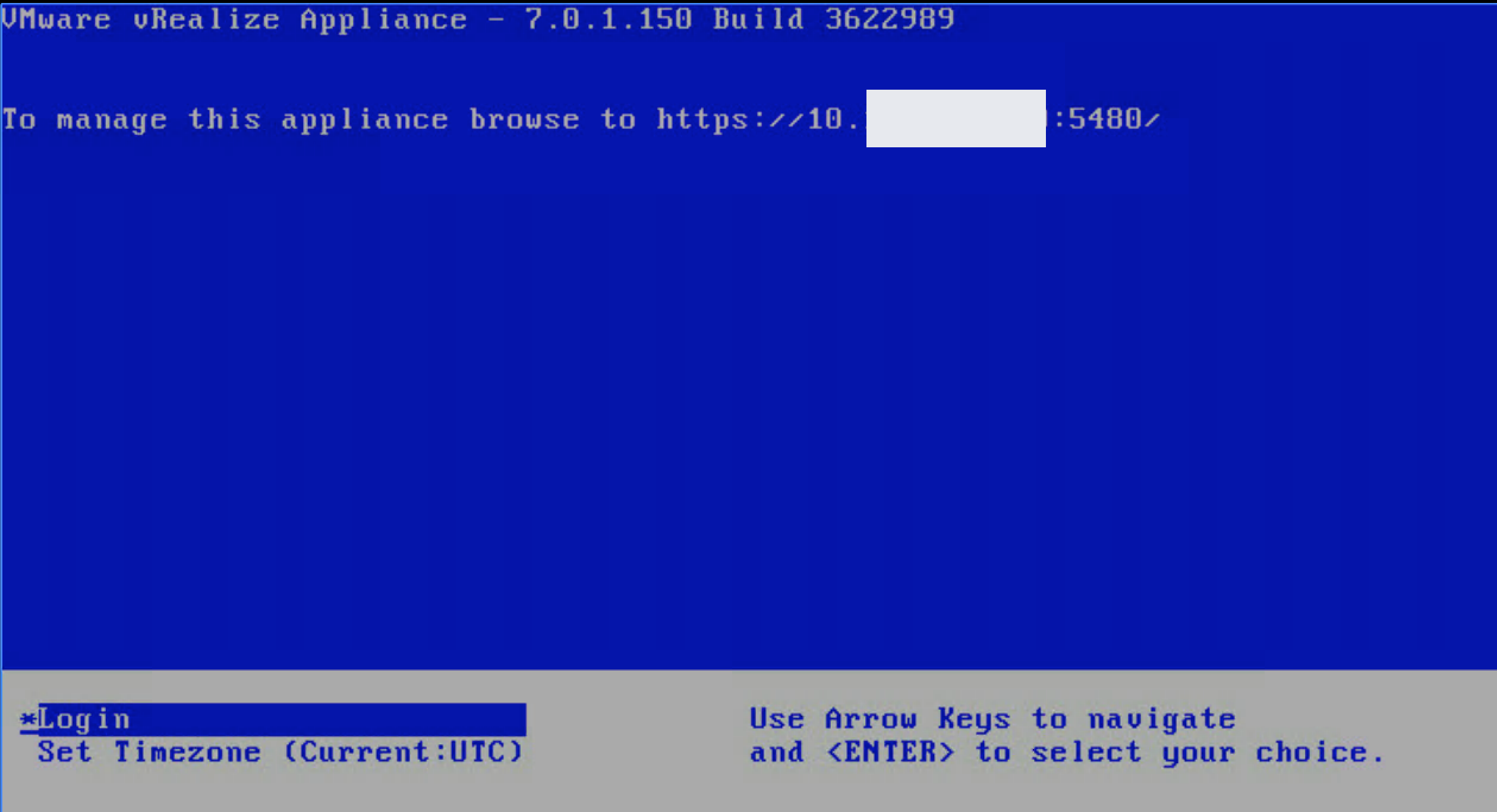内容
vRealize Automationの導入に必要な準備と、vRA仮想アプライアンスのデプロイまで、です。
【VMware@SoftLayer】vRealize Automation 後編では、デプロイ後のウィザードによる初期構築設定についてです。
参考
にしても、日本語のブログが少ない(?)気がします。
- VMware公式ドキュメント
- Installing Minimal vRA 7
- Cloud Advisors
準備概要
vRealize Automationには、「Minimal Install」と「Enterprise Install」がありますが、本記事では最小構成によるインストールを想定して、事前に必要なものを準備します。
vRealize Automationの仕組み上、様々なコンポーネントが必要になりますが、ここでは詳細まで踏み込まず、まずは始めてみることにします。
最小構成の大まかなアーキテクチャとしては、vRealize Automation Applianceに加えて、IaaS コンポーネント、エージェント、SQLが必要になります。
今回想定しているのは、IaaS ServerとSQL DBを1台のWindows Server仮想マシンで構成します。
では、必要なものをみていきましょう。
vRealize Automationのライセンス
もちろん準備しておきましょう。
SoftLayerから購入することが可能です。月単位かつCPUソケット単位の課金になります。
(SoftLayerで月額課金のVMware NSXやSRMをオーダーする方法)
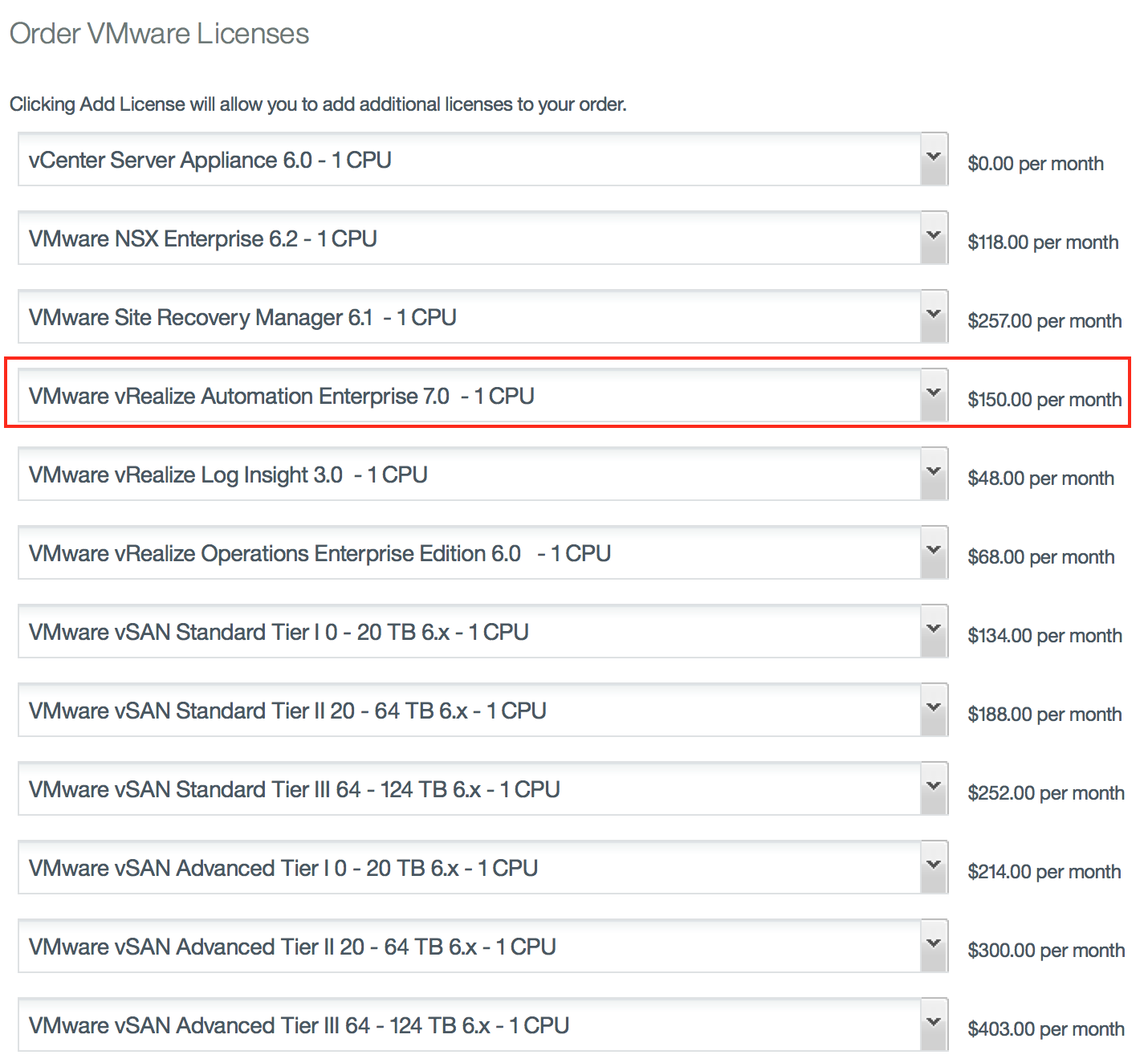
OVAファイル(仮想アプライアンスファイル)
My VMwareからダウンロードするには権限が必要なので、問い合わせをすることになります。
あるいは、SoftLayer内部のレポジトリから以下のバージョンをダウンロードすることが可能です。(2016/10/21時点)
- VMware-vR-Appliance-7.0.1.150-3622989_OVF10.ova(6.2GB) <--でかいので要注意!
SoftLayer - Customer Downloads
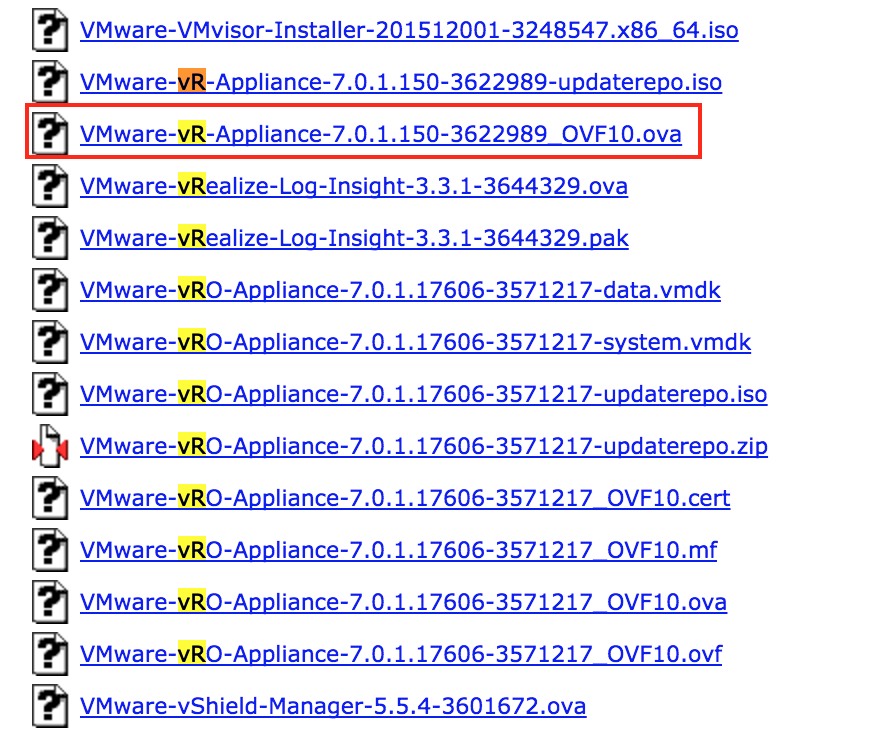
名前解決
VMwareの仮想アプライアンスでは、名前解決が必須な場合があります。
今回のvRealize Automationのケースでは必須になりますので、事前にDNSサーバーを立てて、名前解決できるように設定しておきます。
Windows Server 1台
以下の要件に適合するWindows Serverを準備しておきましょう。
今回は、Windows Server 2012 R2 を評価版のライセンスで動かします。
また、Windows ホスト上に SQL Server も導入する予定なので、追加で少し多めのリソースが必要です。
- Windows 2012 R2 server for the IaaS components
- 2 個の CPU
- 8 GB のメモリ
- 60 GB のディスク ストレージ (30GB Windows, 30GB Free for IaaS Components)
参考:vrealize-automation-71-support-matrix.pdf
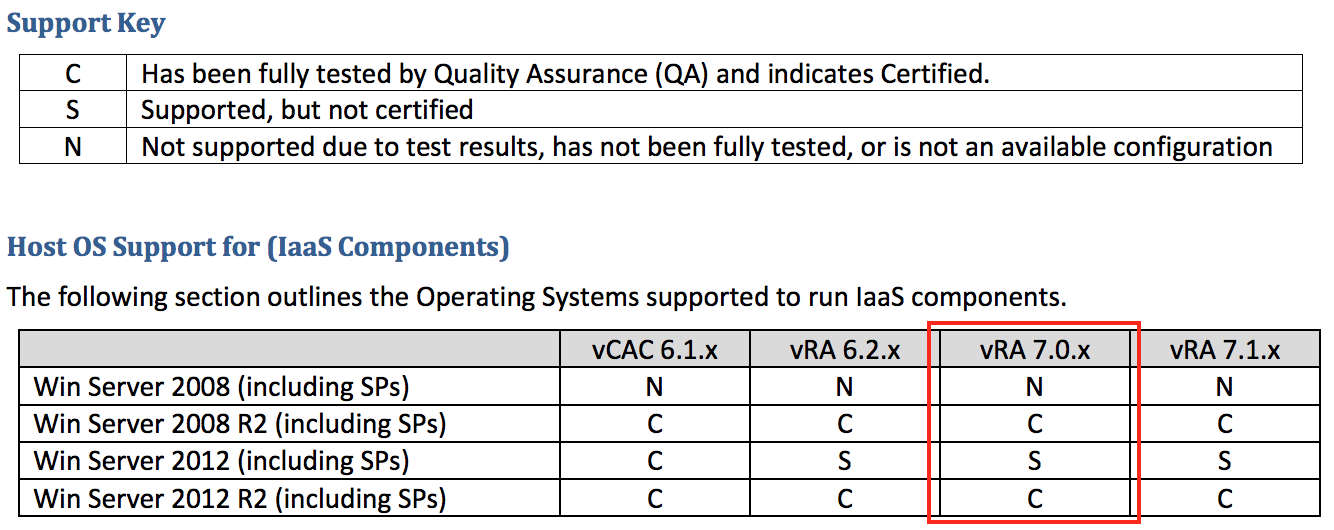
Microsoft SQL Server
以下の表を参考にして対応しているバージョンをご準備ください。
無償版であるExpress versionはサポートしていないのでのMSSQL 2014 SP1評価版(180日間限定)を使用します。
(海外のブログでは、PoC環境としてExpress versionを利用している例は見受けられますが、念のため。)
参考:vrealize-automation-71-support-matrix.pdf
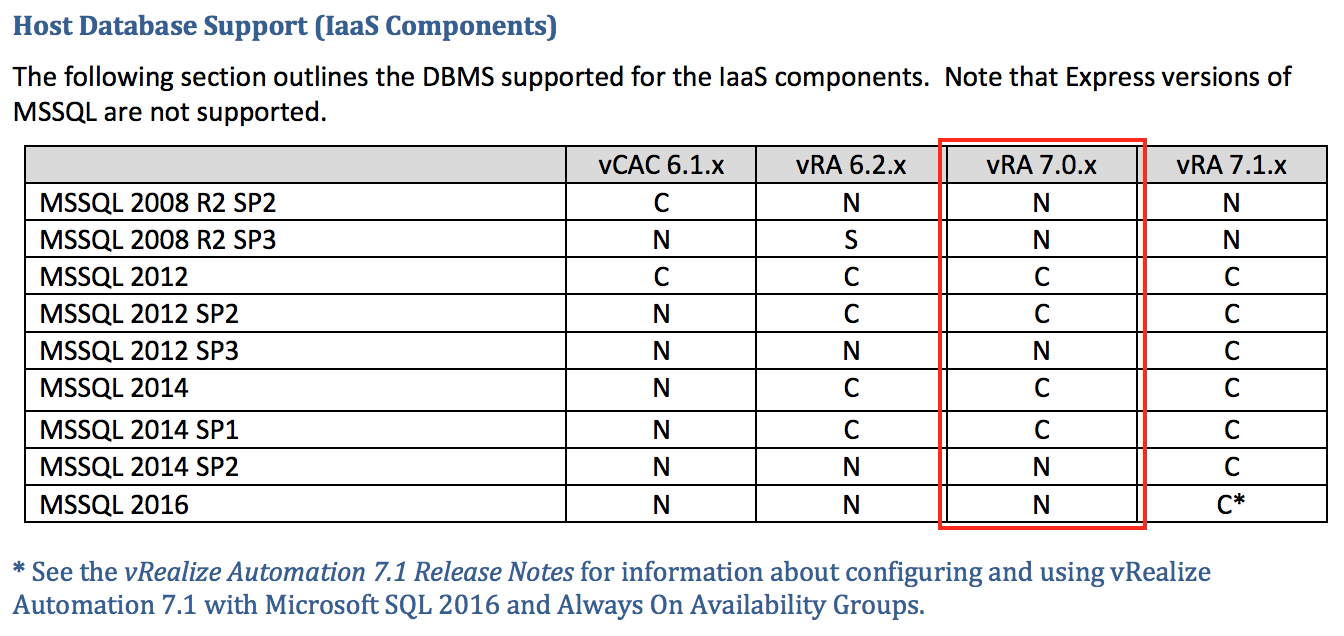
SQL 2014 SP1 インストール
簡単ですが、インストール時のキャプチャを置いておきます。
インストール後は、TCP1433での通信が有効になっているか、ご確認ください。
新規スタンドアロンインストールからEvaluation Editionを選択します。
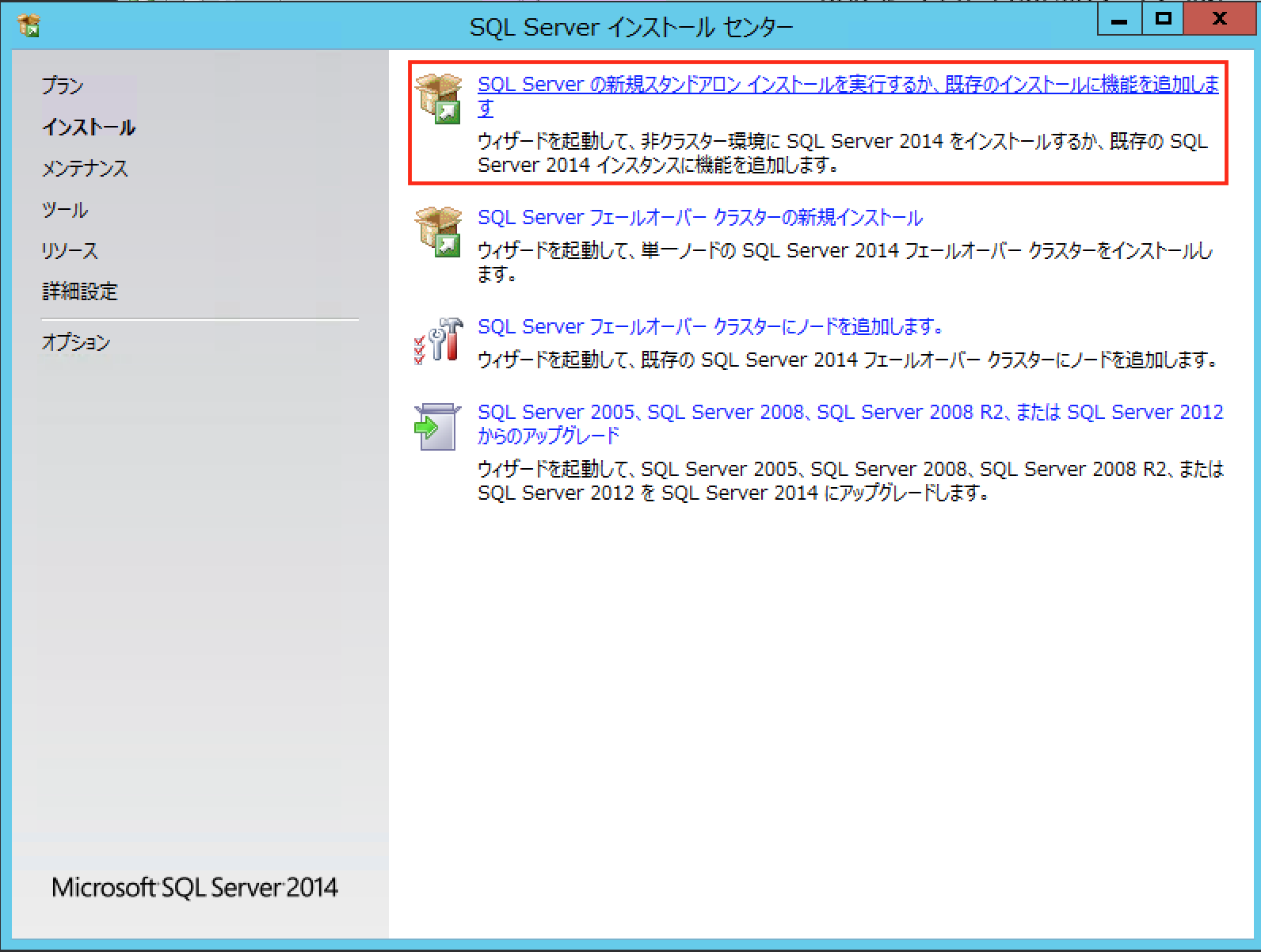
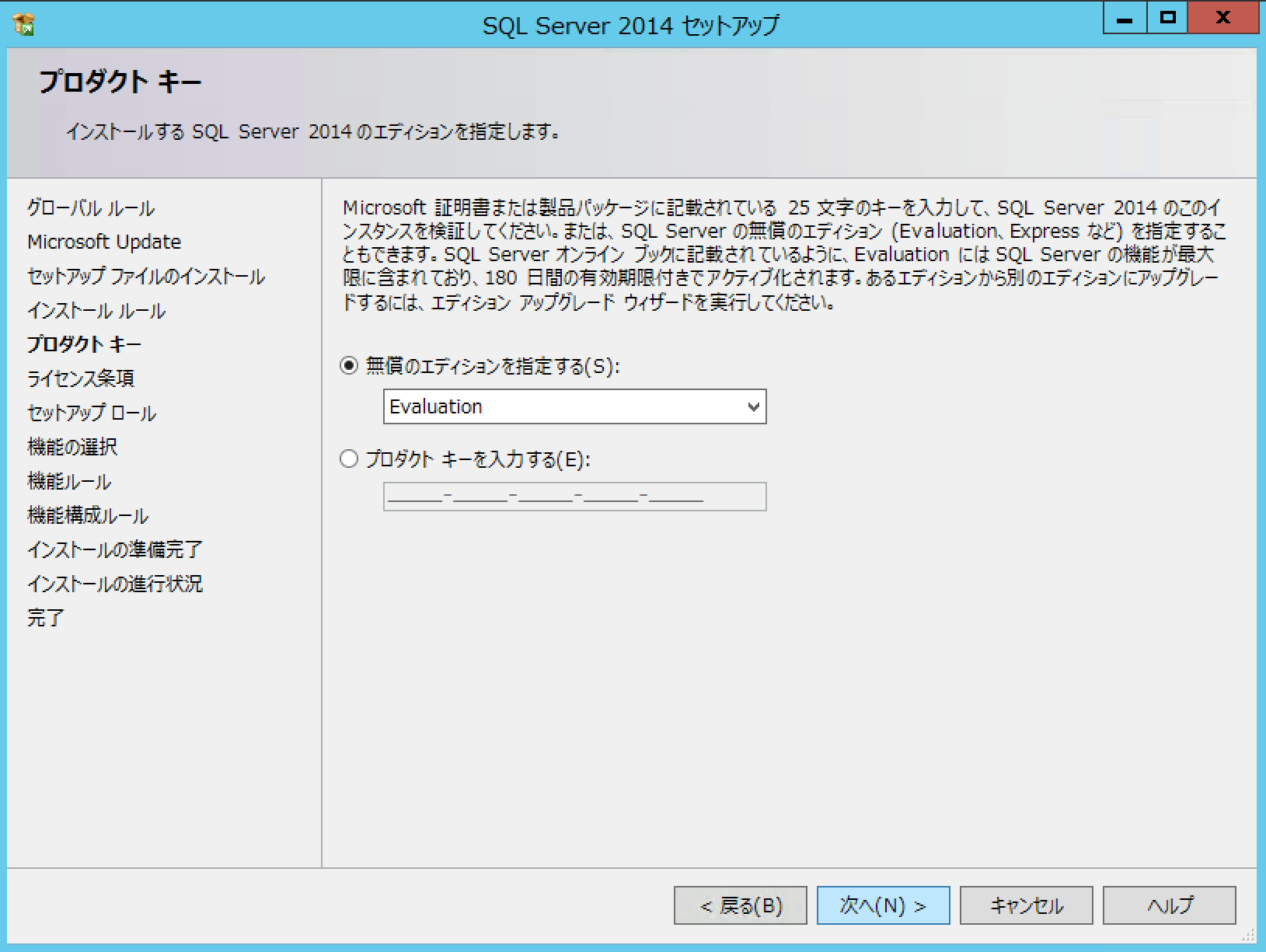
データベースエンジンとBrowserを自動に設定しておきます。
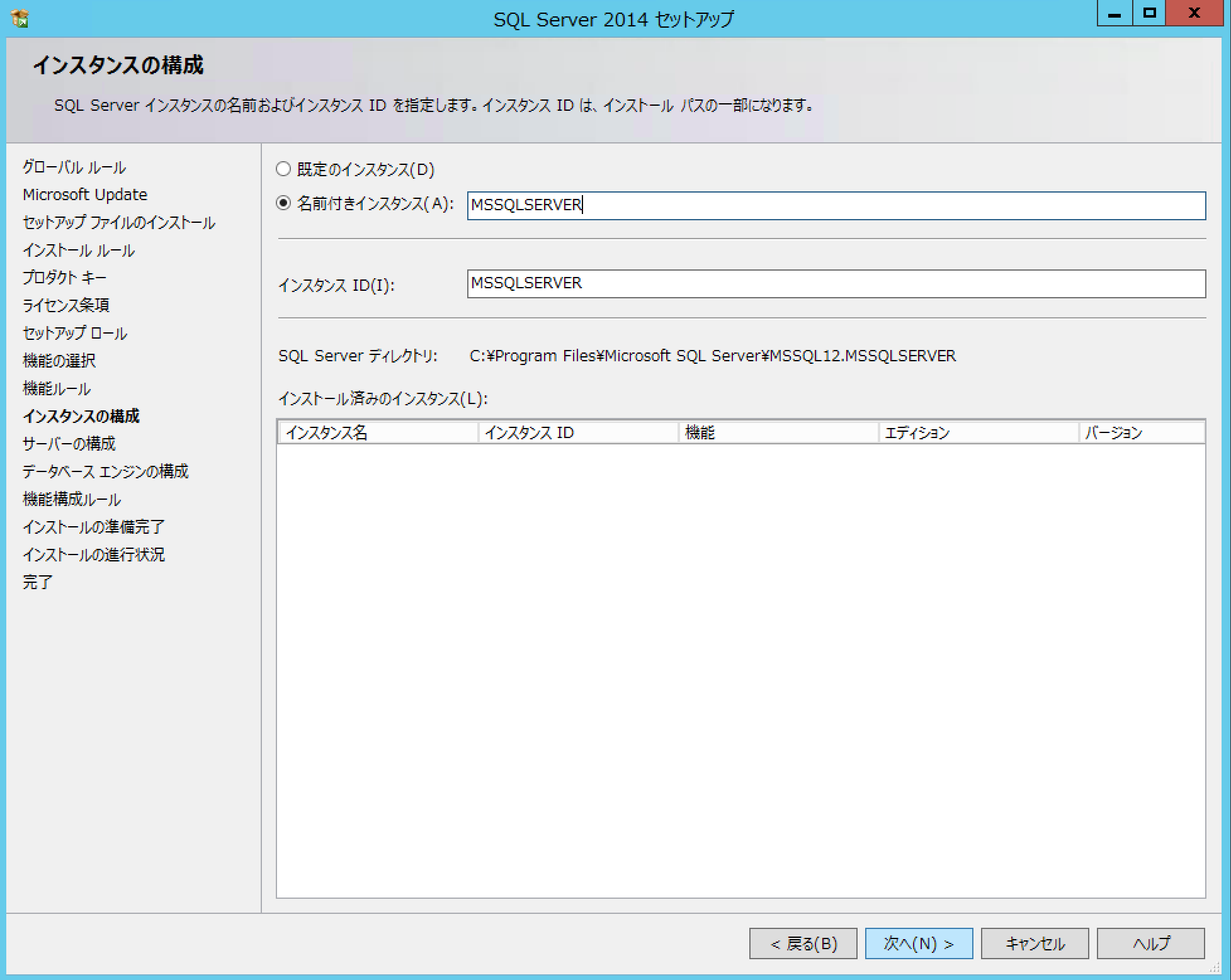
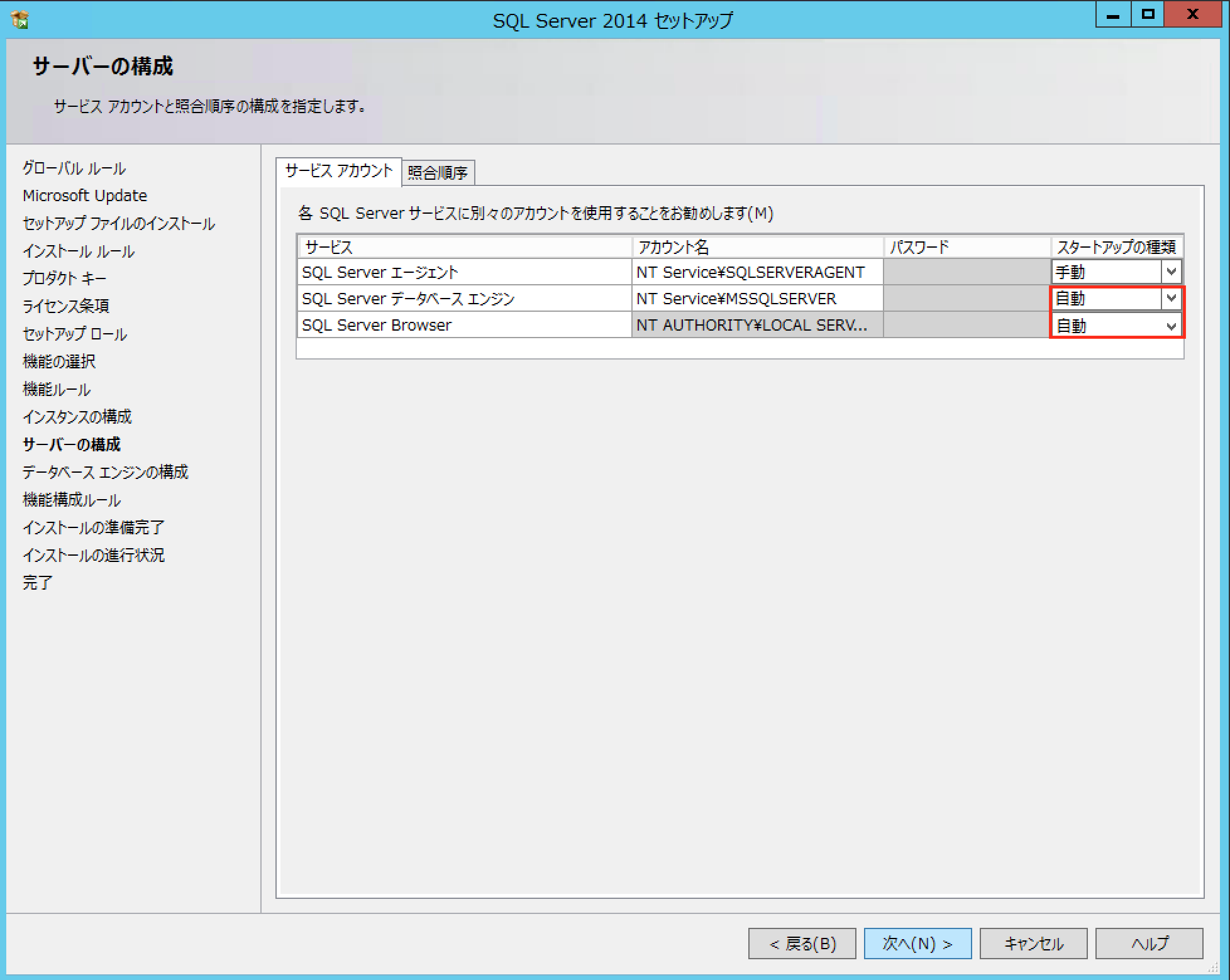
インストール後、SQL Server 2014 構成マネージャーを開きます。

マシンのIPアドレス、全てのIPアドレスに対して、TCP1433となっていることを確認します。
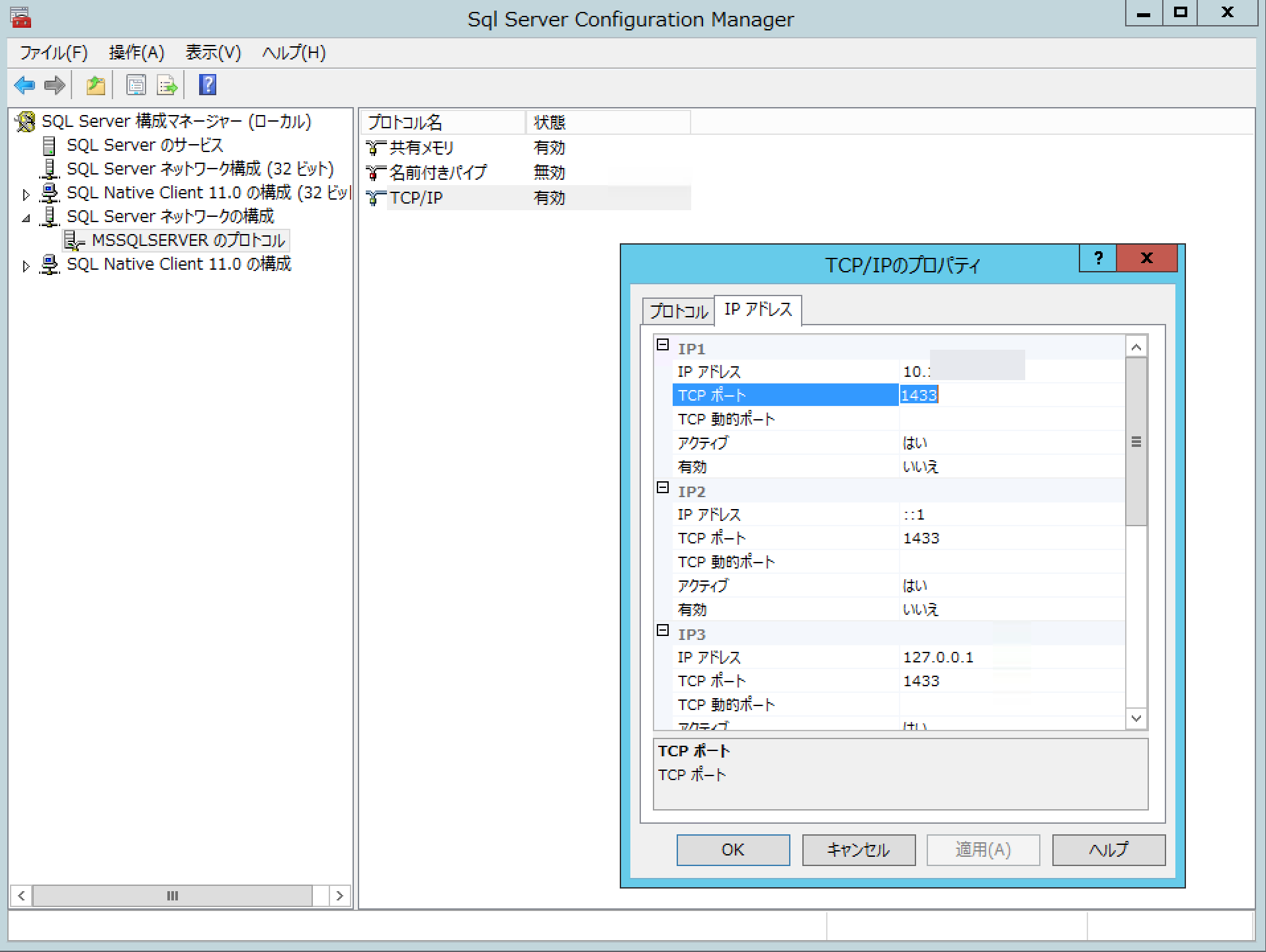
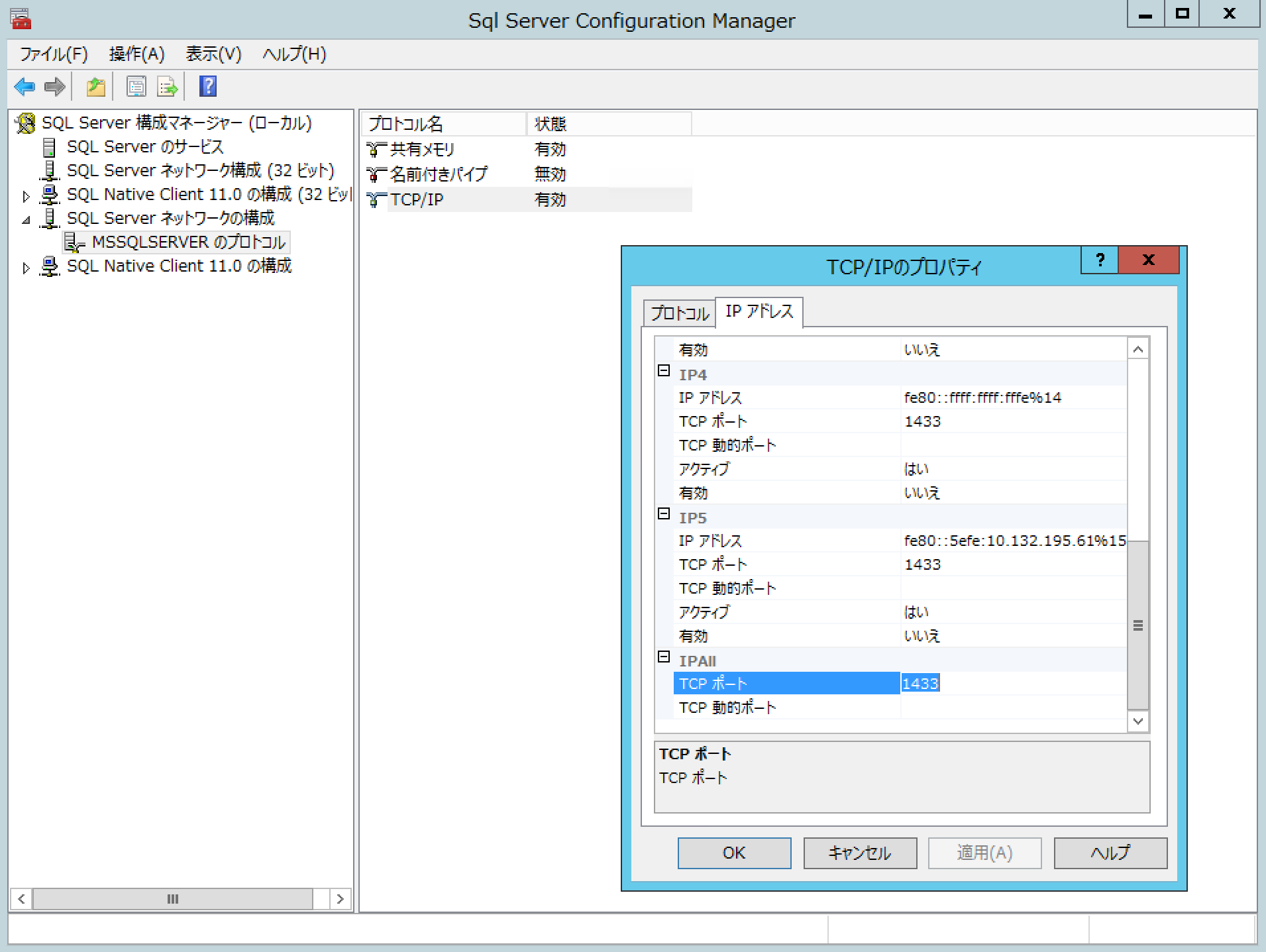
準備完了
上記の準備が整った段階で、準備したOVAファイルからvRealize Automation Applianceをデプロイします。
仮想アプライアンスのデプロイ
vCenterからOVFテンプレートのデプロイを実施します。
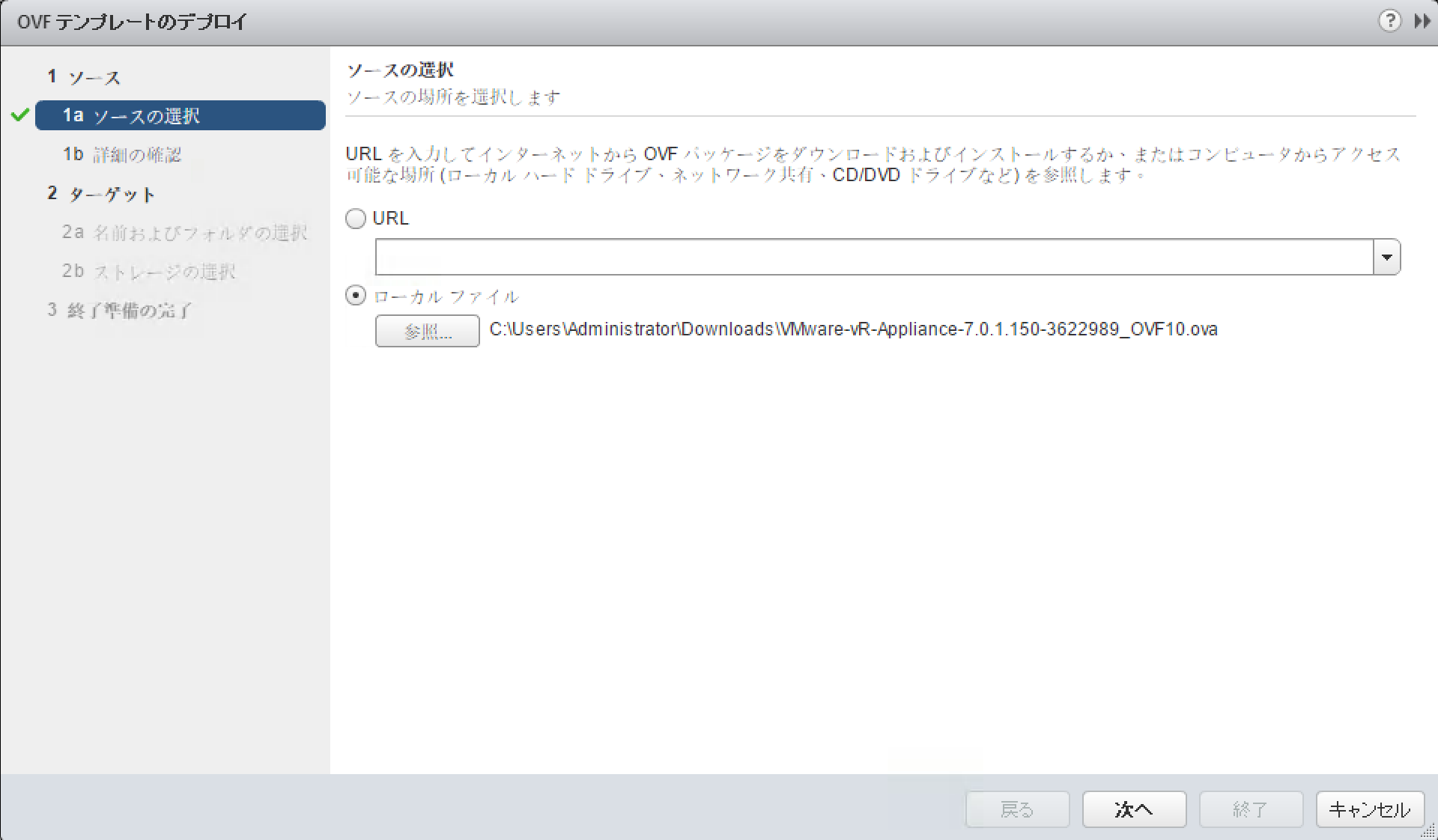
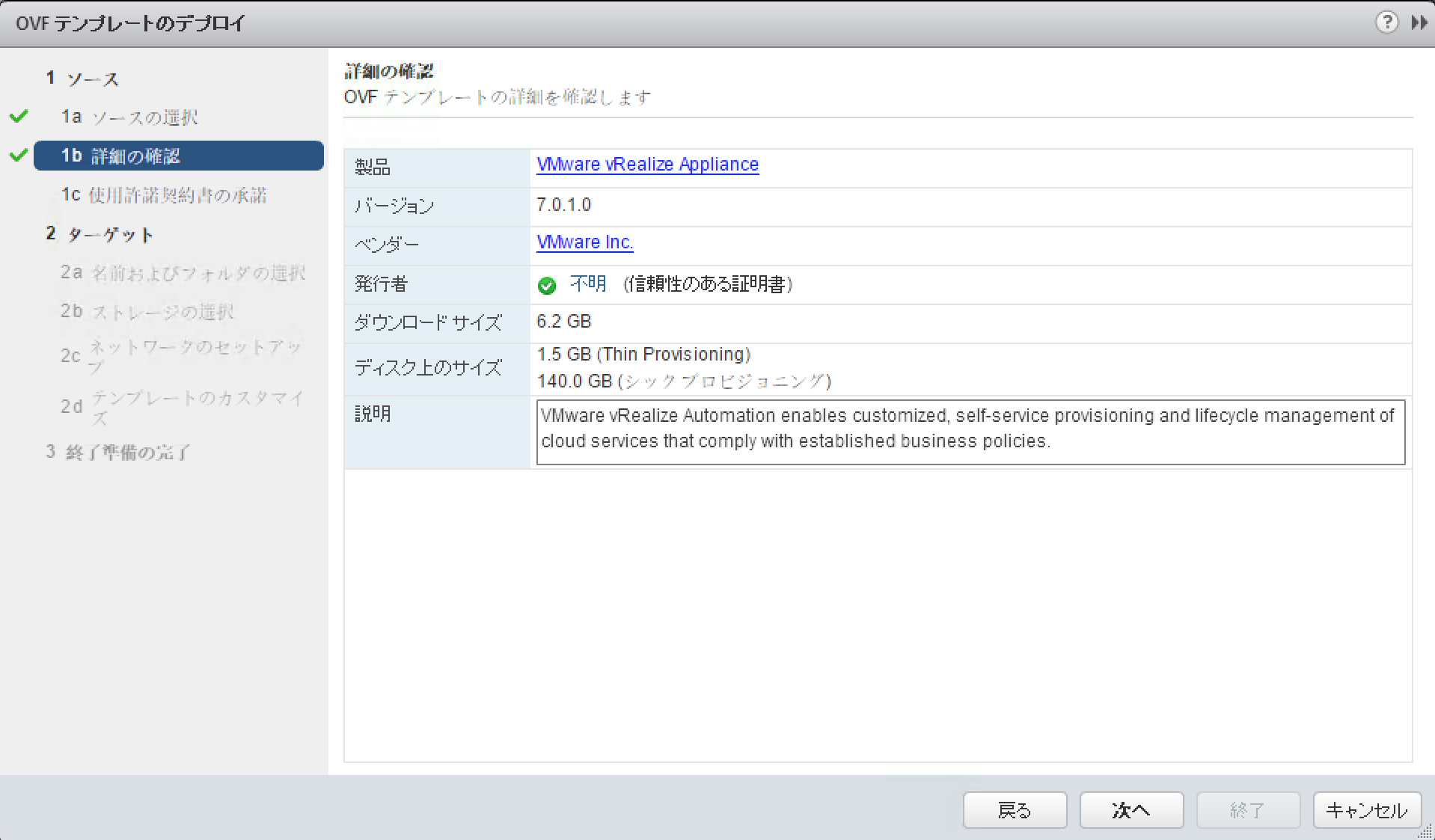
データストア、ストレージフォーマット、ネットワークを指定します。
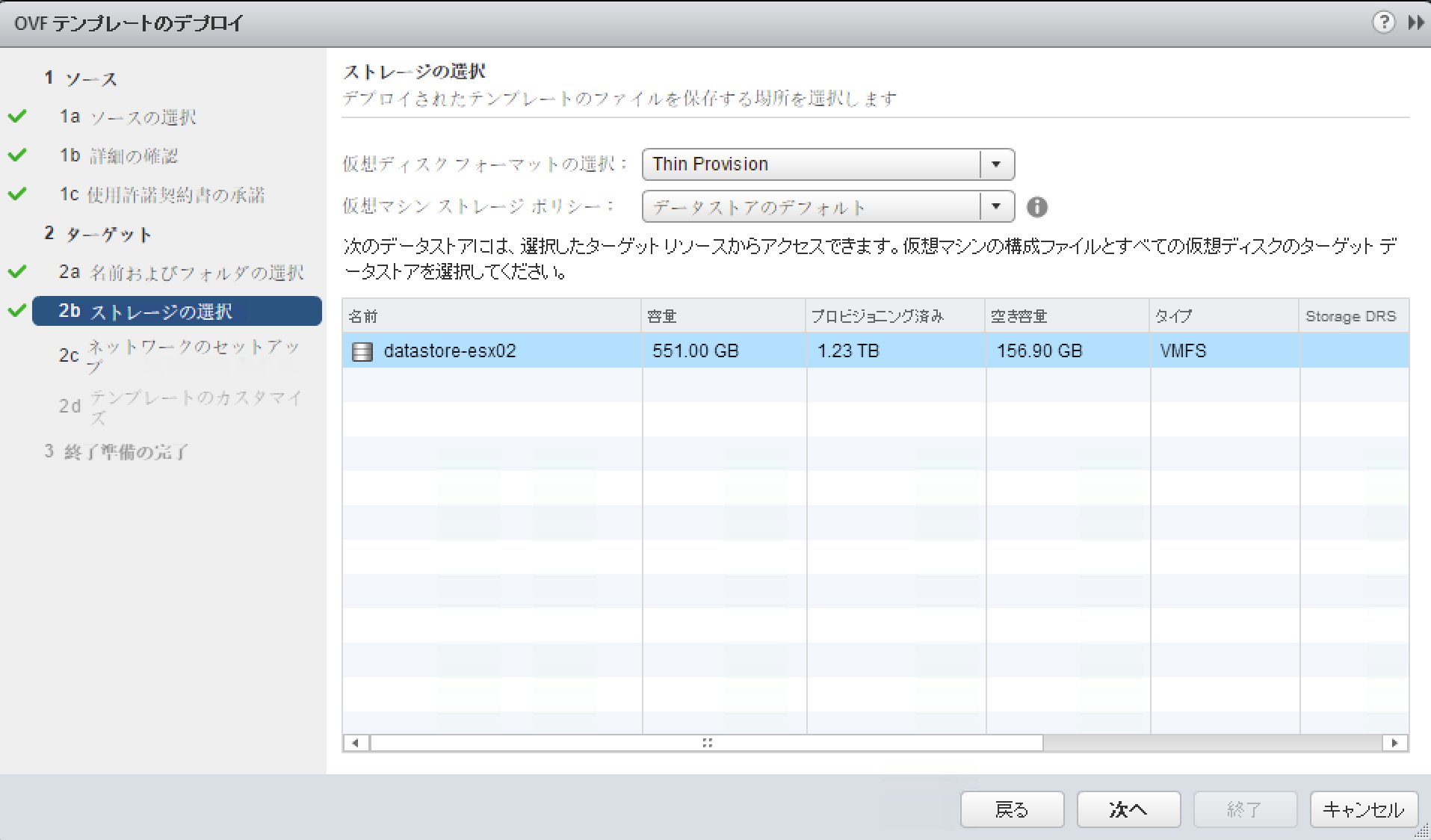
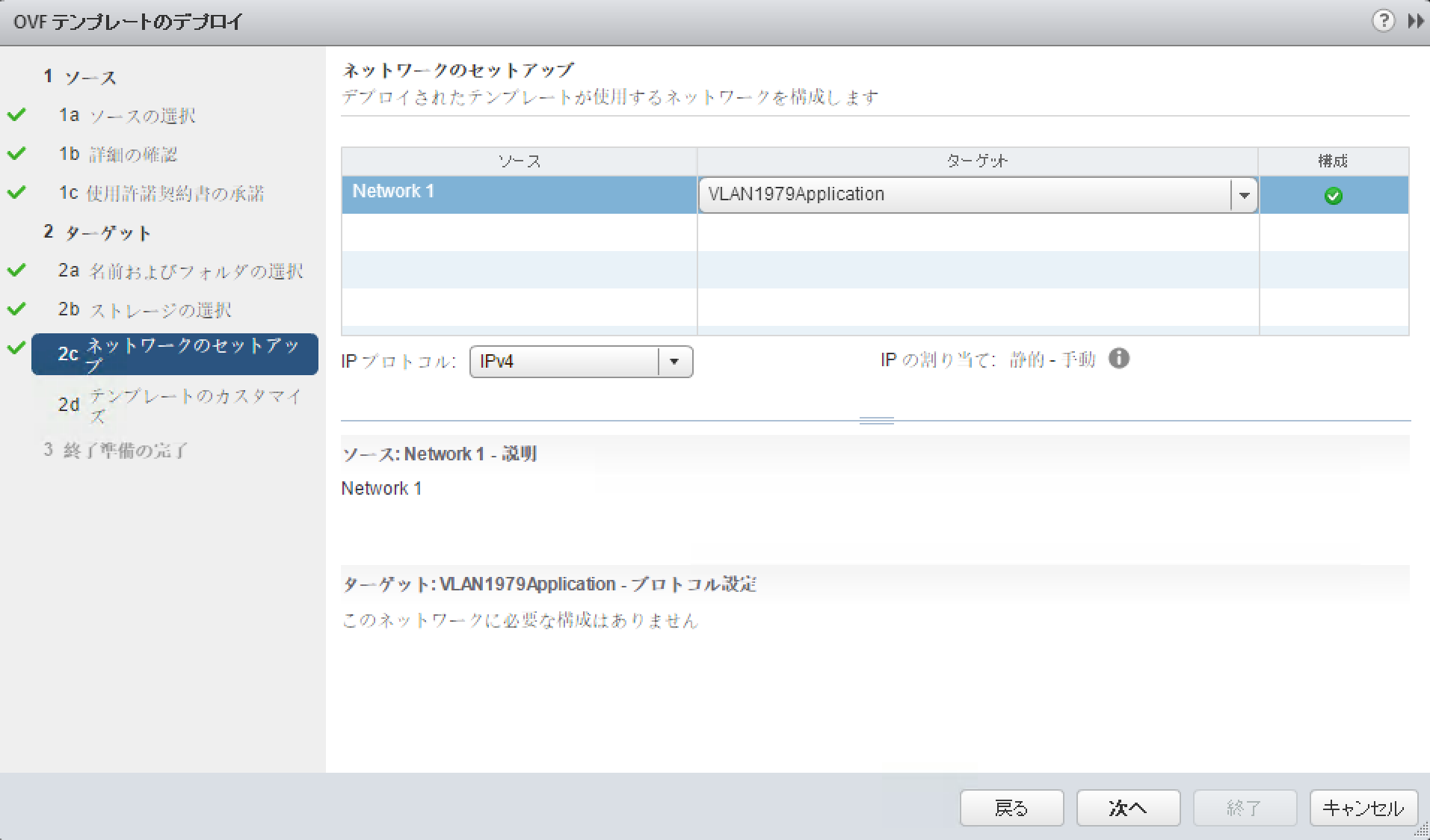
パスワード、ネットワーク設定を入力します。
事前に名前解決できるようにしておきましょう。
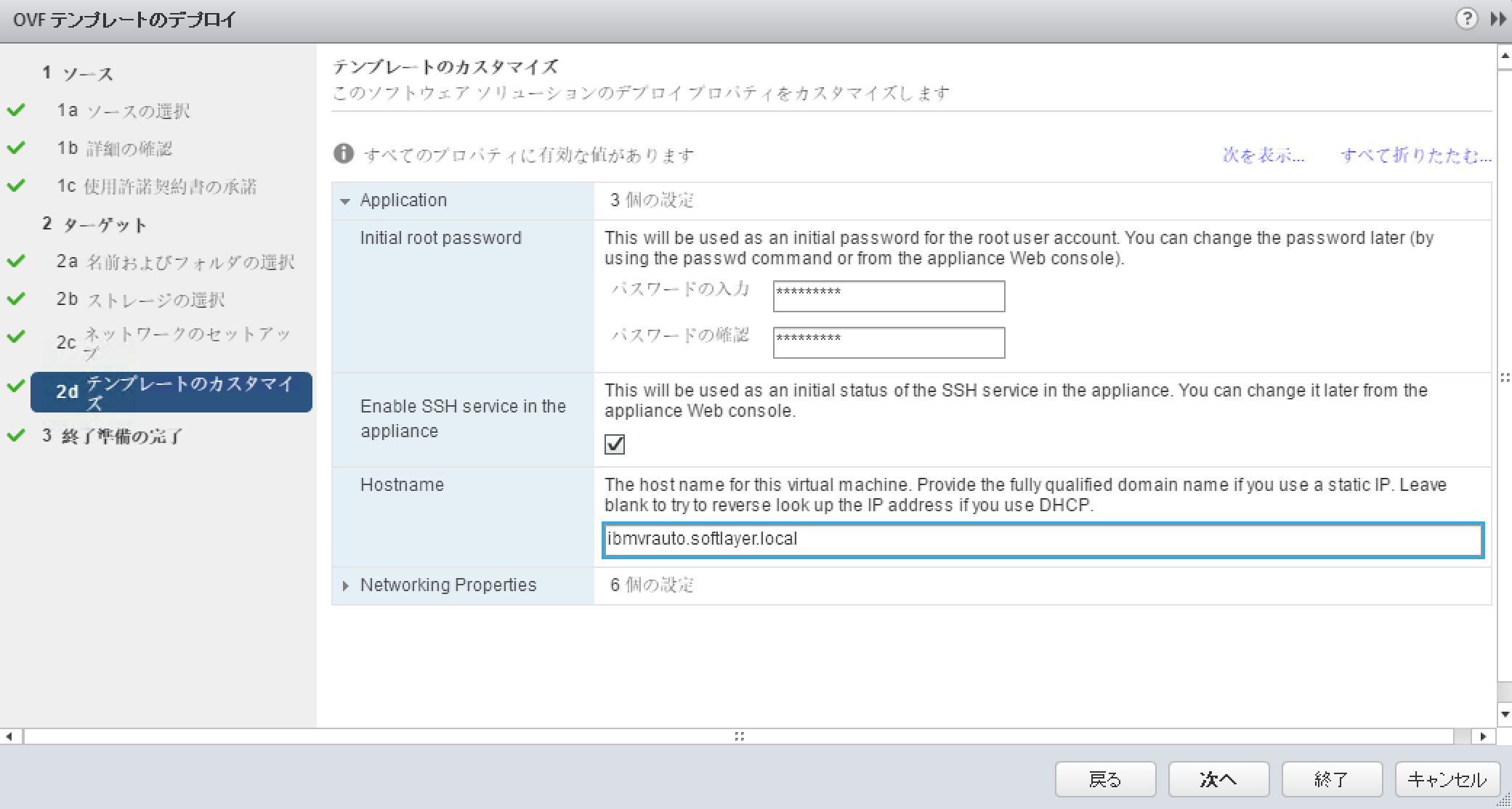
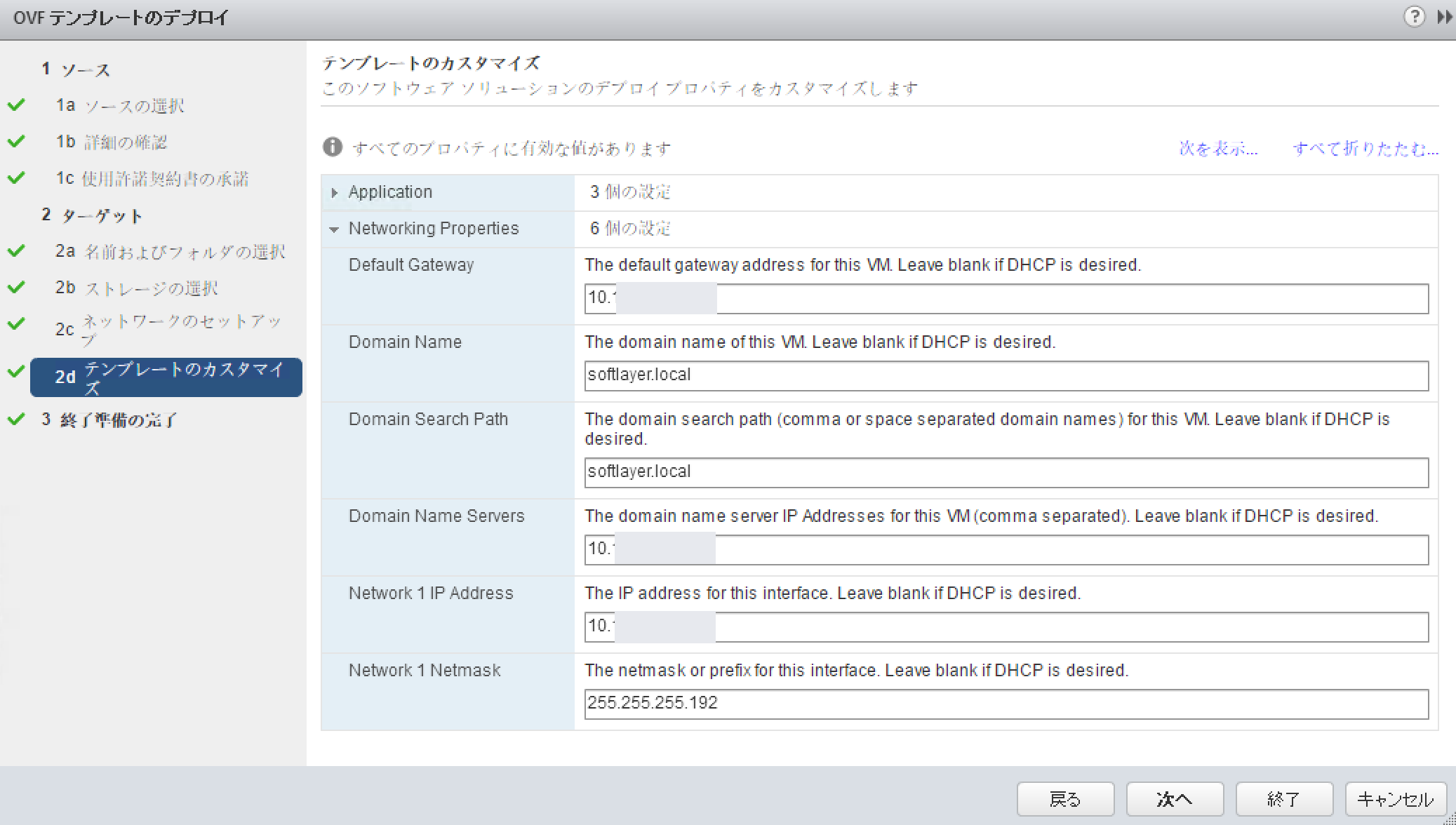
後編に続きます
以上、前編でした!
【VMware@SoftLayer】vRealize Automation 後編では、vRealize Automationの初期設定ウィザードがかなり長いので、そこを中心に進めていきます。