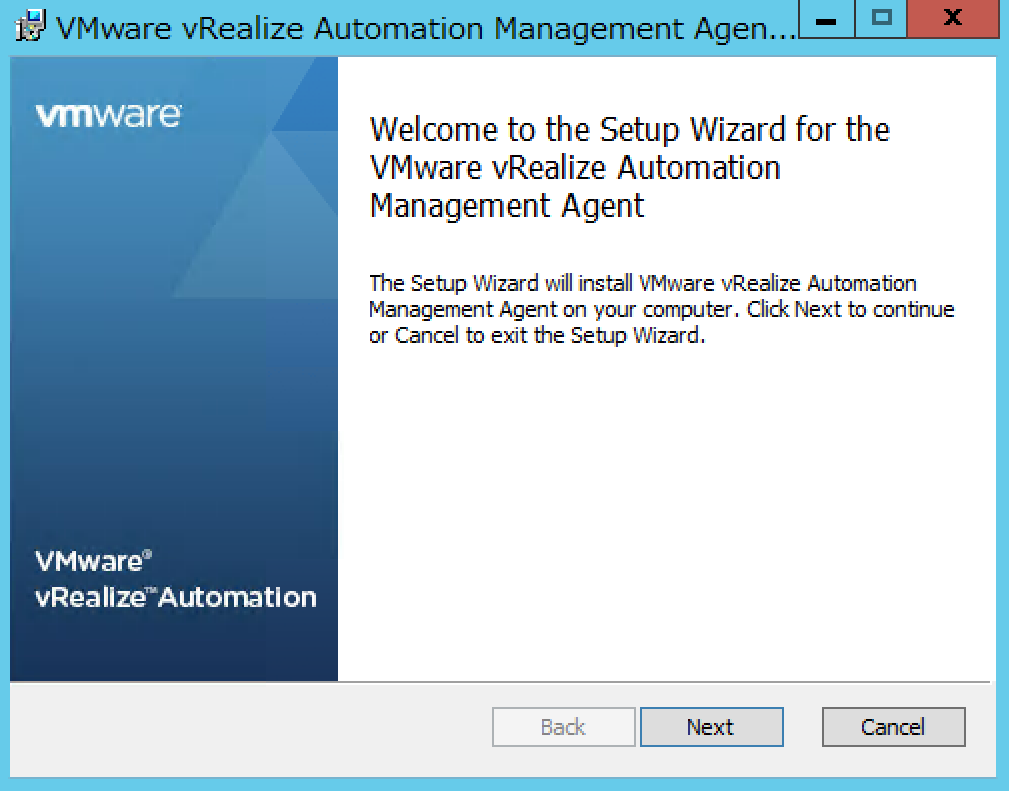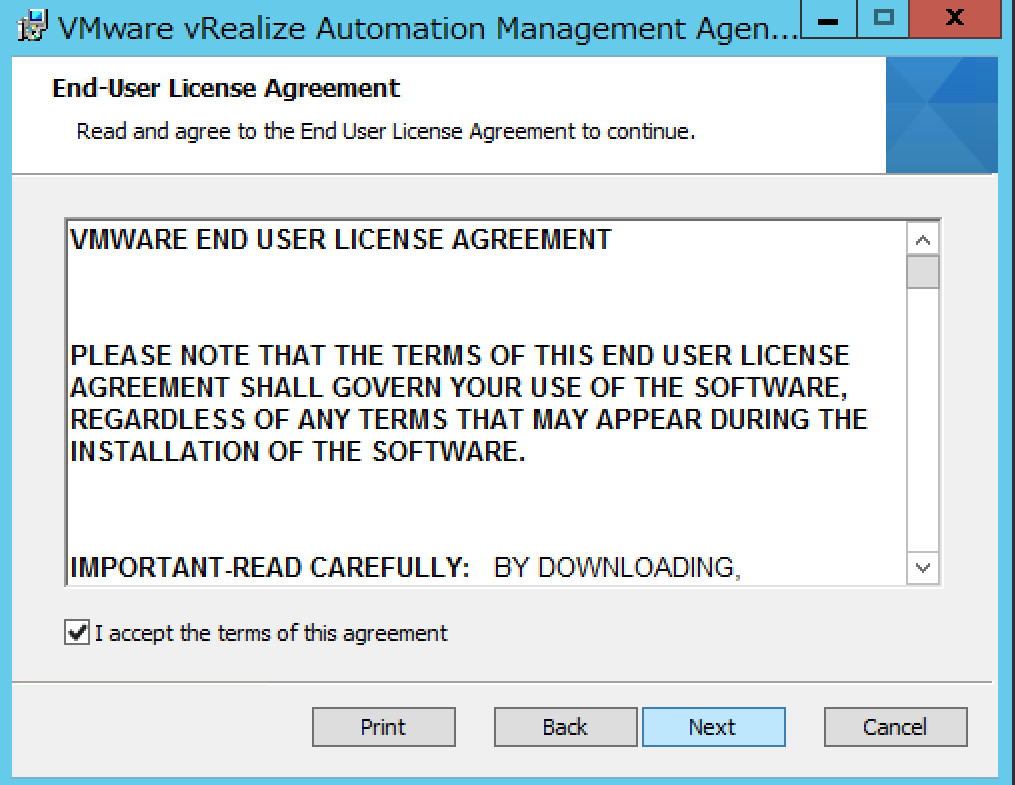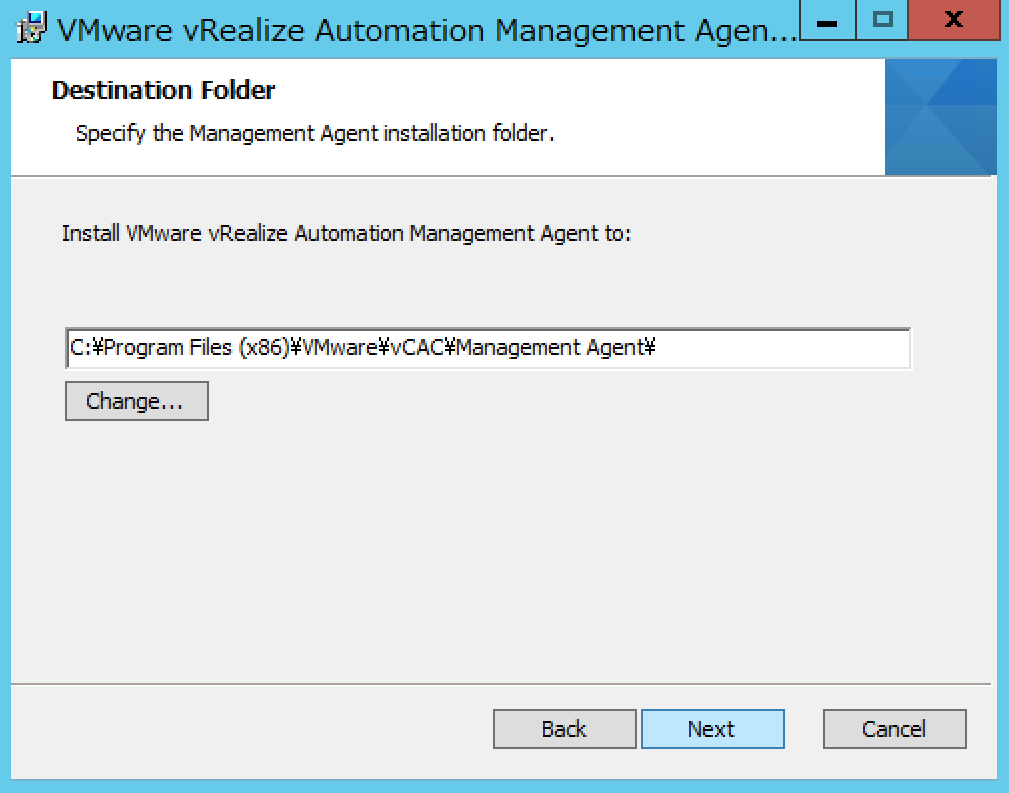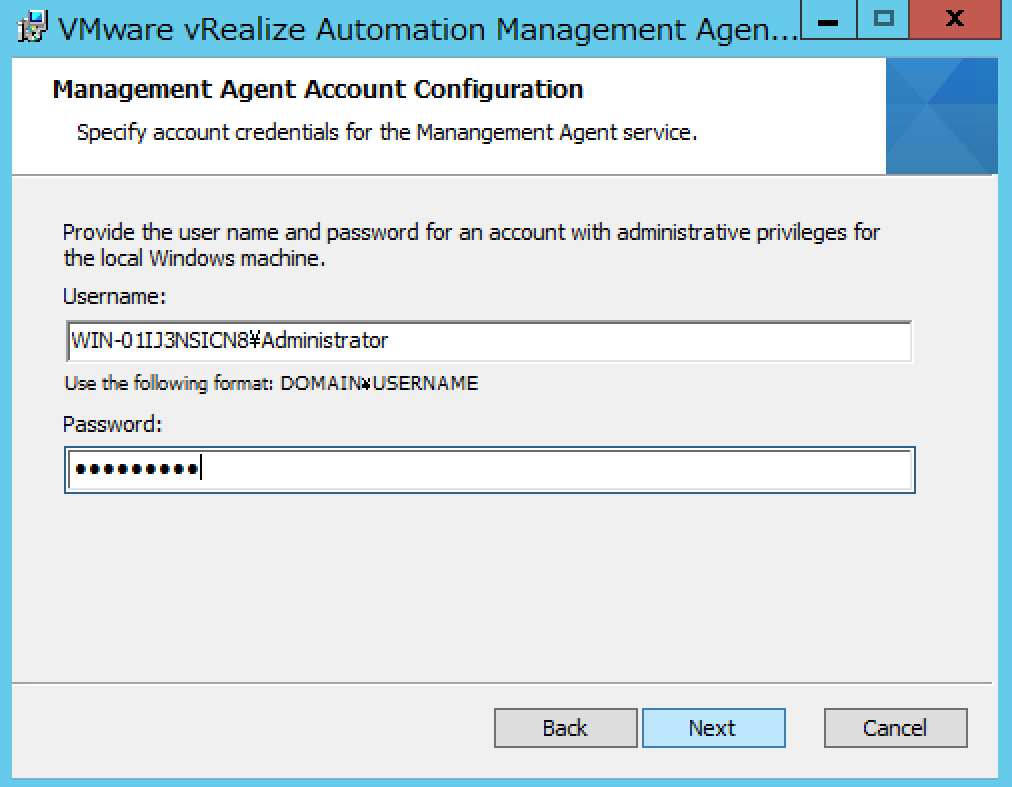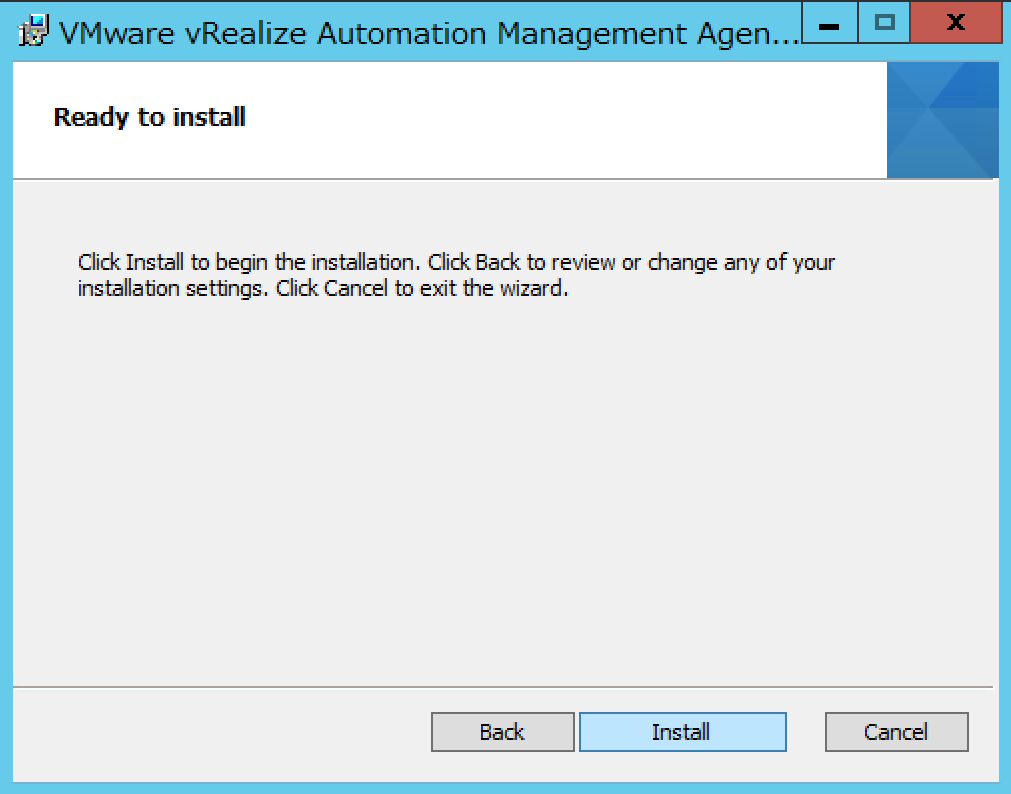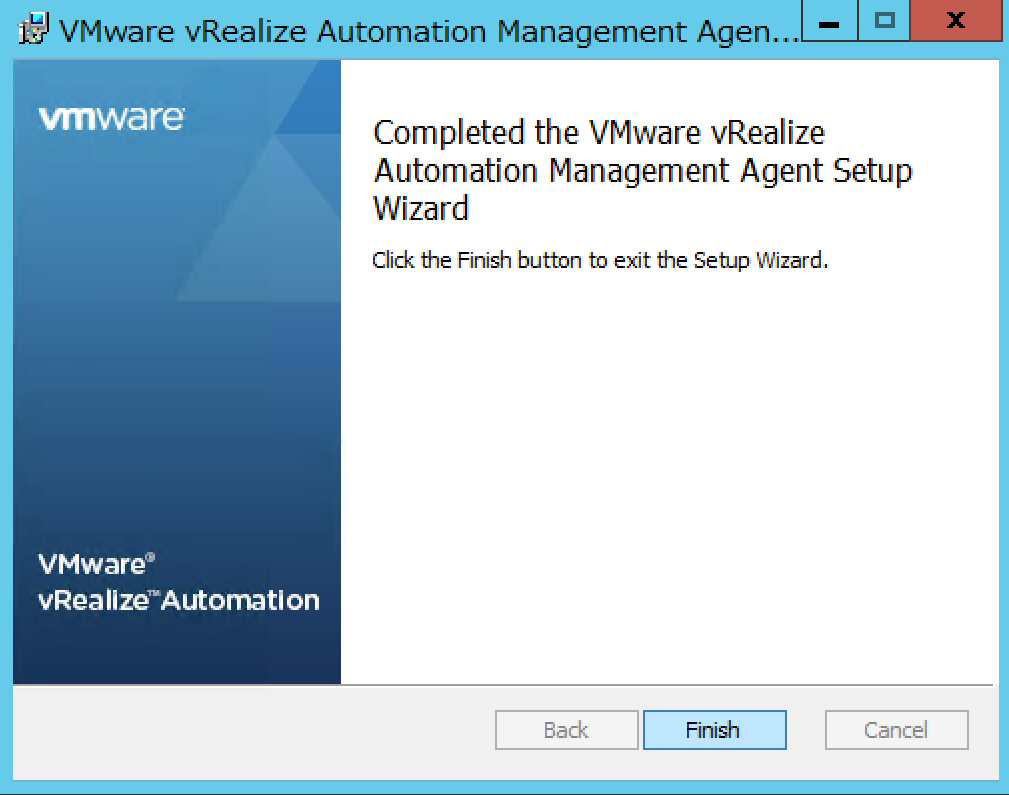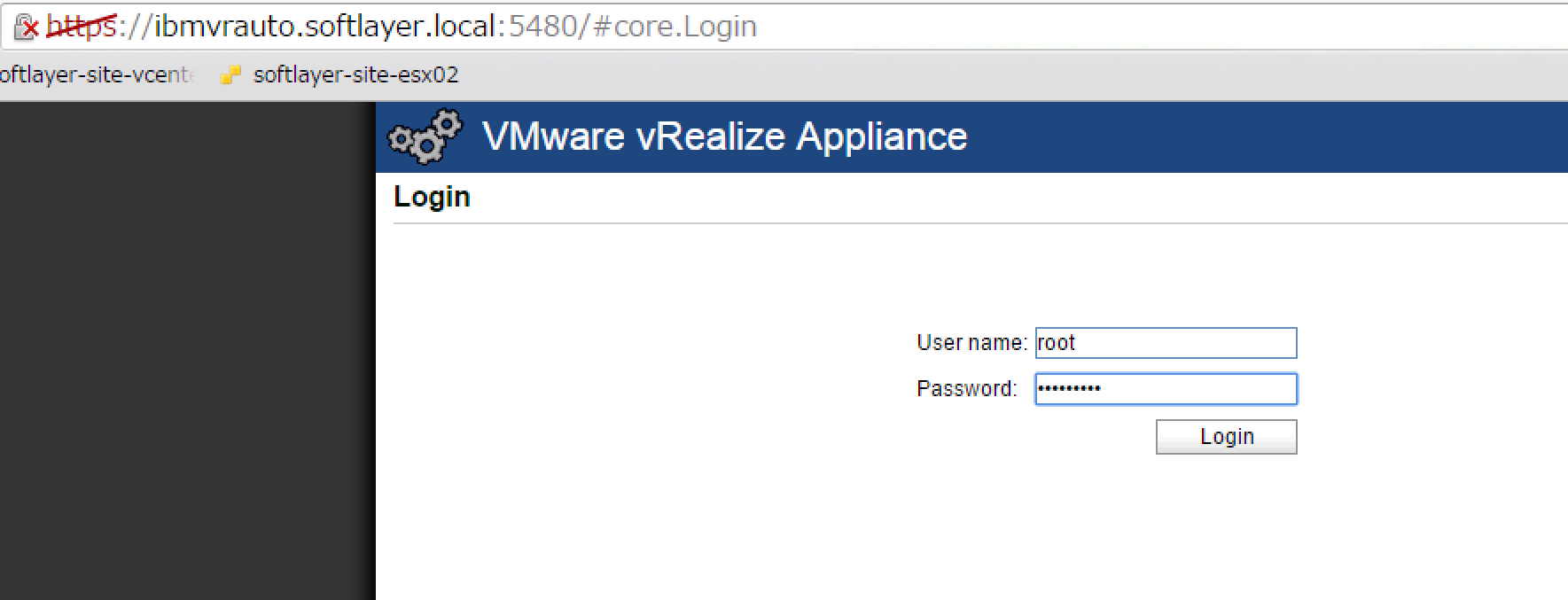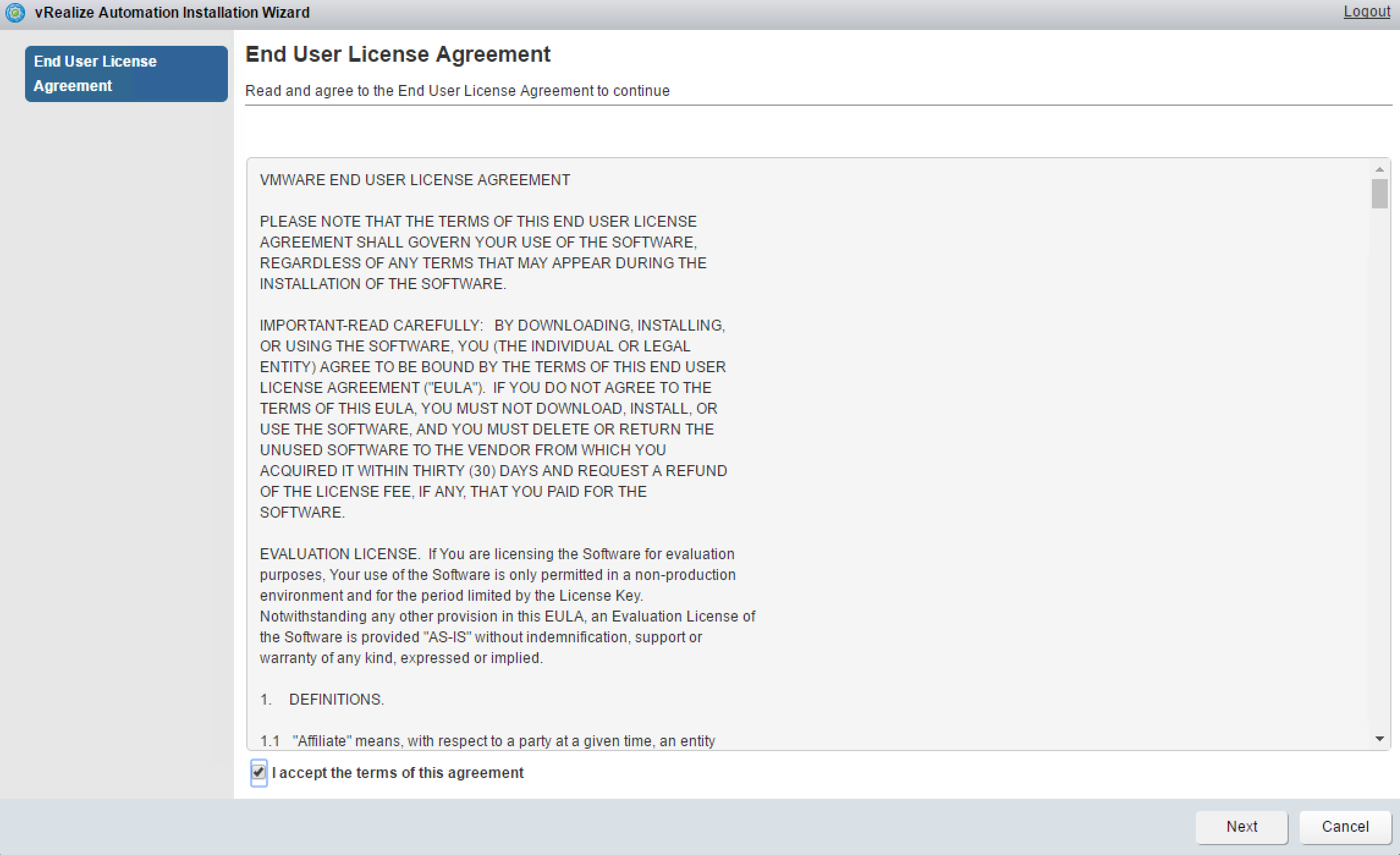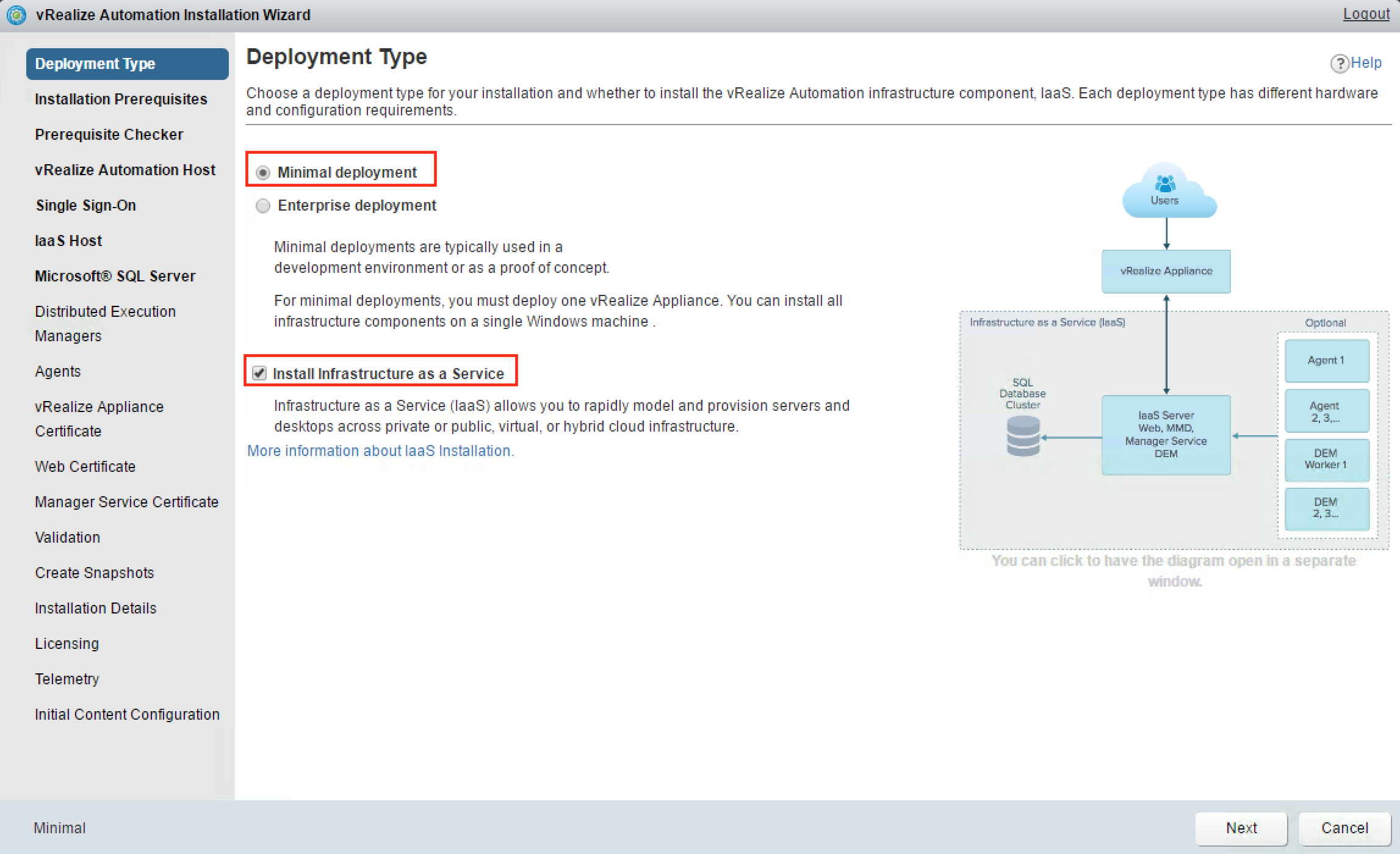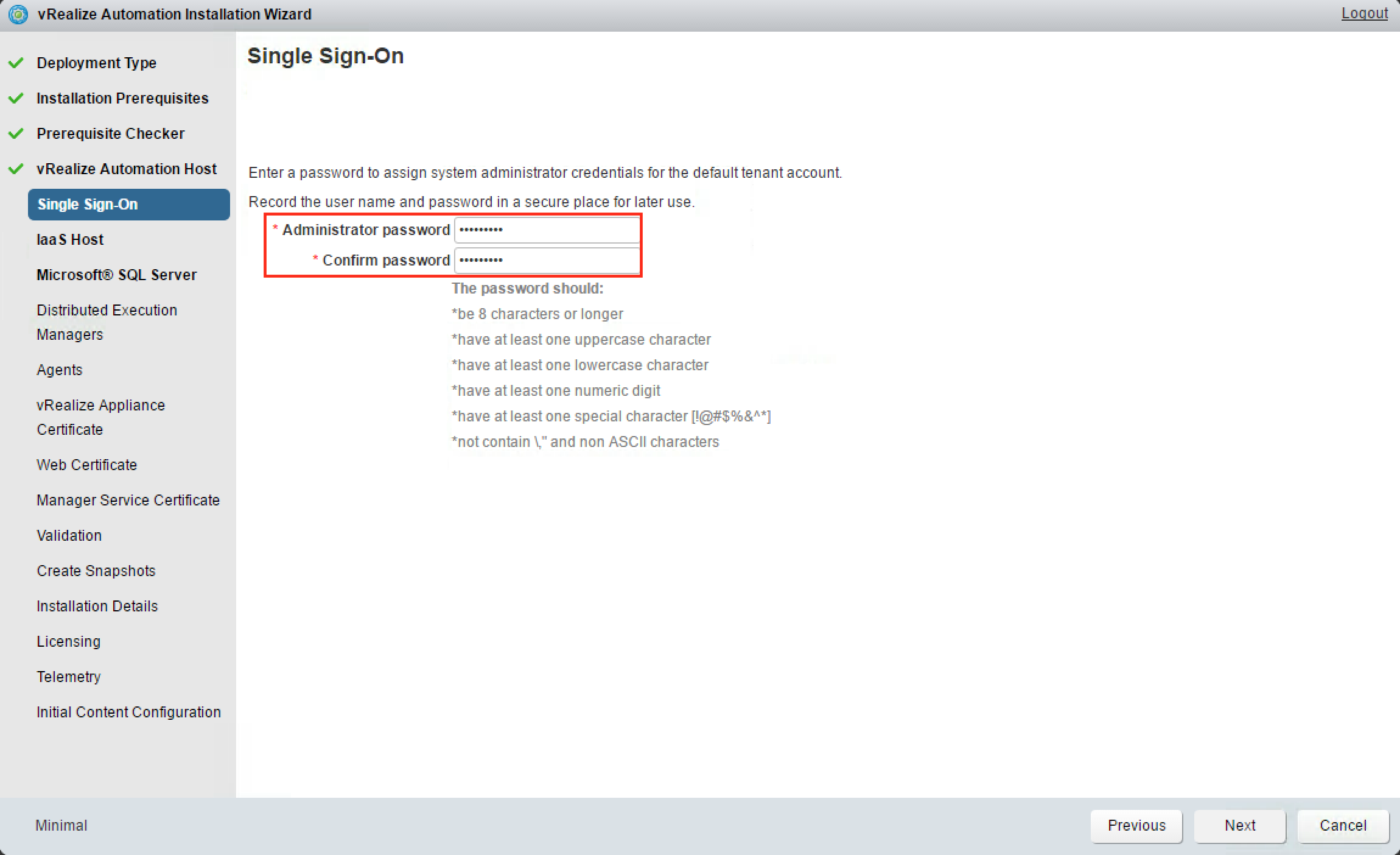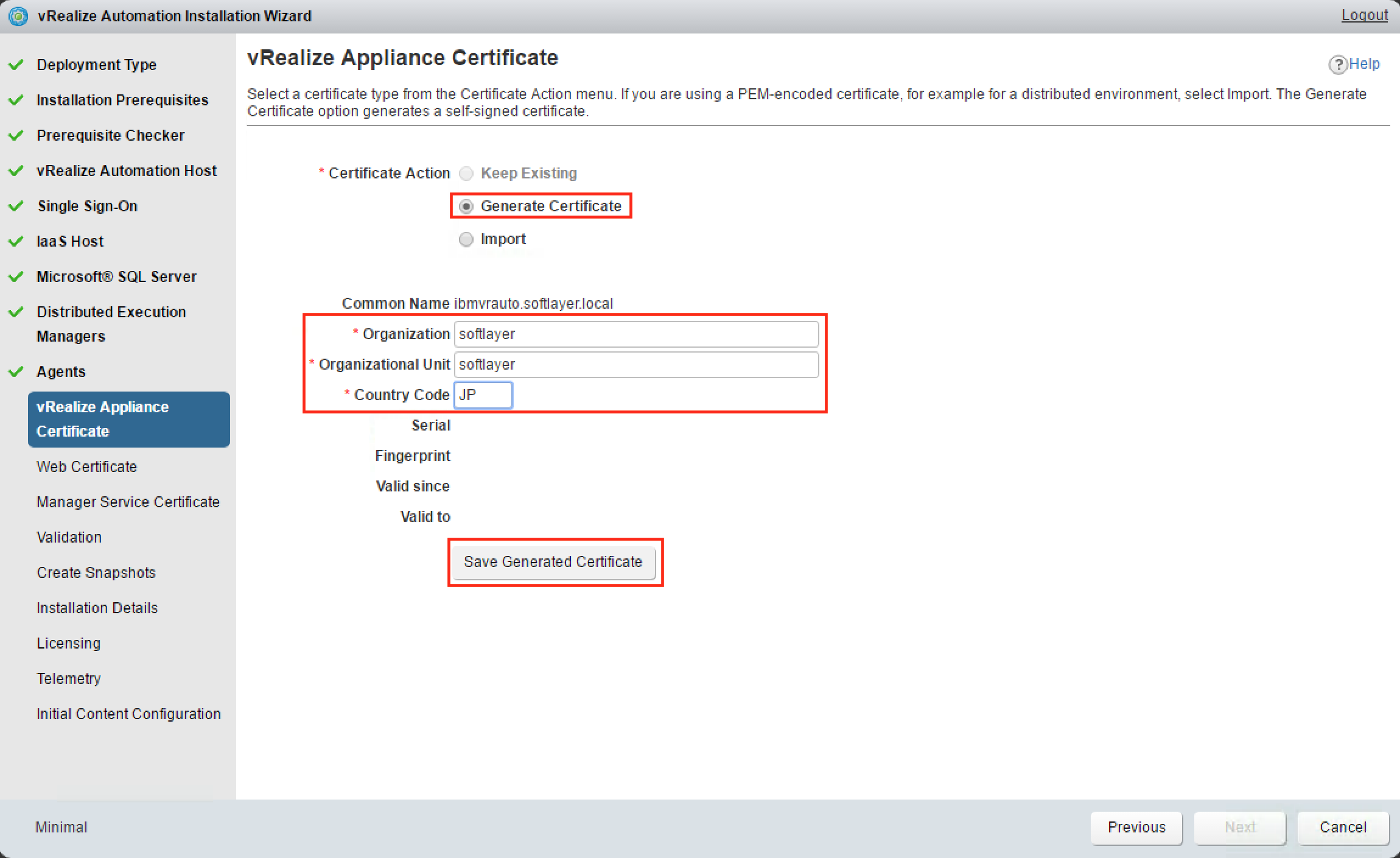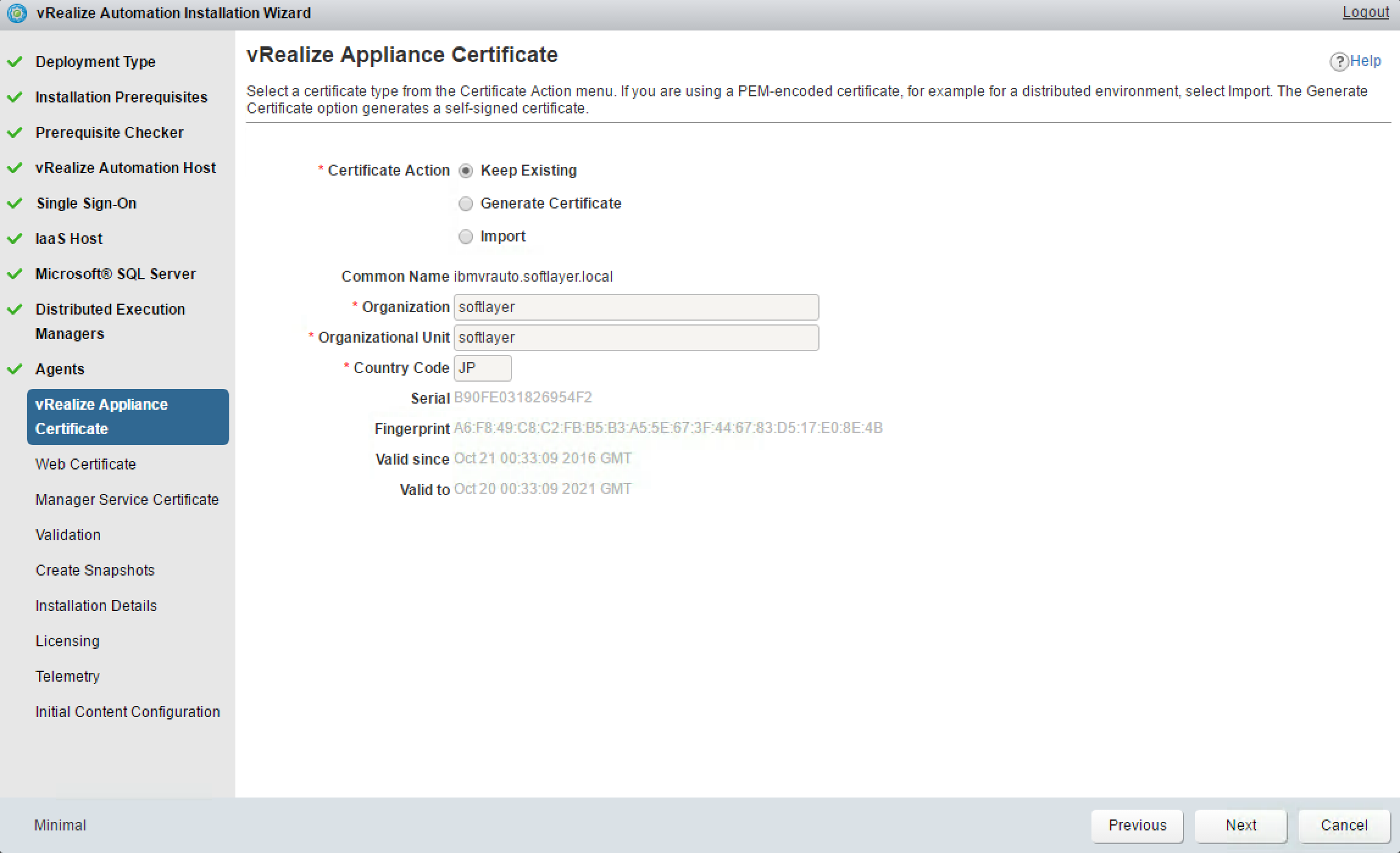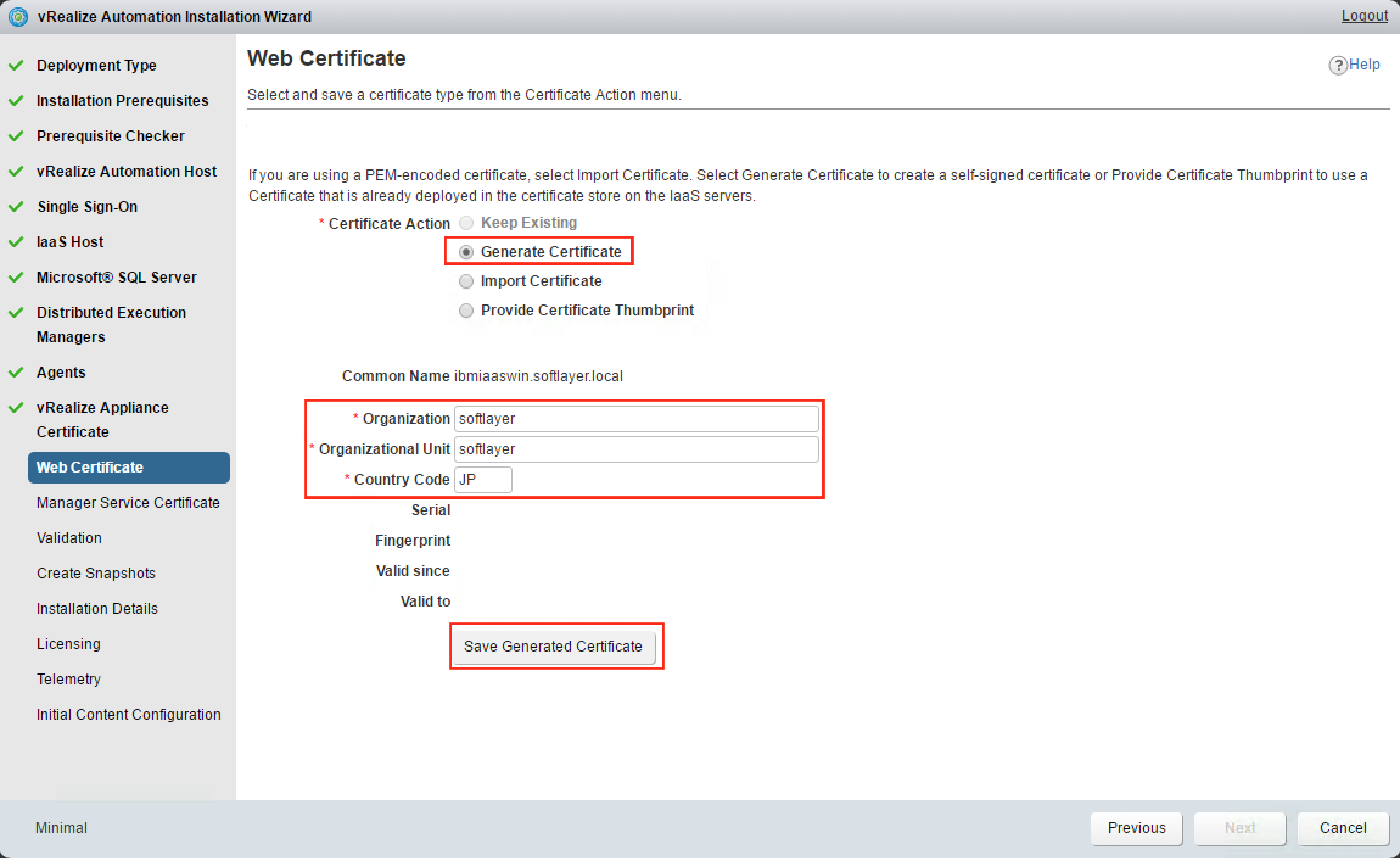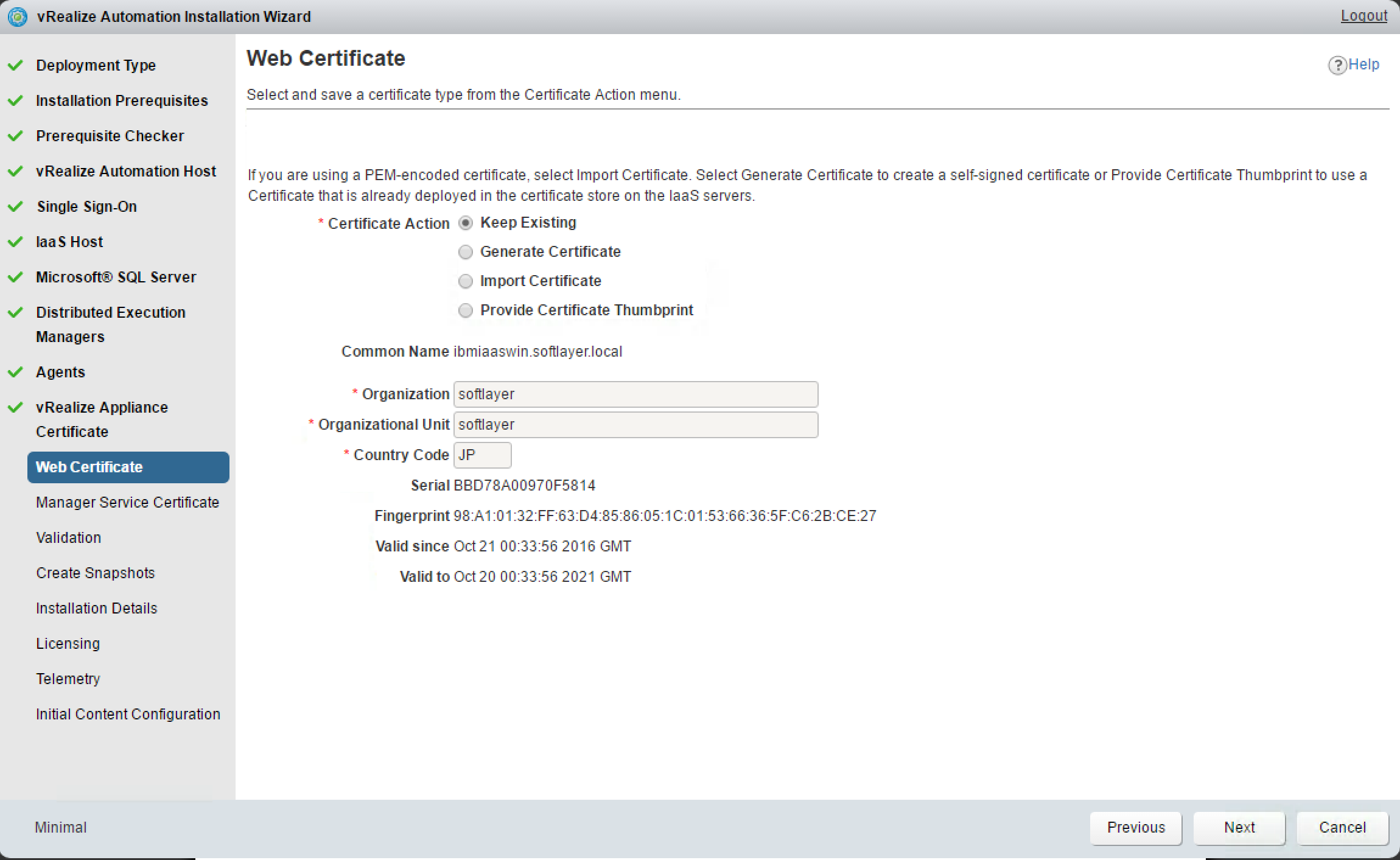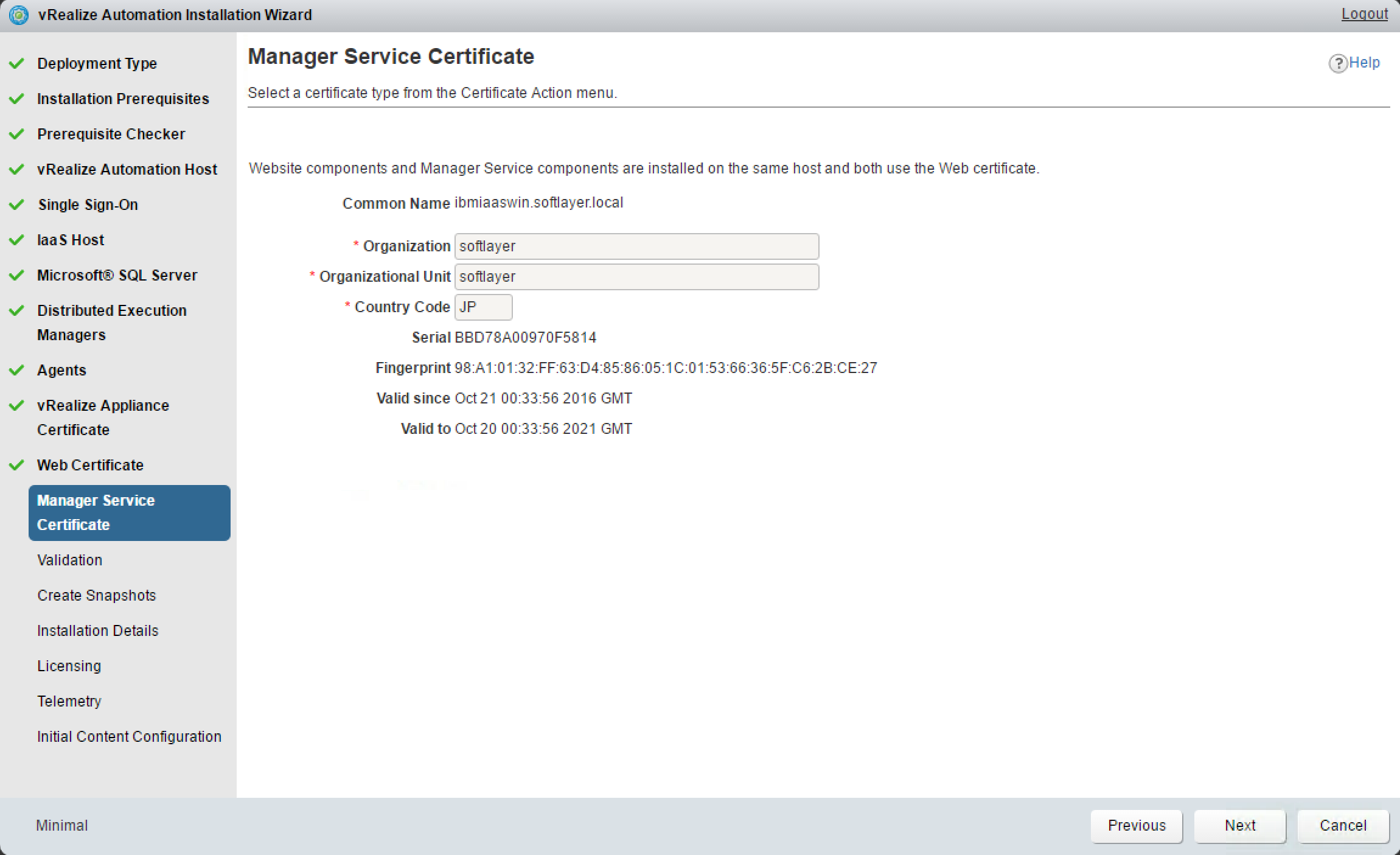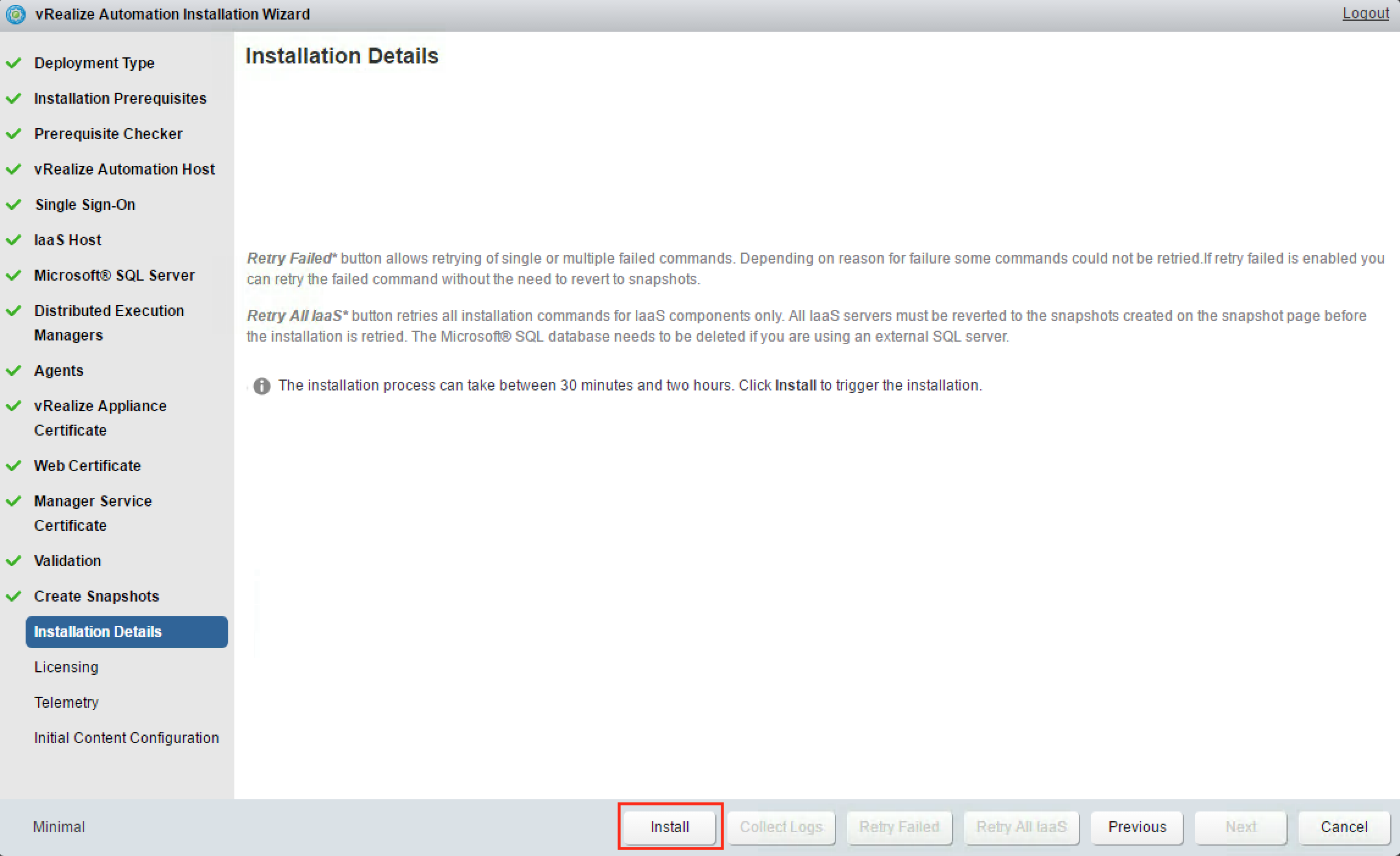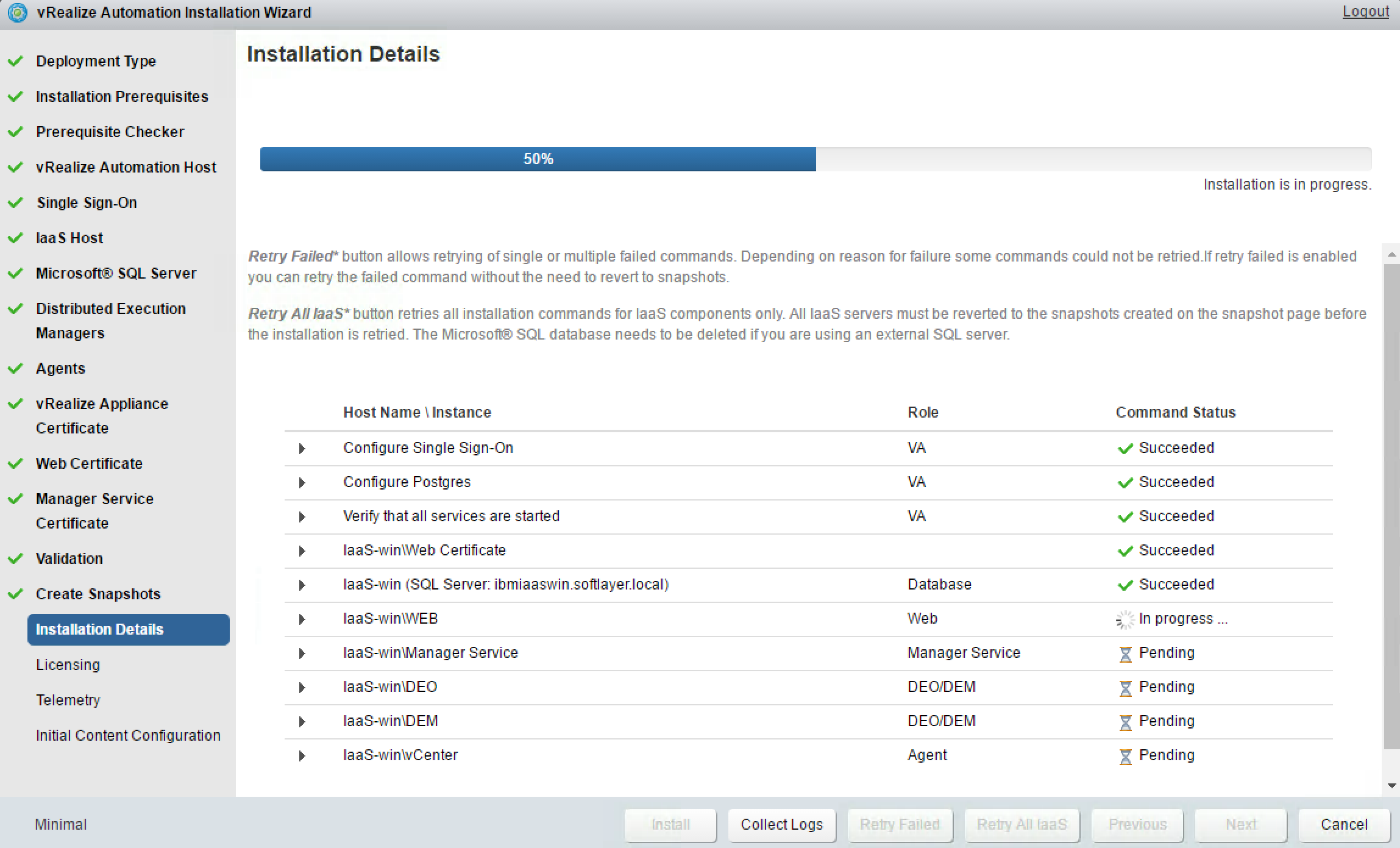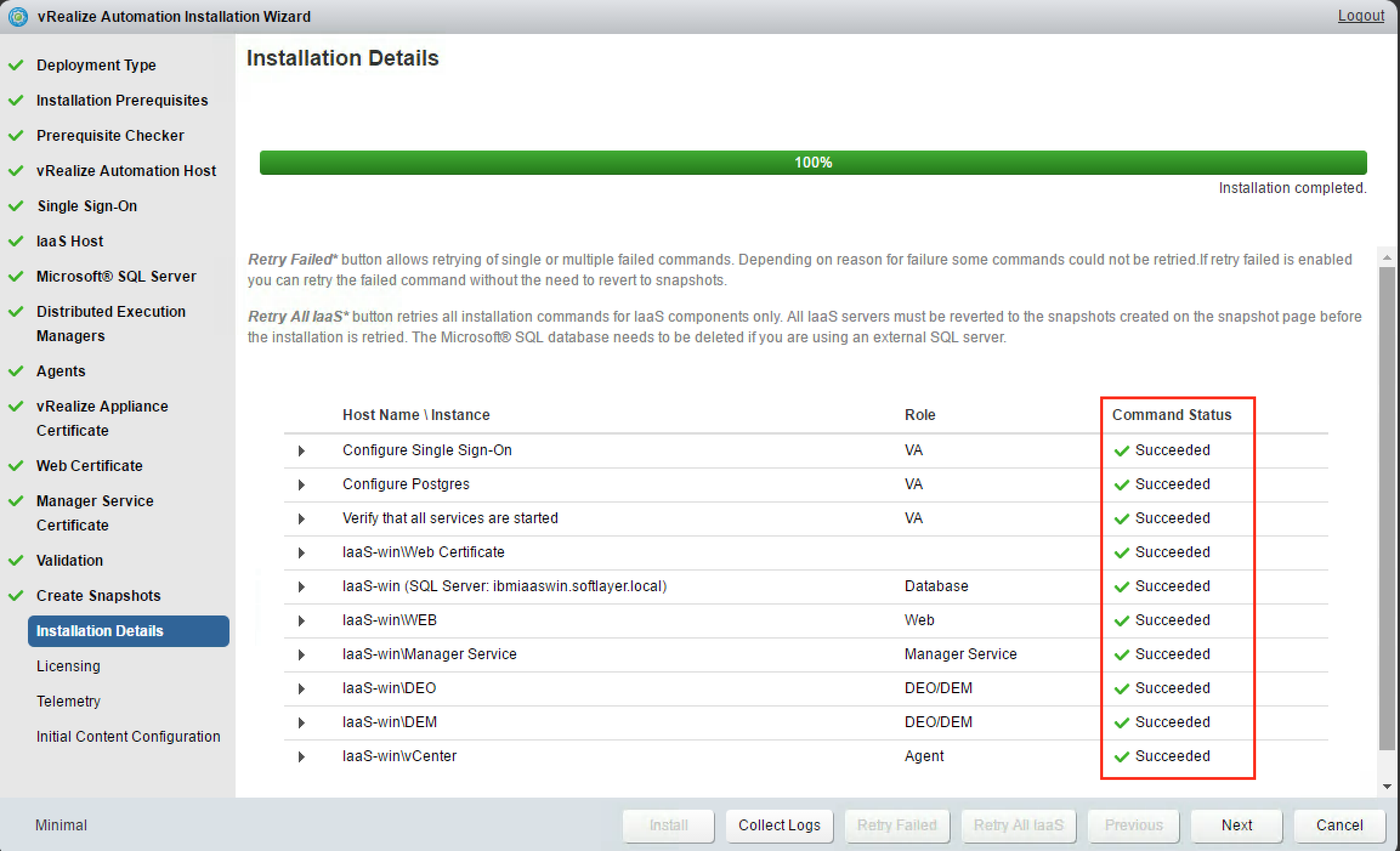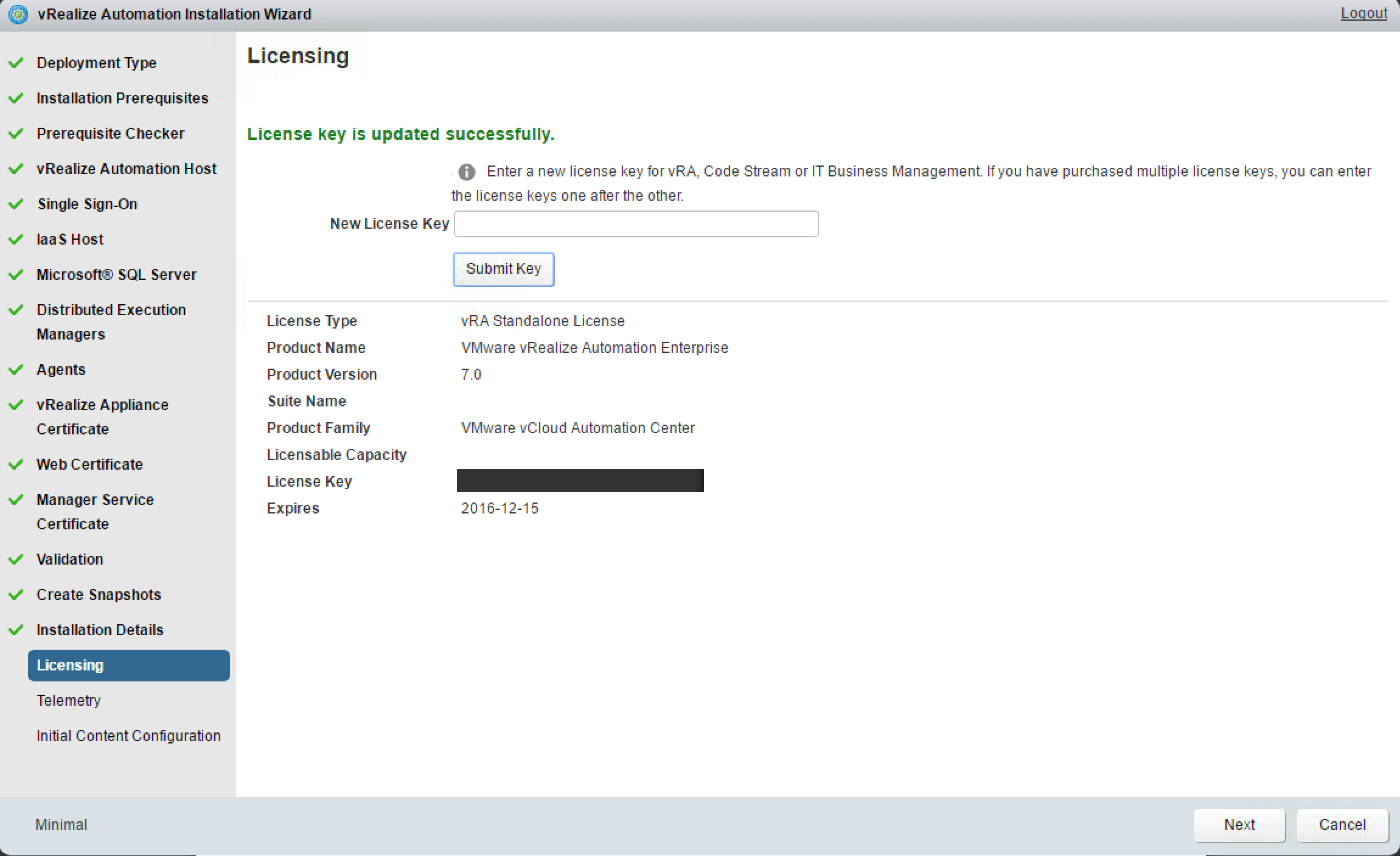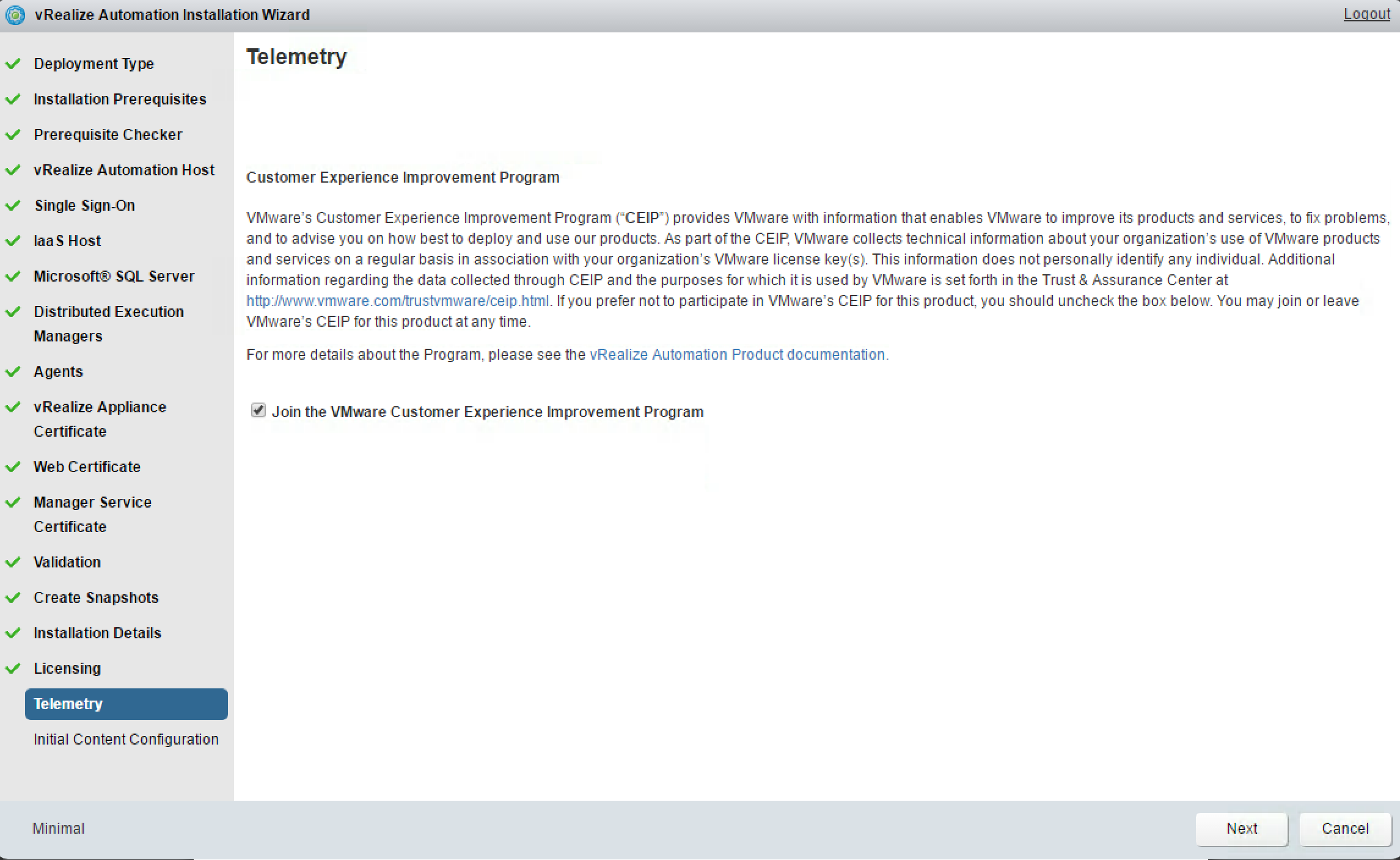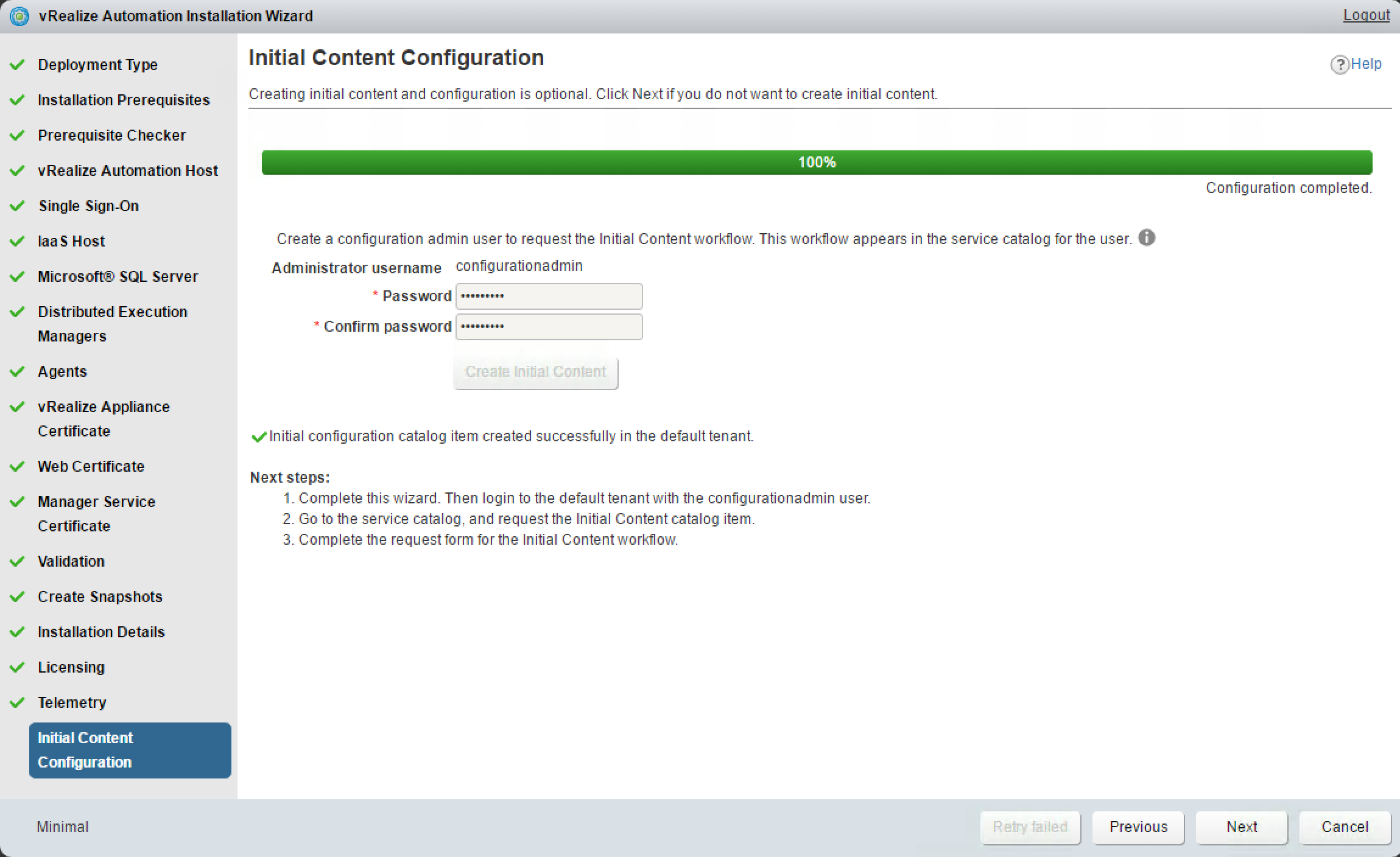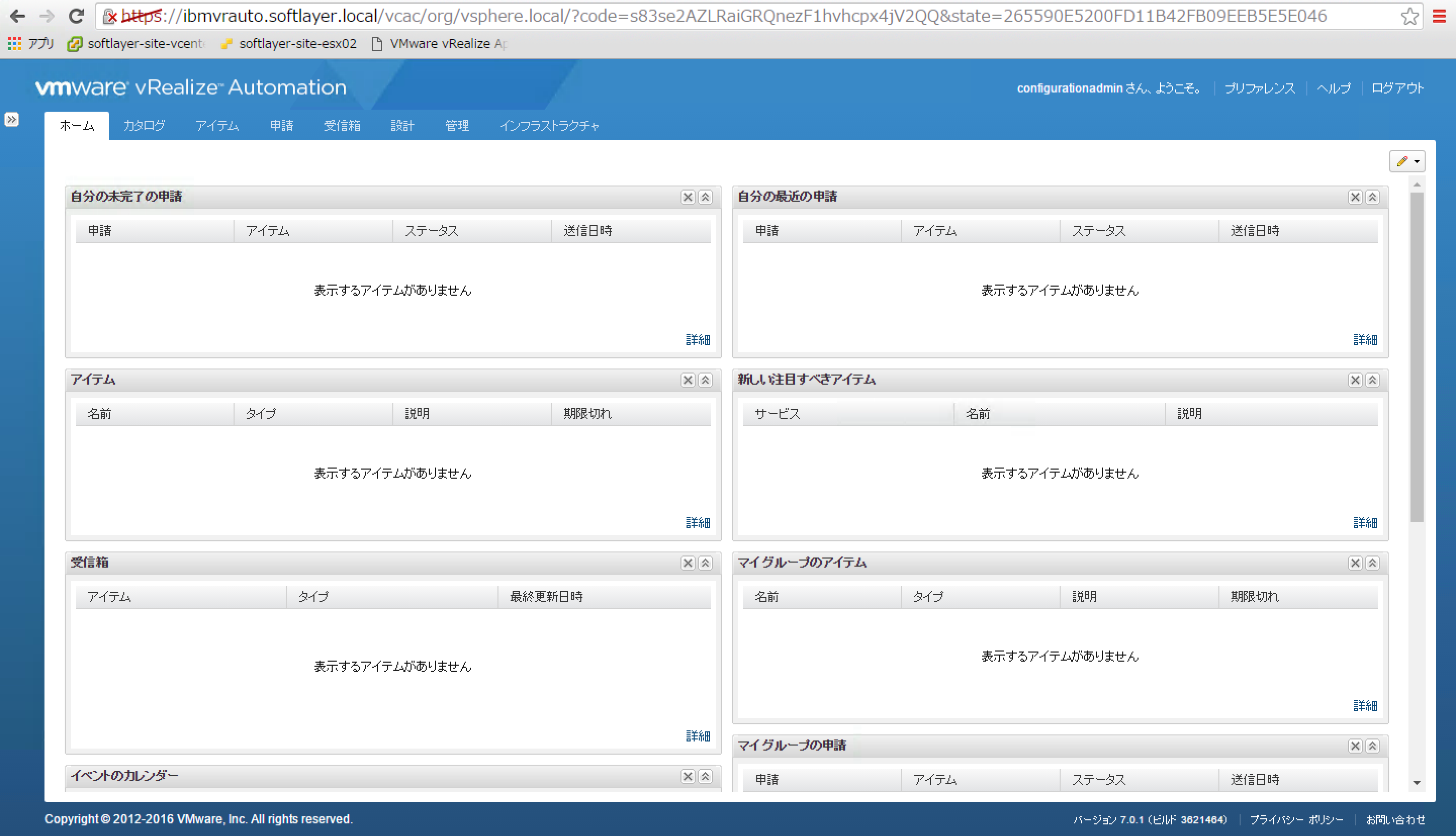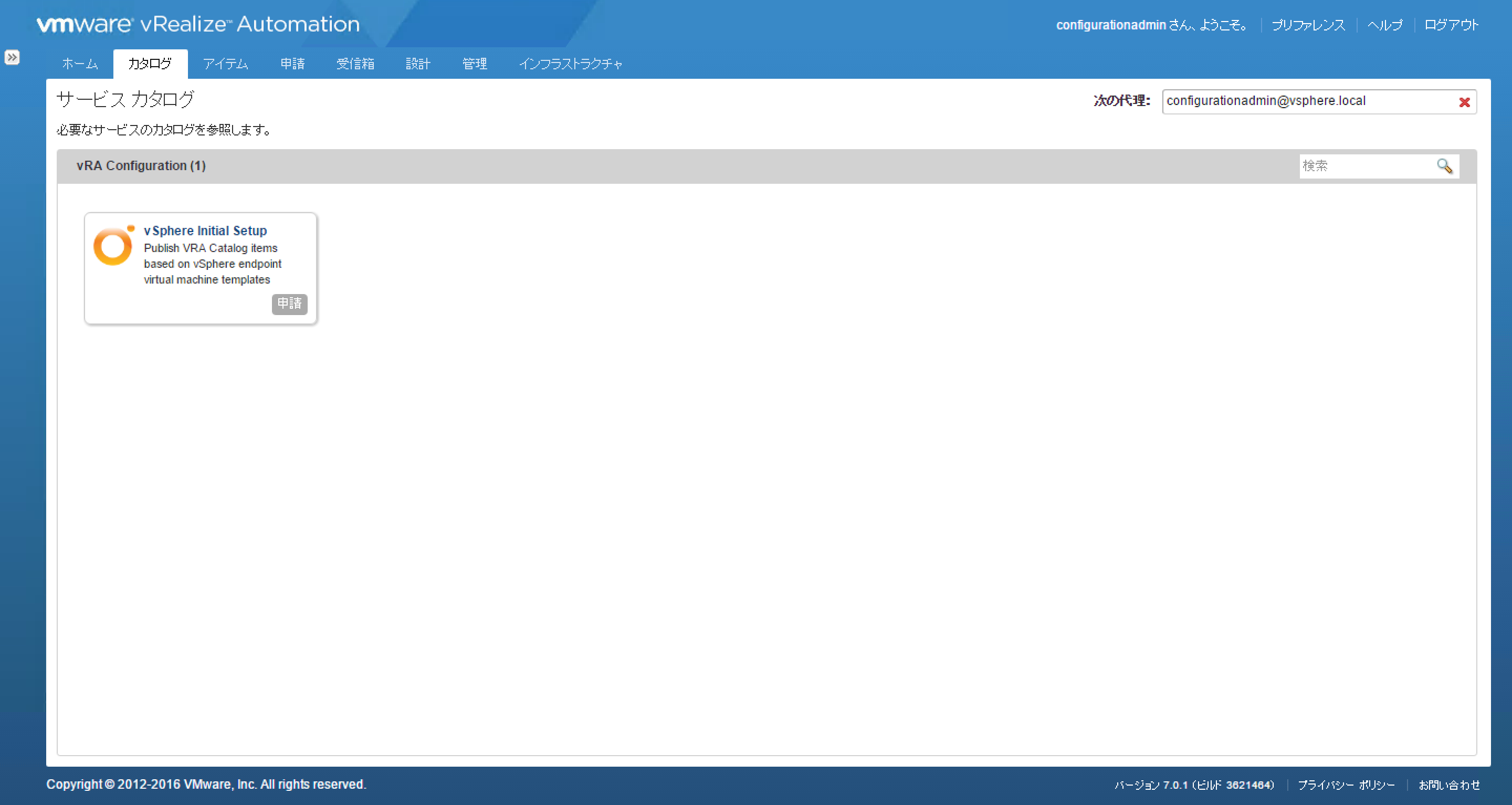内容
【VMware@SoftLayer】vRealize Automation 前編 では、仮想アプライアンスのデプロイまで実施しました。
前回に引き続き、最小インストール構成の初期設定ウィザードによるvRealize Automationの導入を進めていきます。
参考
- VMware公式ドキュメント
- Installing Minimal vRA 7
- Cloud Advisors
WindowsマシンにManagement Agentをインストール
仮想アプライアンスデプロイ後、前編で準備しておいたWindowsマシンにManagement Agentを先にインストールします。
Windowsマシンで、デプロイしたvRealize Automation Applianceの以下のURLにアクセスします。
https://<vRAアプライアンスのFQDN>:5480/installer
この画面からManagement Agent Installerをダウンロードして開きます。
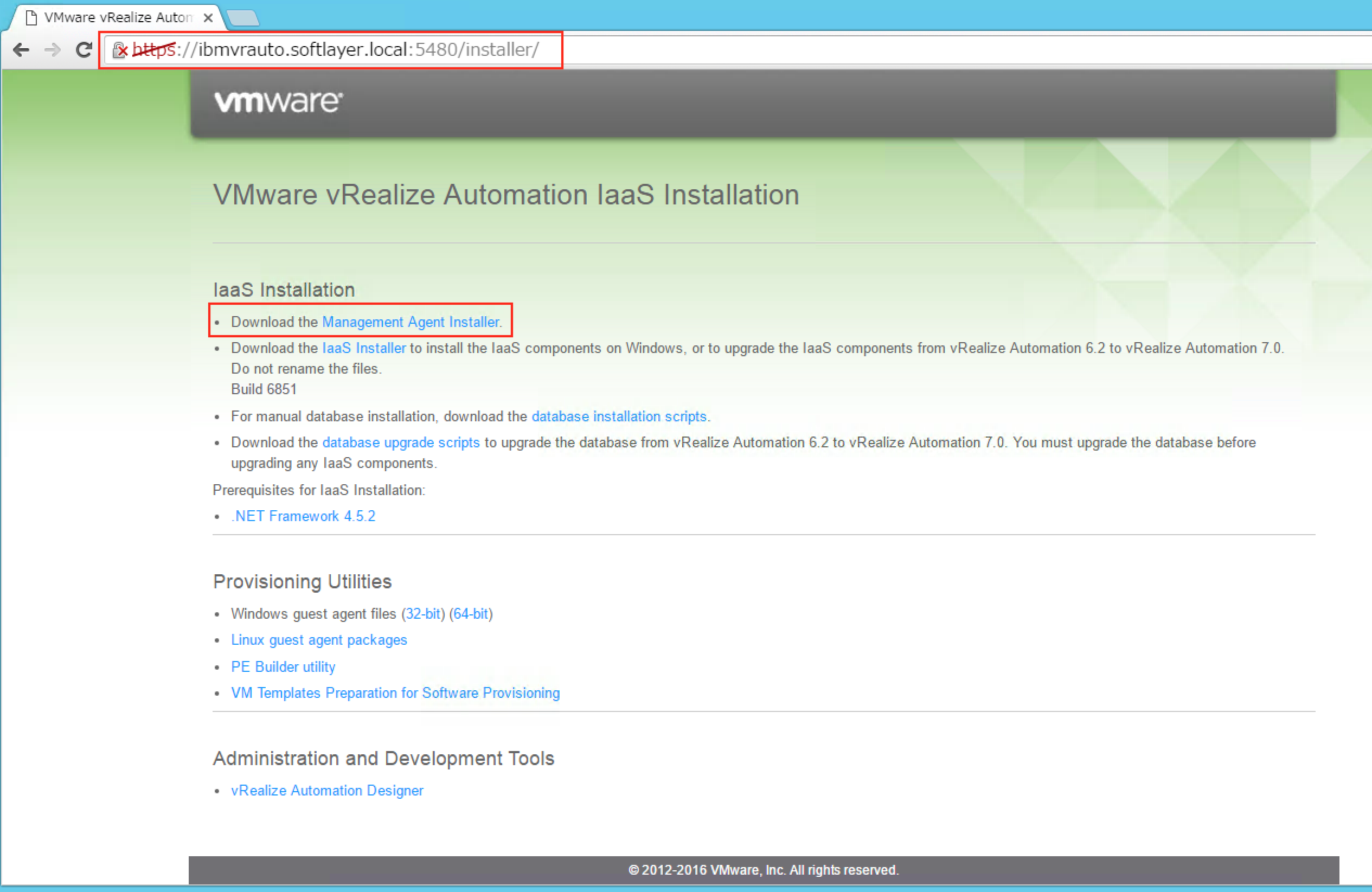
vRAのアカウント情報を入力し、「Load」を押すとFingerprintがロードされます。
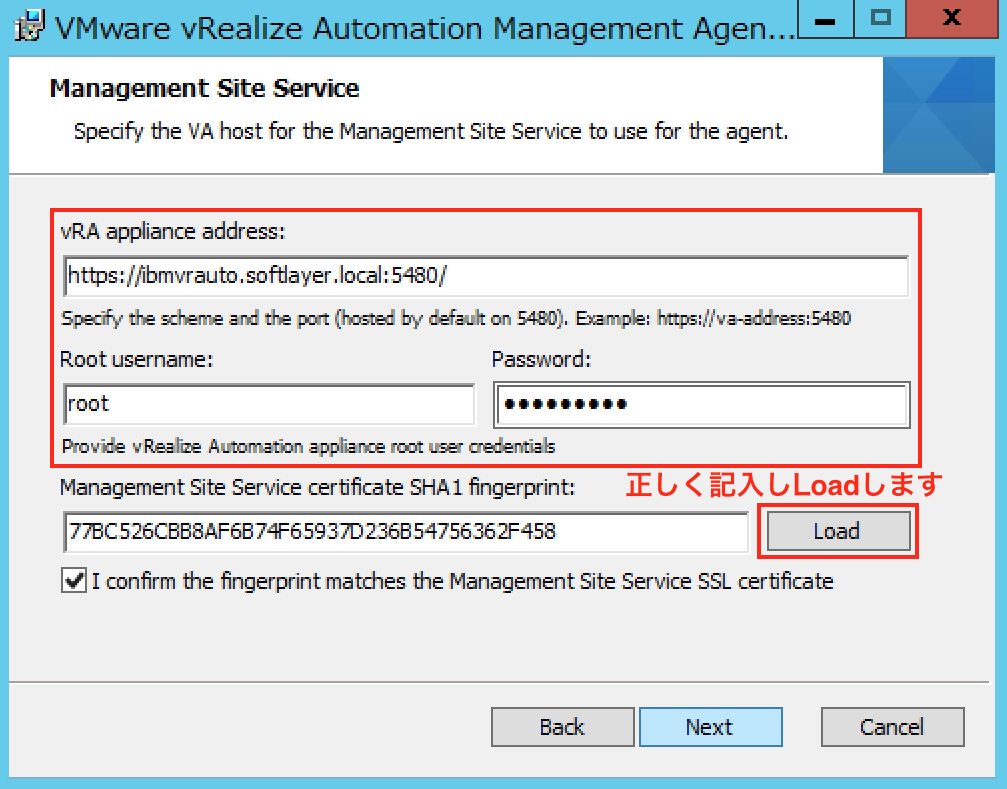
初期設定ウィザードによるセットアップ
WindowsマシンにManagement Agentをインストールが完了したので、初期設定ウィザードによるセットアップに進みます。
デプロイしたvRealize Automation Applianceの以下のURLにアクセスします。
https://<vRAアプライアンスのFQDN>:5480/
ウィザードが自動で立ち上がるのでガイドに従ってセットアップしていきます。
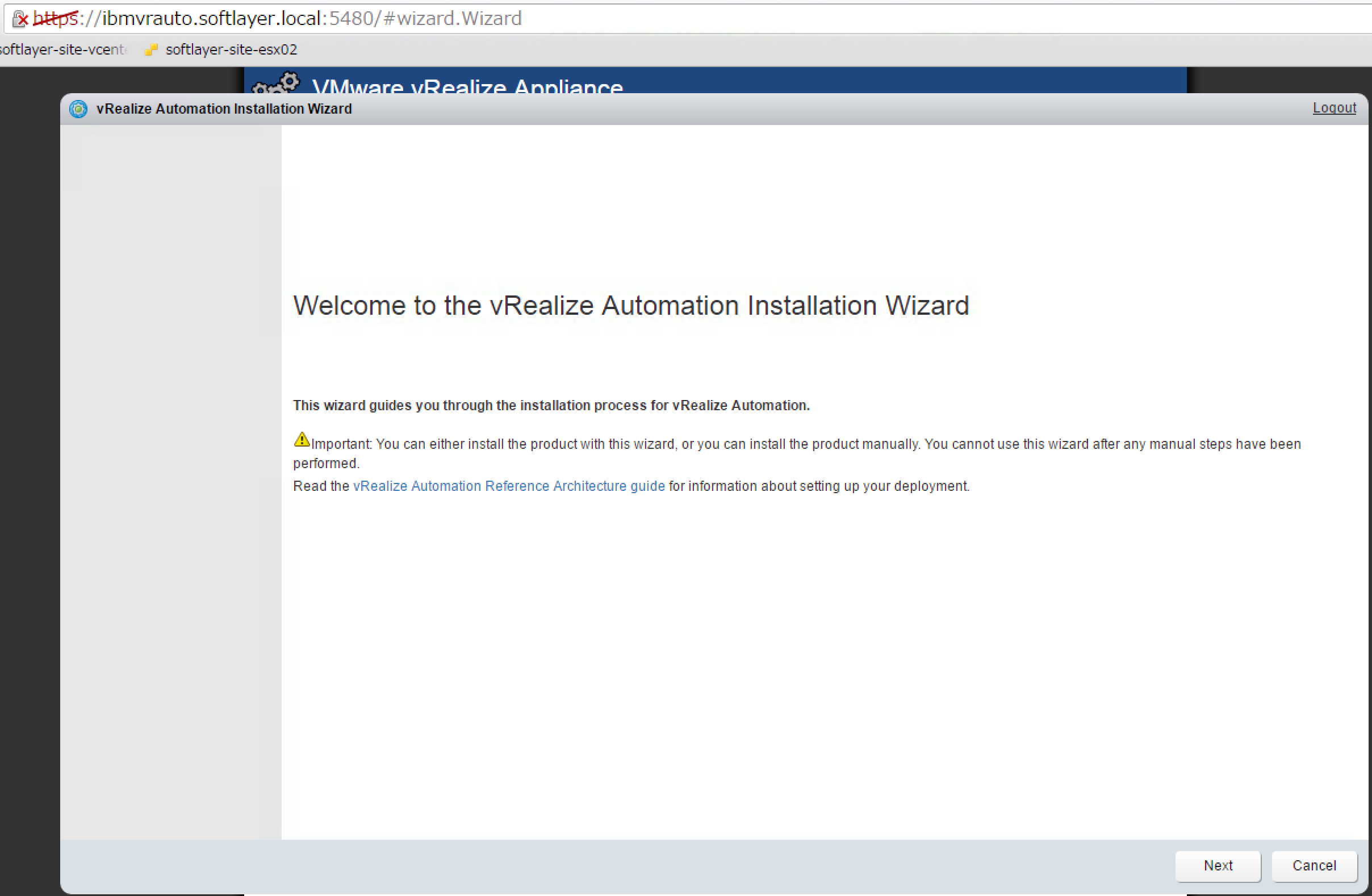
デプロイメントタイプは今回はEnterprise デプロイメントは選びません。
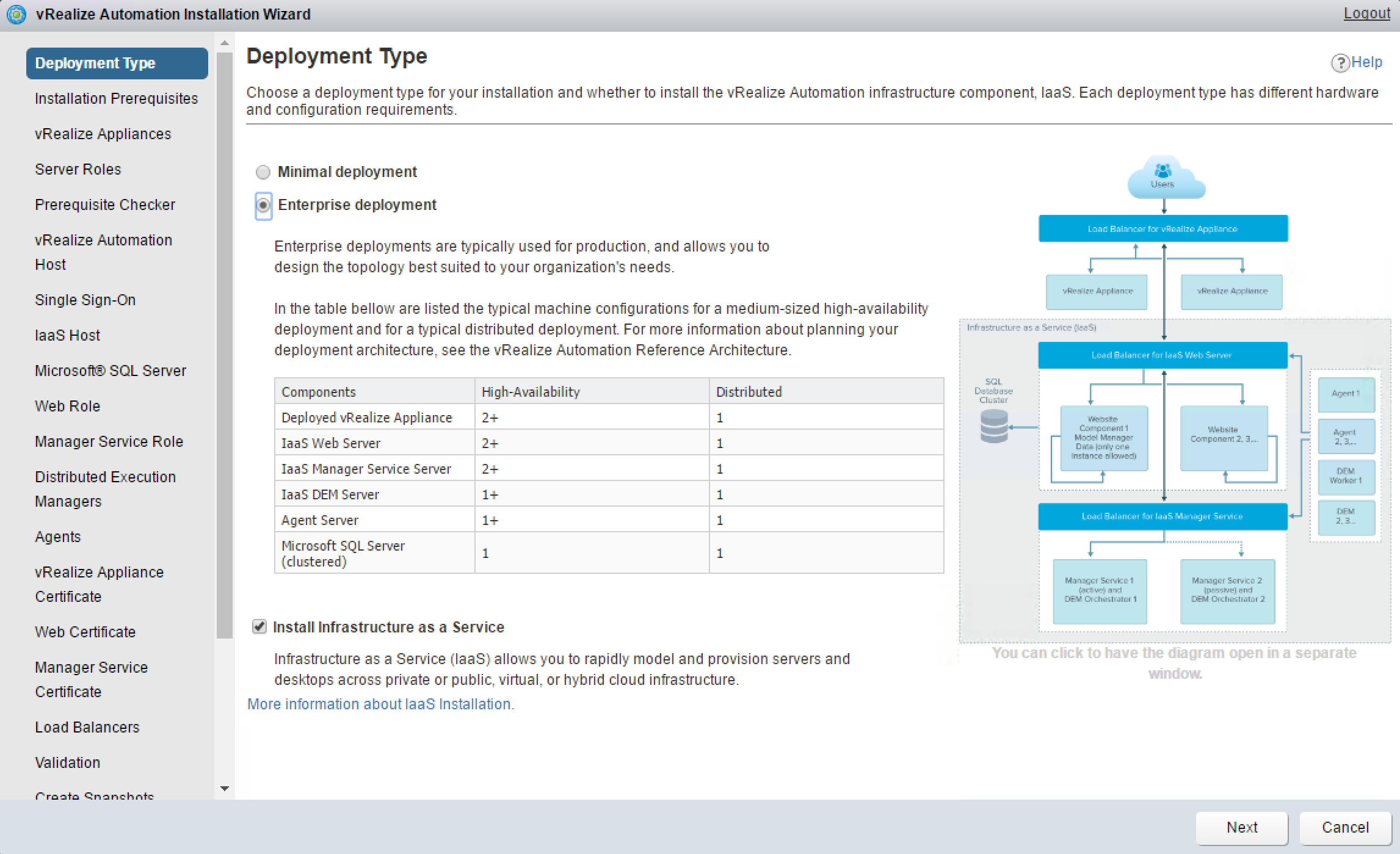
Time ServerをSoftLayer内のサーバーに設定した後、「Change Time Settings」を押します。(「time.service.softlayer.com」または「10.0.77.54」)
先ほどManagement AgentをインストールしたWindowsマシン名が「Discovered Hosts」に表示されていることを確認します。
Windowsマシン側でもNTP設定をしておき、時間差がないことを確認しておきます。
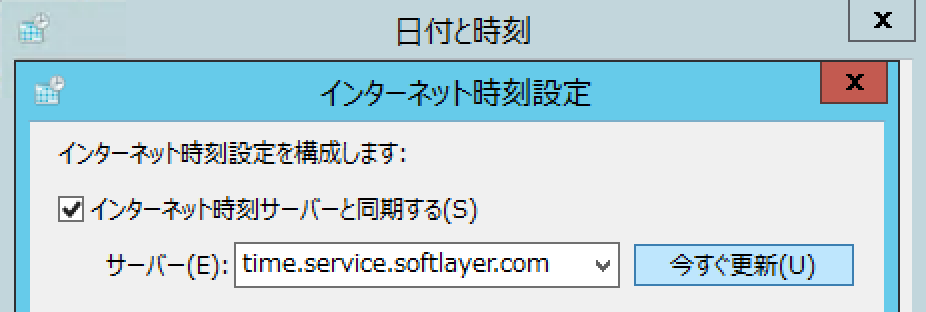
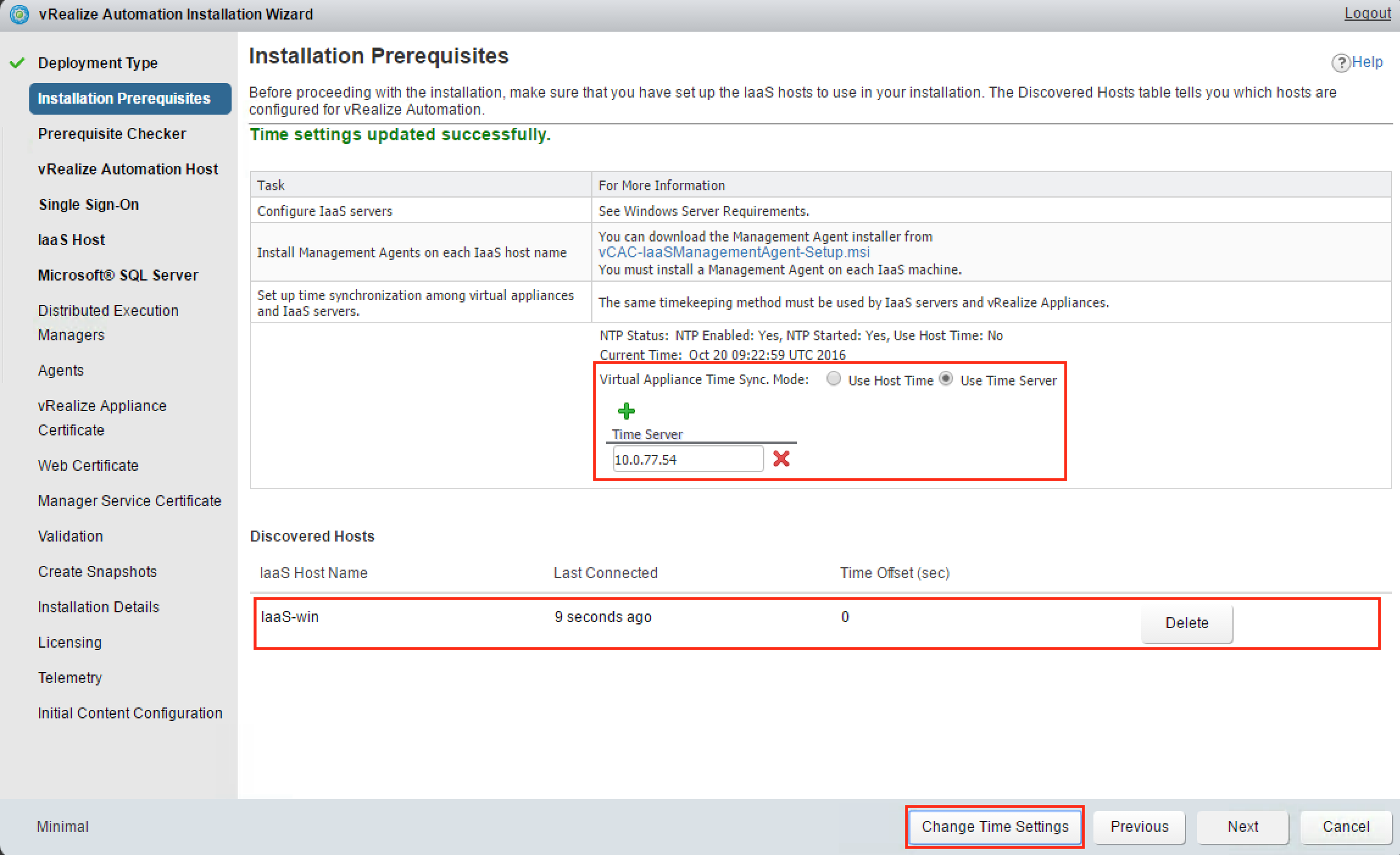
次に進むと、Windowsマシン側に必要なコンポーネントをチェック・Fixしてくれるので、「Run」を押し、診断結果が表示されるのを待ちます。
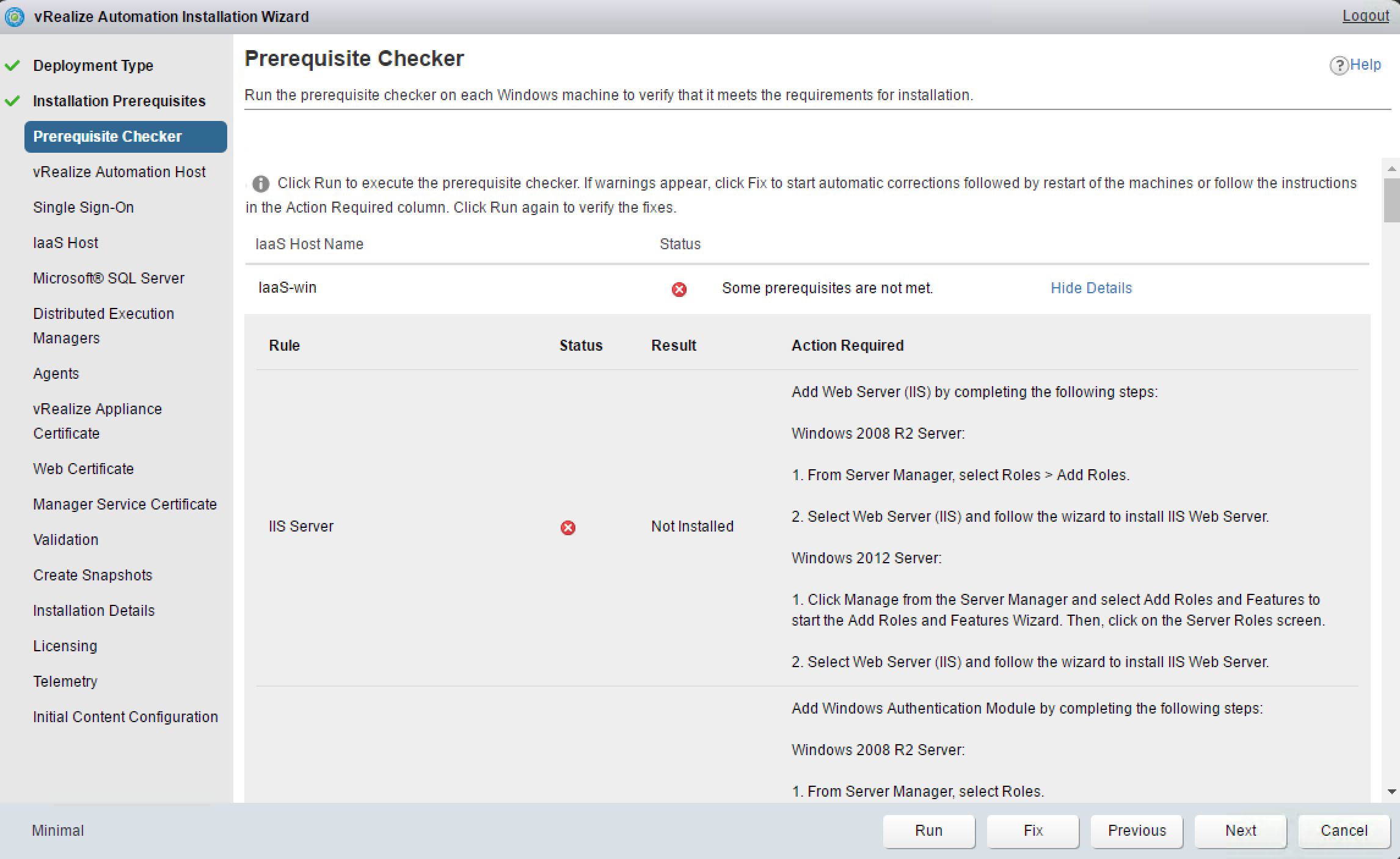
続いて「Fix」しますが、正常に動かないものがいくつかあったので、手動で設定します。
「Fix」の際にファイアウォールがOFFにされてしまいますので、ご注意ください。
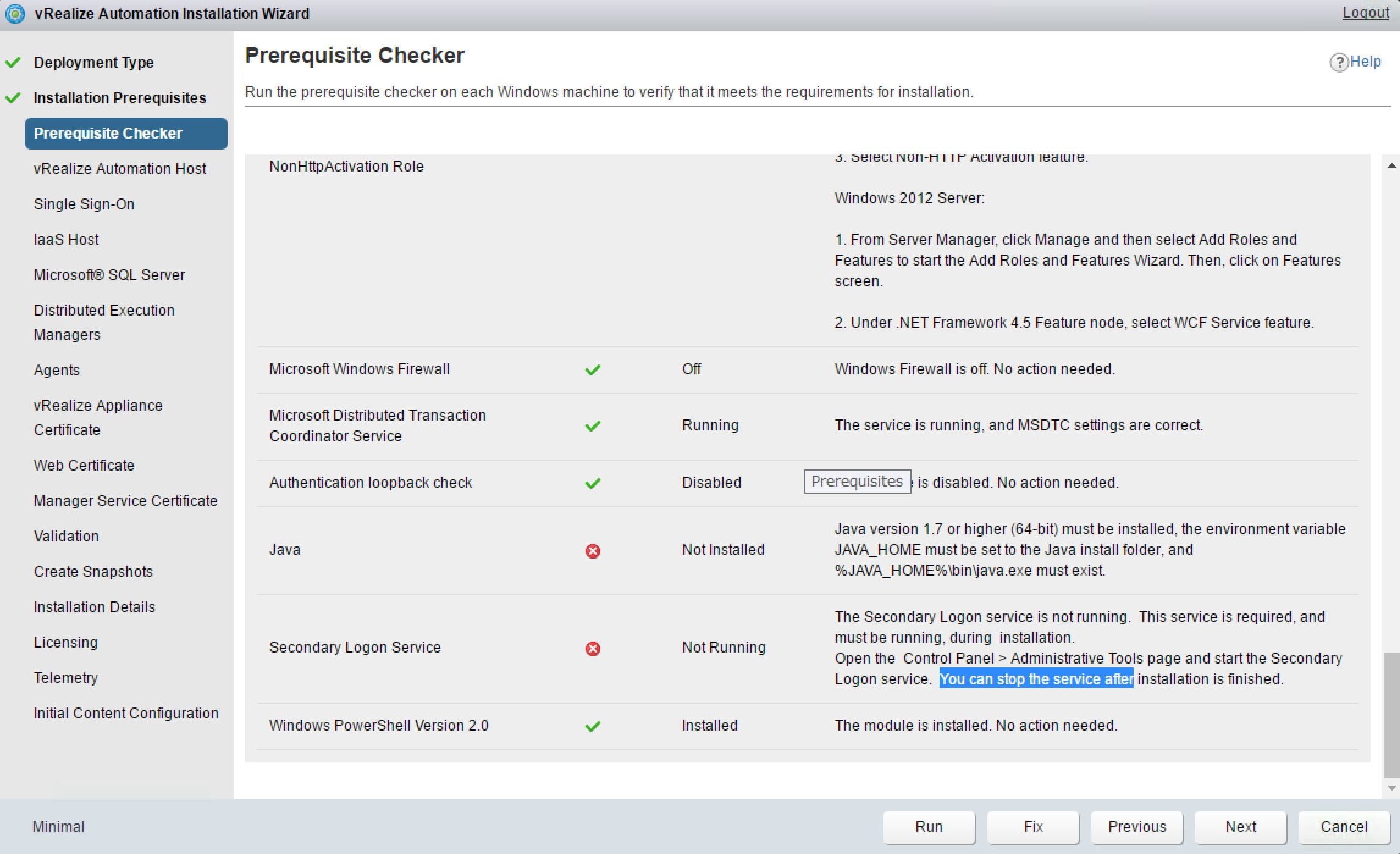
また、Windowsマシンがインターネットにつながっていない場合、「.NET」などの導入がうまくいかないので、一時的にインターネットにつなぐか、手動で導入する必要があります。
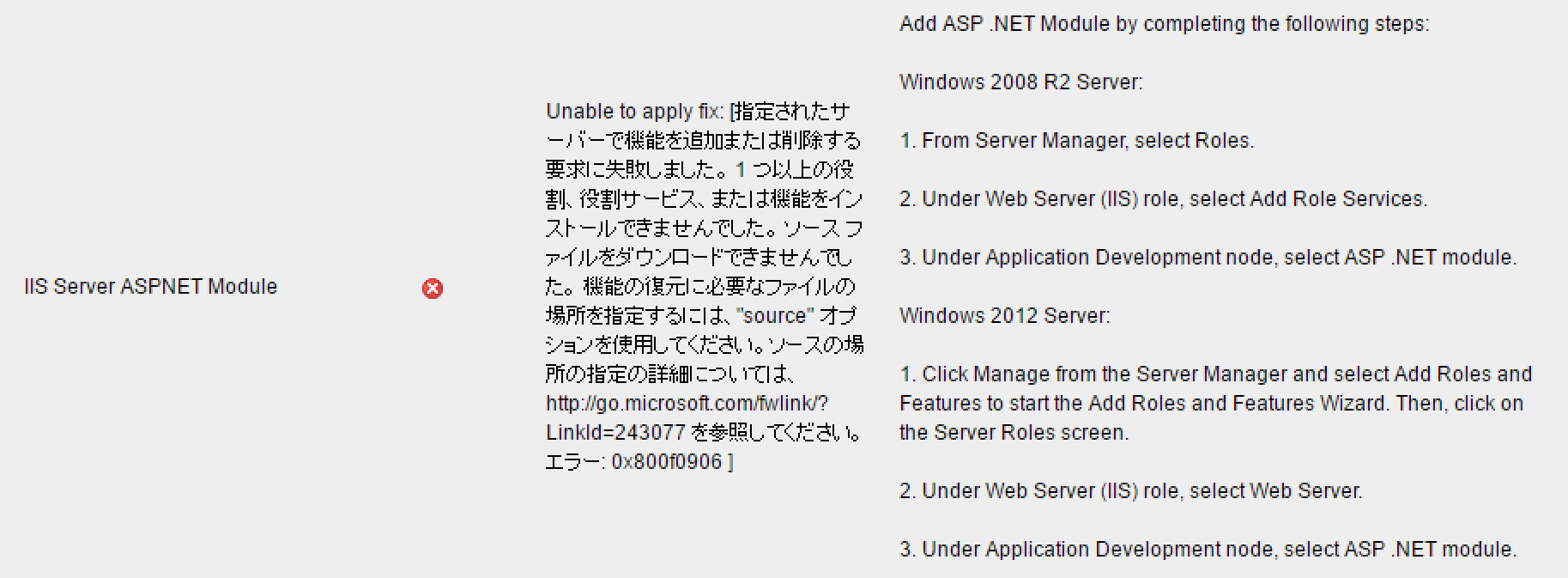
Windowsマシン側に必要なコンポーネントのチェックが「OK」になったことを確認し、次に進みます。
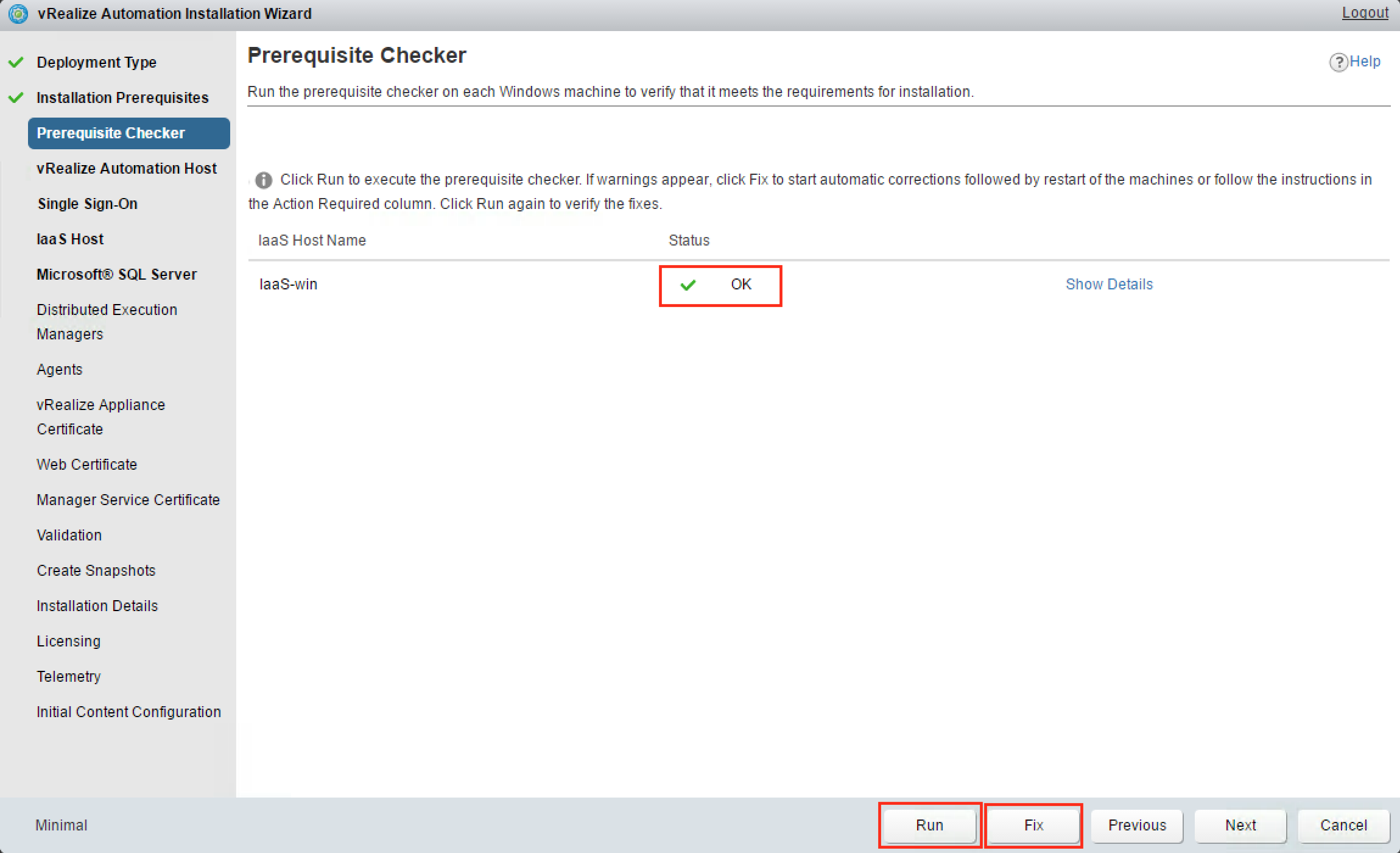
「Resolve Automatically」を選択し、vRAアプライアンスのFQDNが入力されることを確認し、次に進みます。
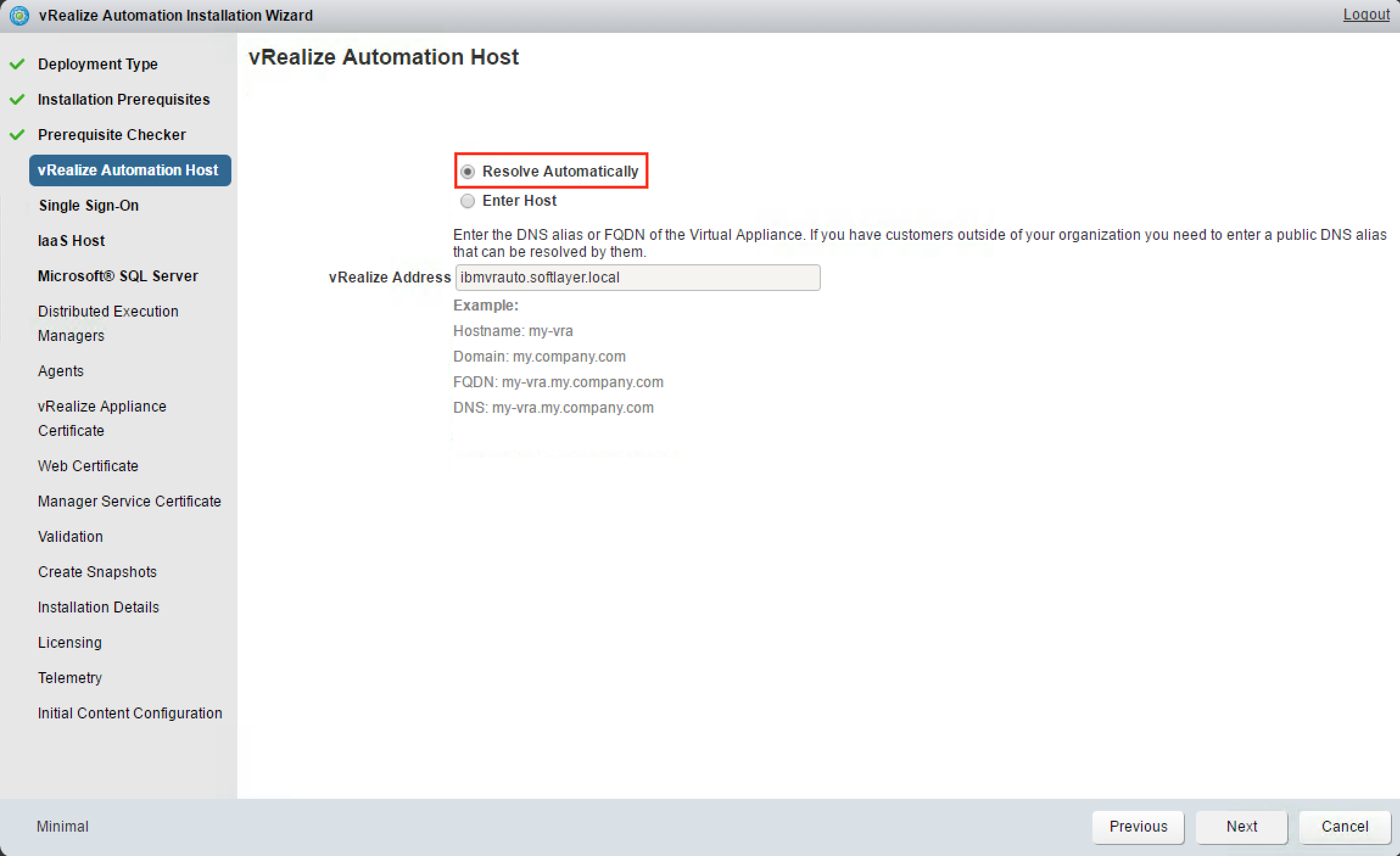
Windowsマシンの情報を入力します。
「Web Address」は、WindowsマシンのFQDNにします。
「Username」は、明示的にドメインを指定するようにしてください。
セキュリティパスフレーズも入力します。
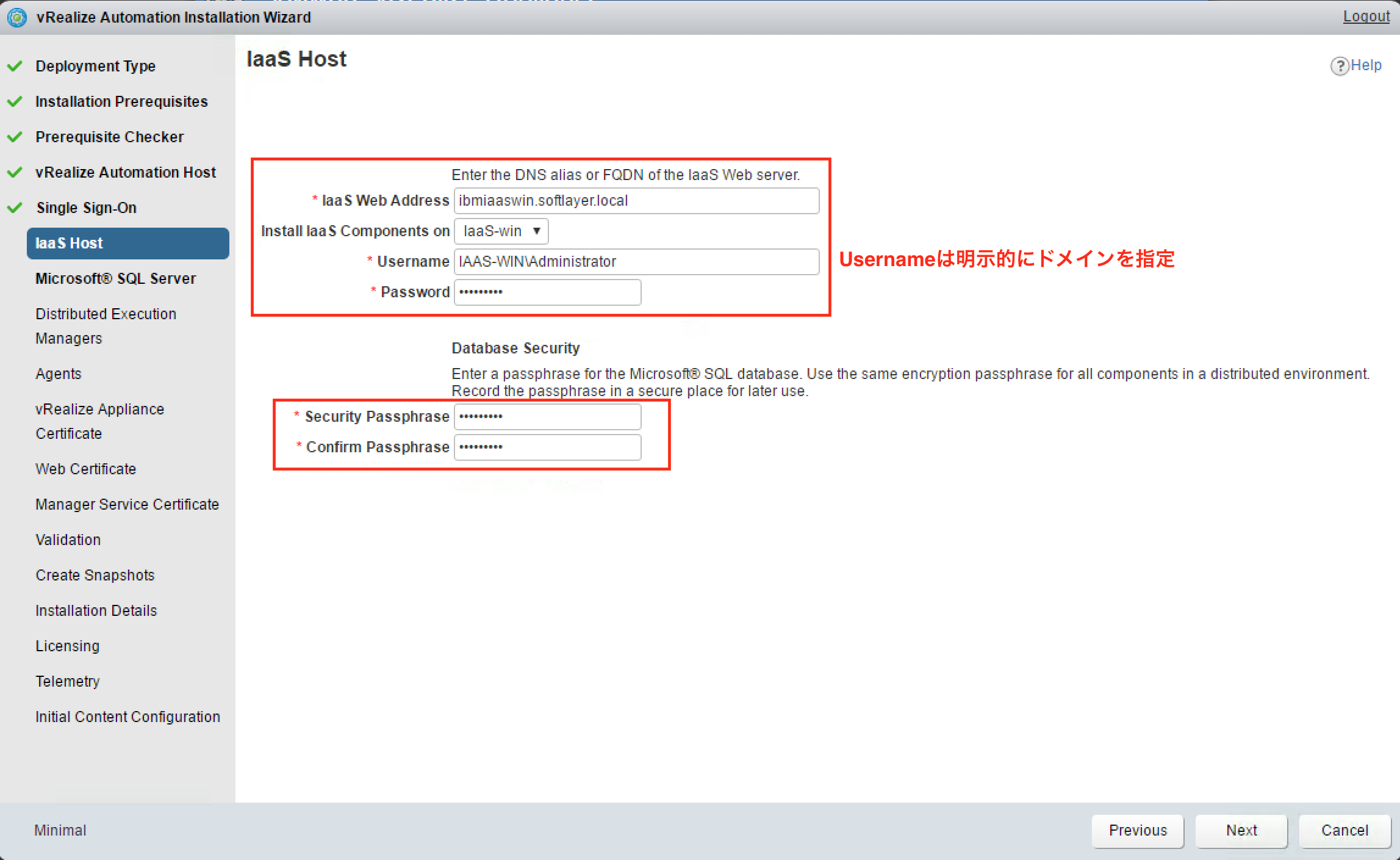
SQLサーバーの設定です。「Server Name」は、WindowsマシンのFQDNにしておきます。
「Validate」を押し、全てのパラメータが正しく動作することを確認して、次に進みます。
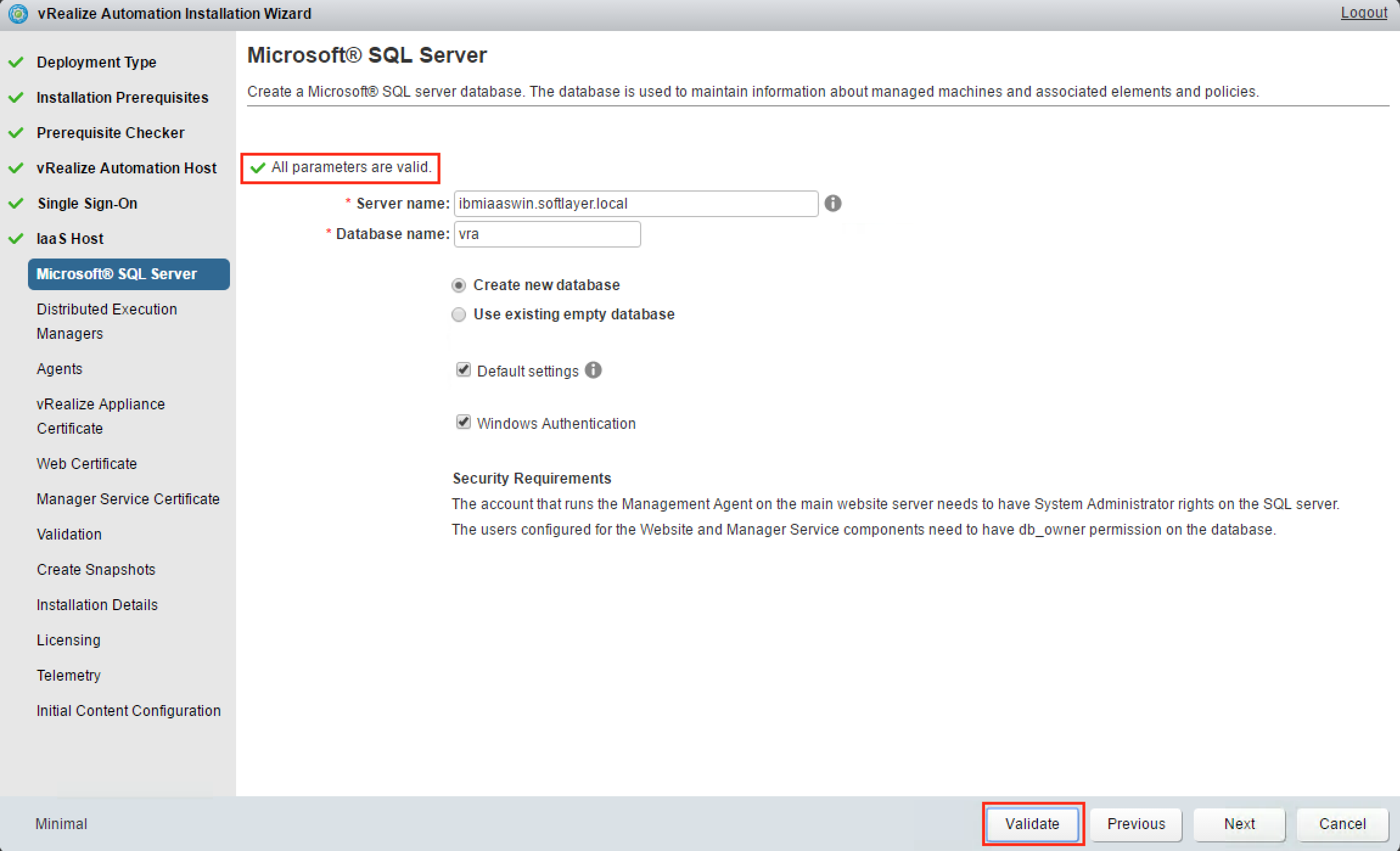
「Validate」を押し、全てのパラメータが正しく動作することを確認して、次に進みます。
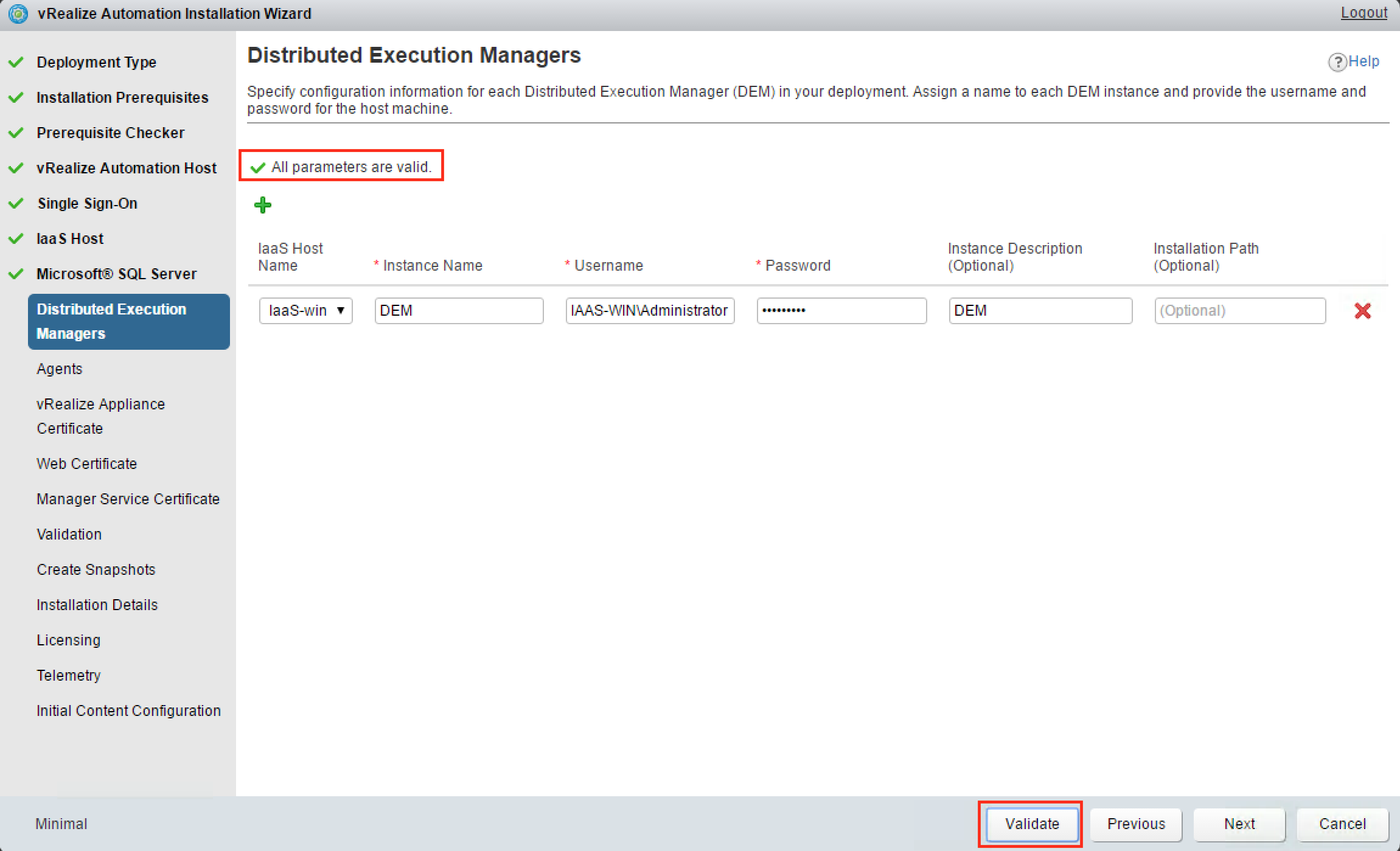
「Validate」を押し、全てのパラメータが正しく動作することを確認して、次に進みます。
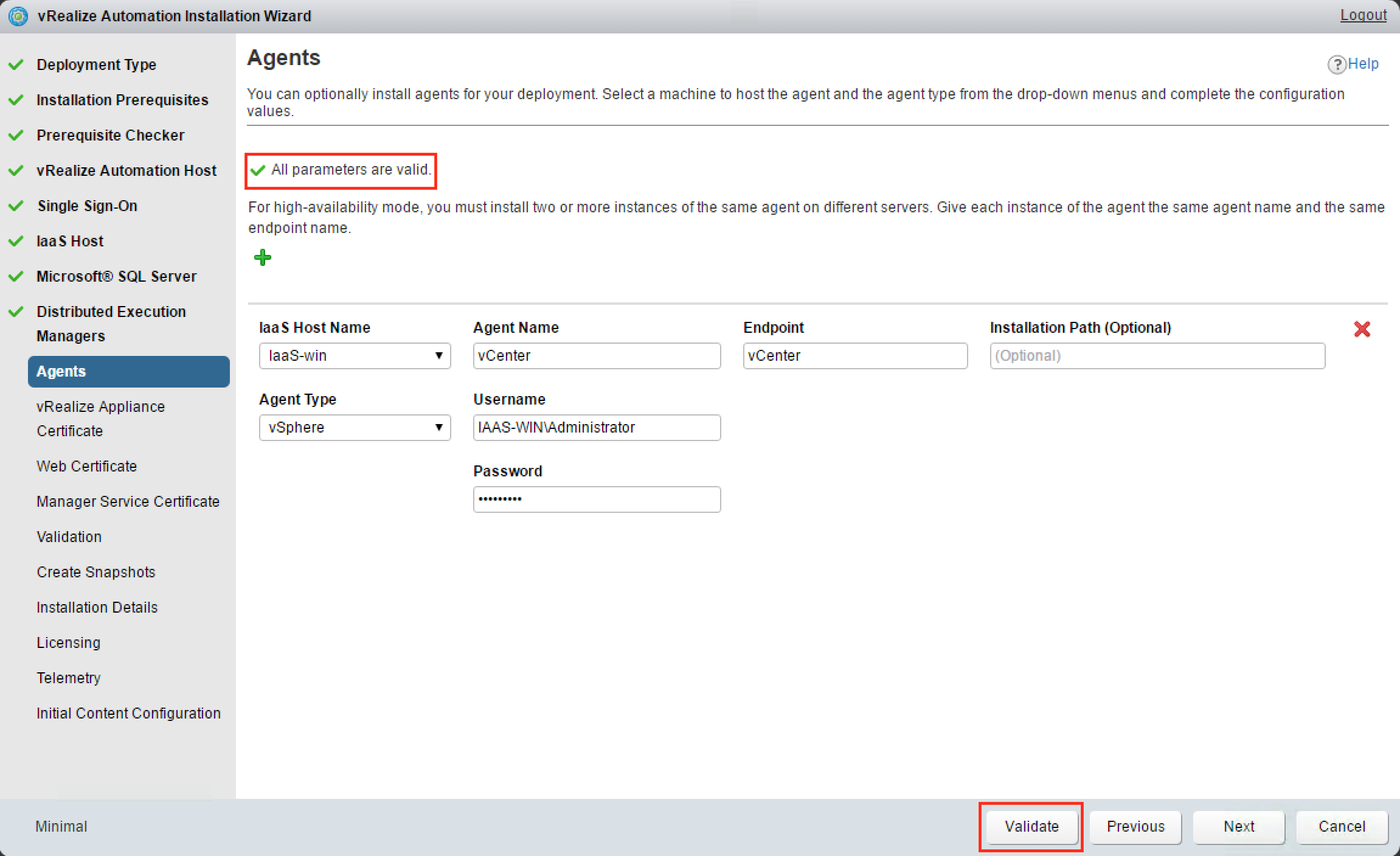
これまでのパラメータが全て正しいか、「Validate」します。
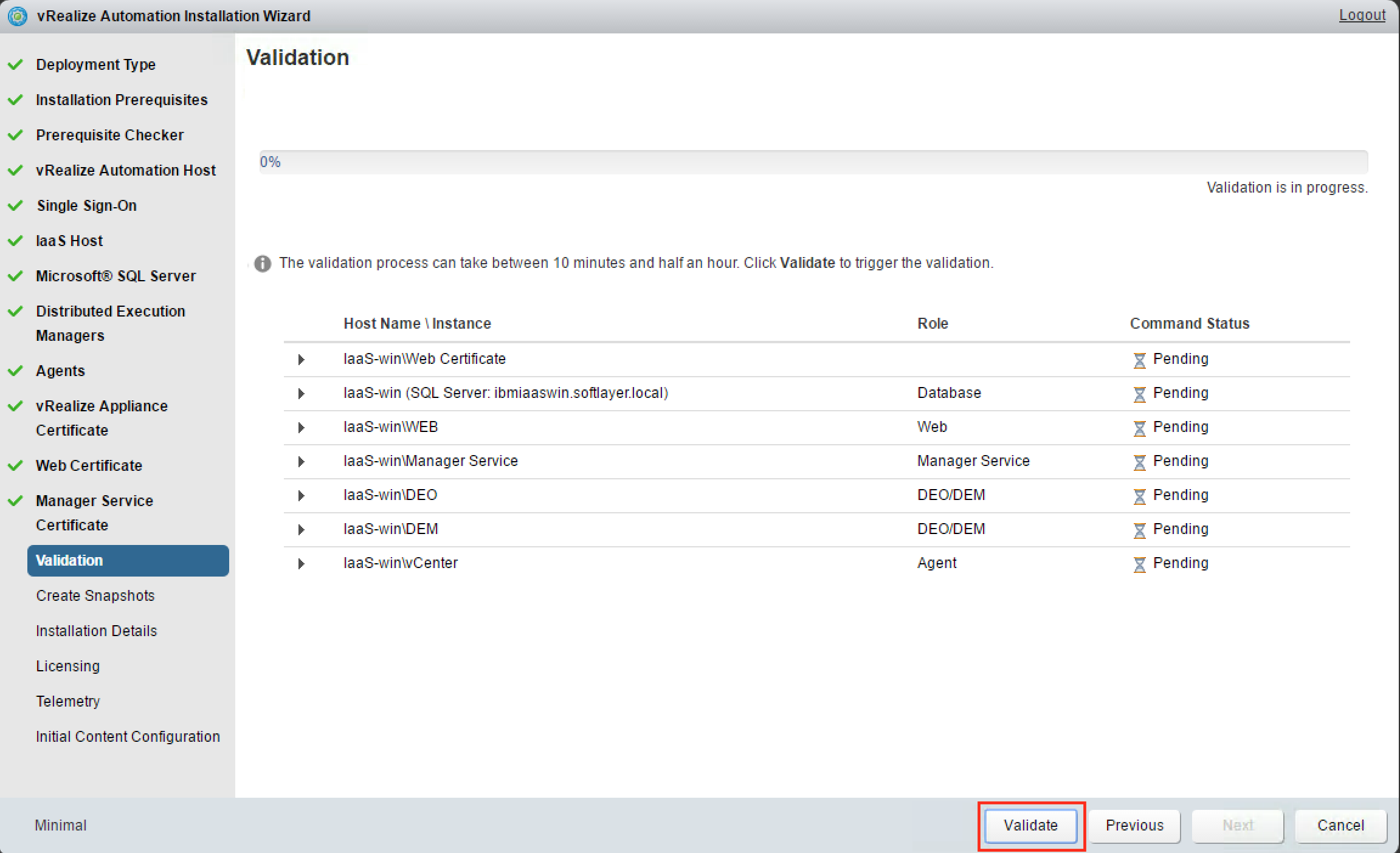
全て「Succeeded」になったことを確認し、次に進みます。
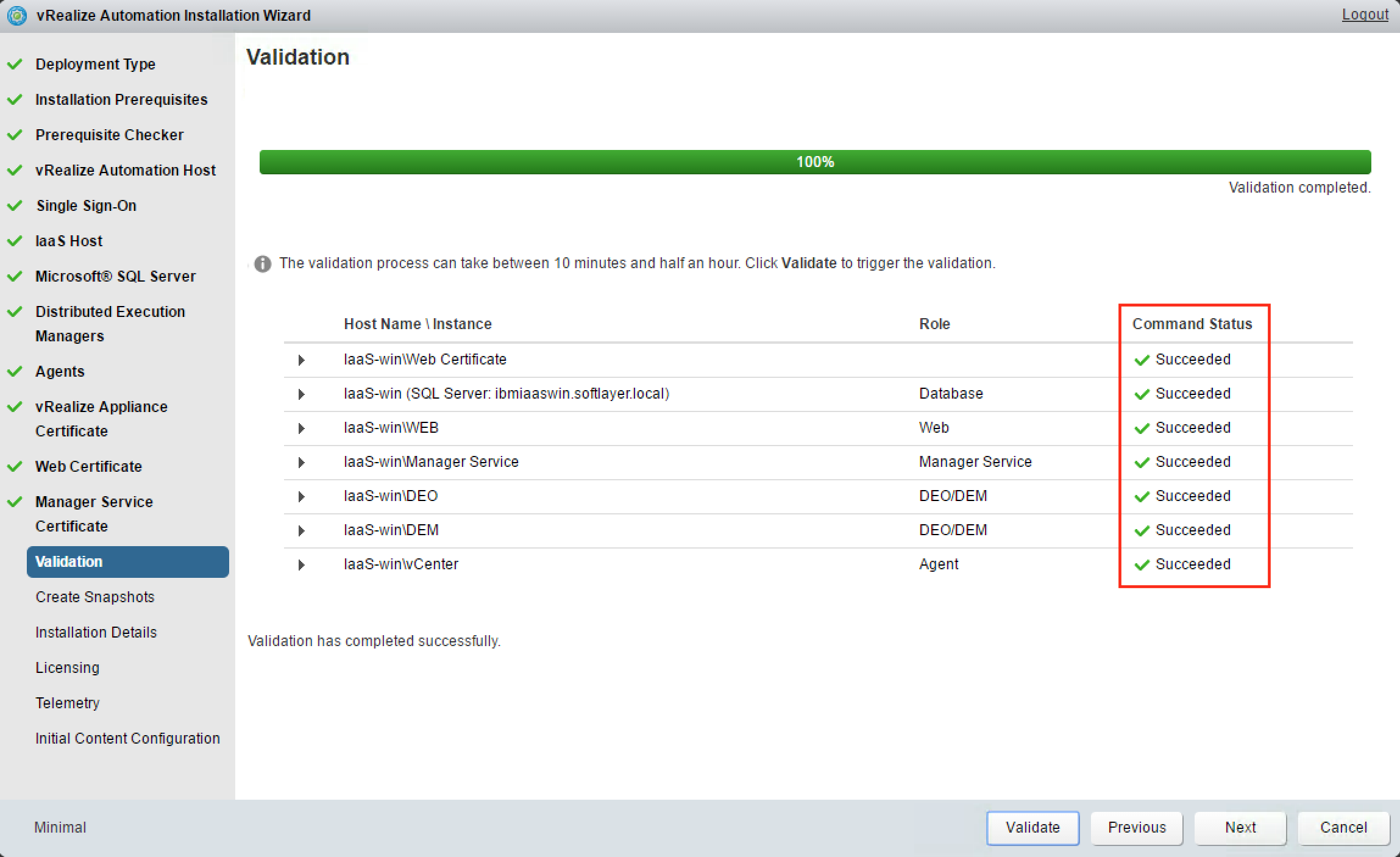
ここで、これまでのパラメータをもとにインストールが走る前のスナップショットを取るように促されます。
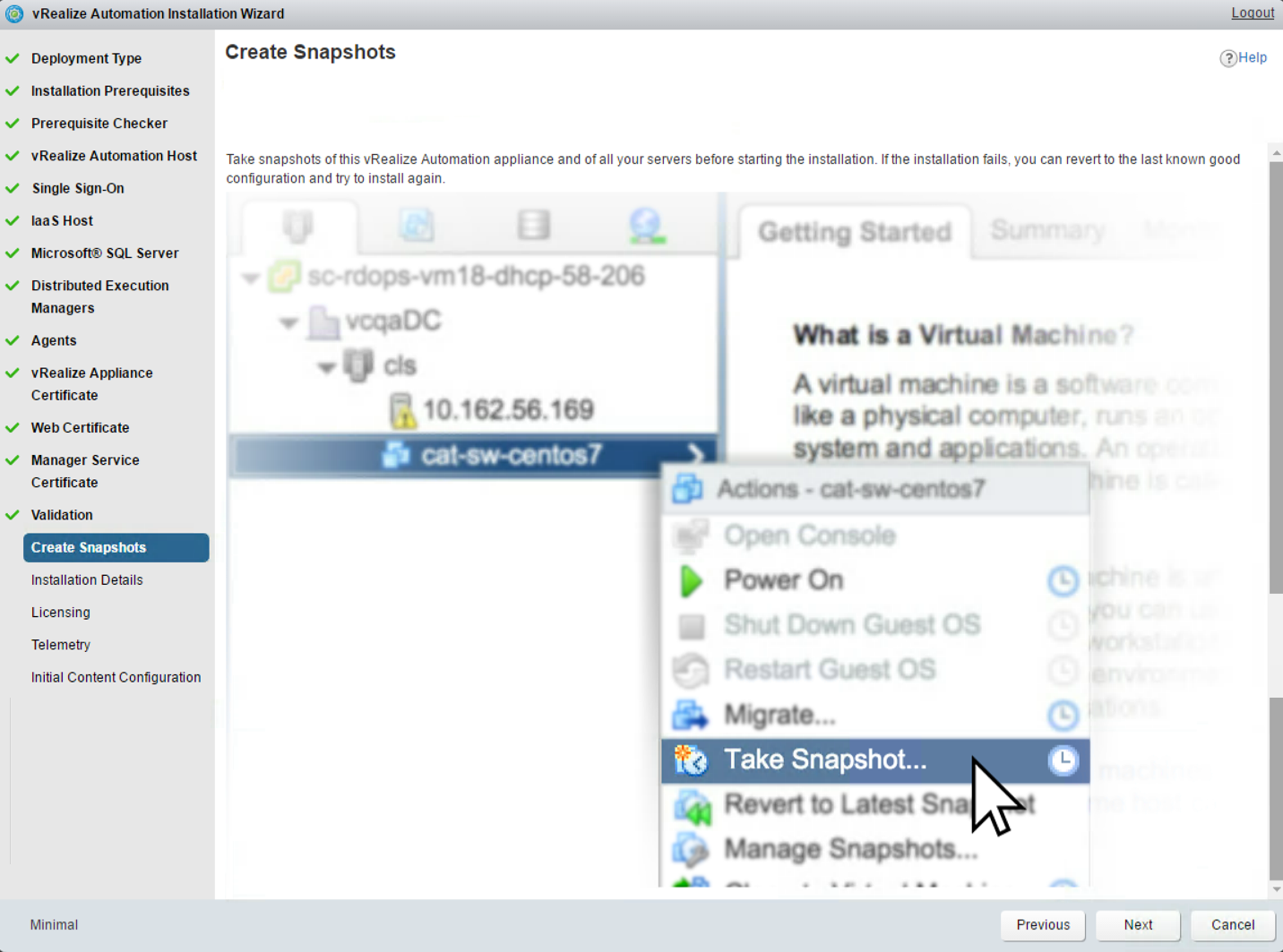
以下のようなコメントをしている人もいるので、インストールが失敗することがあるようです。
vCAC 6.x was notorious for failing the install and leaving everything in such a state that you had to rebuild from scratch (seriously) and try again with fingers crossed.
ここまでセットアップしてきたにも関わらず、再構成が必要となってしまわないように、言われた通り、スナップショットを取得しておきます。

「Initial Content Configuration」用のアカウント設定をします。
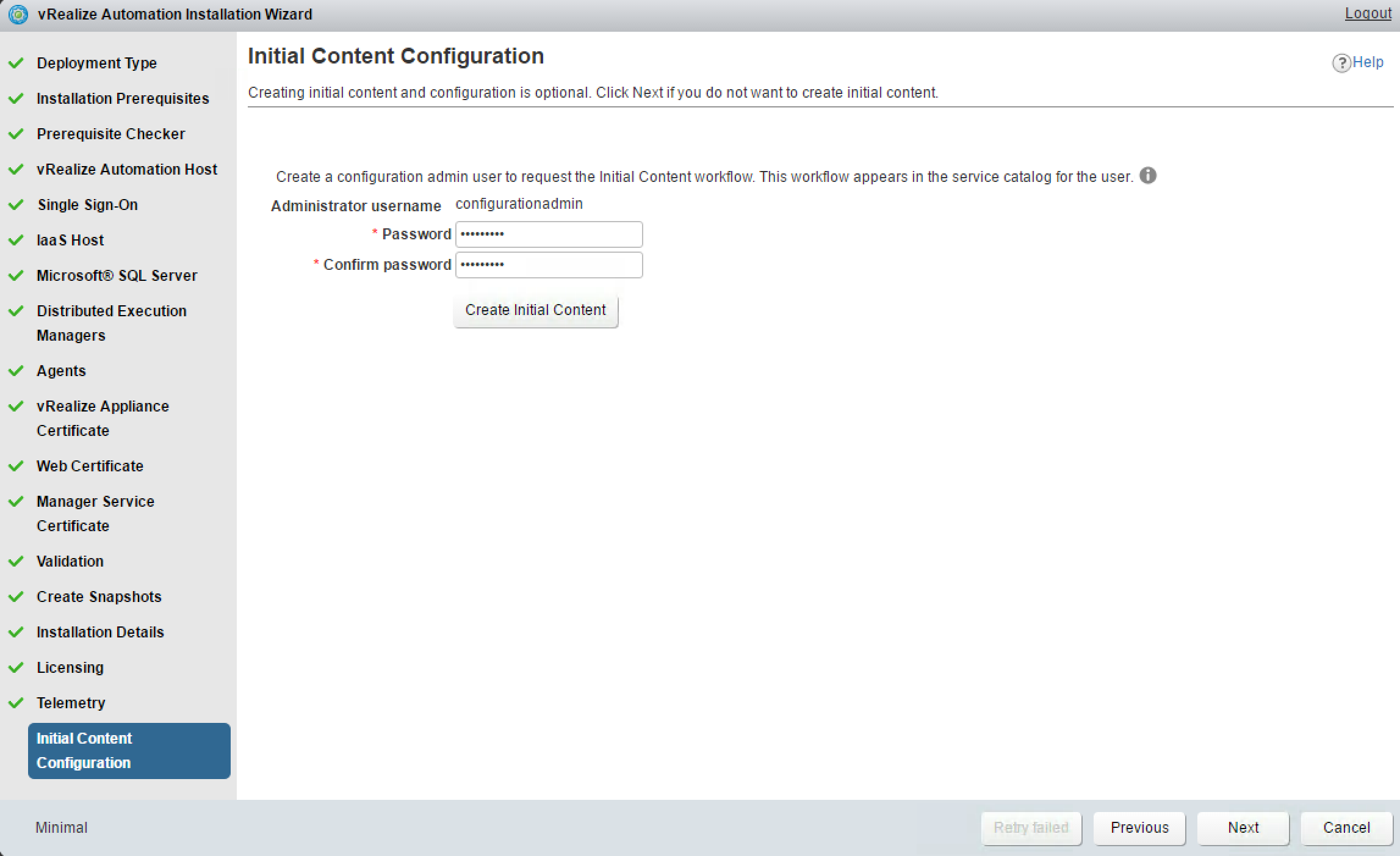
ついに、これで全てのウィザードを完了しました。おつかれさまでした!!!
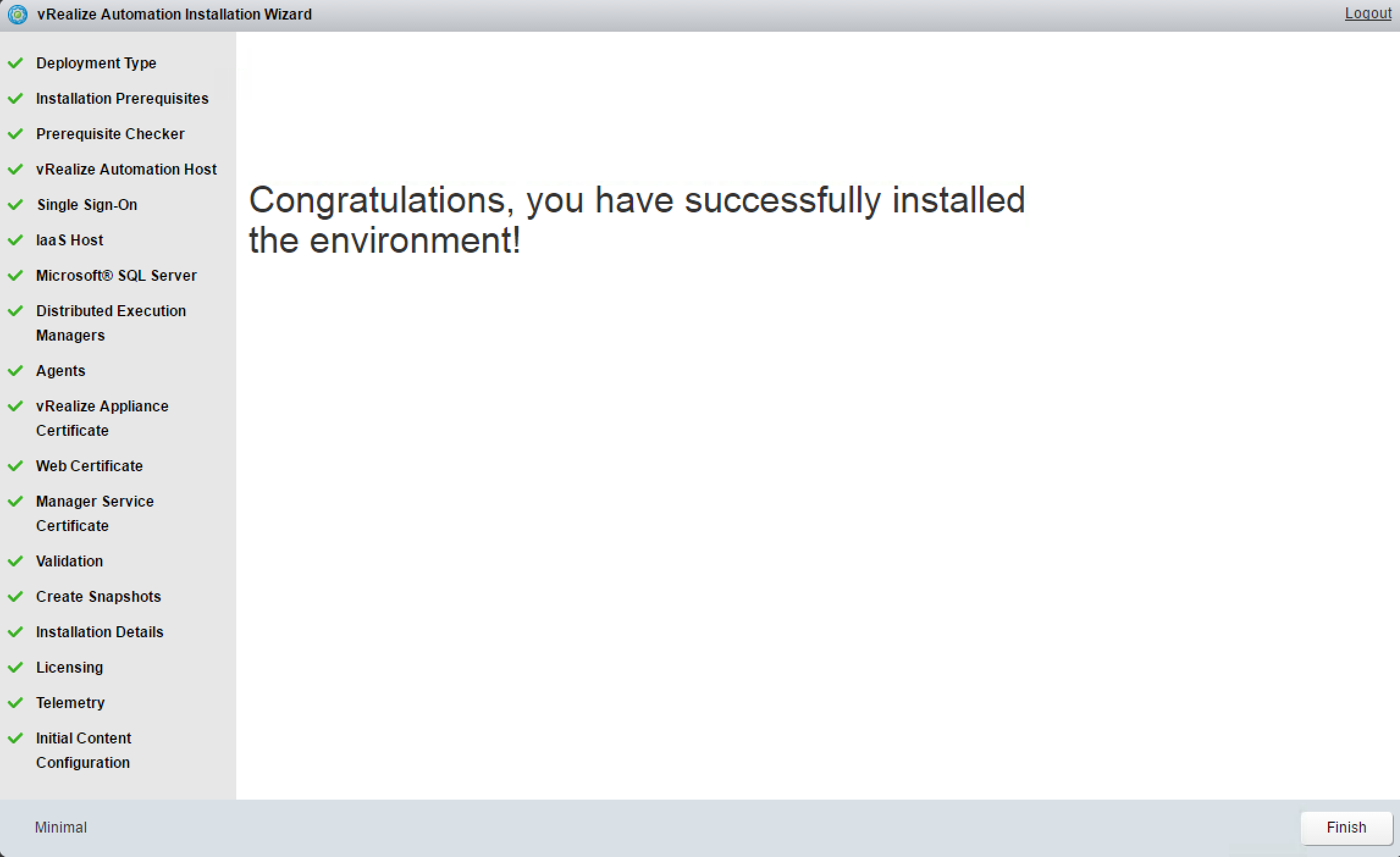
以下のURLにアクセスします。
https://<vRAアプライアンスのFQDN>/vcac/
「Initial Content Configuration」で設定した「configurationadmin」でログインします。
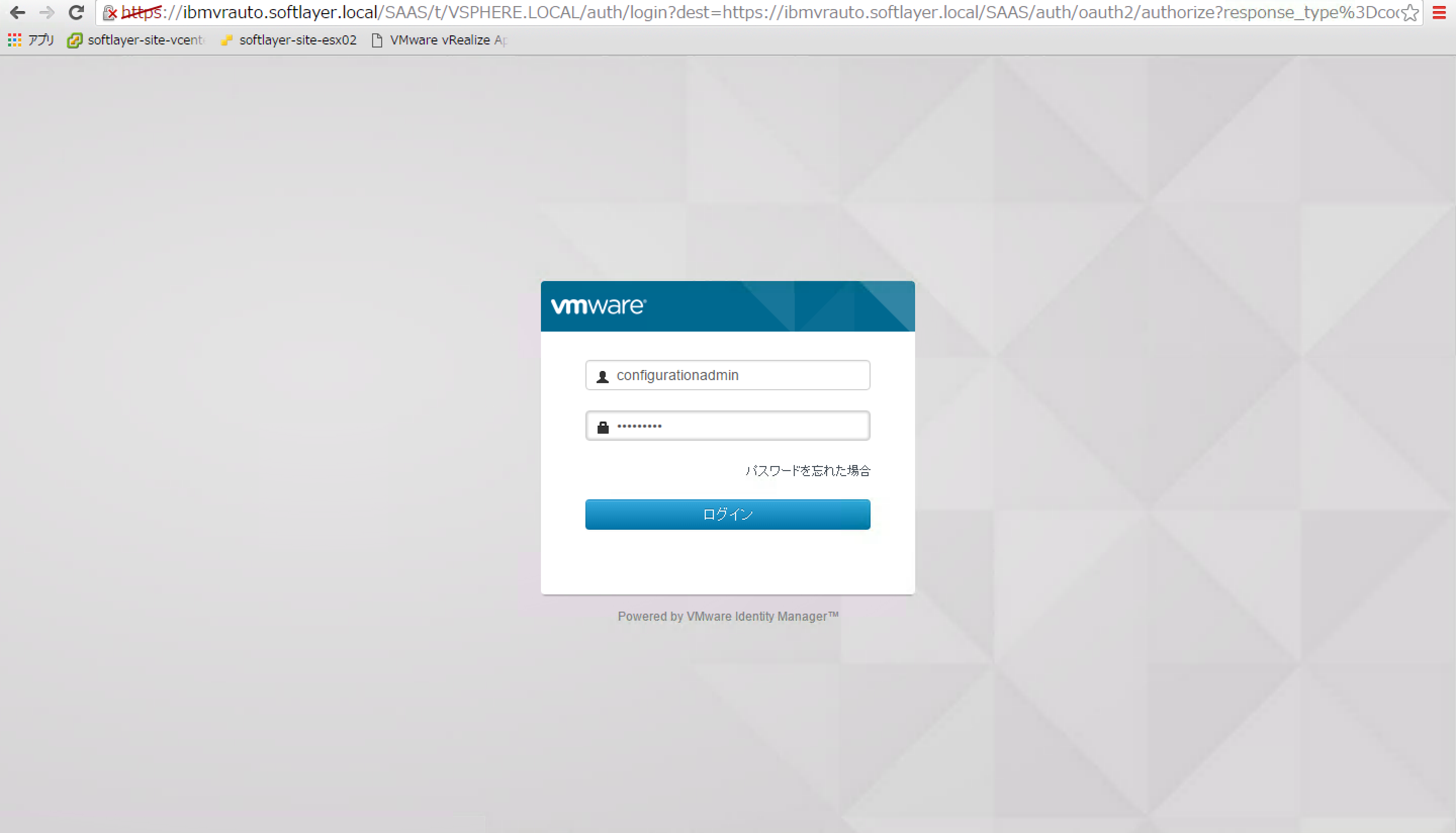
おわりに
これにてvRealize Automationの導入は完了です。
このあと、いろいろと試した感想も別の記事に載せたいと思います。