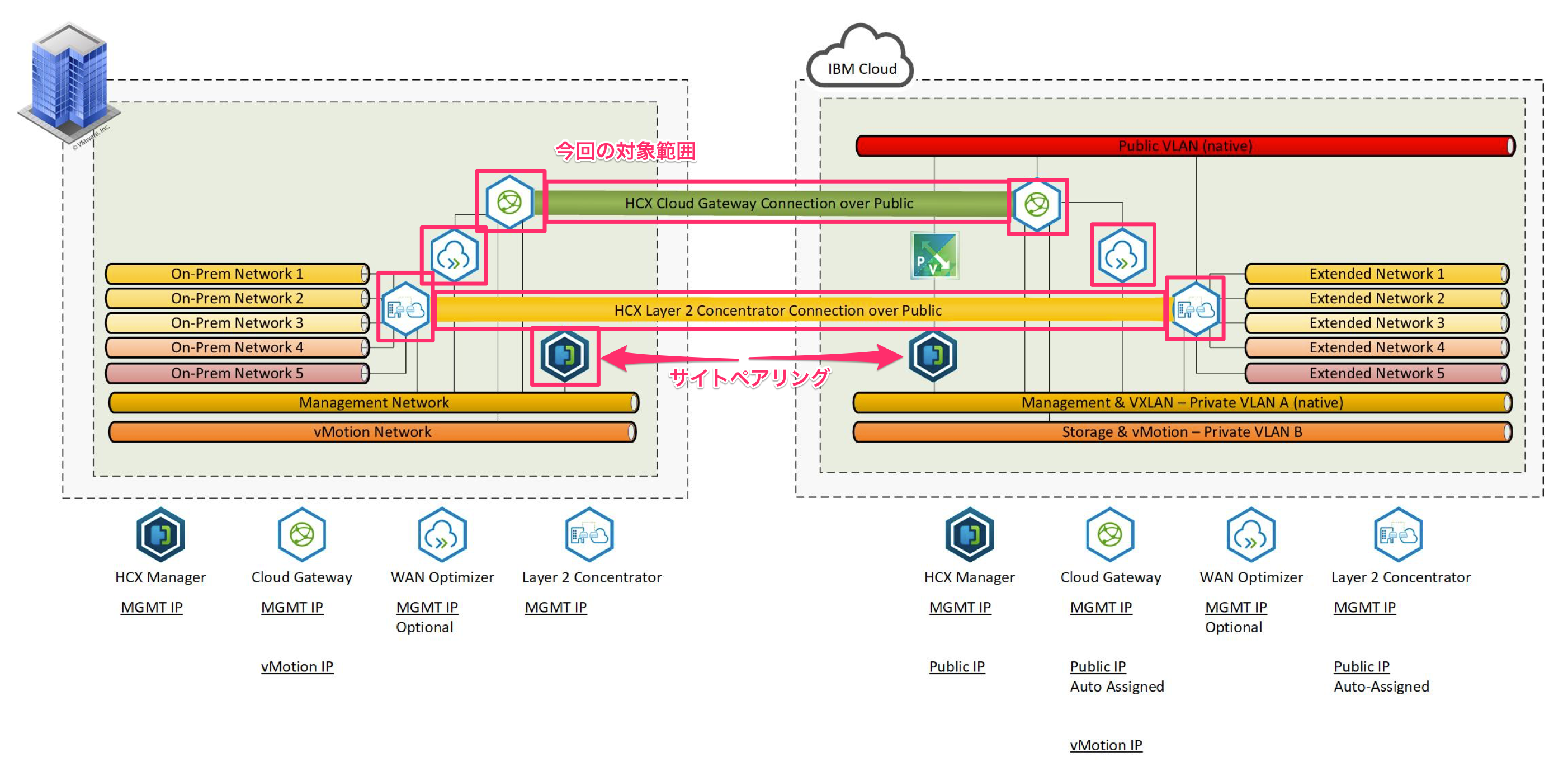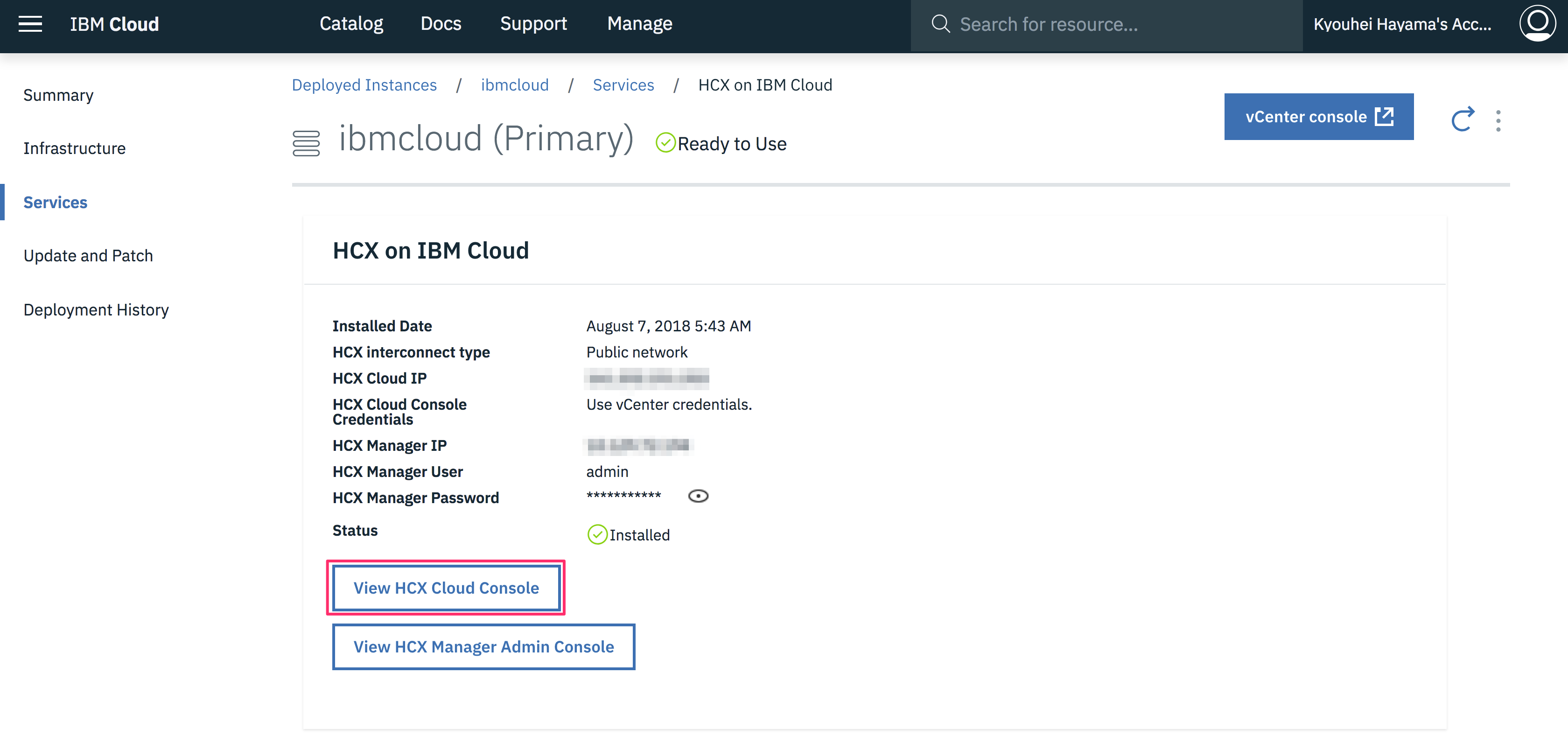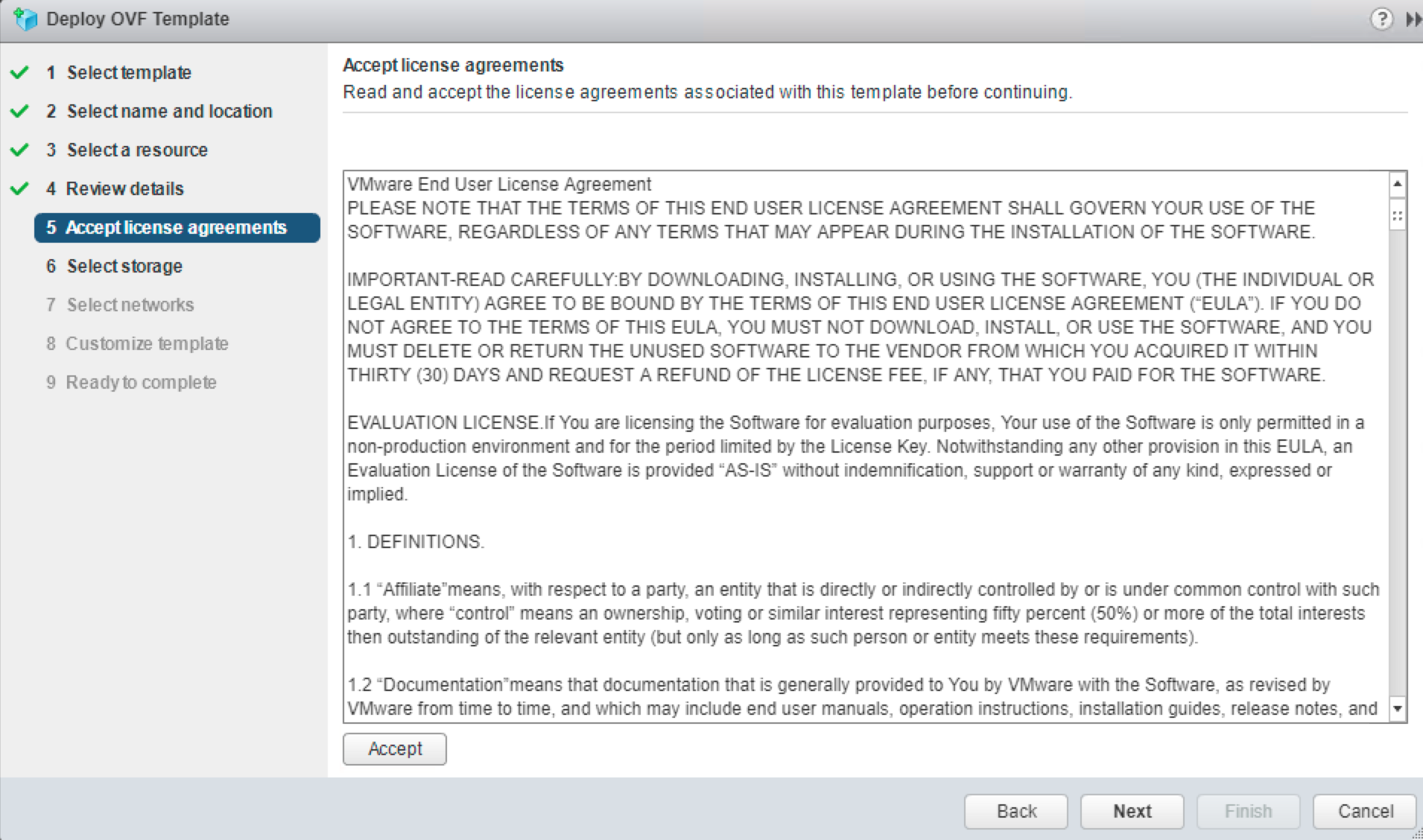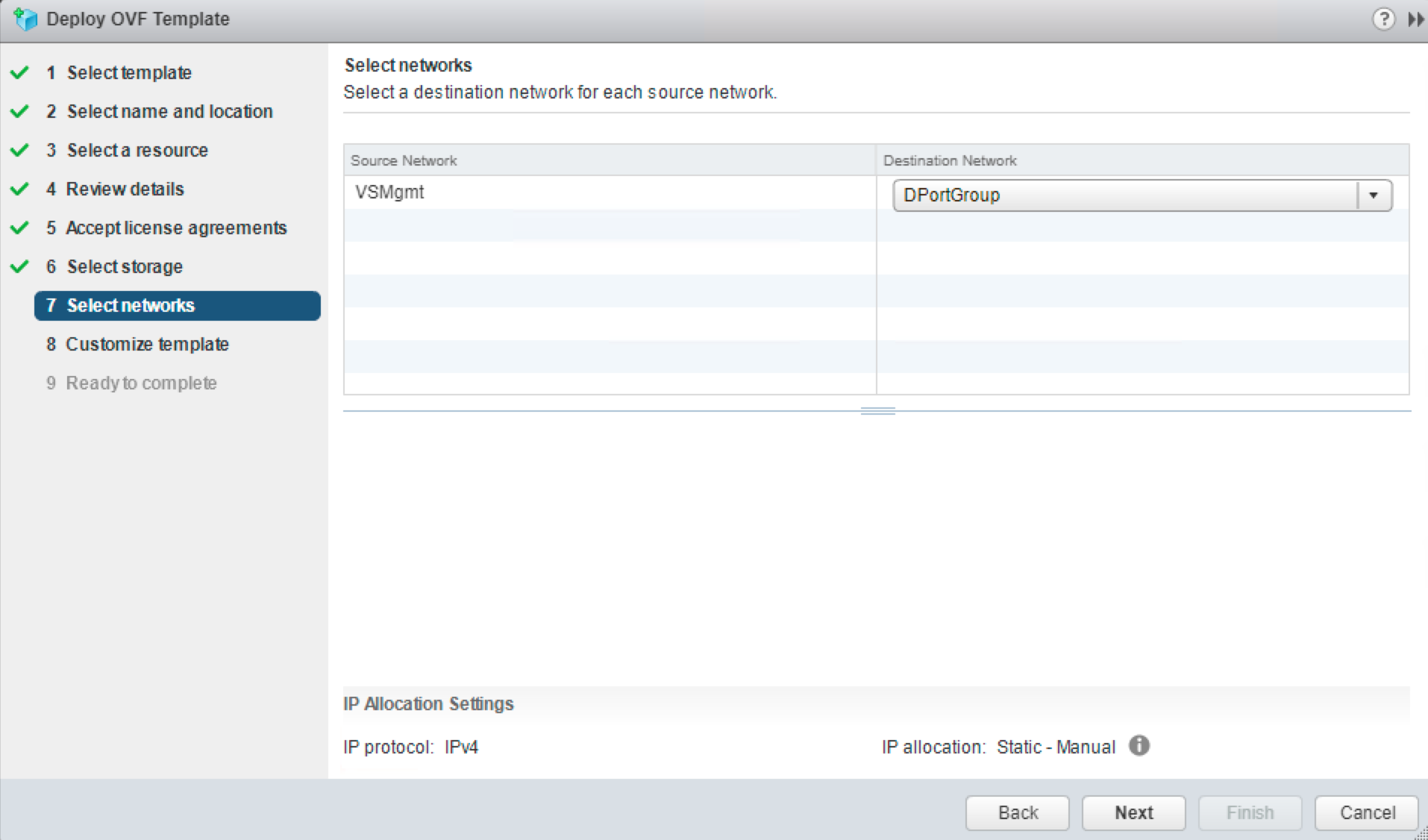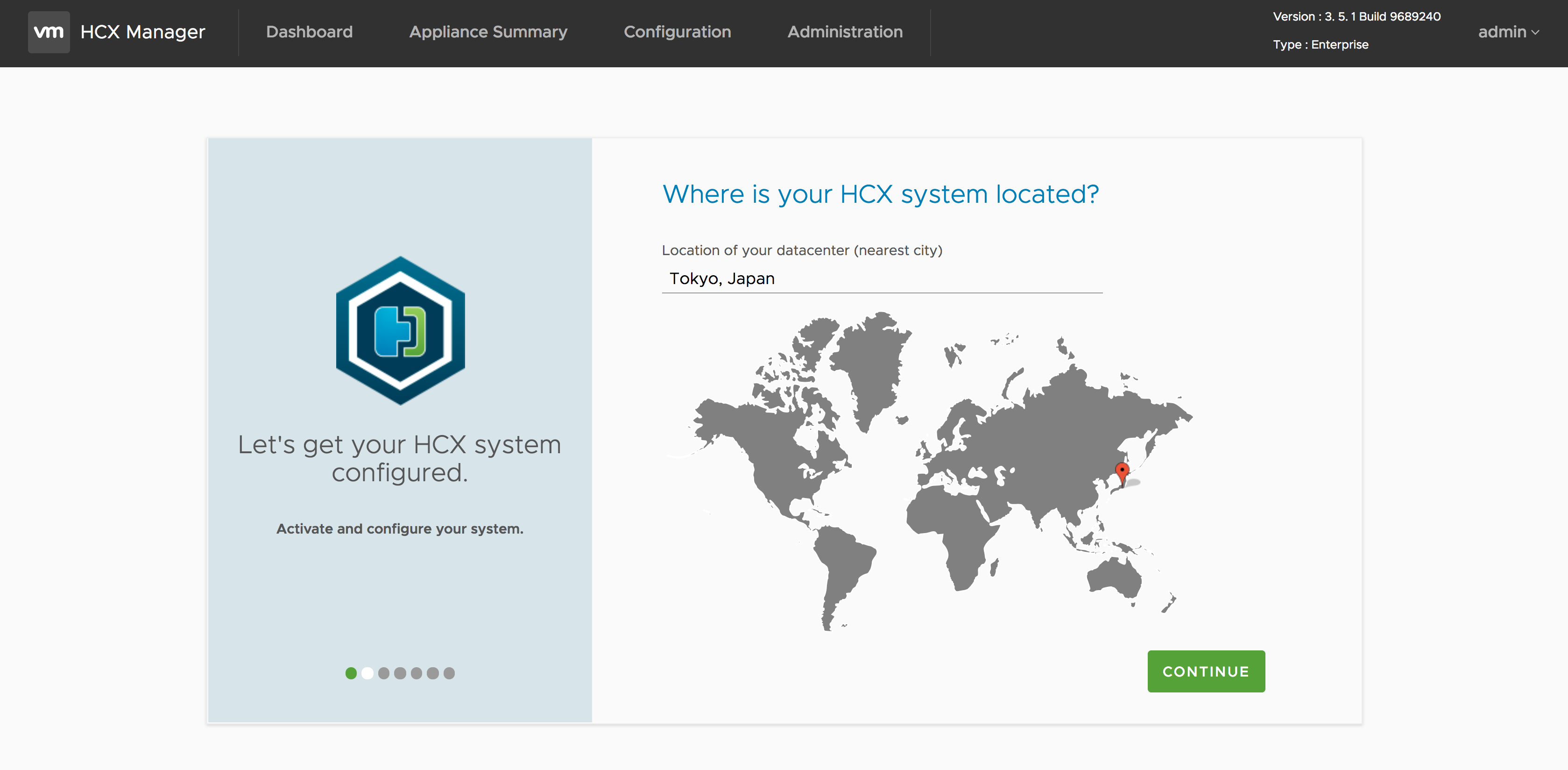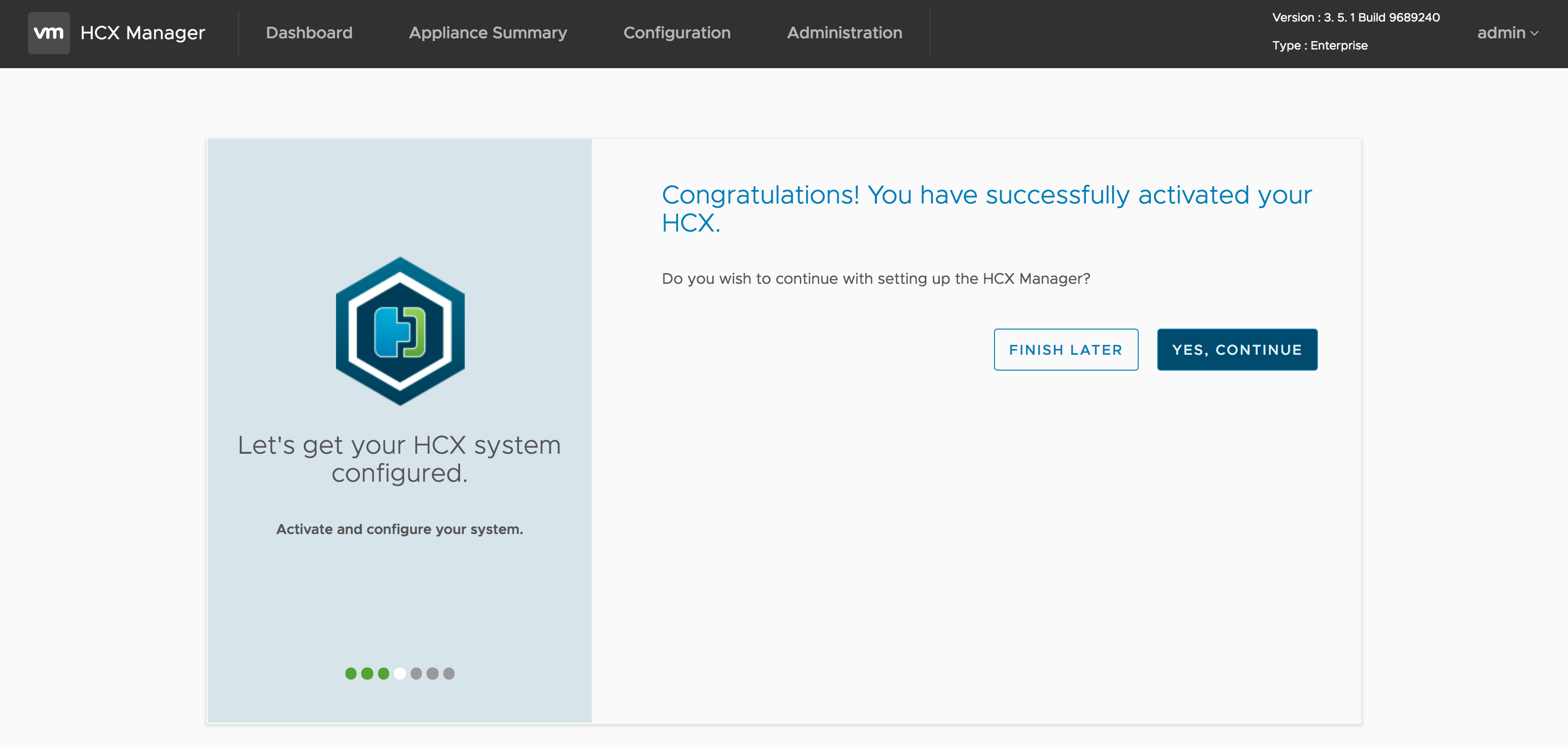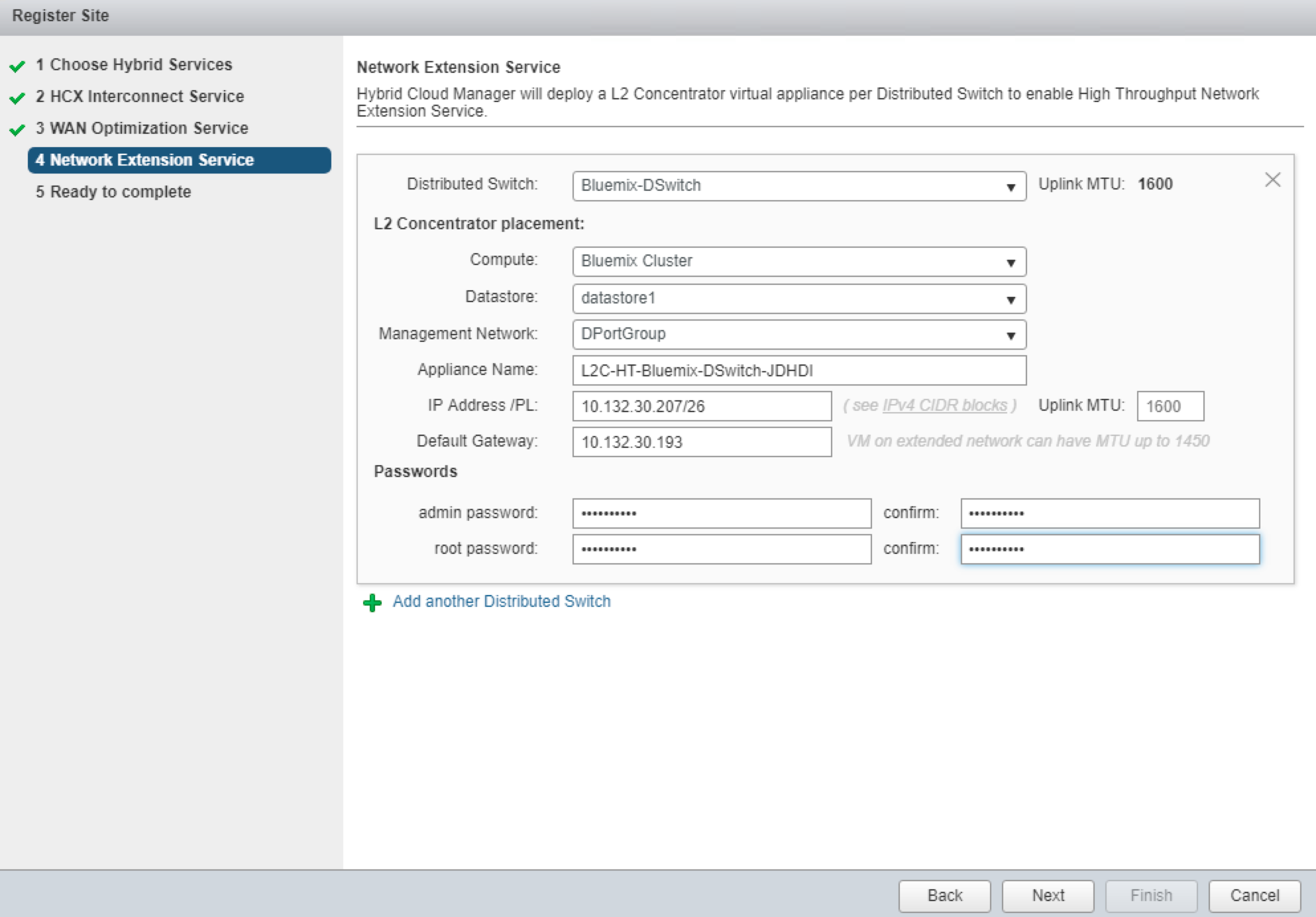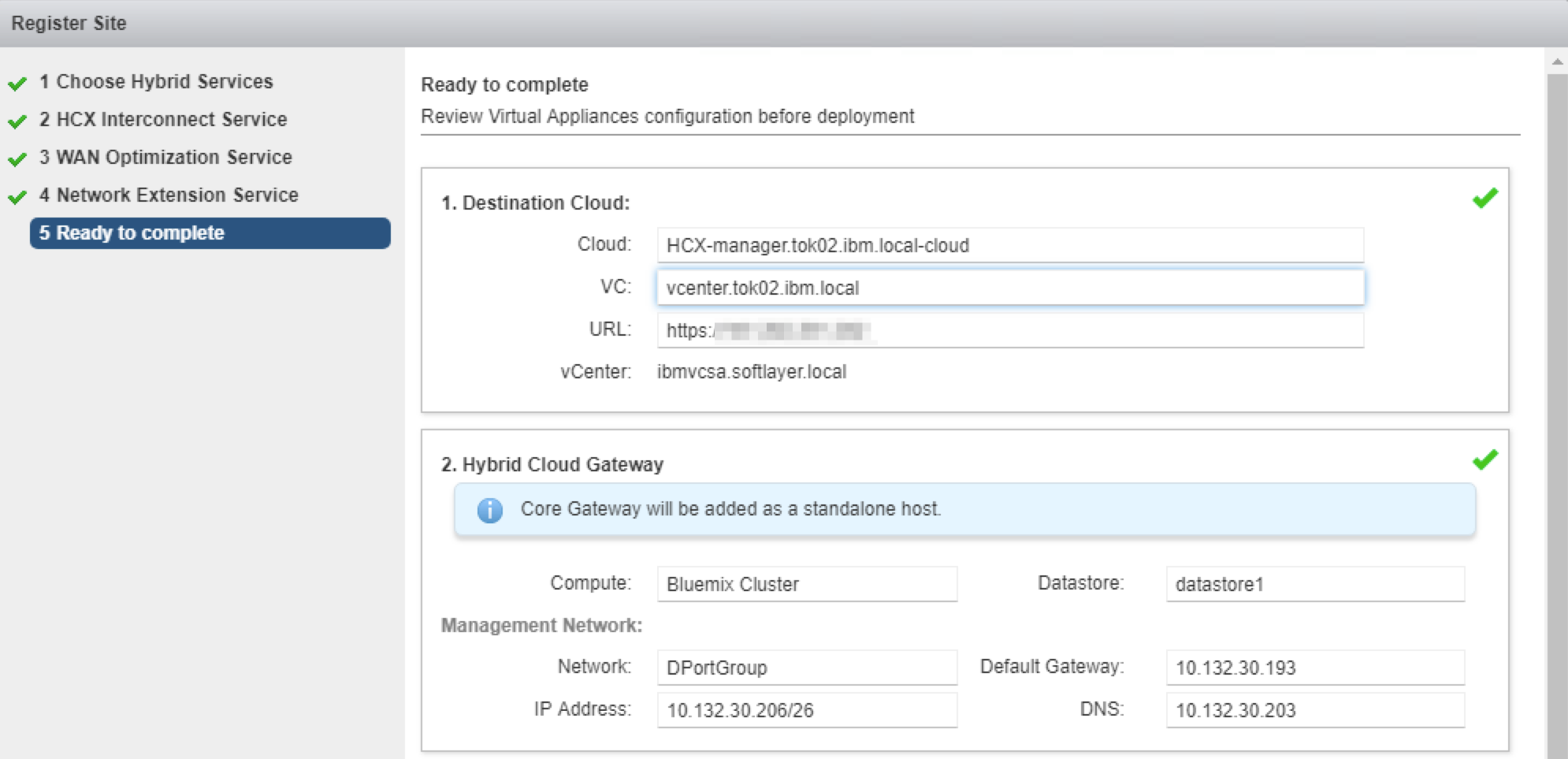概要
最終的なイメージです。
ここでは、サイトペアリングと仮想アプライアンスのデプロイの部分まで書きます。
はじめに
オンプレミス HCX on IBM Cloud インスタンスのデプロイメント・プロセス を参考に進めます。
また、VMware HCX on IBM Cloud 事前準備 でクラウド側の HCX Manager と、HCX Management Edge (HA) が作成されていることを確認しておきます。
HCX Manager を仮想アプライアンスとしてオンプレミス環境にデプロイ
OVA ファイルのダウンロード
画面上部に「A new update is now available」と表示されている場合は、最新版にアップデートします。
これはクラウド側に自動デプロイされた HCX Manager が必ずしも最新版でないことに起因します。
このあと、オンプレミス環境にデプロイするための HCX Manager の ova をダウンロードしますが、そちらが最新版となるため、クラウド側をアップデートしておく必要があります。
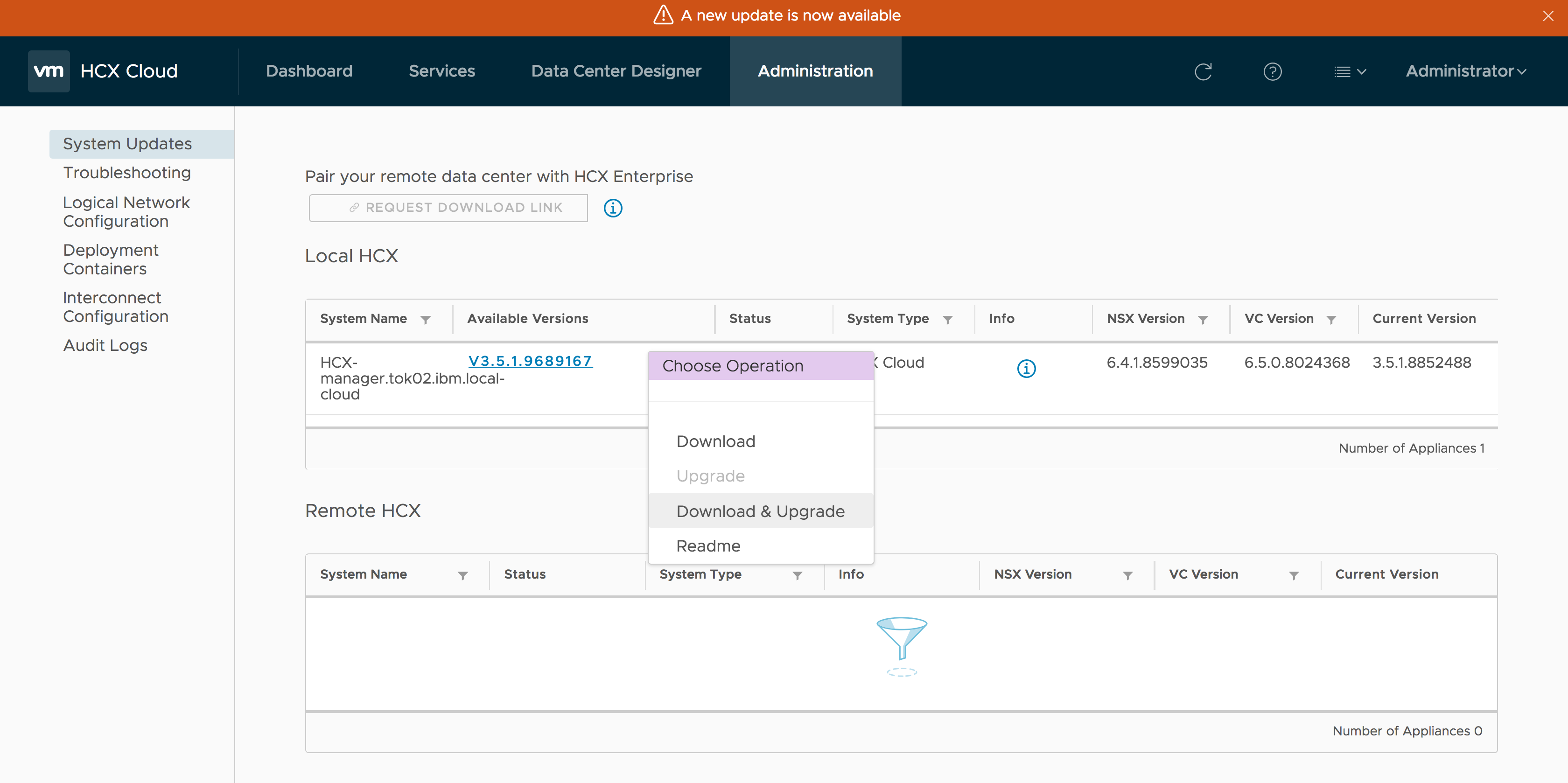

アップデートが終わったら、「REQUEST DOWNLOAD LINK」をクリックして、「COPY LINK」からリンクを取得します。
その後、インターネット経由でダウンロードし、適当な場所に保存します。


OVA ファイルのデプロイ
オンプレミス環境の vCenter にログインし、右クリックから「OVFテンプレートのデプロイ」を選択し、先ほどダウンロードした OVA ファイルを選びます。

オンプレミス HCX Manager をアクティブ化
OVA ファイルのデプロイが正しく完了していれば、管理画面にアクセスできます。
※ 管理 UI が立ち上がるまでに5~10分程度の時間を要することがあるので、ネットワーク設定が正しいはずなのに、つながらない場合はしばらく時間をおいてから再度アクセスしてみてください。

VMware HCX on IBM Cloud 事前準備 - オンプレミス HCX ライセンスの発行 で取得したライセンスキーをこちらに入力します。
うまくいかない場合は、connect.hcx.vmware.com への接続を確認してください。
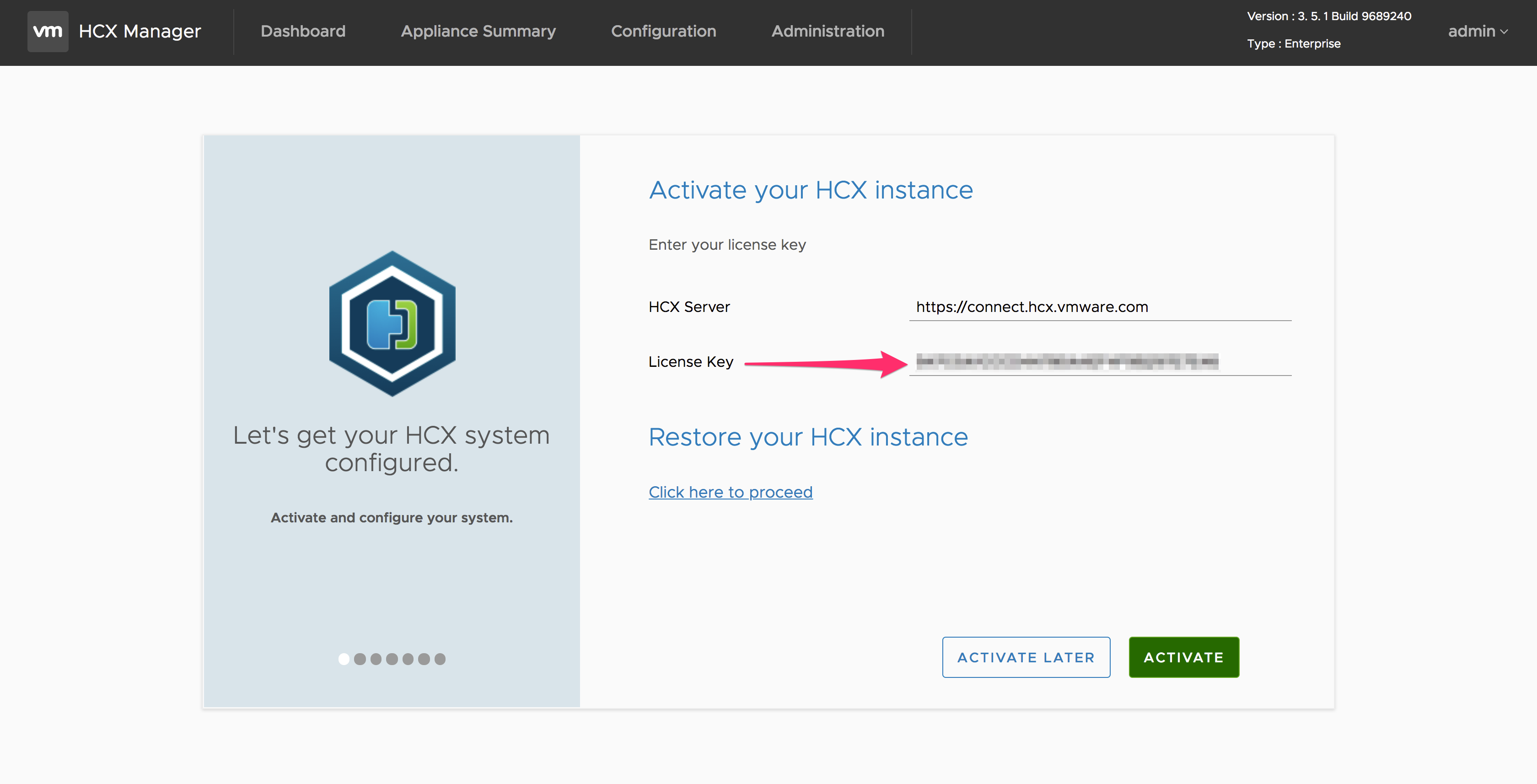
さらにオンプレミス環境の vCenter に接続するためにクルデンシャルを設定します。

SSOのURLは下記のように設定します。
オンプレミス環境の vCenter で、HCX がプラグインとして画面に出てきていれば、初期設定は完了です。

証明書をオンプレミス HCX Manager にインポート
手順としては、オプションになりますが、ほとんどの場合、自己署名証明書を使うのでは、と思いますので、その場合は確実に設定しておきましょう。
HCX on IBM Cloud サービスの注文時に自己署名 SSL 証明書を使用した場合は、以下のステップを実行して、その証明書をオンプレミス HCX Manager にインポートする必要があります。
オンプレミスの「HCX Manager 管理コンソール」で、「管理」タブをクリックします。
左側のナビゲーション・ペインで、「トラステッド CA 証明書」をクリックし、右側の「インポート」をクリックします。
「URL」をクリックし、適用する証明書の URL、つまり HCX クラウド IP (https://) を入力します。これは、IBM Cloud for VMware Solutions コンソールの HCX on IBM Cloud サービス詳細ページで確認できます。
「適用」をクリックします。
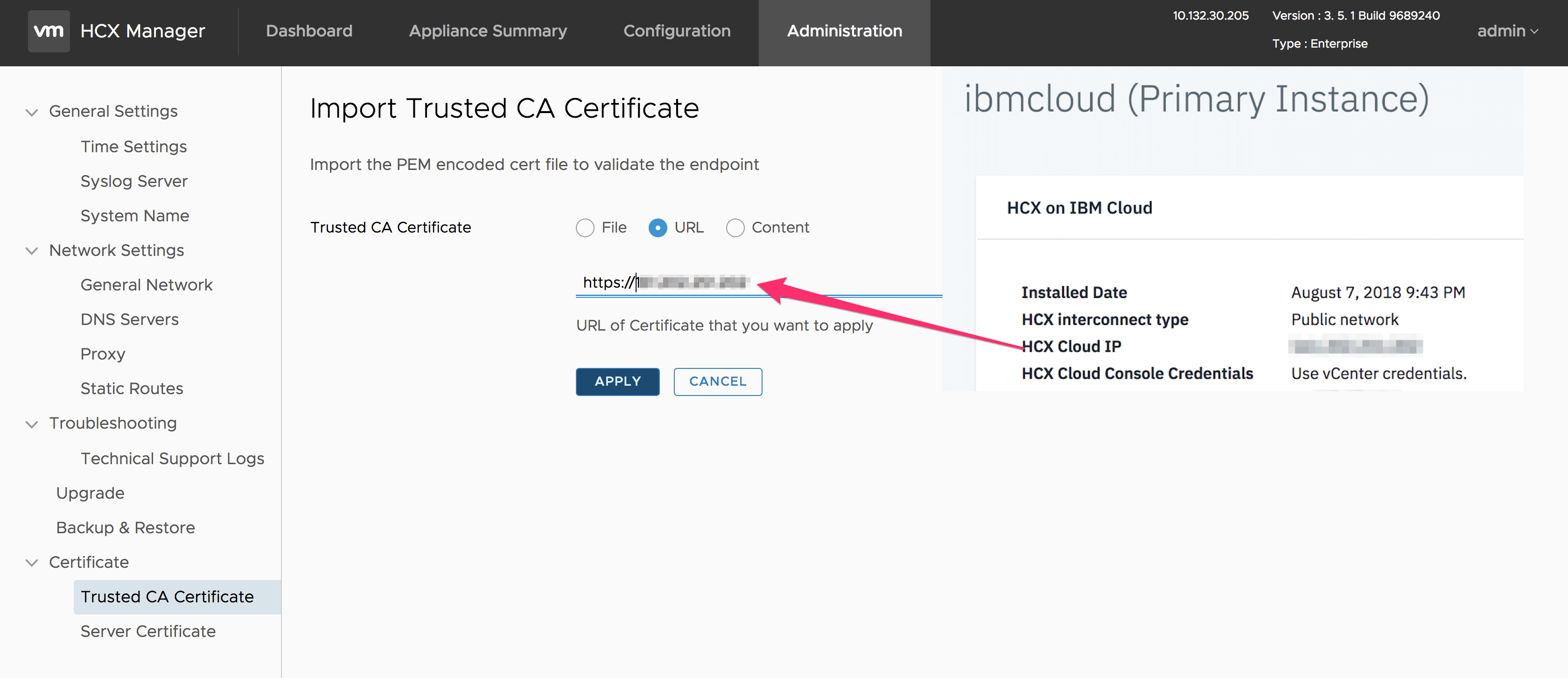

エラーに遭遇したときの設定確認箇所
私だけかもしれませんが、上記手順後に以下の事象に遭遇しましたので、のせておきます。

以下の2点の設定を確認しましょう。
- ドメイン名が必ずしも vsphere.local ではない場合、変更する必要があります。
- sso 連携アクセスポートが、5.x, 6.x によって異なるので、再度確認します。
サイトペアリング
ここからは、オンプレミス環境の vSphere Web Client の HCX プラグインから設定していきます。
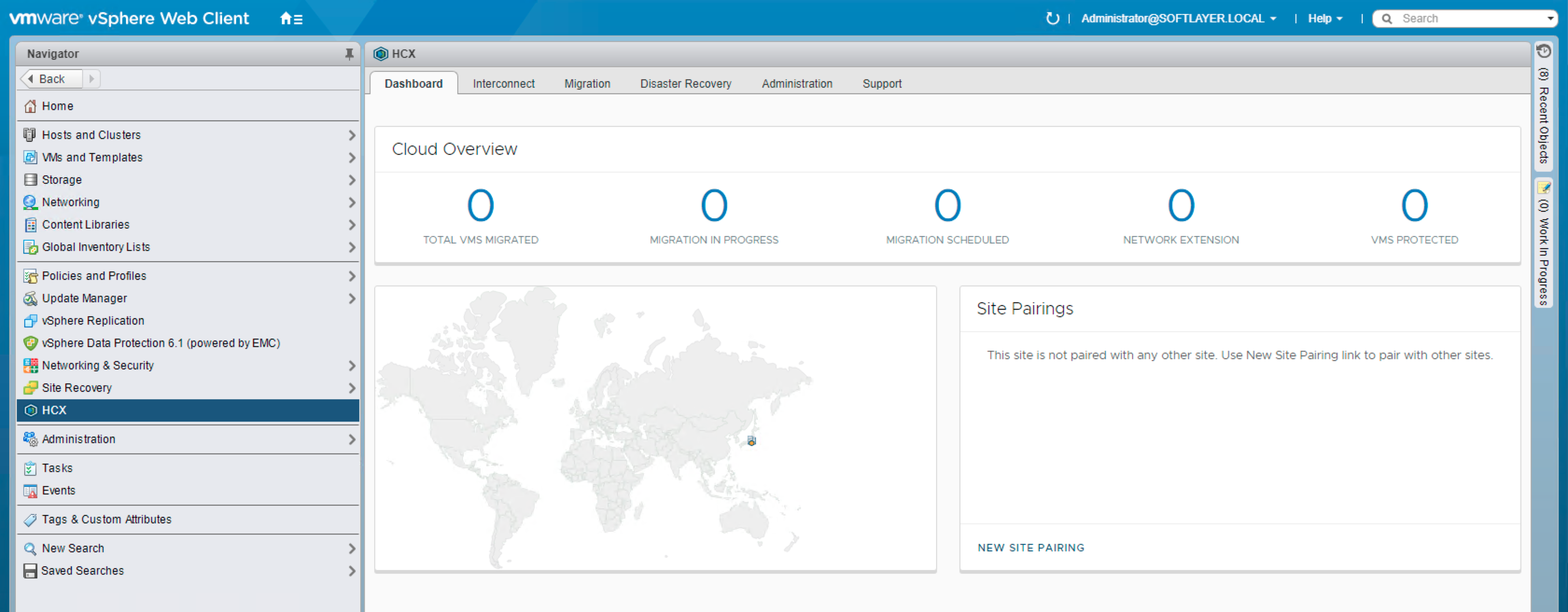
HCX クラウド IP (https://) を入力します。これは、IBM Cloud for VMware Solutions コンソールの HCX on IBM Cloud サービス詳細ページで確認できます。
ここで、まずは Connection を登録します。
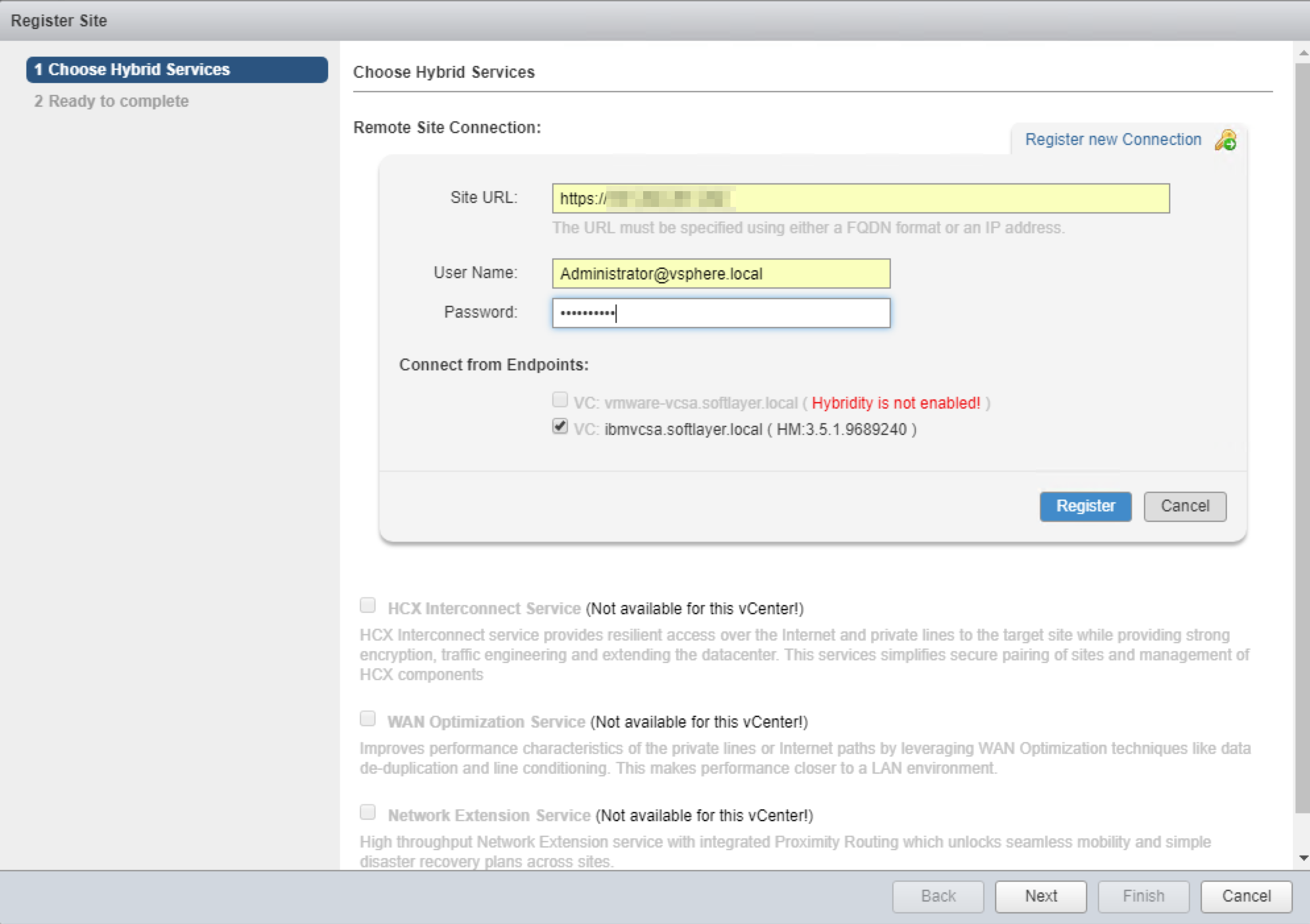
その後、周辺コンポーネントの仮想アプライアンスをデプロイする設定を進めます。
HCX Interconnect は、vMotion のセキュアなプロキシとなります。
vMotion ネットワークが個別にある場合は、ここで個別に設定してください。
IP は、管理ネットワークから1つアサインします。
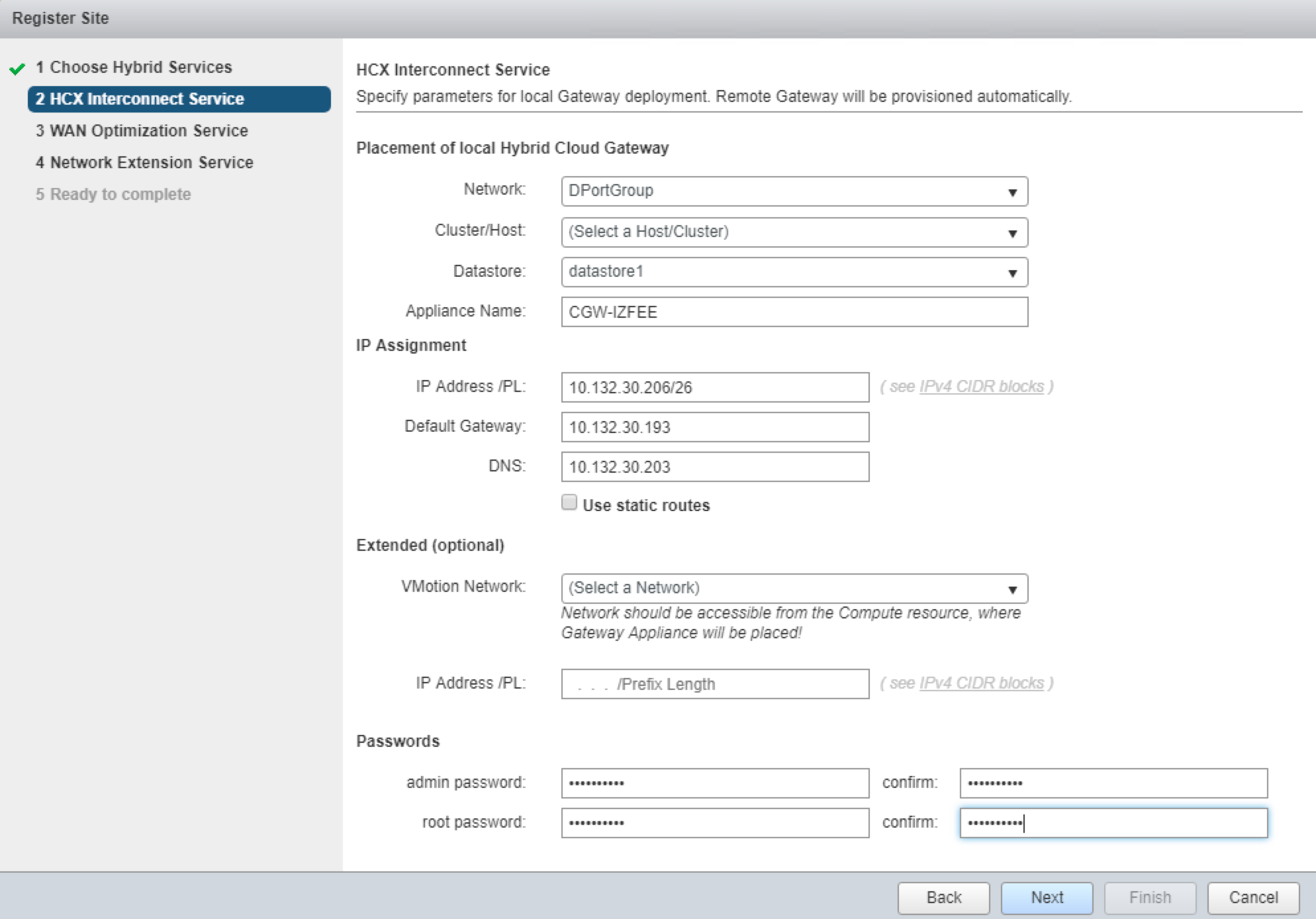
WAN Optimization は、WAN 最適化のコンポーネントです。
移行トラフィックの帯域制御や重複排除・圧縮を担います。

Network Extension は、L2延伸用のトンネルを張ってくれるコンポーネントです。
移行トラフィックとは別のトンネルを構築し、ネットワークの接続・切断を容易におこなえます。
こちらも IP は、管理ネットワークから1つアサインします。
この機能を利用するためには、分散仮想スイッチが必要です。
Network Extension (L2C) が刺さっているポートグループは延伸できないので注意が必要です。
上記設定後に、画面に戻ると、サイトペアリングが UP になっていることが確認できます。

また、それぞれの仮想アプライアンスについても、数分程度デプロイに時間がかかるものの、サイト間通信要件を満たしていれば、Tunnel が UP になったことが確認できます。
クラウド側の同コンポーネントも自動で作成されているはずですので、ぜひ確認してみてください。

さいごに
これにて構築編は完了です。
次回は、L2延伸とvMotionについて書きたいと思います。