動機
会社でDockerを使い始めてその便利さを実感したところ、自宅のPCでもDockerを使いたくなった。
で、Docker Desktop for WindowsをインストールしようとしたらWindowsのHyper-Vという機能を利用しているらしく、Windows 10 Homeではこの機能が使えない。
Docker-Toolboxなら使えるとのことなのだが、その際に今回インストール方法をちょっと調べたのでせっかくなので記事にする。
誰かの調べる手間が少しでも省けたらなーと思う。
対象
- Windows 10 Home 64bit
Windows 10 Pro, Enterprise, Educationの人はDocker Desktop for Windowsを利用できると思うのでそちらの利用をおすすめする。
またDocker-Toolboxは32bit版では使えないそうなのでこの記事では対象外とする。
ステップ
- CPUの仮想化を有効にする
- Docker-Toolboxをインストール
- Dockerの動作確認
1. CPUの仮想化を有効にする
1-1. 仮想化が有効になっているか確認
タスクマネージャを起動してCPUの情報を確認する。
仮想化の欄が有効になっていればOKだが、無効の場合はBIOSの設定を変更して有効にする必要がある。
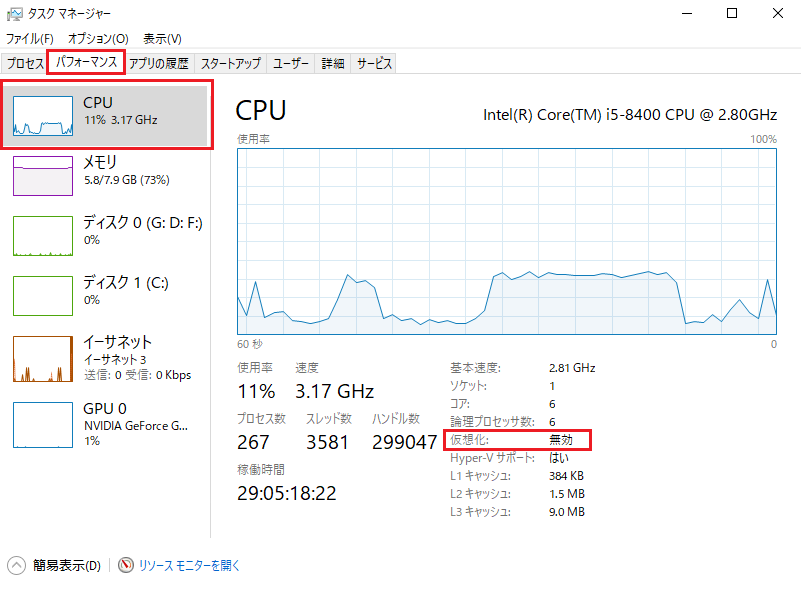
1-2. BIOSからCPUを仮想化する
BIOSのメニューは人によって設定場所が違うと思うので各自で探してほしい。
参考にうちの場合は、詳細→CPU設定→Intel(VMX) Virtualization Technologyを有効にした。
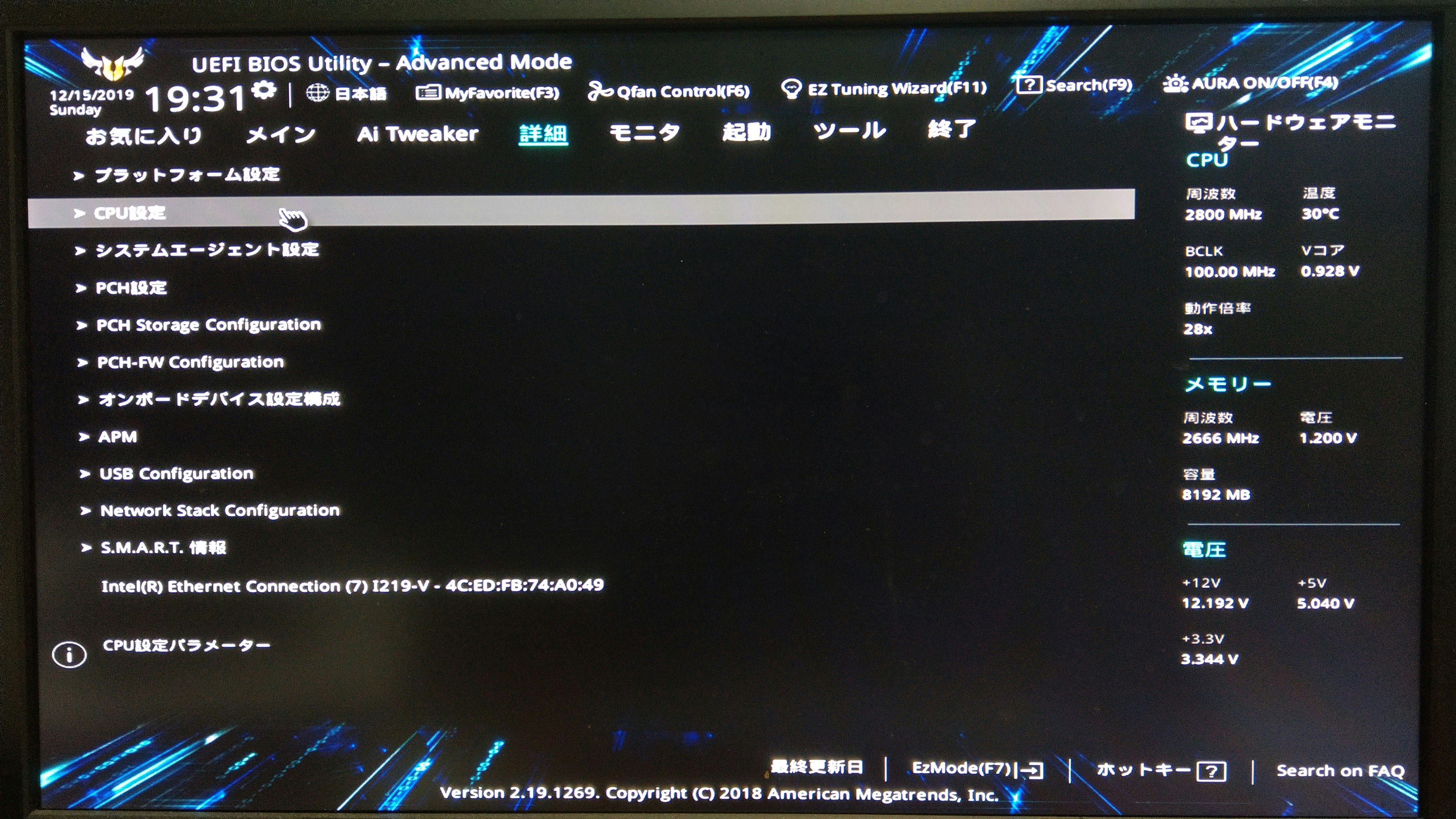
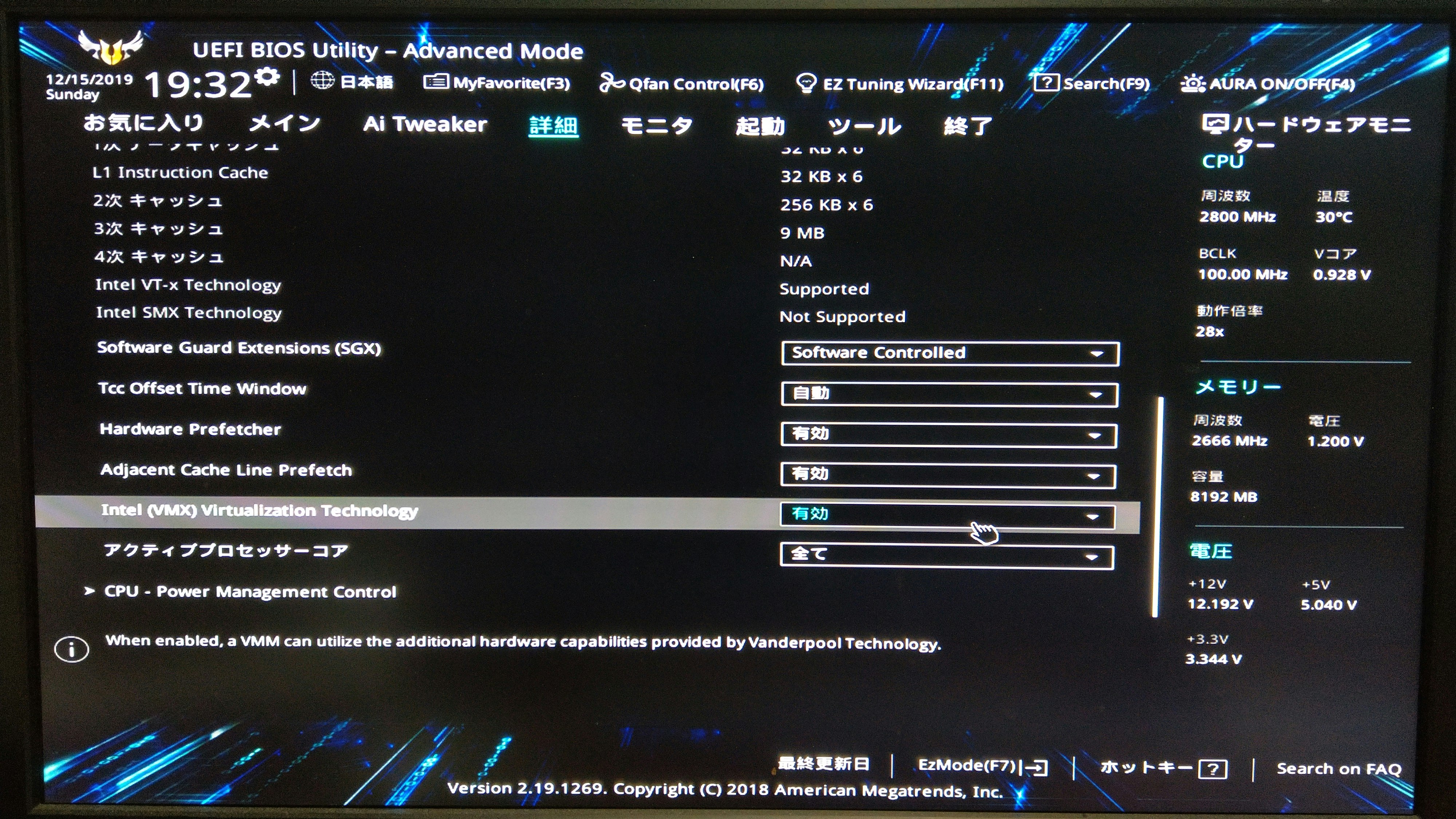
再起動後タスクマネージャーで確認すると、以下のように仮想化の項目が有効になっている。
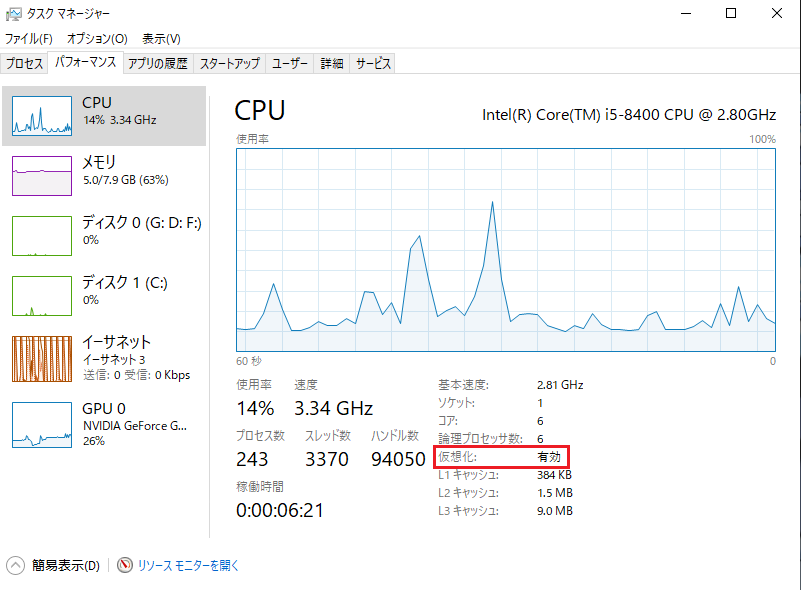
2. Docker-Toolboxをインストール
2-1. Docker-Toolboxをダウンロード
下記リンクからインストーラーをダウンロードする
https://github.com/docker/toolbox/releases
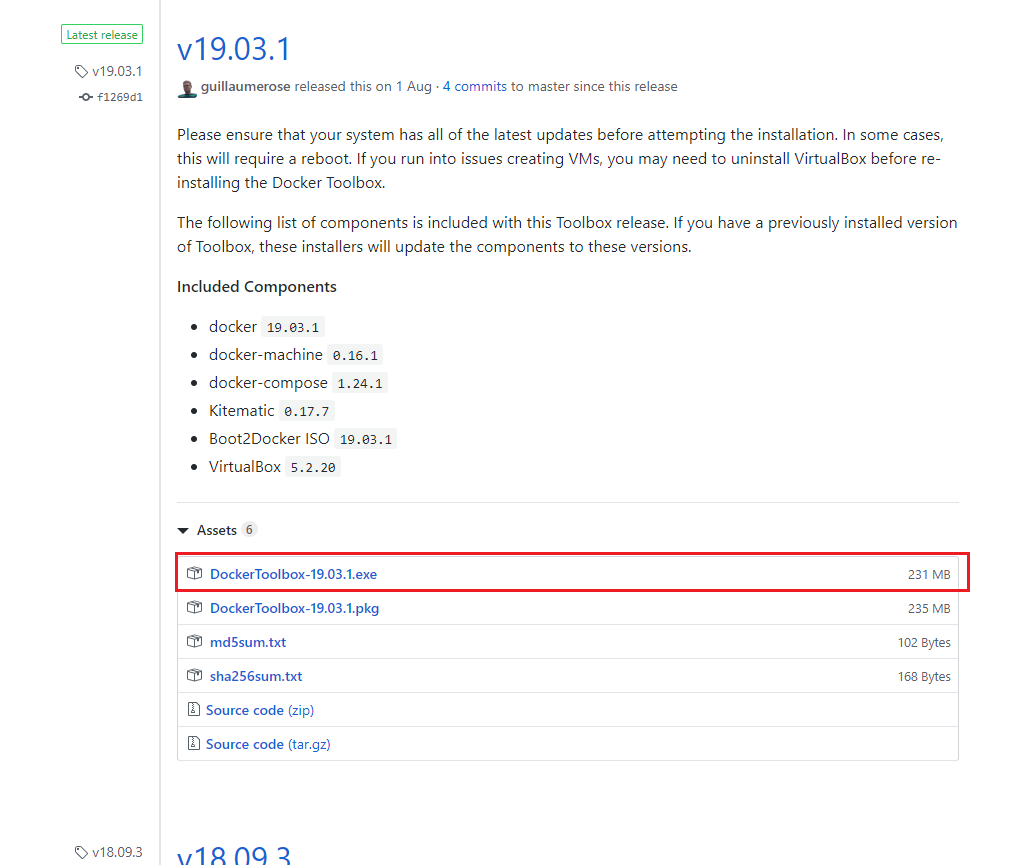
2-2. Docker-Toolboxをインストール
インストーラーを起動して、基本的にデフォルト設定ですべてNextで良い。
変更したい項目があれば適宜修正すること。
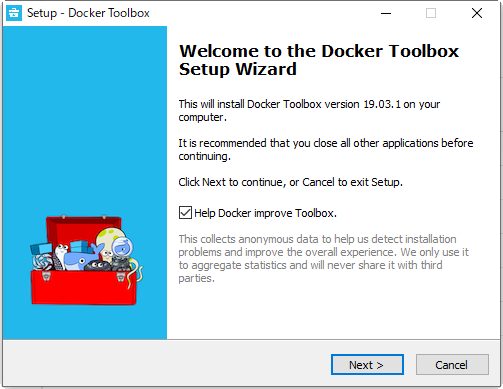
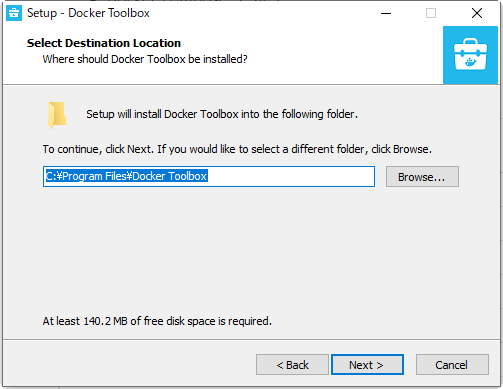
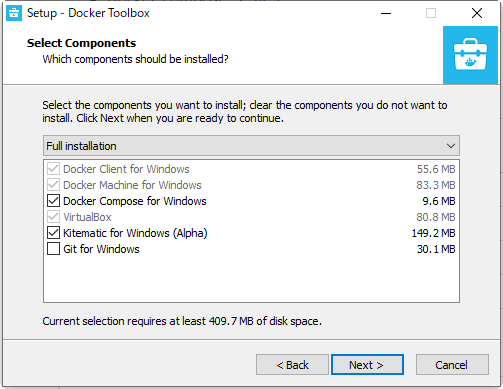
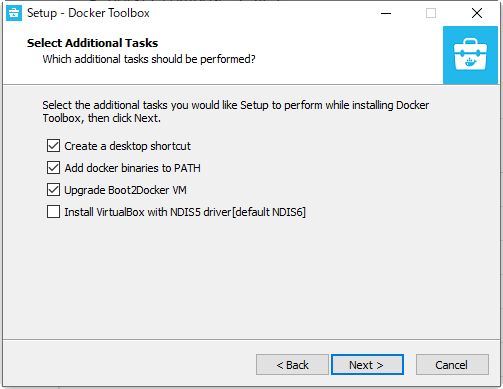
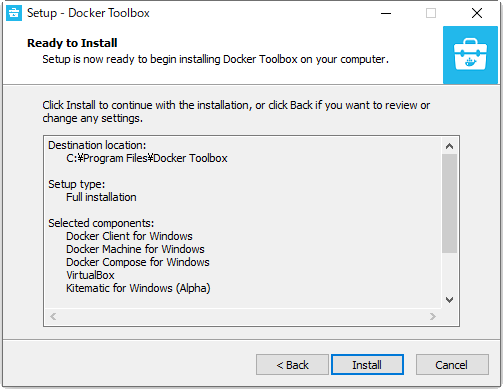
下の画面が出ればインストール完了
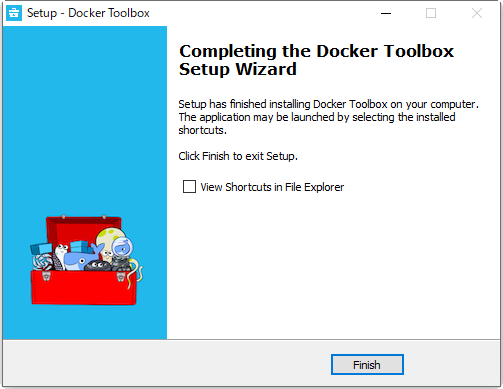
3.Dockerの動作確認
3-1. Docker Quickstart Terminalを起動
インストールすると以下のショートカットが生成されていると思う。
その中のDocker Quickstart Terminalを起動する。
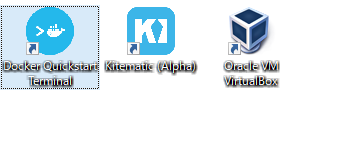
初回起動はいろいろ準備が入る。クジラのアスキーアートが表示されたら準備完了。
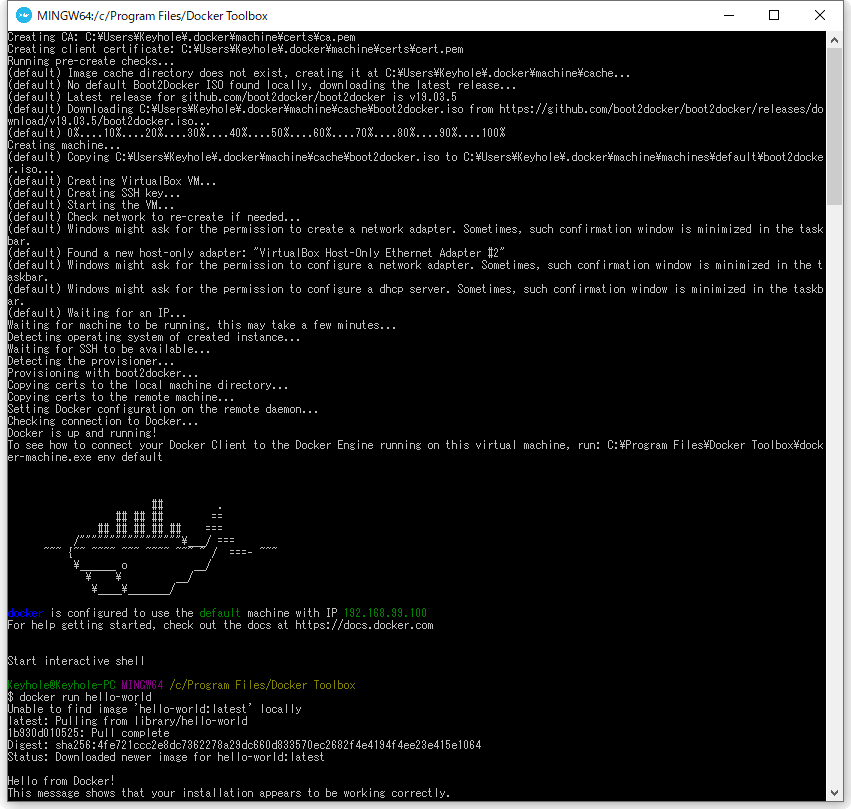
3-2. お試しでdocker run hello-worldを実行する
お試しで実行するコマンドはdocker run hello-world。
docker run hello-world が具体的にどんなことをしているかまとめてくれている方がいたので、気になる方はこちらの記事をみて。
最後に
それでは良いDockerライフを!