CentOS8インストール用ディスク作成
(https://qiita.com/kerry/items/b68be3b0e5d444615255)
後、継続してインストールディスクからCentOS8インストールすることに。
インストールに必要なもの
・サーバー用のパソコン
・CentOS8のインストールディスク(link)
・USBキーボード
・USBマウス
・LANケーブル
・ルータ
BIOSの設定
注意:
ディスクを入れる前にパソコンのBIOSと言われる初期設定から最初の軌道に使用する領域を変更しておく必要がある。
設定:
F2キーを押しながらサーバー用のパソコンを起動し、BIOS詳細タブの軌道デバイスの優先順位からCD/DVDドライブを選択する。
設定保存:
F10キーで設定を保存してから終了。
CentOS8をインストール
CentOS8のインストールディスクをサーバー用のパソコンにセットし、パソコンを起動する。

三つの項目がありますが一番上の「Install CentOS Linux 8.0.1905」という項目を選択すると、下記のようにインストールが開始する。

インストール画面で使用する言語の選択後、「続行」ボタンを押してインストールを継続する。
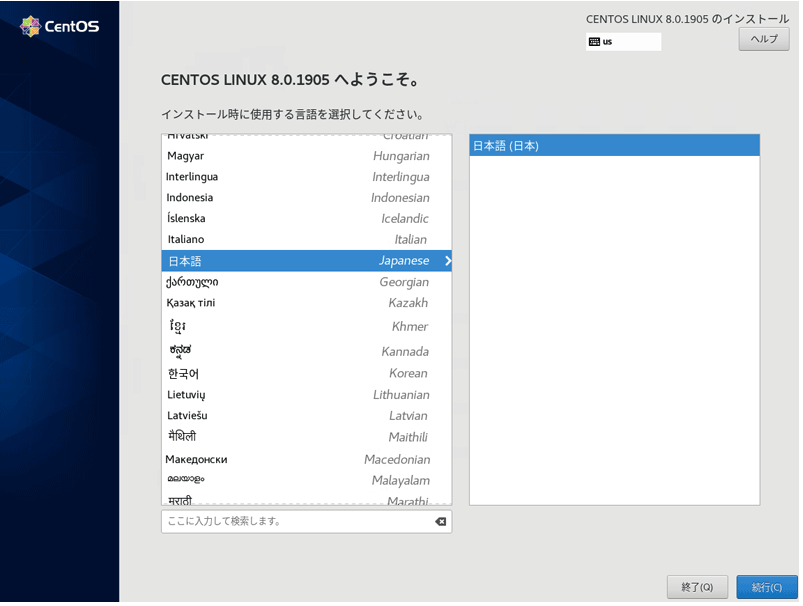
インストール概要
インストール言語の選択が終了すると、CentOS 8のインストールに必要なタスクを集めた「インストール概要」が表示される。
少なくとも黄色いアイコンが付いた項目の設定を済ませるまでインストールは開始できません。

下記の項目以外は変更必要無し。
日付と時間の設定
アジア/東京を選択
ソフトウェアの選択
今回の勉強の為に「最小限のインストール」を選択し、CUIでの開発にする。
GNOME(グノーム)というのを選択するとデスクトップが生成されGUIでの構築もできるが、バグで構築ができな時があるので良くない。
インストール先の選択
「インストール先」をクリックすると、CentOSのインストールを行うことができるディスクが表示される。
「再利用」ボタンを押して既存を削除してエラーを解消した。
CentOS 8 インストール
ここまででCentOSのインストールに必要な設定が全て完了しました。
右下に「インストールの開始」が青色になり、クリックできるようになっていれば、CentOSのインストールを行うことができる。
「インストールの開始」をクリックし、インストールを始めます。
rootパスワードの設定
インストール中に幾つかの設定を行う必要があるが、先ずはシステムの管理者であるrootユーザーのパスワードを設定する。
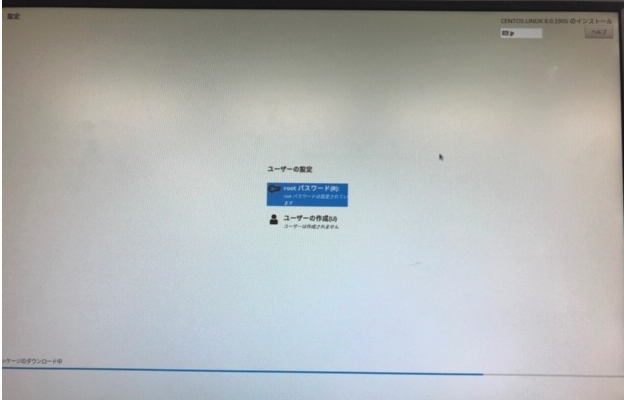
画面下に「完了しました!」と表示されれば、CentOSのインストールは完了です。
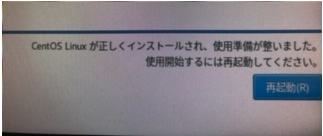
再起動
CentOS8のインストールディスクを外してから、「再起動」をクリックし、再起動を行う。
再起動中の画面は以下になります。
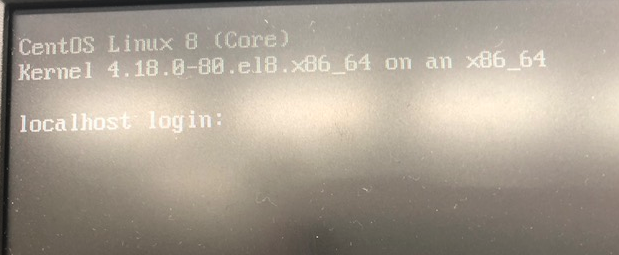
ログイン
インストール中に設定したrootユーザーのパスワードでログインできる。
参考サイト
[http://souma-ism.xyz/archives/90
