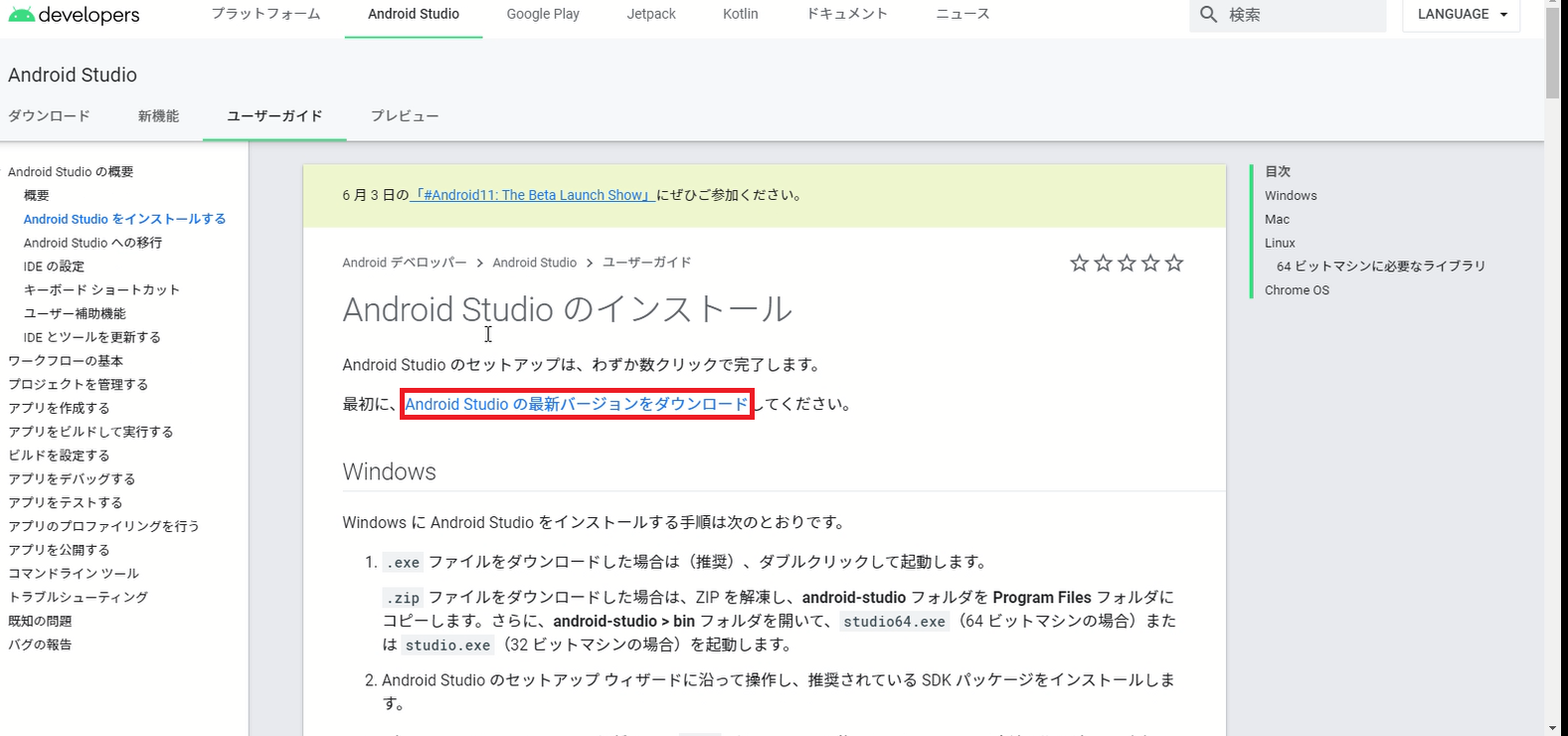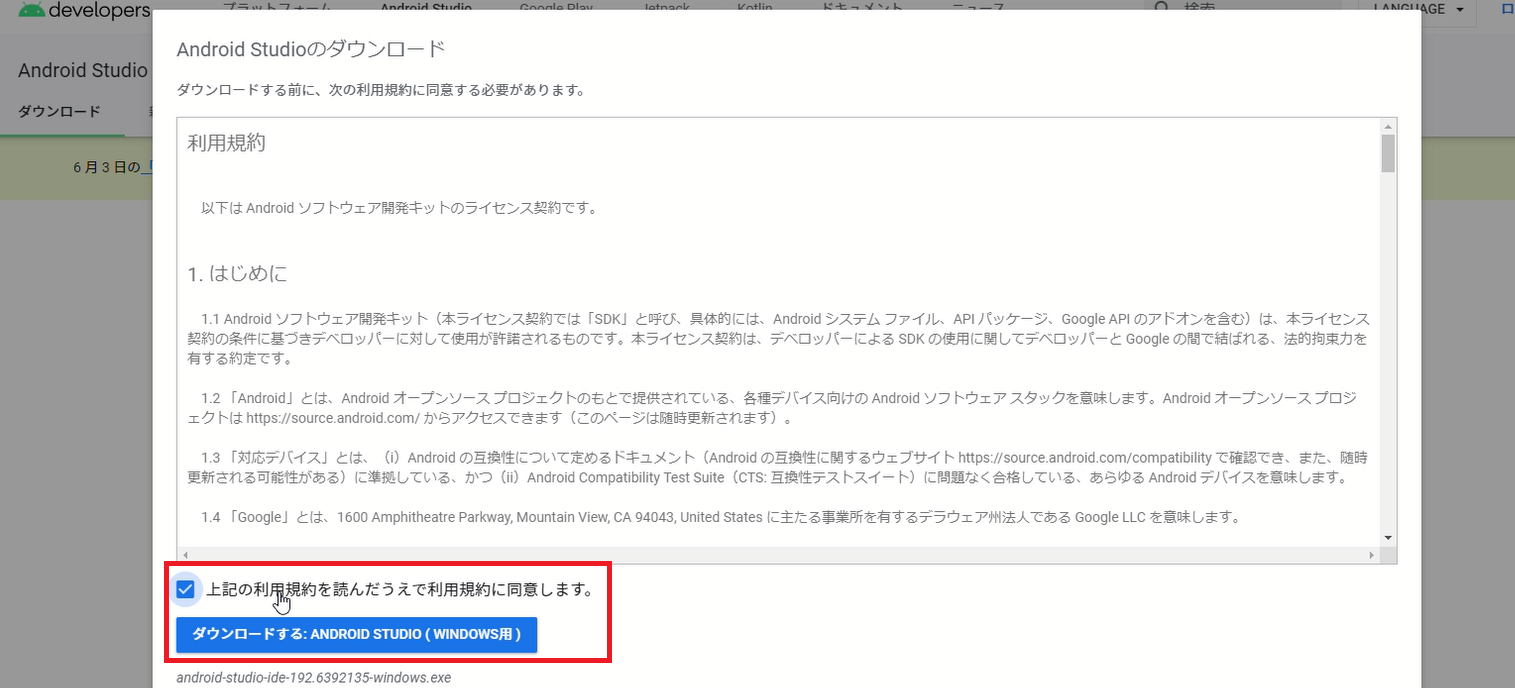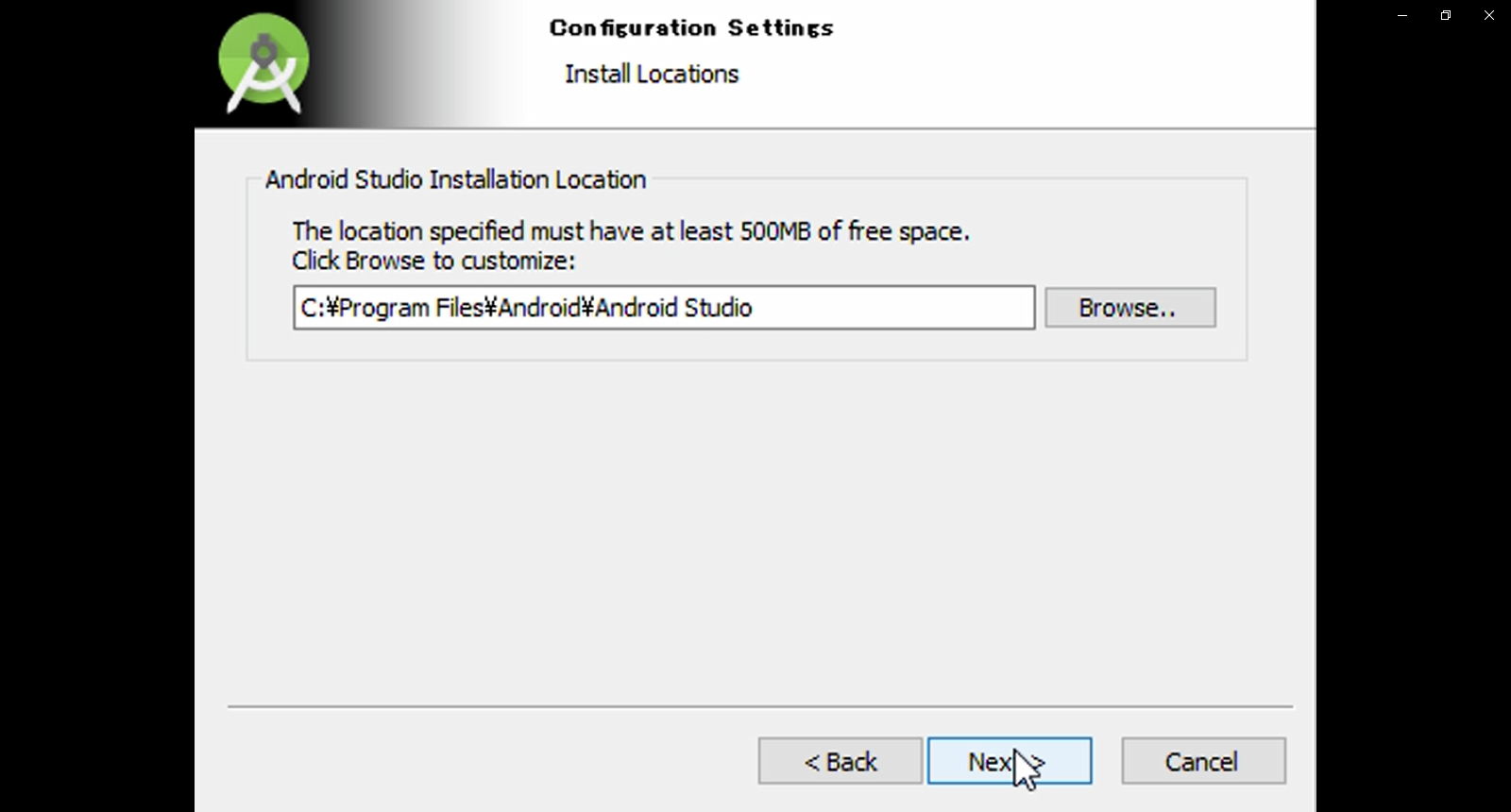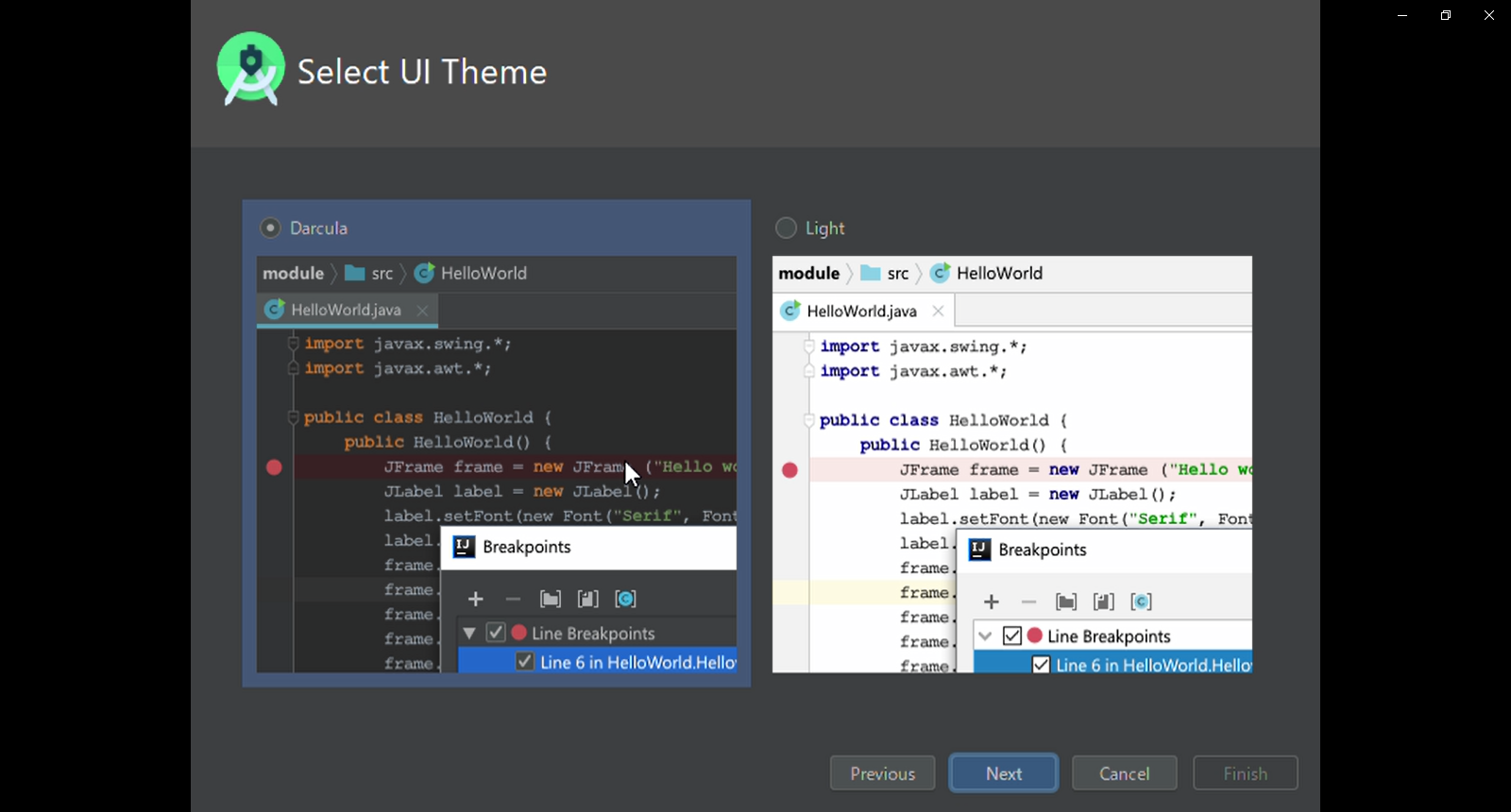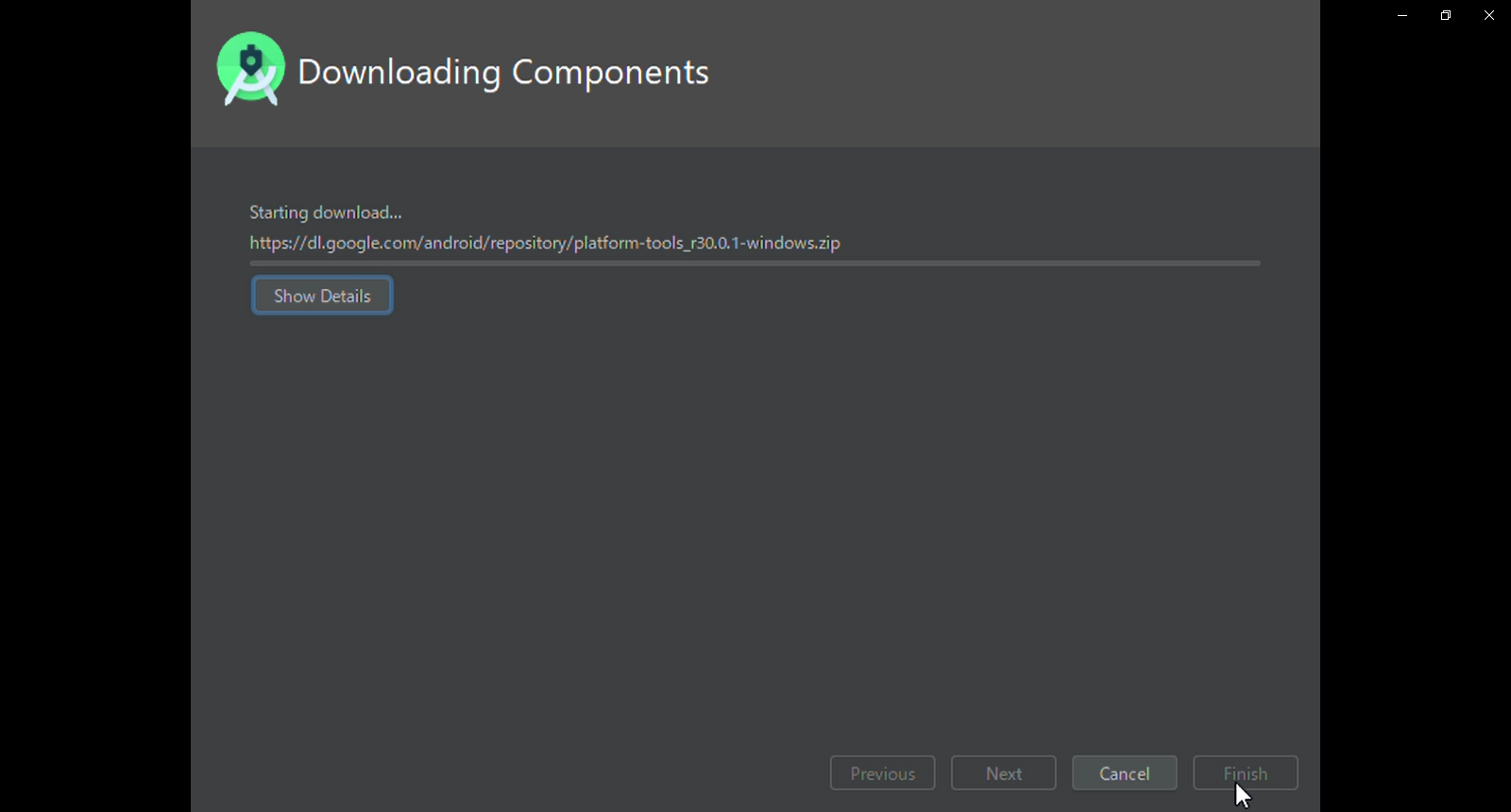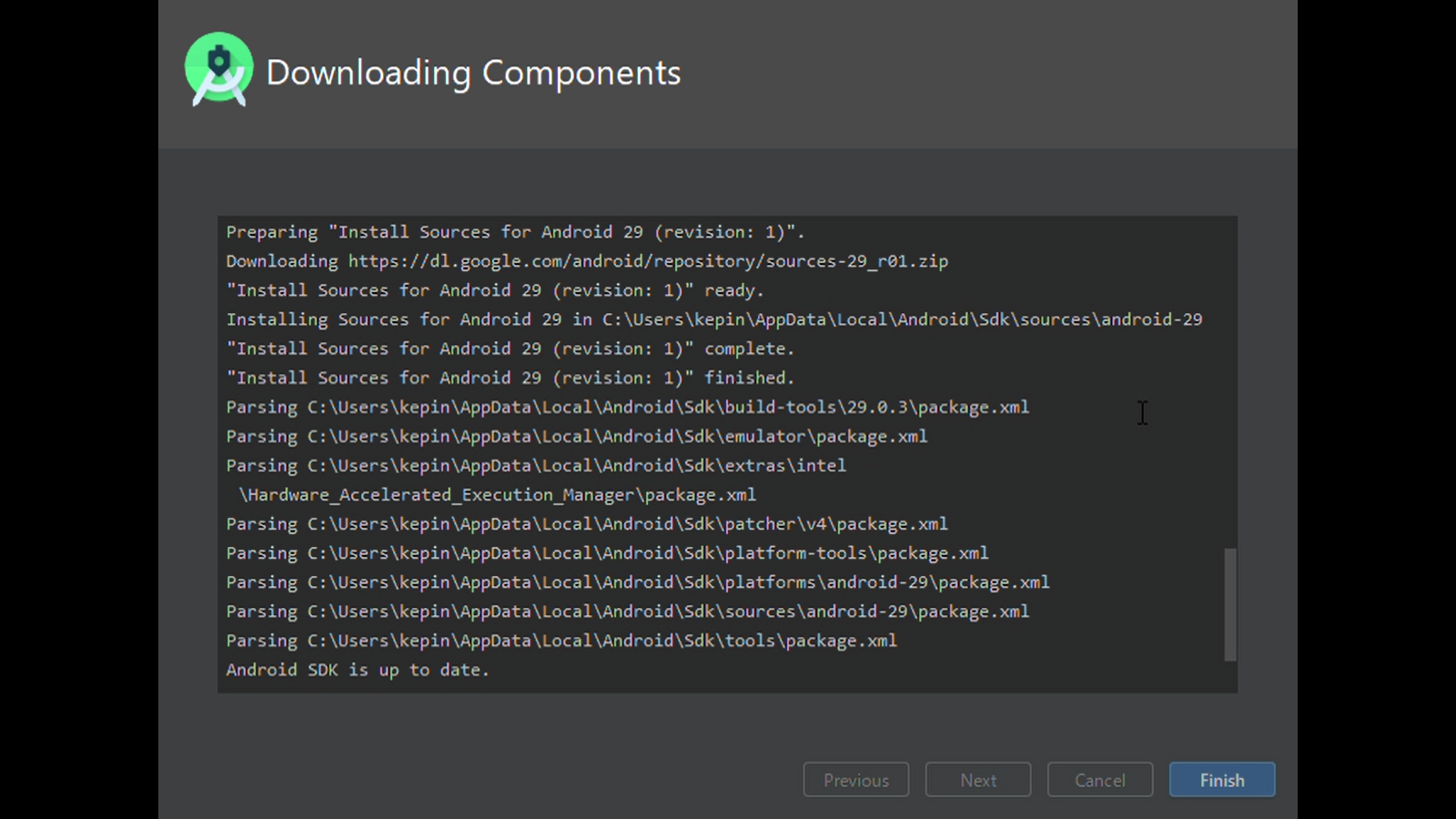はじめに
AndroidStudio 3.6.3をインストールするところまで確認したいと思います。
環境と前提条件
- windows10(64bit)
- メモリ:8GB
当初はメモリ4GBでAndroidStudioをいじっていましたが、エミュレーター起動時に厳しさを感じたのでメモリを増設して8GBにしました。故に、メモリは8GB以上がよろしいかと思います。
AndroidStudioをダウンロードする
こちらのページを参考に進めていきます。
赤枠に対象のバージョンと対象OSが記載されています。今回はこちらで問題ありません。
そのまま、DOWNLOAD ANDROID STUDIOを押下します。
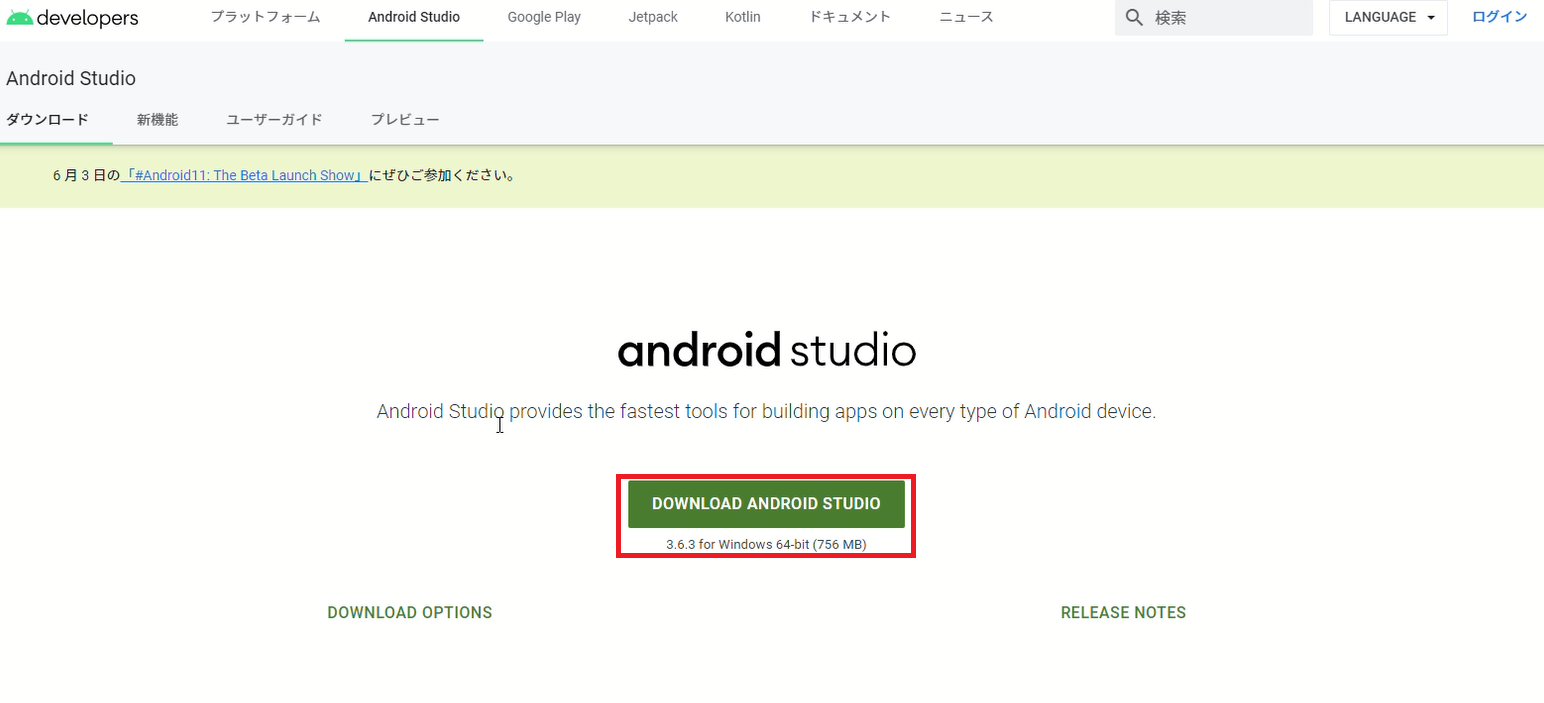
AndroidStudioをインストールする
ダウンロードが完了したらandroid-studio-ide...を起動します。
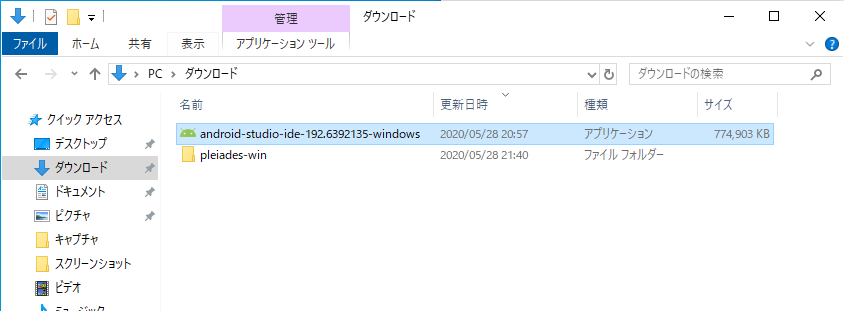
SetUpウィンドウが開かれました。Nextを押下して進めていきます。
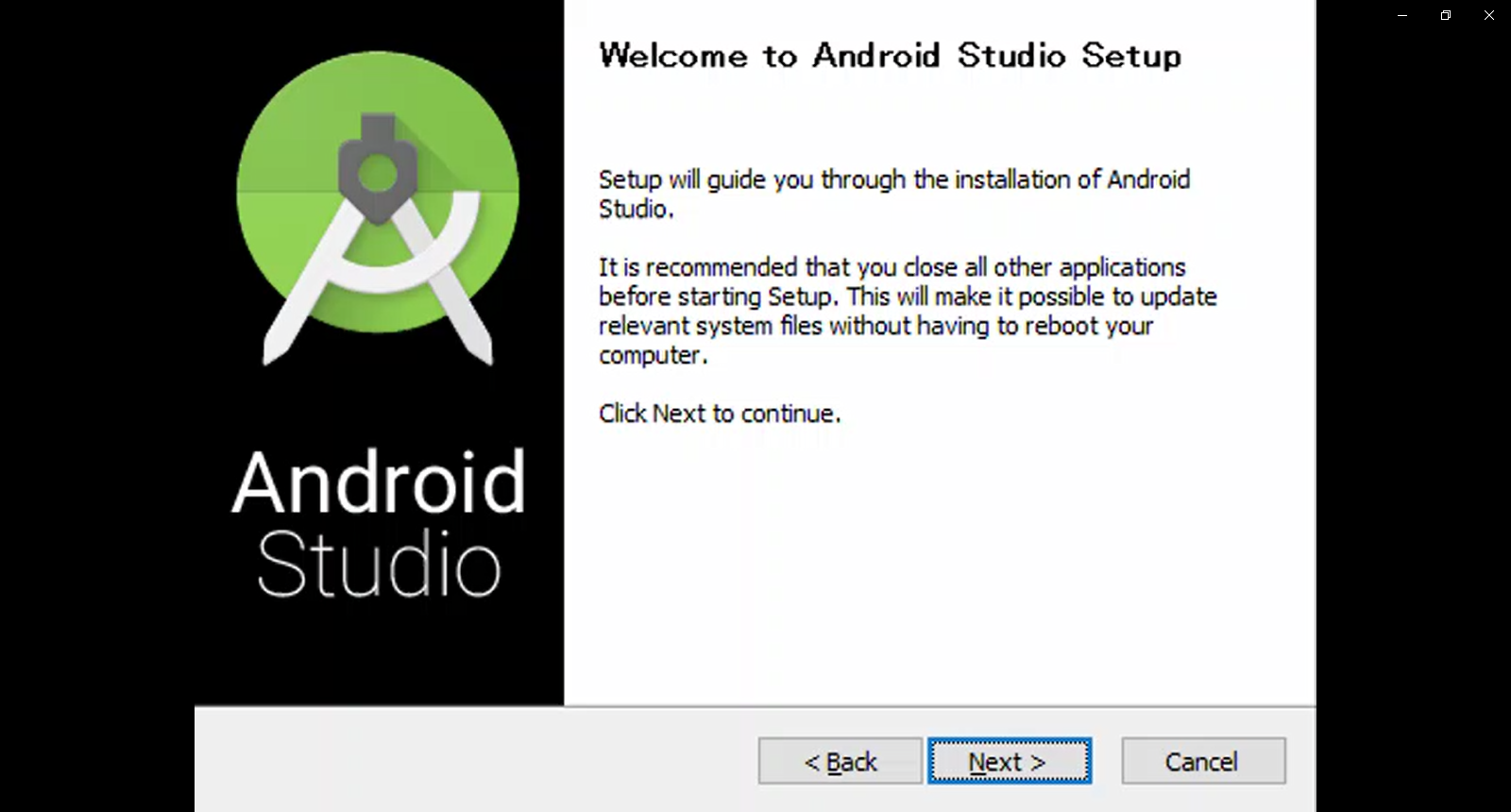
AVDをインストールするか否かを決めます。エミュレータを利用する際に必要になるのでチェックしておきます。
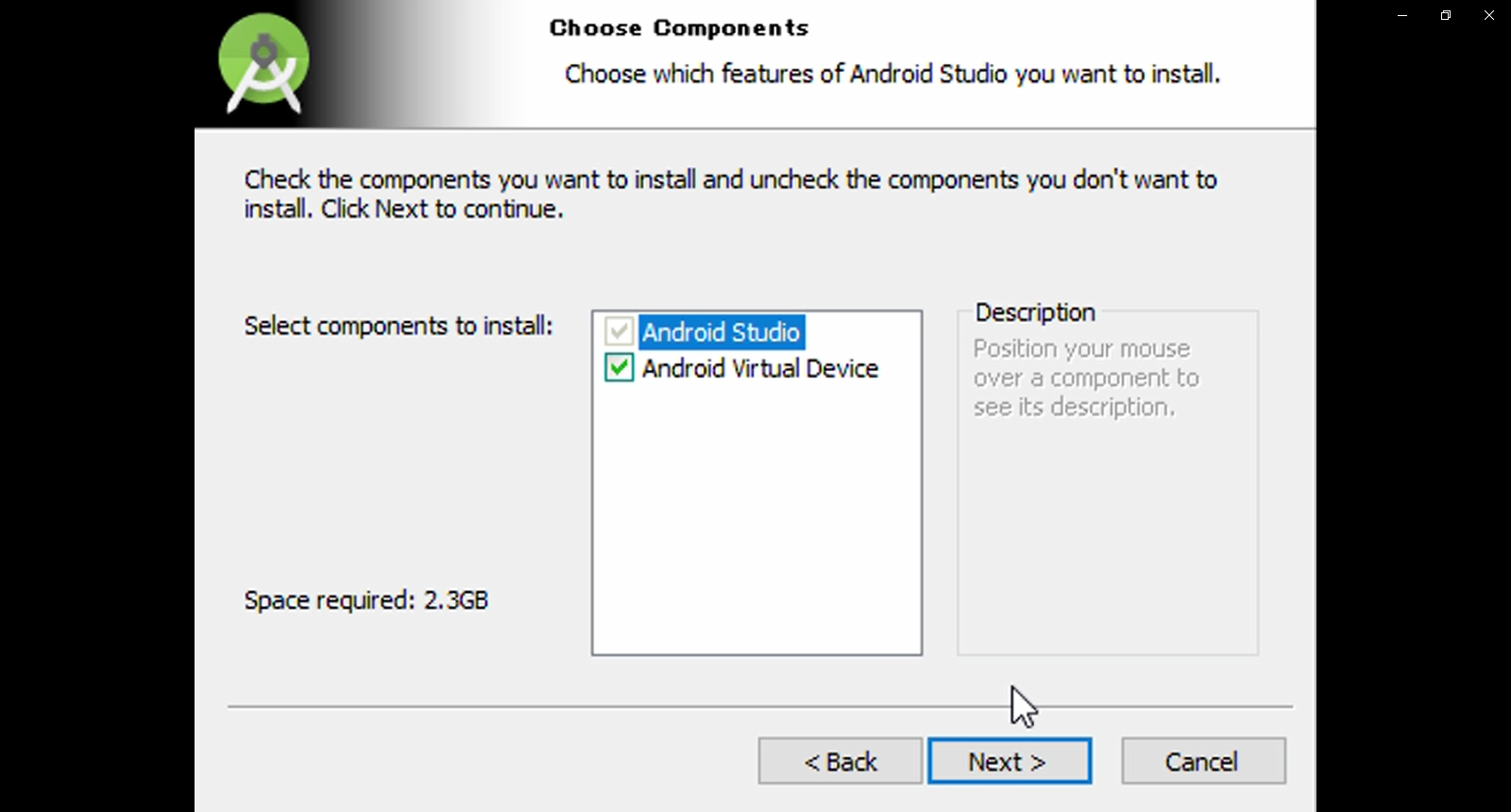
スタートメニューにショートカットを作るか否かと、その名前を決めます。デフォルトのまま進めます。
Installを押下してインストールを進めます。
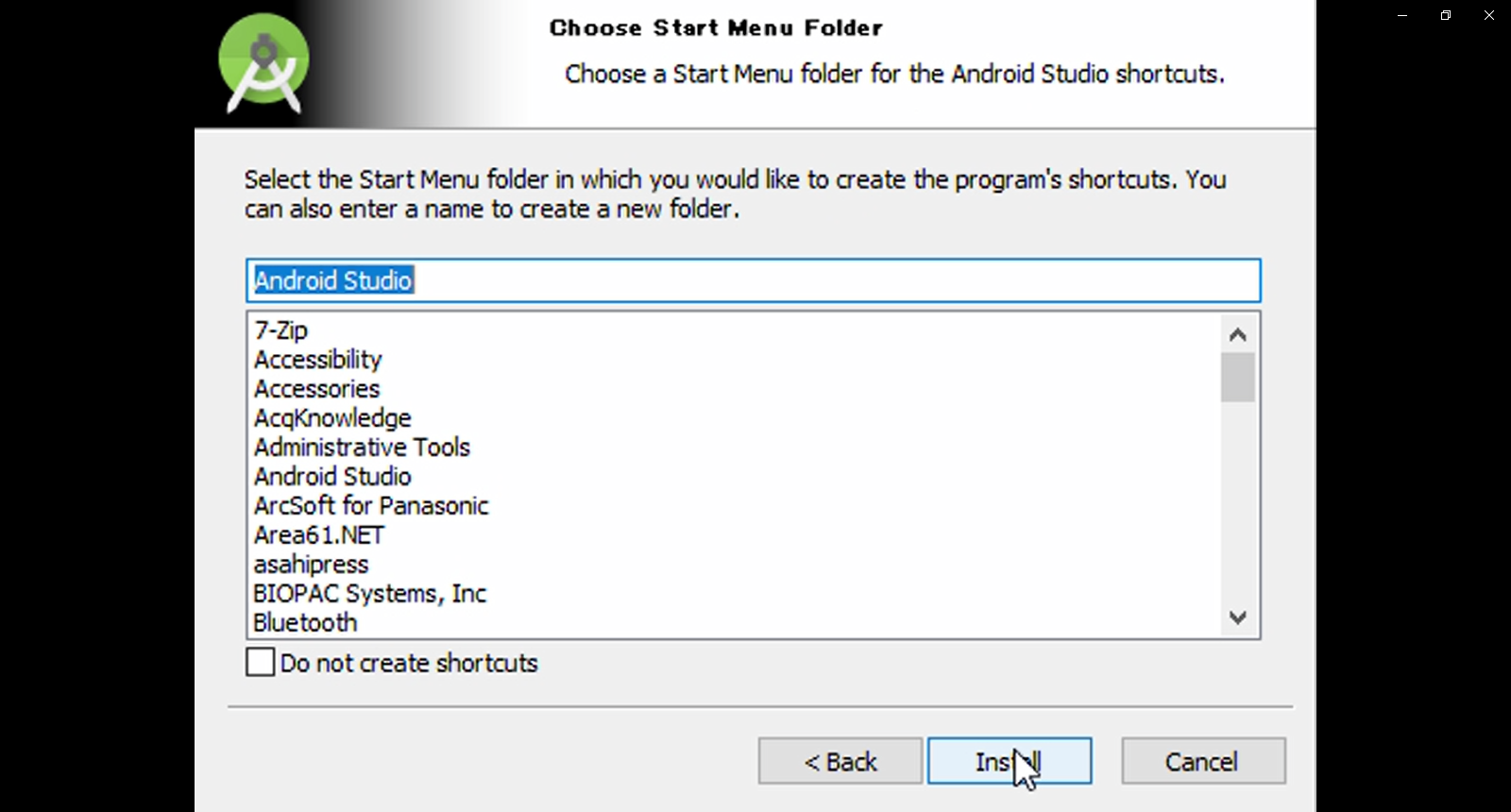
インストールが完了したらFinishを押下します。
また、Start Android Studioにはチェックを入れておきます。
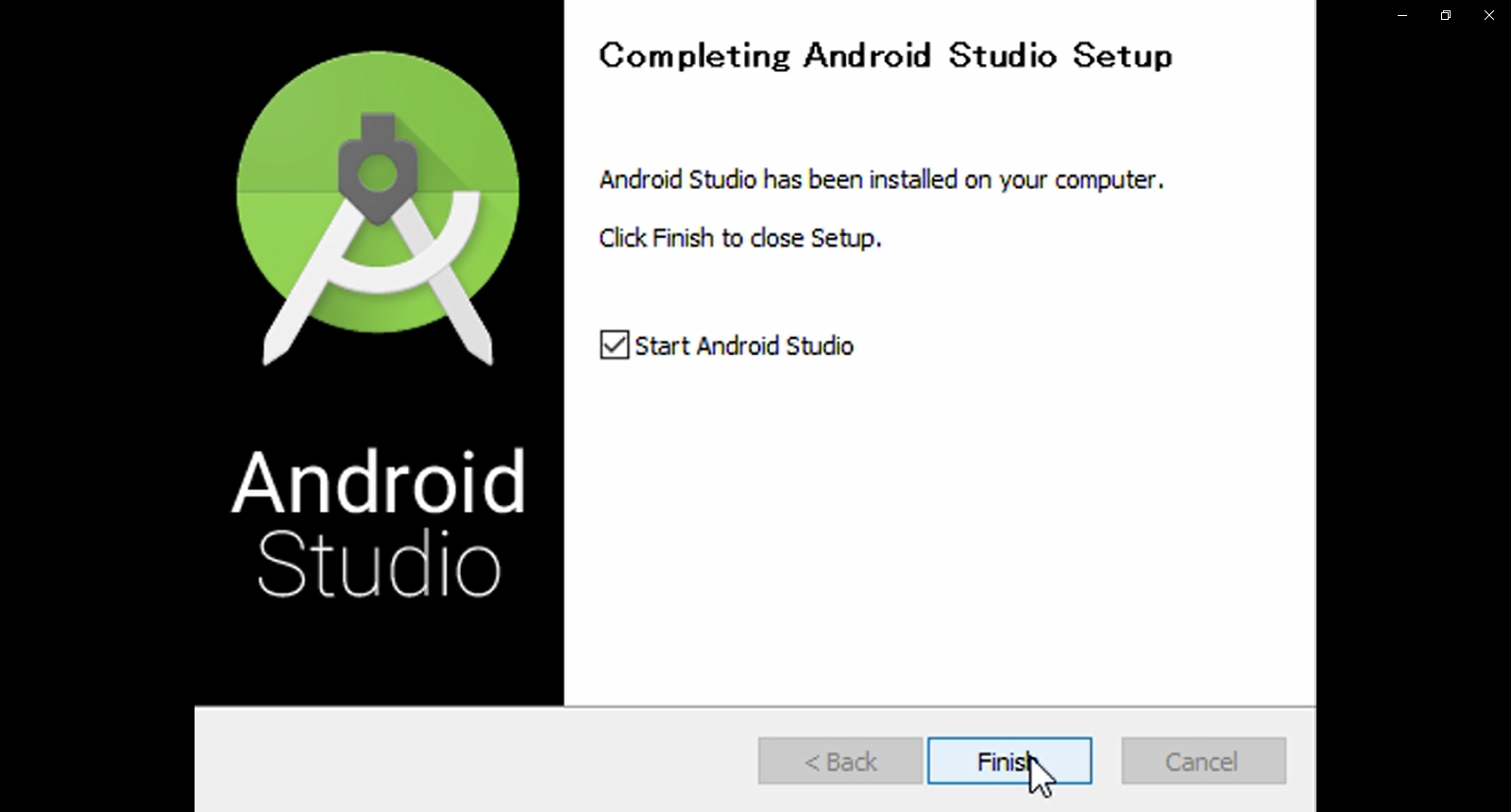
初期設定
続けて初期設定を行います。
AndroidStudioを起動すると、下記ウィンドウが開かれます。
Nextを押下して設定を進めます。
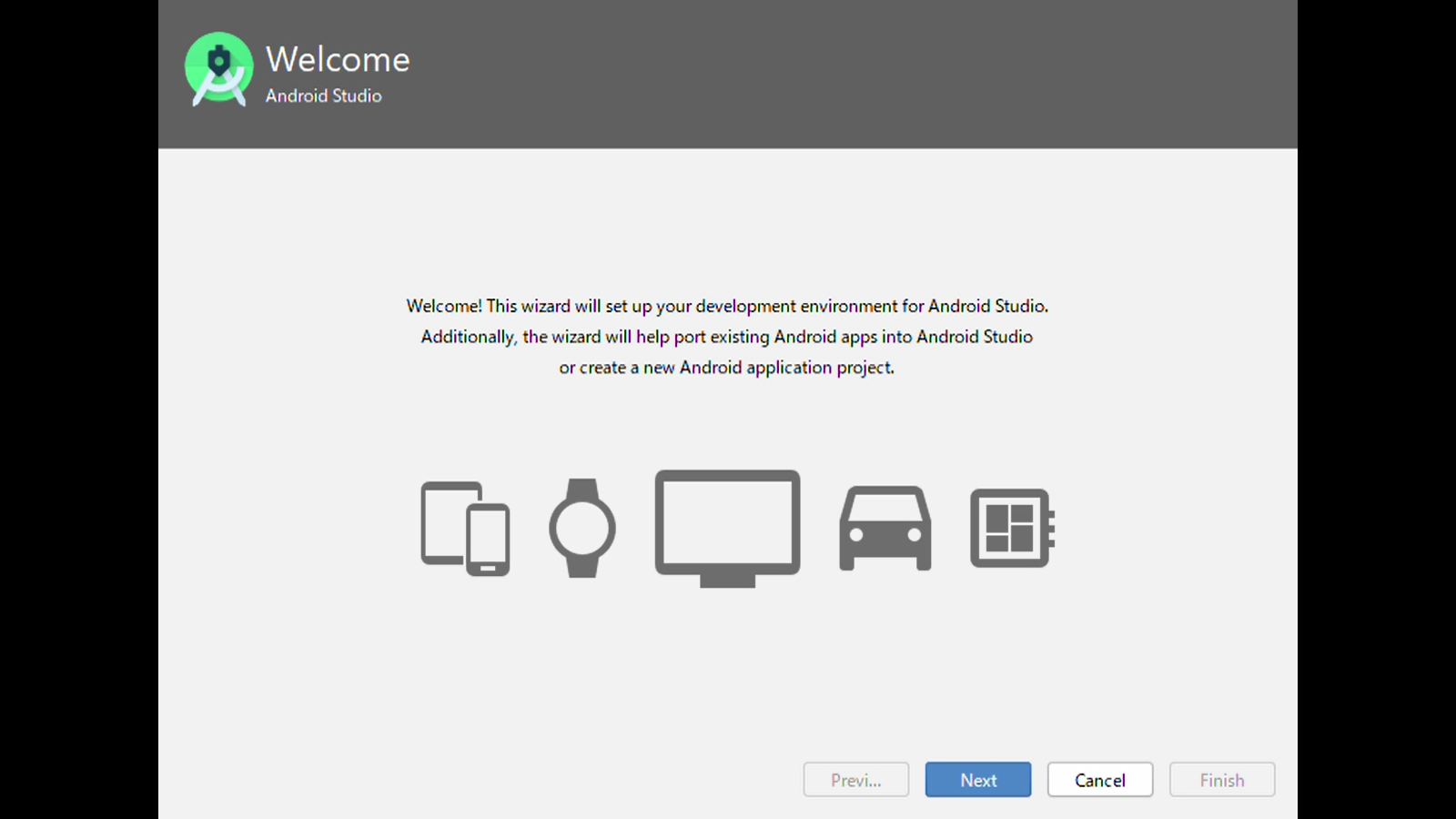
インストールタイプを選びます。今回はStandardを選びます。
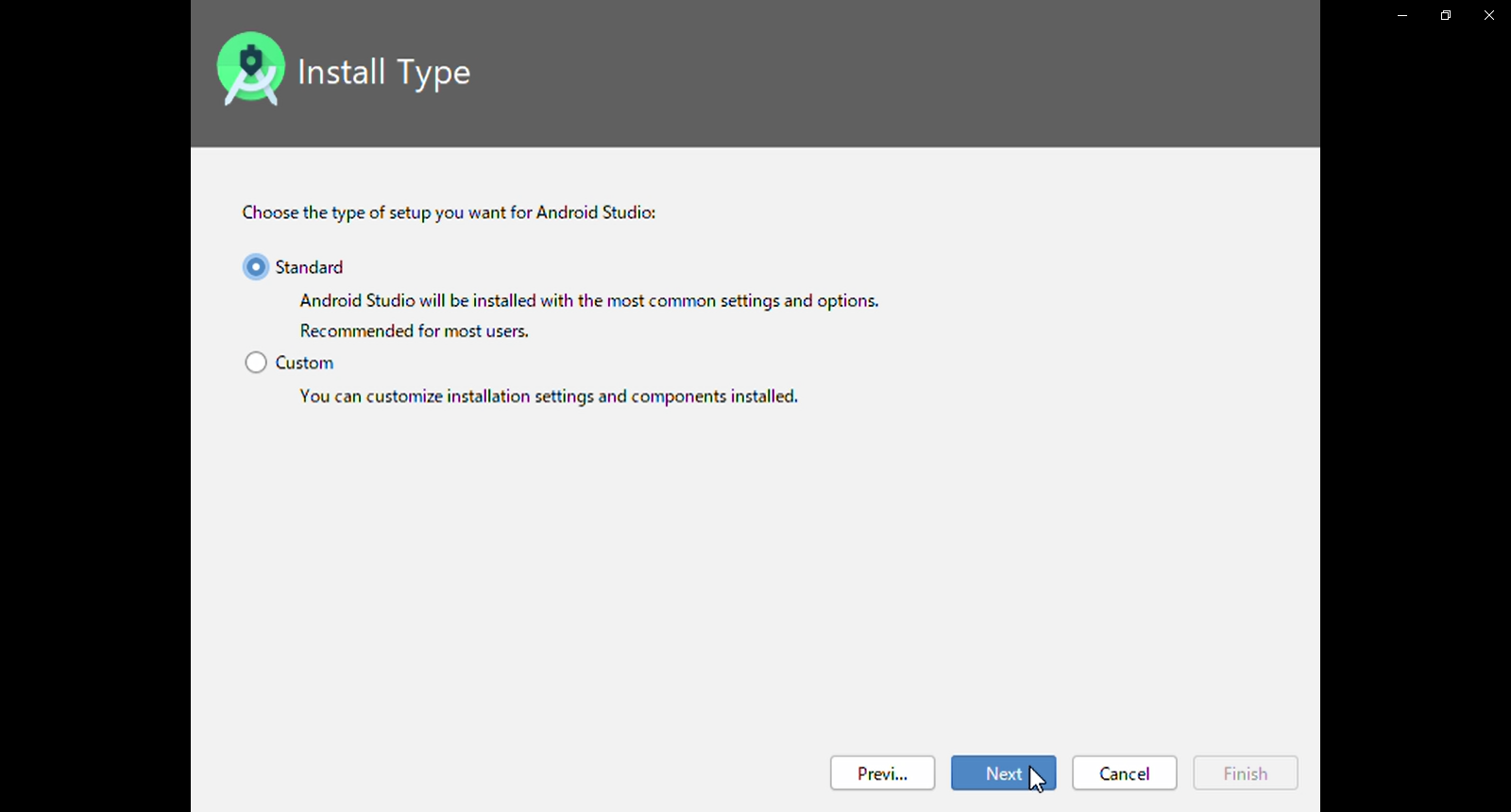
設定情報を確認します。熟読する必要はないと思いますが、念のため情報はメモしておきます。
Finishを押下すると必要なファイルのダウンロードが始まります。
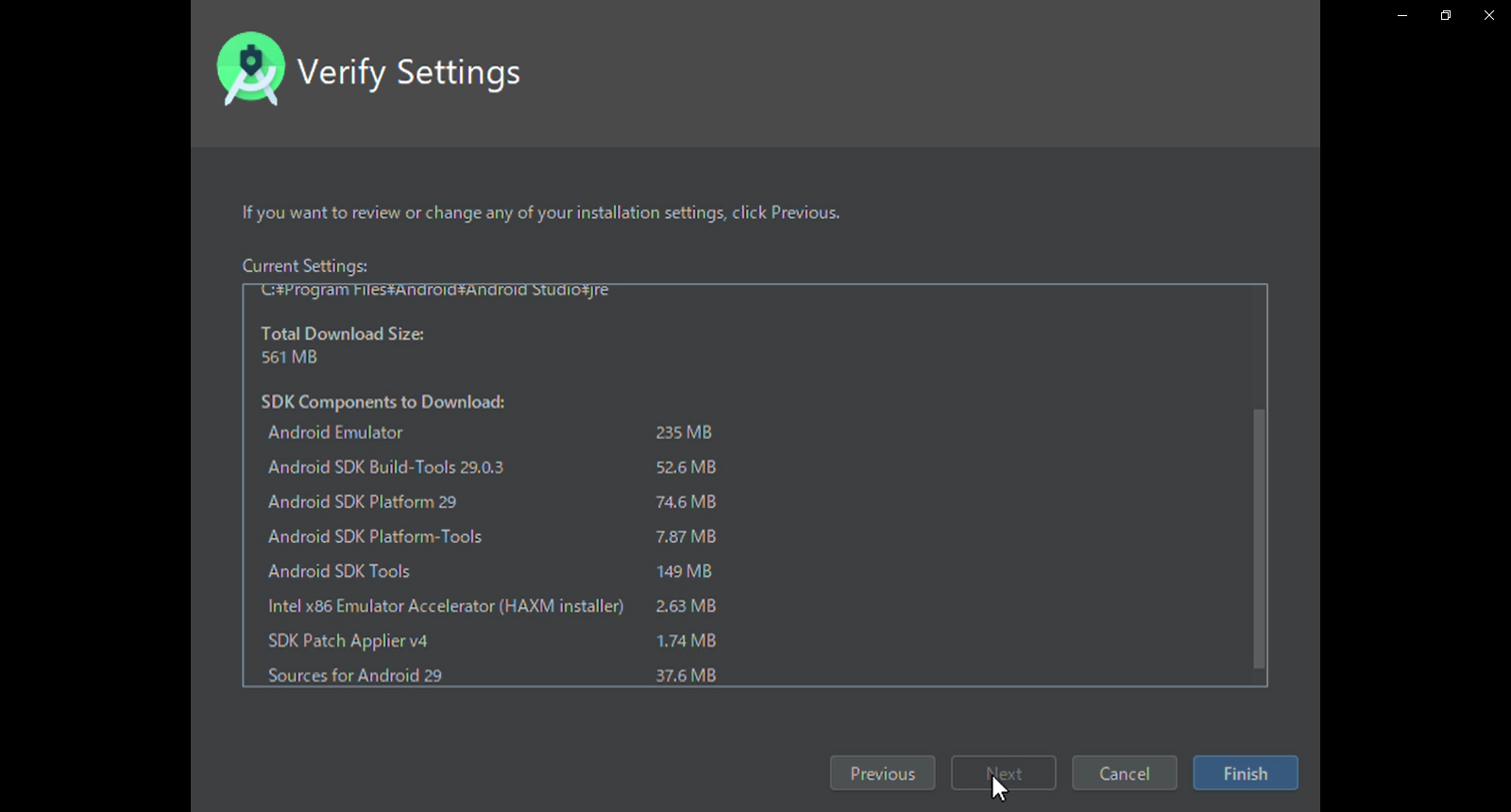
改めて、AndroidStudioを起動します。
このようなウィンドウが開けばインストール成功です。
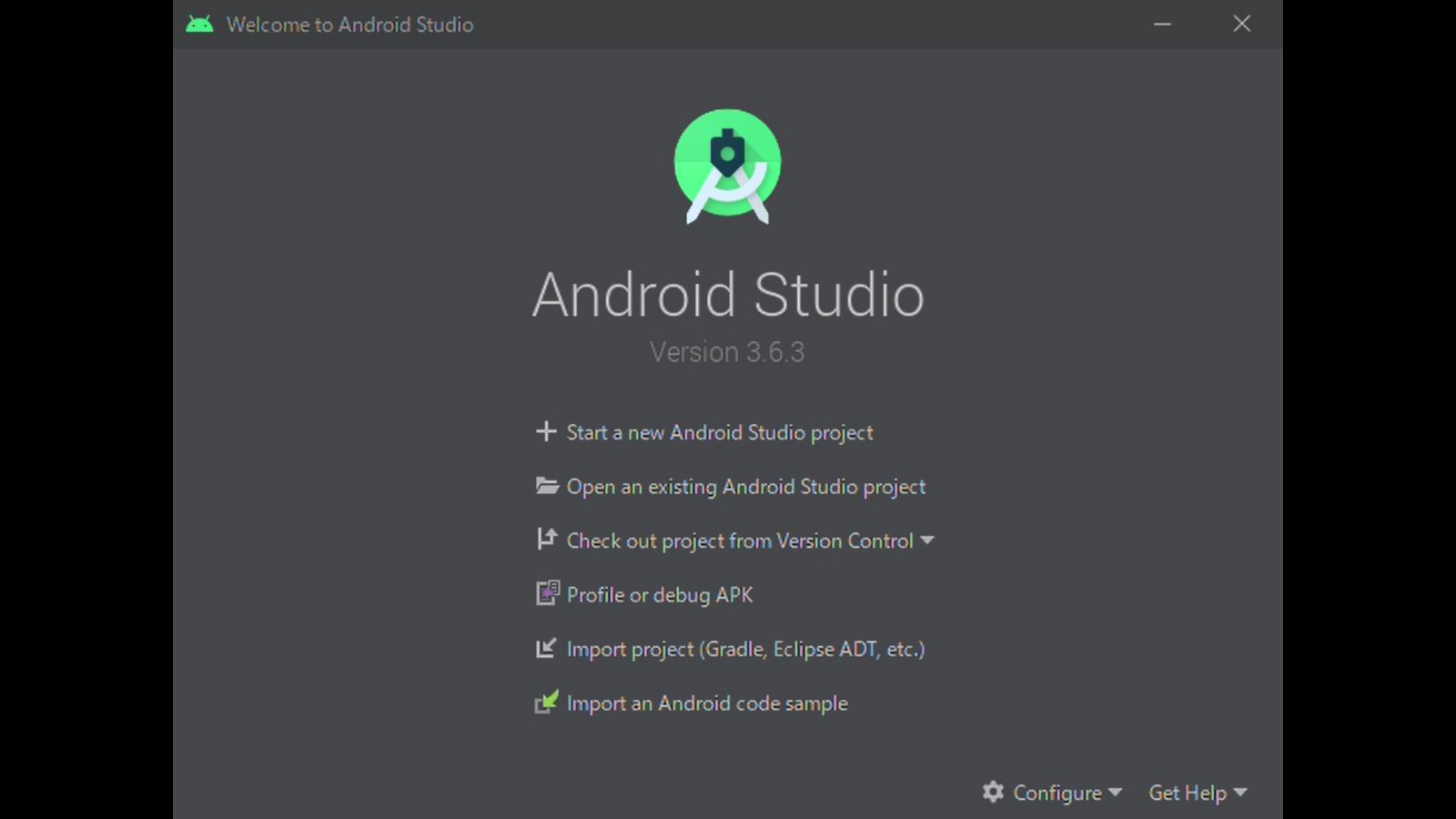
さいごに
AndroidStudio 3.6.3をインストールできたことを確認しました。
このインストール内容で一先ずHelloWorldまでは確認できました。→こちら
参考にしたサイト