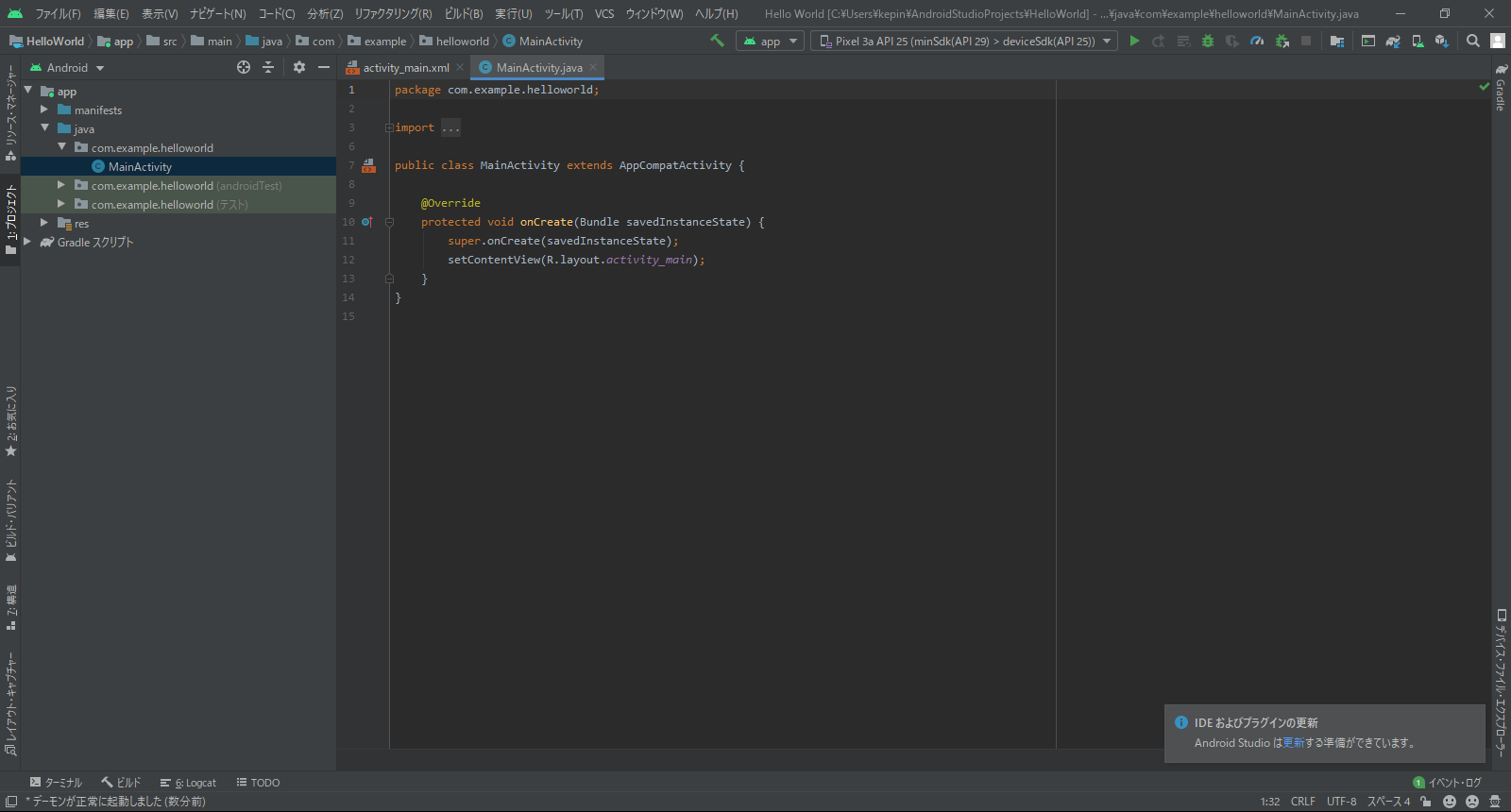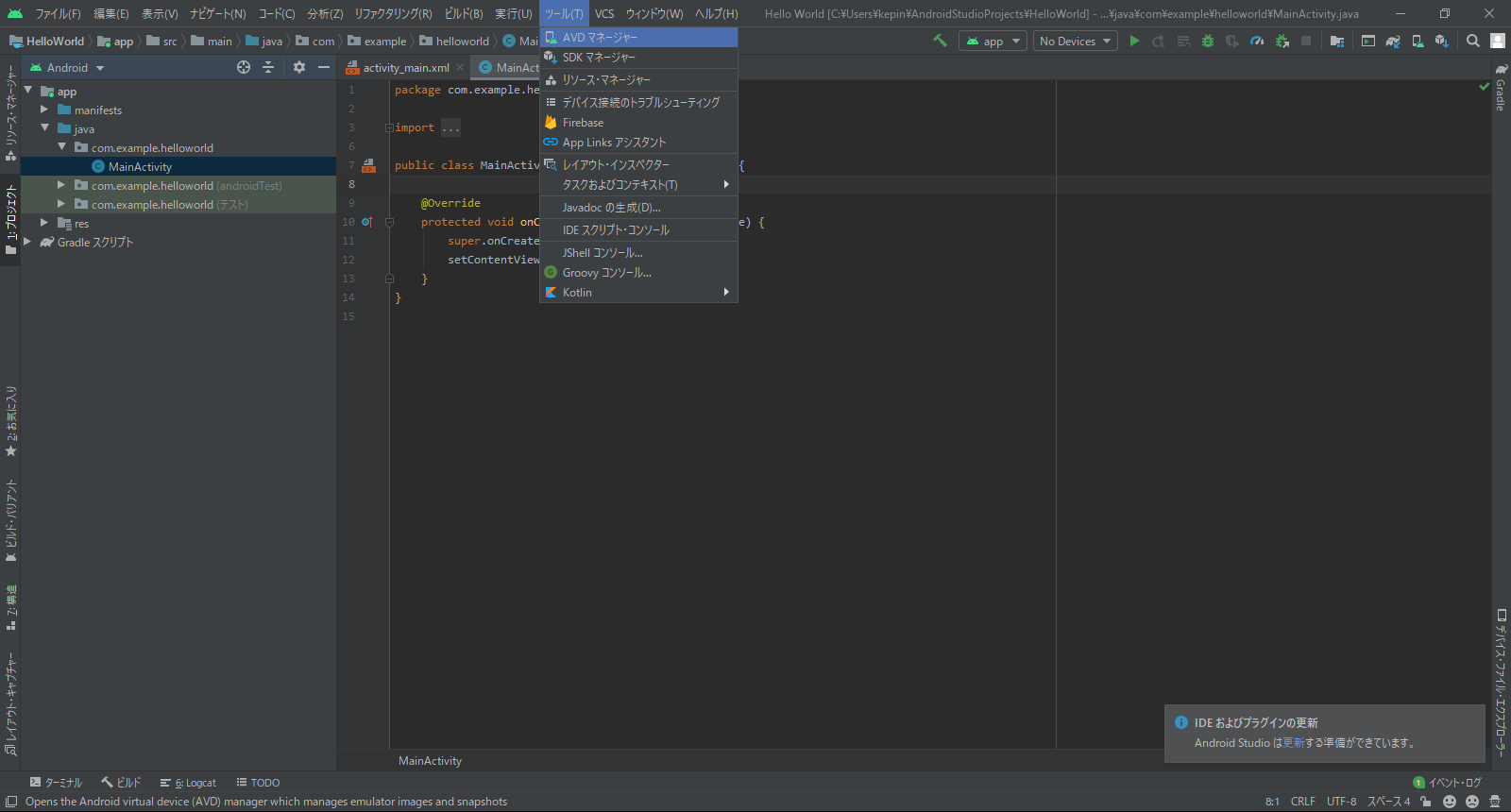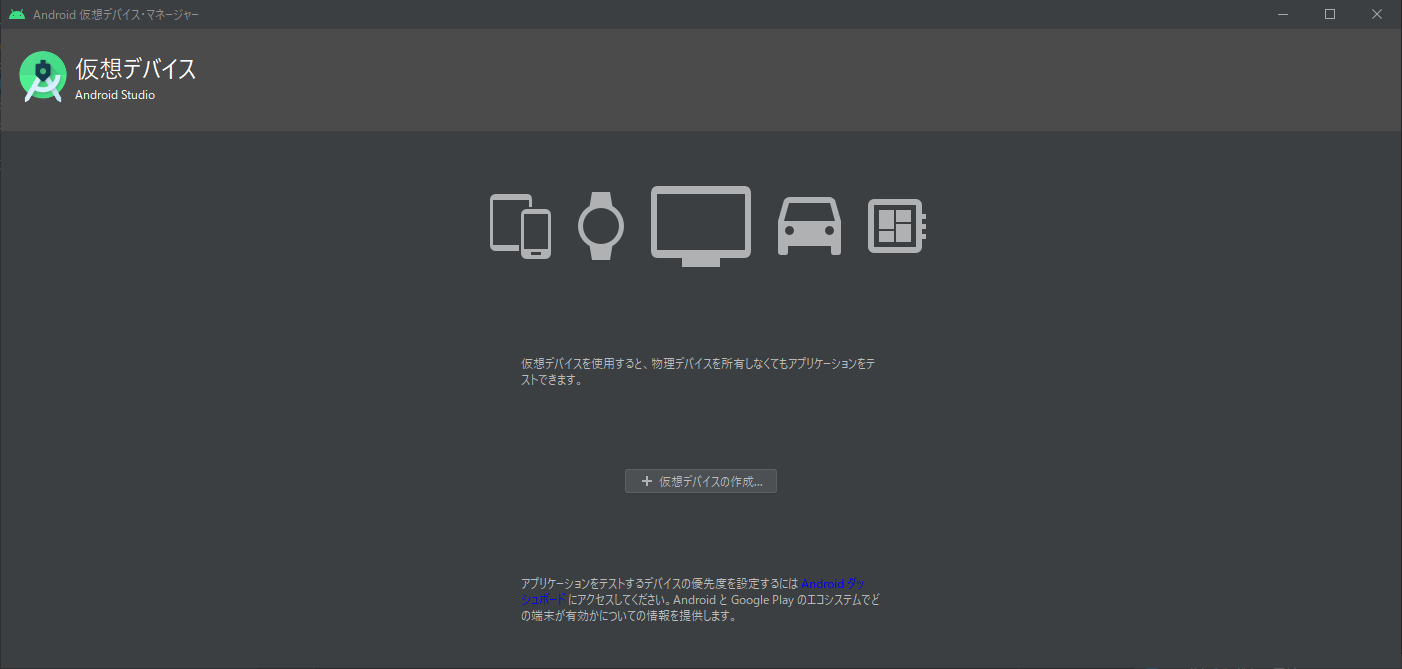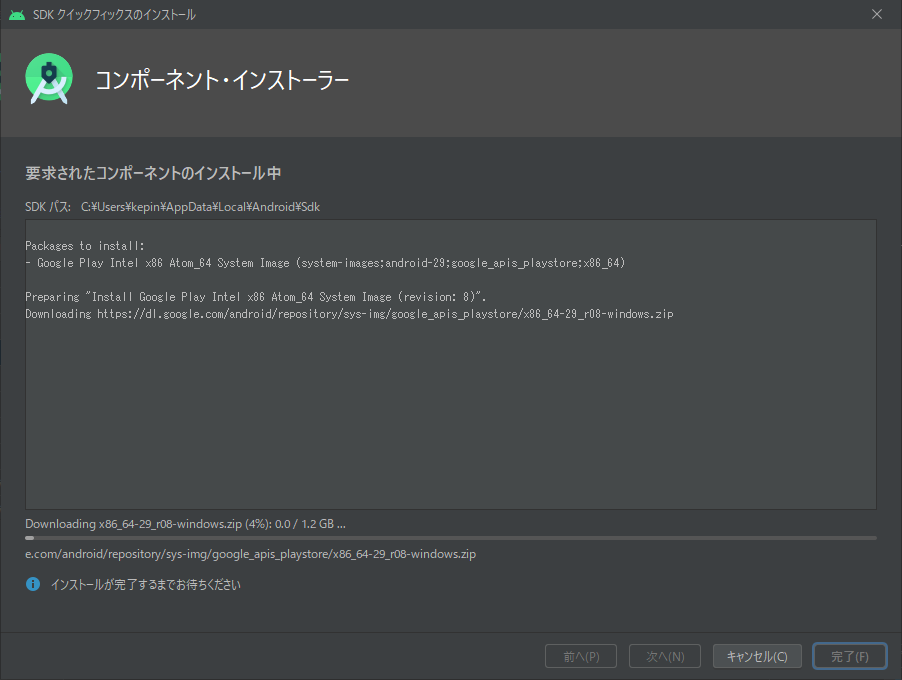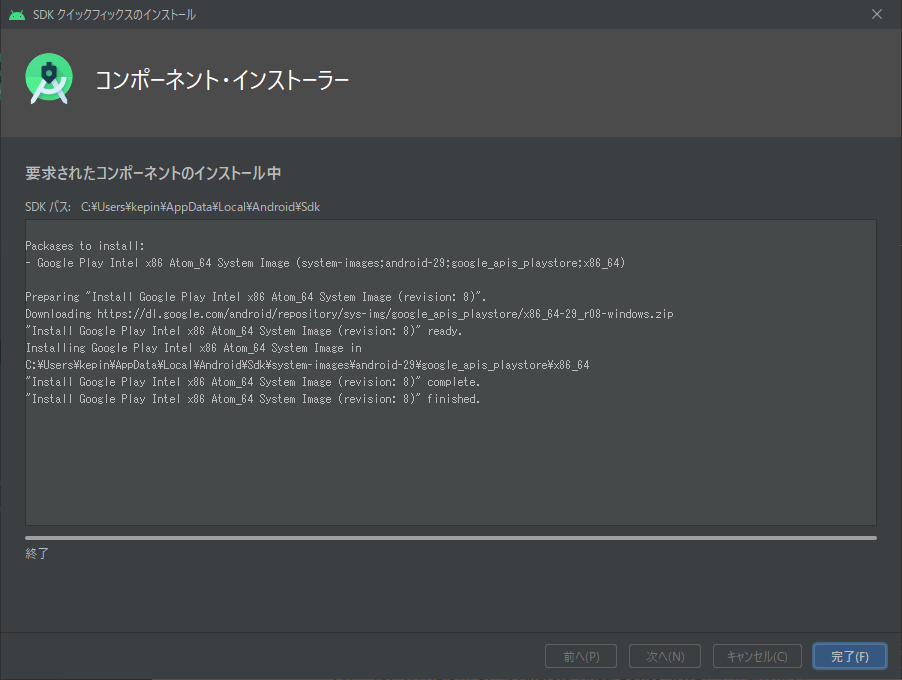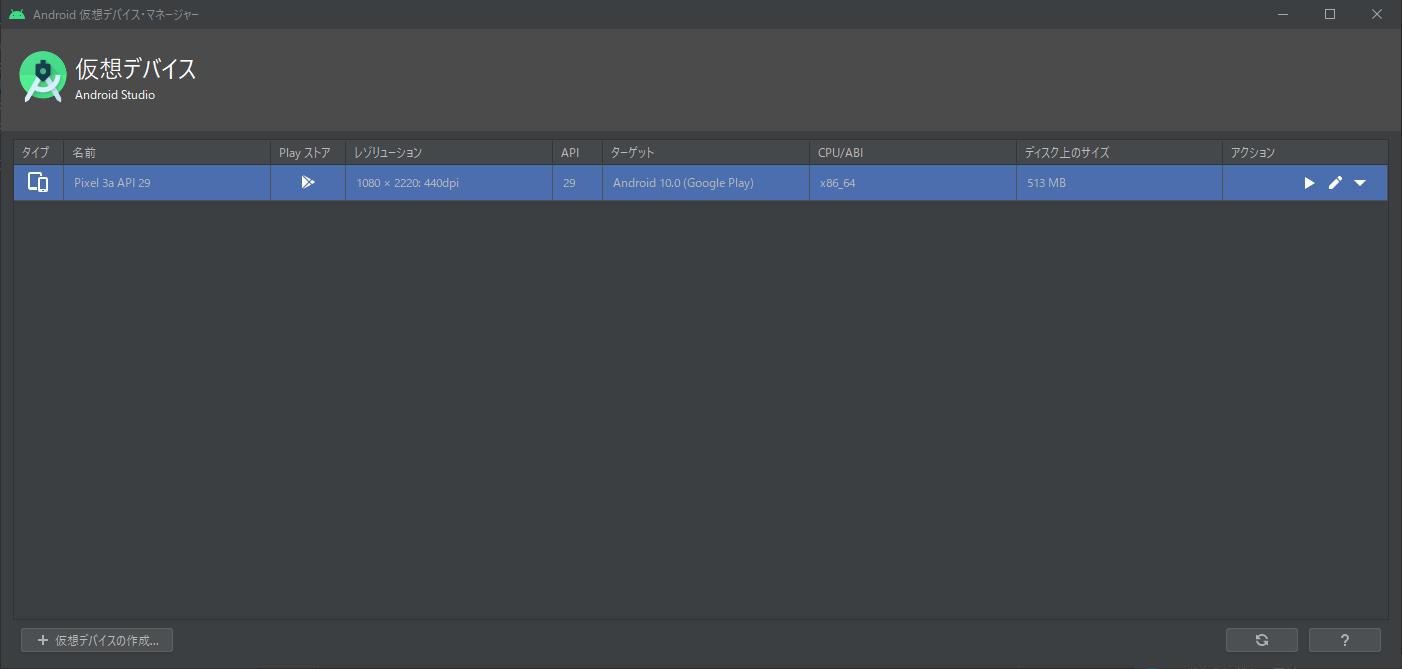はじめに
AndroidStudioでプロジェクトをビルドして、HelloWorldをエミュレータ上に表示されるところまで確認したいと思います。AndroidStudioインストール後の動作確認として試してみます。
環境と前提条件
- windows10(64bit)
- AndroidStudio 3.6.3(日本語化済み)
- API 29(Android 10.0)
インストール方法はこちら
日本語化はこちら
を参考にしてみてください。
プロジェクト作成
まずはプロジェクトを作成します。
はじめに、AndroidStudioを起動します。
下記のようなウィンドウが開いたら新規AndroidStudioプロジェクトの開始を押下します。
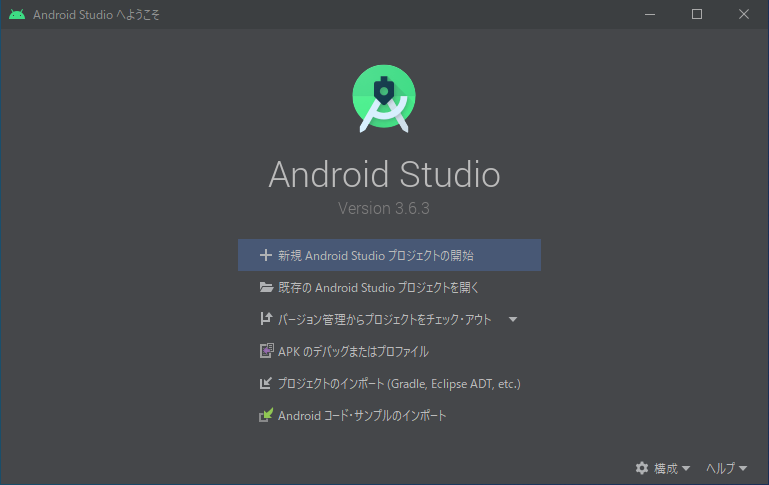
AndroidStudioにはマップなど、いくつかのテンプレートが用意されています。
空のアクティビティーが最もシンプルで実装が簡単なので今回はこちらを選びます。
次へを押下します。
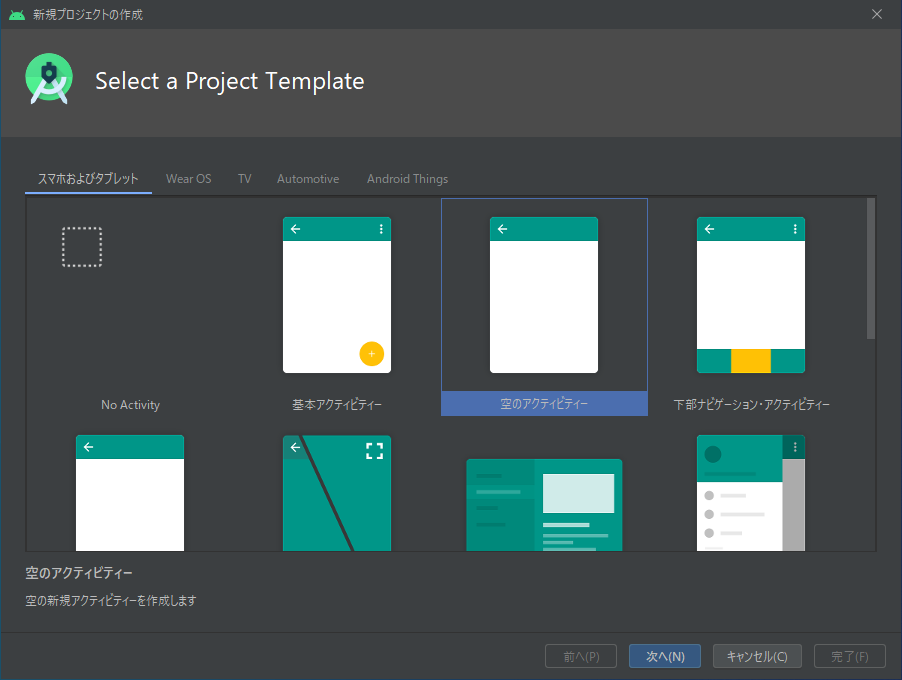
以下、それぞれ入力します。
- 名前:今回はHello Worldにしました。入力と同時にパッケージ名も自動で入力されます。
- パッケージ名:今回は自動入力されたものをそのまま使います。
- 言語:ネットに参考記事の多いJavaを選択しました。
- 最小SDK:最小SDKより古いOSにはアプリをインストールできない仕様になっているようです。一先ず、最新のAPI 29(Android 10.0)を選びます。API 28以下を選択する場合は、一通り動作確認できた後にチャレンジするほうが色々と理解しやすいと思います。
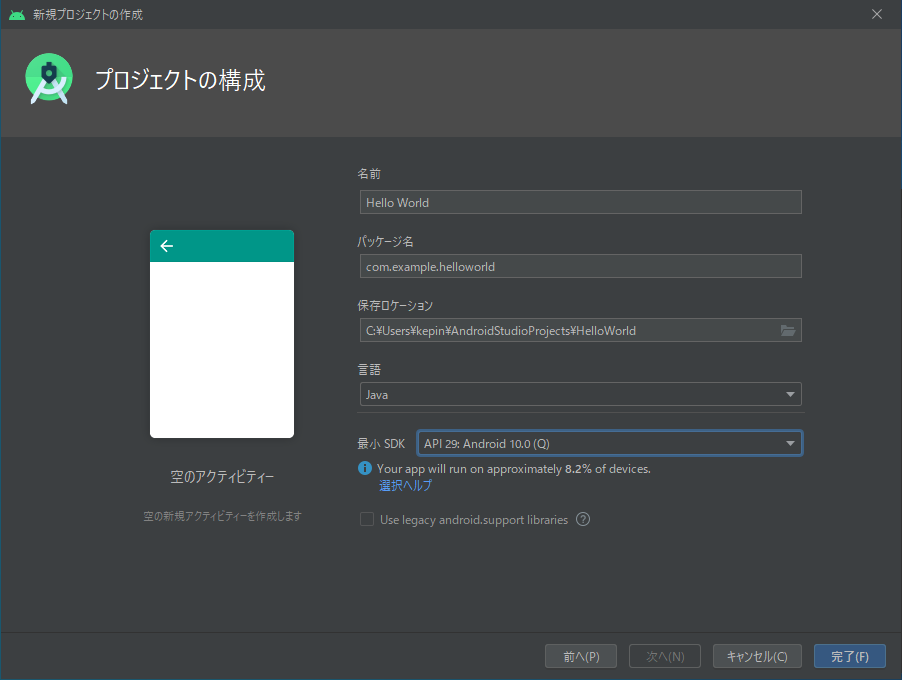
プロジェクトの作成は完了です。
AVDを作成する
仮想ハードウェアを決めます。
ネットで調べて人気のありそうだったPixel 3aを選びました。他でも問題ありません。
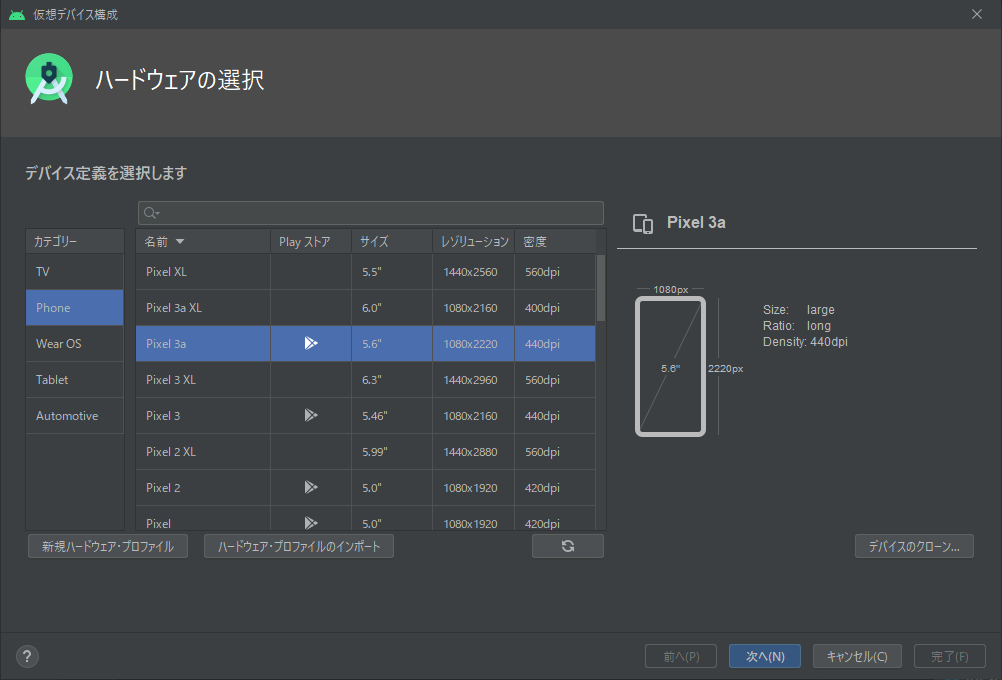
システムイメージをダウンロードして選択します。
色々あり困惑しますが、、、
- 最小SDKでAPI29を選択したのでAPI29以上(29しかないですね)の中から選びます。
- 現在64bit端末が多く流通しているようなので、x86_64を選択してみます。尚、x86でも問題なく動作するはずです。
- 一先ず、Google Playを選びます。今回の目的であればAPIsでも問題ありません。
違いの詳細はこちらの記事が分かりやすかったです。
では、対象のリリース名欄のDownloadを押下します。同時に、ダウンロードが始まります。
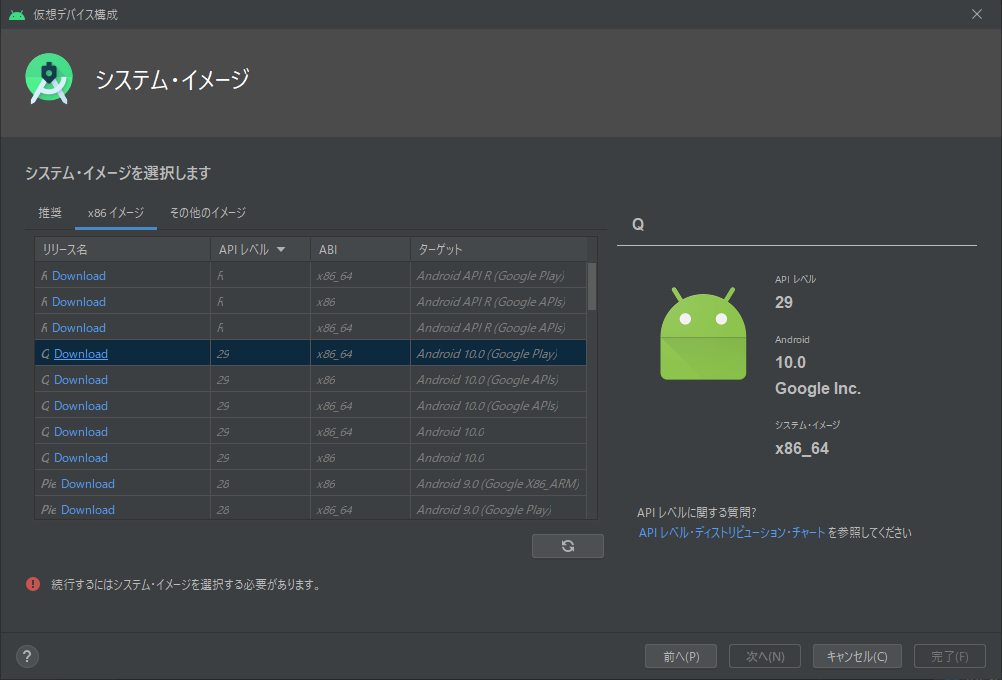
この画面に戻ります。
ダウンロードしたイメージを選択し、次へ進みます。
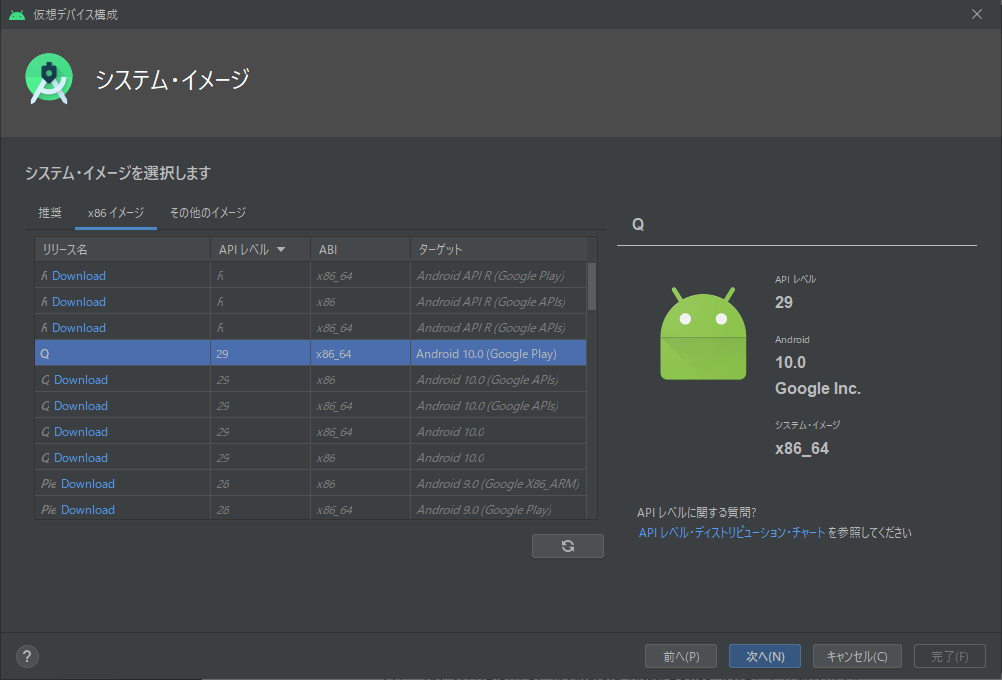
AVD名を入力します。
AVDを複数作った際に混同すると厄介なので、余計なことはせずデフォルトのまま進めます。
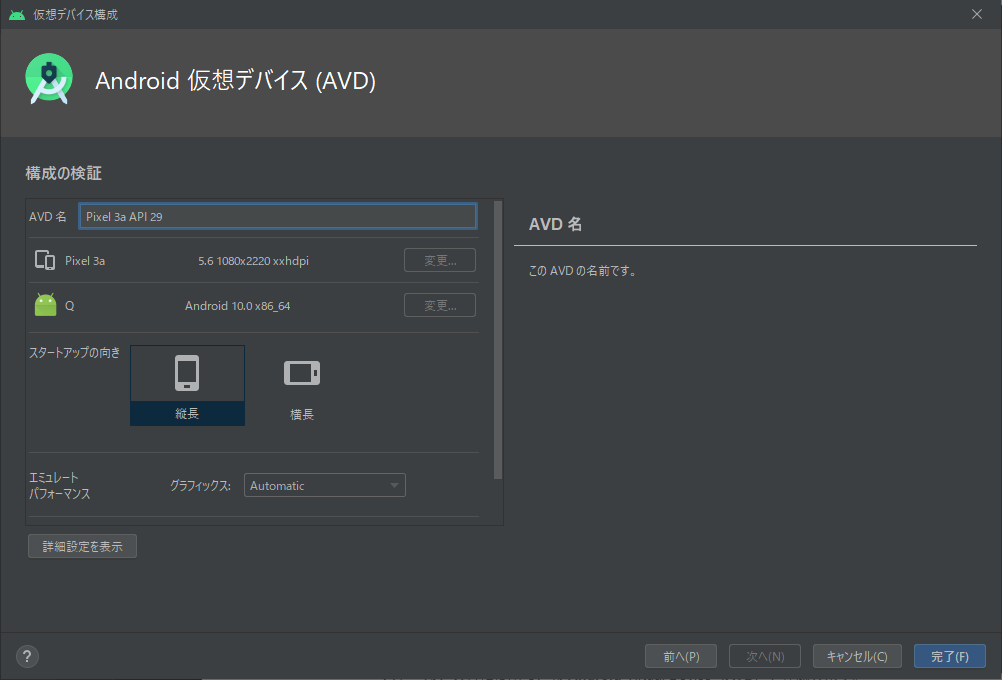
ビルドする
赤枠の三角マークを押下してビルドを開始します。
この時、上記で作成したAVD名が隣に表示されていることを確認します。
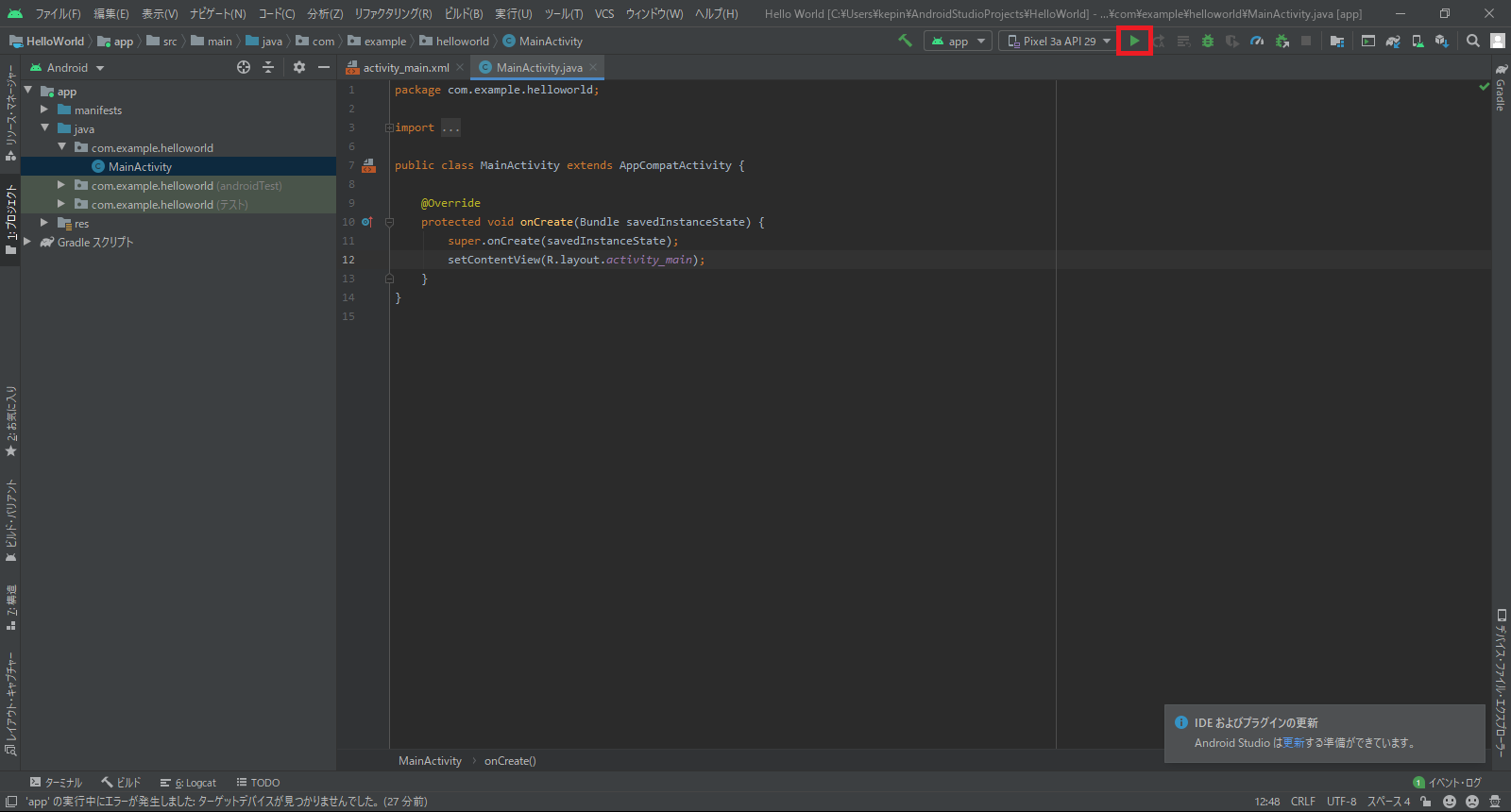
ビルドが始まると、赤枠部分にビルド実行中の表示が出ます。
表示が消えるまで待ちます。初回ビルドは結構長いです。
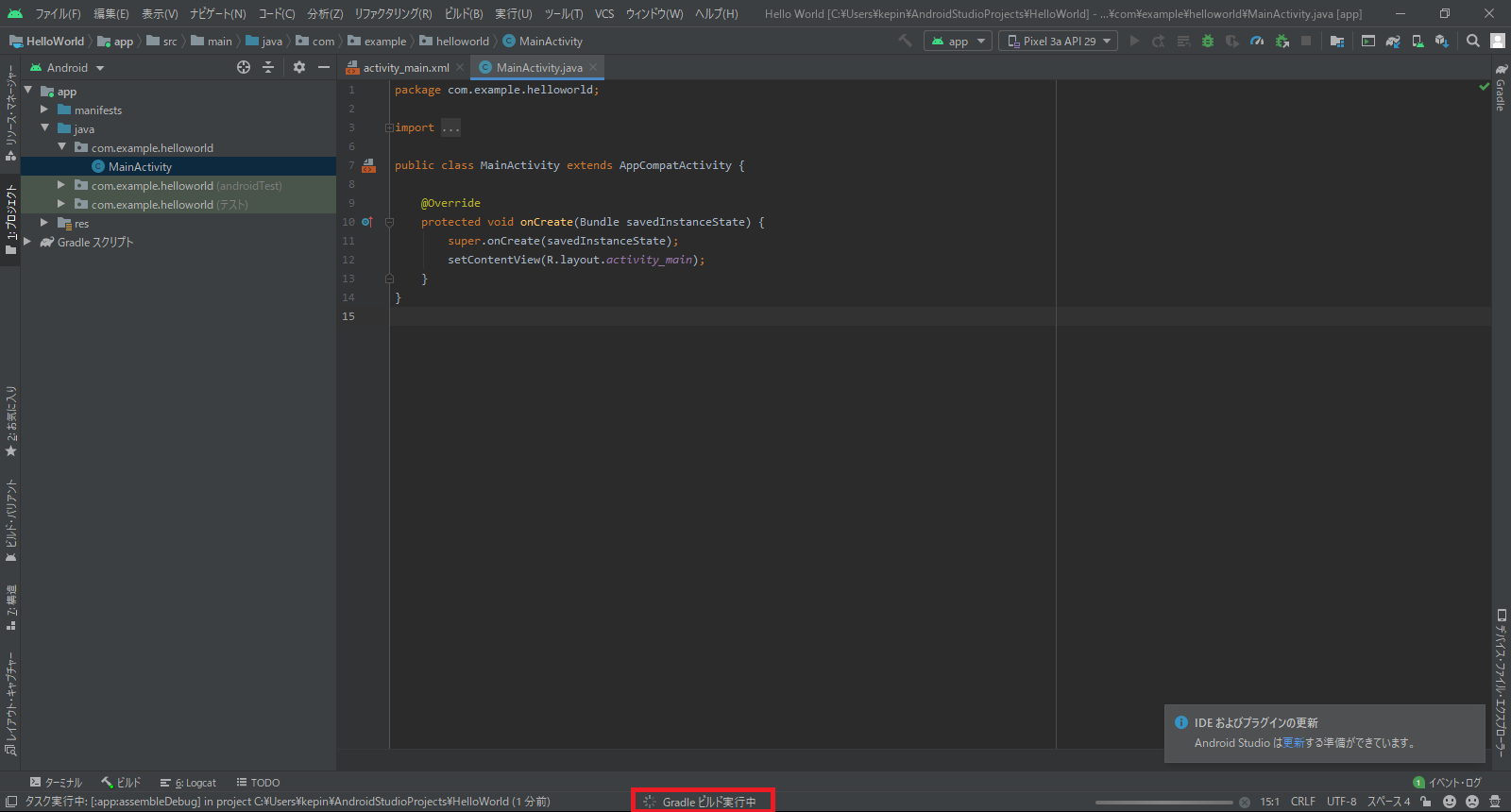
Androidエミュレータが別ウィンドウで起動し、HelloWorldと表示されたら動作確認完了です。
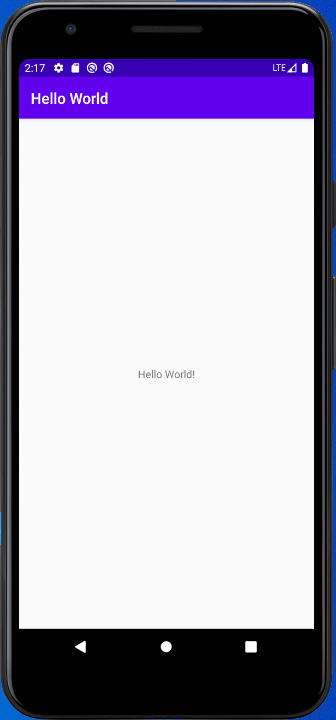
さいごに
HelloWorldがエミュレータ上に表示されることを確認しました。
参考にしたサイト