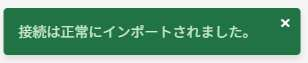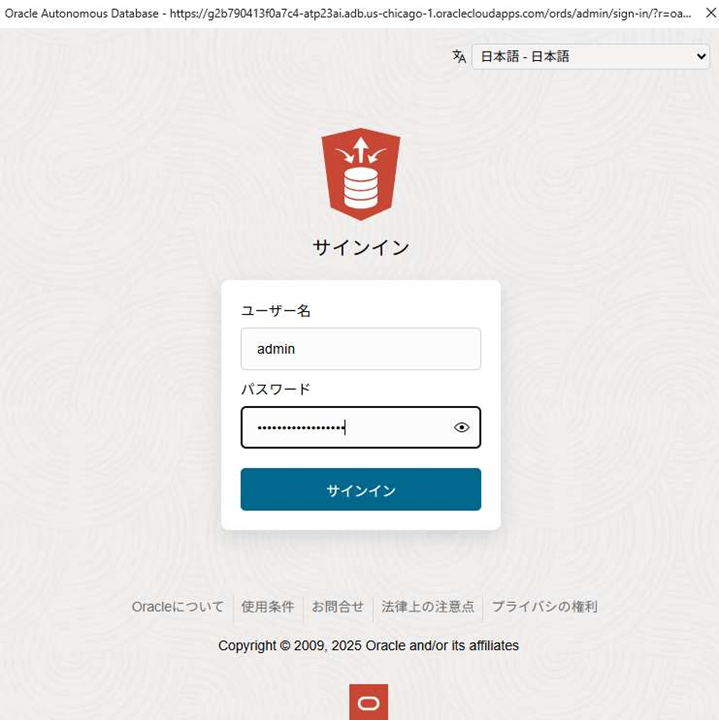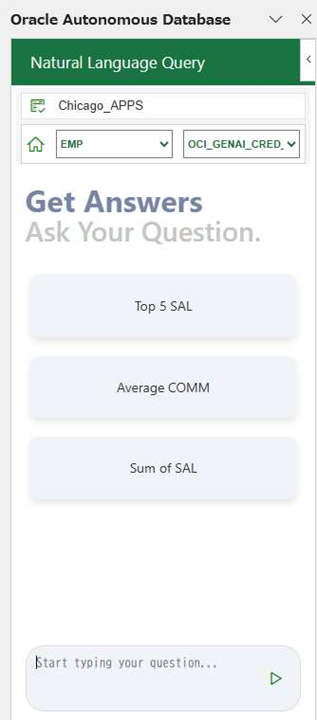はじめに
Autonomous DatabaseのDatabase Actionsで提供されている「Add-in for Excel」がMicrosoft AppSourceからインストールする方法が追加されました。
今回は、Windows上のMS Office 365のExcelにこのアドインを設定し、Oracle23aiのAutonomous Database に接続し自然言語で問い合わせ実行してみました。
作業ステップ
- 前提条件
- Excelアドインのインストール
- Autonomous Databaseへ接続
- 自然言語で問い合わせ
前提条件
- アクティブなMicrosoftアカウントまたはMicrosoft 365へのアクセス権を持つアカウント
- Webバージョンまたは(ライセンス・バージョン)のデスクトップのExcel
- AppSourceからの外部アプリケーションがMicrosoft 365アカウントにインストールされることが許可されていること
- アクセスできない場合は、データベース・アクションからアドインをインストール
- SELECT AIの設定(AIプロファイルを作成)
- Select AIを使ってデータベース内のデータと会話してみるなどを参考
Excelアドインのインストール
- Excelを起動し、新規または既存のワークブックを開く
- Microsoft AppSourceアカウントを使用して、Microsoft ExcelのWebバージョンにアクセス
- Microsoft 365 Copilot (以前のMS Office)アプリケーション・リンク:https://m365.cloud.microsoftに移動
- アカウントでログイン
- Microsoft 365 Copilotホーム・ページから「Excelワークブック」を選択
- Microsoft AppSourceアカウントを使用して、Microsoft ExcelのWebバージョンにアクセス
- Officeアドインからアドインをインストール
- 「ホーム」メニューから「アドイン」に移動し、検索バーで「Oracle Autonomous」を検索
または
- ホームメニューの「Add-ins」アイコンをクリックし、「Add-ins」ドロップダウン・リストの下部にある「+ More Add-ins」を選択
- Office Add-insの「STORE」タブの検索フィールドに「Oracle Autonomous」と入力し、検索アイコンをクリック
- 検索結果にOracle Autonomous Database for Excelを表示
- 「追加」をクリックして、Excelにアドインをインストール
- Oracleのライセンス条件およびOracle Autonomous Database for Excelのプライバシ・ポリシー詳細を受け入れるためのダイアログを表示します。「続行」をクリックして同意
インストールの確認
アドインをインストールした後、Autonomous Databaseに接続してデータを分析および問合せできるようになります。
Autonomous Databaseへ接続
-
起動しているAutonomous DatabaseにDatabase Actionsでログイン(起動)
-
左上の起動パッドから、"Microsoft Excel/Google Sheetsアドインのダウンロード" のリンクをクリック

自然言語で問い合わせ
チャット形式の問い合わせ
おわりに
ExcelアドインからAutonomous Databaseに接続して、自然言語での問い合わせができました。
Microsoft Storeからインストールした場合、以下の機能が利用できません。
- レポートと分析
- Analytcs View(AV)の検索
参考情報
- Install the add-in from Microsoft AppSource
- Microsoft AppSourceからインストールしたアドインのアンインストールUninstall the add-in
- Select AIを使ってデータベース内のデータと会話してみる
- 【Autonomous Database】SELECT AI機能を使ってみた(ADB構築~SELECT AI実施まで)