対象
・VMwareにCentos、かつGNOMEをいれている方。
・ゲストOSからインターネット接続したい方。
・ホストOSからゲストOSにteratermで接続したい方。
環境
| ホスト | VM | ゲスト |
|---|---|---|
| Windows10 | VMware Workstation 15 Player | Centos7 |
全体の流れ
VMware上のゲストOSに固定IPを割り当てて、外部ネットワークとの接続を可能にします。
- VMwareのネットワークアダプタ(VMnet1)の設定
- VMwareのネットワークアダプタ(VMnet8)の設定
- 仮想マシンのネットワークアダプタの設定
- ゲストOSのIPv4セッティングの設定
- ゲストOS再起動
- 疎通確認
※参考サイト
https://kyakujin.hatenadiary.org/entry/20130420/1366457068
1. VMwareのネットワークアダプタ(VMnet1)の設定
ステップ1
「VMware Bridge Protocol」のチェックが外れていることを確認します。
※「コントロールパネル」→「ネットワークとインターネット」→
「ネットワークと共有センター」→「アダプターの設定変更」→
「VMware Network Adapter VMnet1」→「プロパティ」

ステップ2
ホストOS上でコマンドプロントを開き、「ipconfig」と入力。
自身のIPアドレスを確認します。
ステップ3
ホストOSのIPアドレスと同じセグメントのIPアドレスを設定します。
ここでは仮として、IPアドレス「172.16.10.100」で振っています。


2. VMwareのネットワークアダプタ(VMnet8)の設定
ステップ1
「VMware Bridge Protocol」のチェックが外れていることを確認します。
※「コントロールパネル」→「ネットワークとインターネット」→
「ネットワークと共有センター」→「アダプターの設定変更」→
「VMware Network Adapter VMnet8」→「プロパティ」
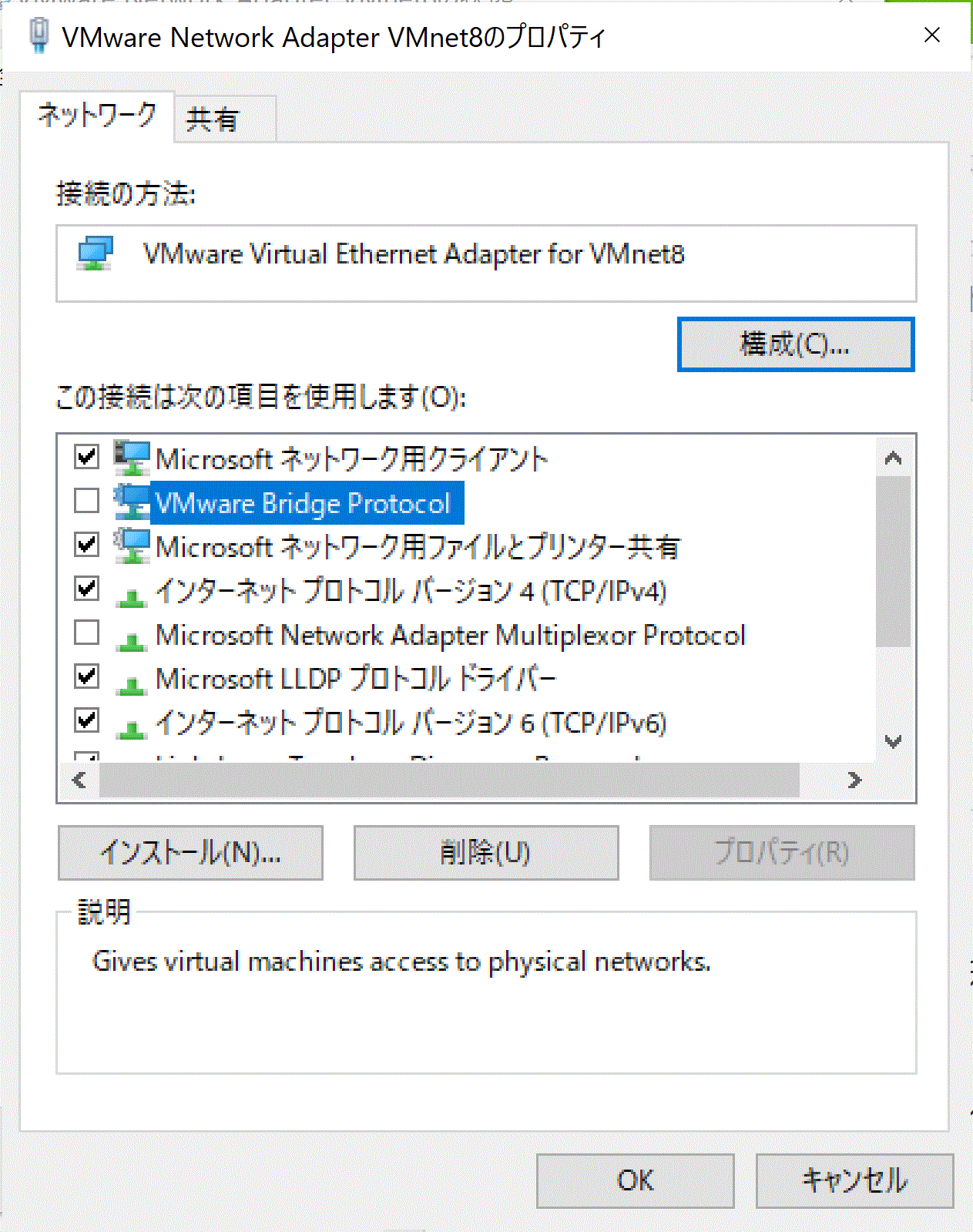
3. 仮想マシンのネットワークアダプタの設定
ステップ1
ゲストOSのネットワーク接続方法をブリッジに変更します。
※ゲストOSにログイン後、
「Player(P)」→「管理」→「仮想マシン設定」→「ネットワークアダプタ」

4. ゲストOSのIPv4セッティングの設定
有線のIFに手動でIPv4アドレス設定を行います。
アドレス、ネットマスクにはホストOSと同じセグメントのIPアドレス、ネットマスク
ゲートウェイには無線ルーターのIPアドレスを設定します。
※ゲストOSにログイン後、
「アプリケーション」→「システムツール」→「設定」→「ネットワーク」

5. ゲストOS再起動
端末を開き、「shutdown -r now」を入力してください。
6. 疎通確認
ゲストOSから無線ルーターのIPにPingが通るか確認
ホストOSからゲストOSにPingが通るか確認
Pingが通ったら、teratermからのログインも可能となるので
No.4で設定したIPアドレスを指定してログインを試してみてください。