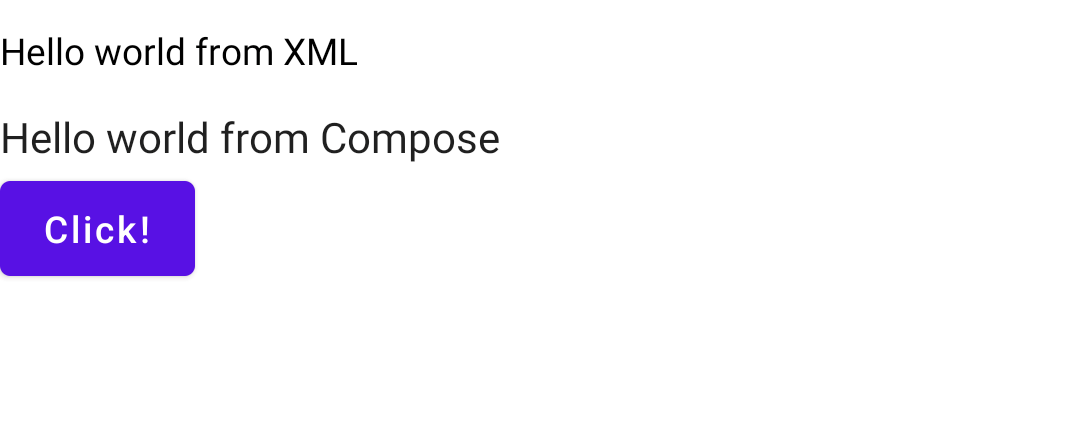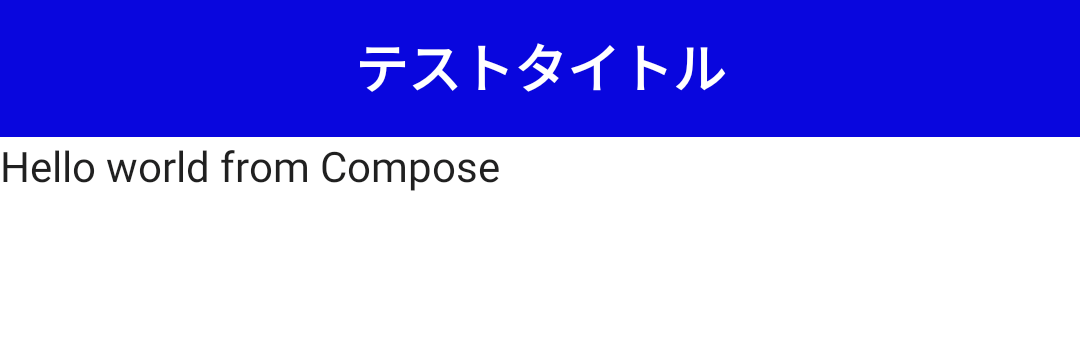概要
xml で作成したレイアウトの一部を Compose に置き換える方法と、反対に Compose で作成した View に xml 形式のレイアウトを組み込む方法をご紹介します。
環境
Android Studio verion: Android Studio Dolphin | 2021.3.1 Patch 1
kotlin version: 1.7.10
compose version: 1.3.1
xml の一部を Compose に置き換える
Compose をレイアウトの一部にだけ導入したい場合は、xml の ComposeView タグを使います。
<androidx.constraintlayout.widget.ConstraintLayout xmlns:android="http://schemas.android.com/apk/res/android"
xmlns:app="http://schemas.android.com/apk/res-auto"
xmlns:tools="http://schemas.android.com/tools"
android:layout_width="match_parent"
android:layout_height="match_parent"
android:background="@color/white"
tools:context=".ReplaceLayoutActivity">
<androidx.appcompat.widget.AppCompatTextView
android:id="@+id/textXml"
android:layout_width="match_parent"
android:layout_height="wrap_content"
app:layout_constraintTop_toTopOf="parent"
app:layout_constraintStart_toStartOf="parent"
app:layout_constraintEnd_toEndOf="parent"
android:textColor="@color/black"
android:text="Hello world from XML"
android:layout_marginTop="12dp" />
<androidx.compose.ui.platform.ComposeView
android:id="@+id/composeView"
android:layout_width="wrap_content"
android:layout_height="wrap_content"
app:layout_constraintTop_toBottomOf="@+id/textXml"
app:layout_constraintStart_toStartOf="parent"
app:layout_constraintEnd_toEndOf="parent"
android:layout_marginTop="12dp" />
</androidx.constraintlayout.widget.ConstraintLayout>
「Hello world from XML」と書かれたテキストの下に Compose で作成した Text と Button を追加したいと思います。
次に Activity を編集します。
class ReplaceLayoutActivity : AppCompatActivity() {
override fun onCreate(savedInstanceState: Bundle?) {
super.onCreate(savedInstanceState)
setContentView(R.layout.activity_replace_layout)
val composeView = findViewById<ComposeView>(R.id.composeView)
composeView.setContent {
TestComposeTheme() {
Surface (
modifier = Modifier.fillMaxSize(),
color = MaterialTheme.colors.background
) {
Column() {
Text(text = "Hello world from Compose")
Button(onClick = { }) {
Text(text = "Click!")
}
}
}
}
}
}
}
初めに ComposeView を id で取得します。
取得に findViewById を使っていますが、kotlin-android-extensions など他の方法でも取得可能です。
次に setContent 関数を使って Compose の View を作っていきます。
書き方は通常の Compose レイアウトにおける書き方と同じです。
以上のコードにより以下の画面が作成されます。
xml 形式のレイアウトファイルを Compose に組み込む
xml 形式のレイアウトファイルを Compose で作成したレイアウトに組み込むためには、Compose の AndroidView 関数を使用します。
この方法は include タグのほか、Jetpack Compose がまだサポートしていない xml のタグを置き換えるのに役立ちます。
今回読み込むファイルは「テストタイトル」と記載されたヘッダーです。
<?xml version="1.0" encoding="utf-8"?>
<androidx.constraintlayout.widget.ConstraintLayout xmlns:android="http://schemas.android.com/apk/res/android"
android:layout_width="match_parent"
android:layout_height="50dp"
android:background="#0d09e7"
android:padding="12dp"
xmlns:app="http://schemas.android.com/apk/res-auto">
<androidx.appcompat.widget.AppCompatTextView
android:layout_width="wrap_content"
android:layout_height="wrap_content"
android:text="テストタイトル"
android:textSize="20dp"
android:textStyle="bold"
android:textColor="@color/white"
app:layout_constraintTop_toTopOf="parent"
app:layout_constraintStart_toStartOf="parent"
app:layout_constraintEnd_toEndOf="parent"
app:layout_constraintBottom_toBottomOf="parent" />
</androidx.constraintlayout.widget.ConstraintLayout>
次に Activity から上記のレイアウトファイルを読み込むます。
Column () {
AndroidView(
factory = { context ->
View.inflate(context, R.layout.layout_header, null)
},
modifier = Modifier.fillMaxWidth(),
update = { v ->
v.setOnClickListener {
// 要素をタップしたときの処理
}
}
)
Text(text = "Hello world from Compose")
}
第一引数の factory で読み込みたいレイアウトファイルを inflate します。
なお、 factory に渡すラムダは View 型のデータを返す必要があります。
第二引数の modifier は必要に応じて指定してください。
第三引数の update にはこの要素に対して実施したい処理をラムダ形式で渡します。
ラムダの引数は View 型になるため、上記のように clickListener を追加することも可能です。
このように AndroidView はこれまでの include タグの代わりとして使用することができます。
表示される画面は以下の通りです。
参考