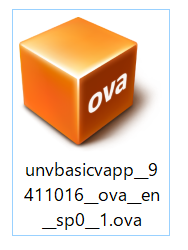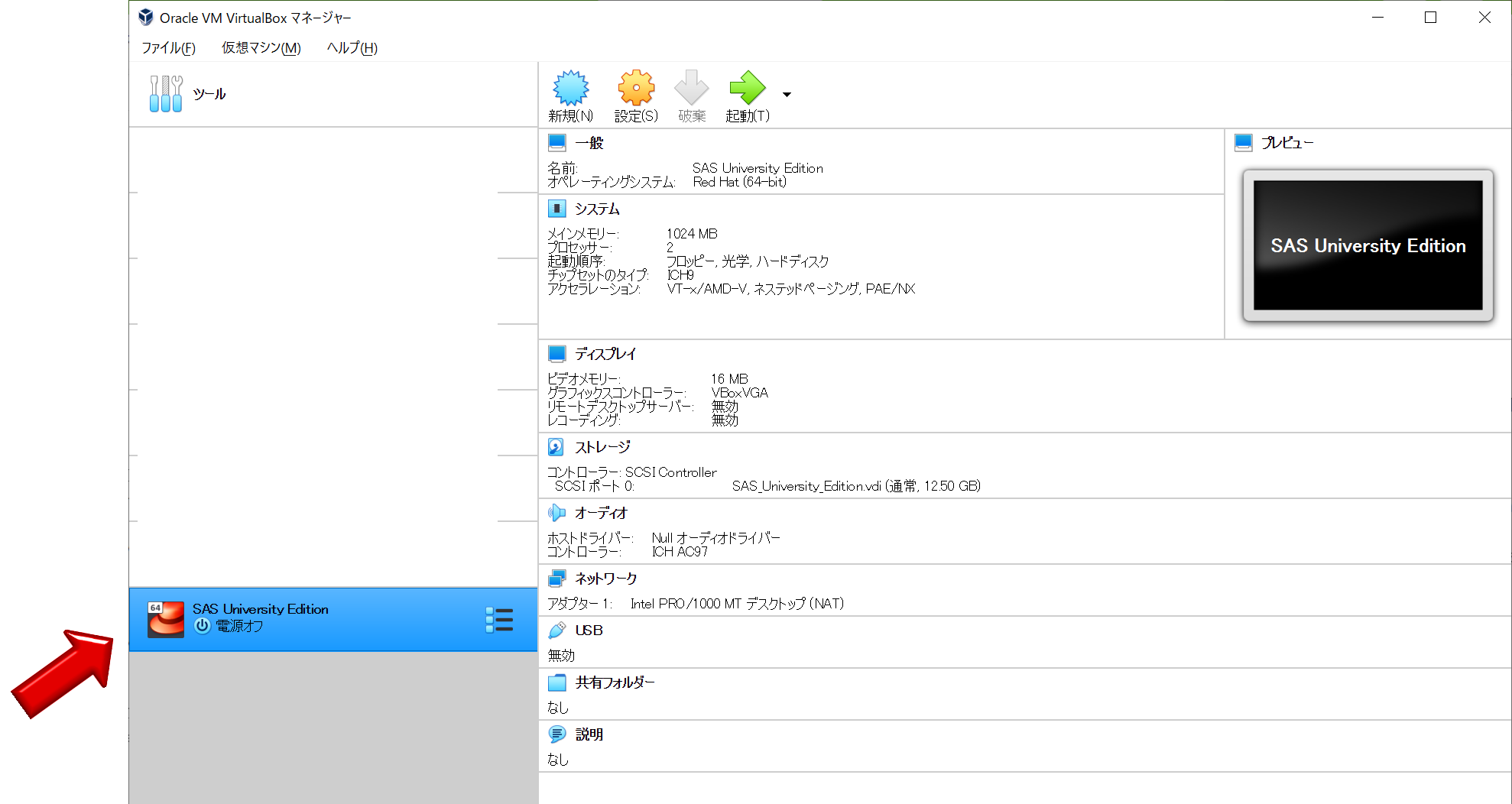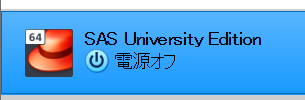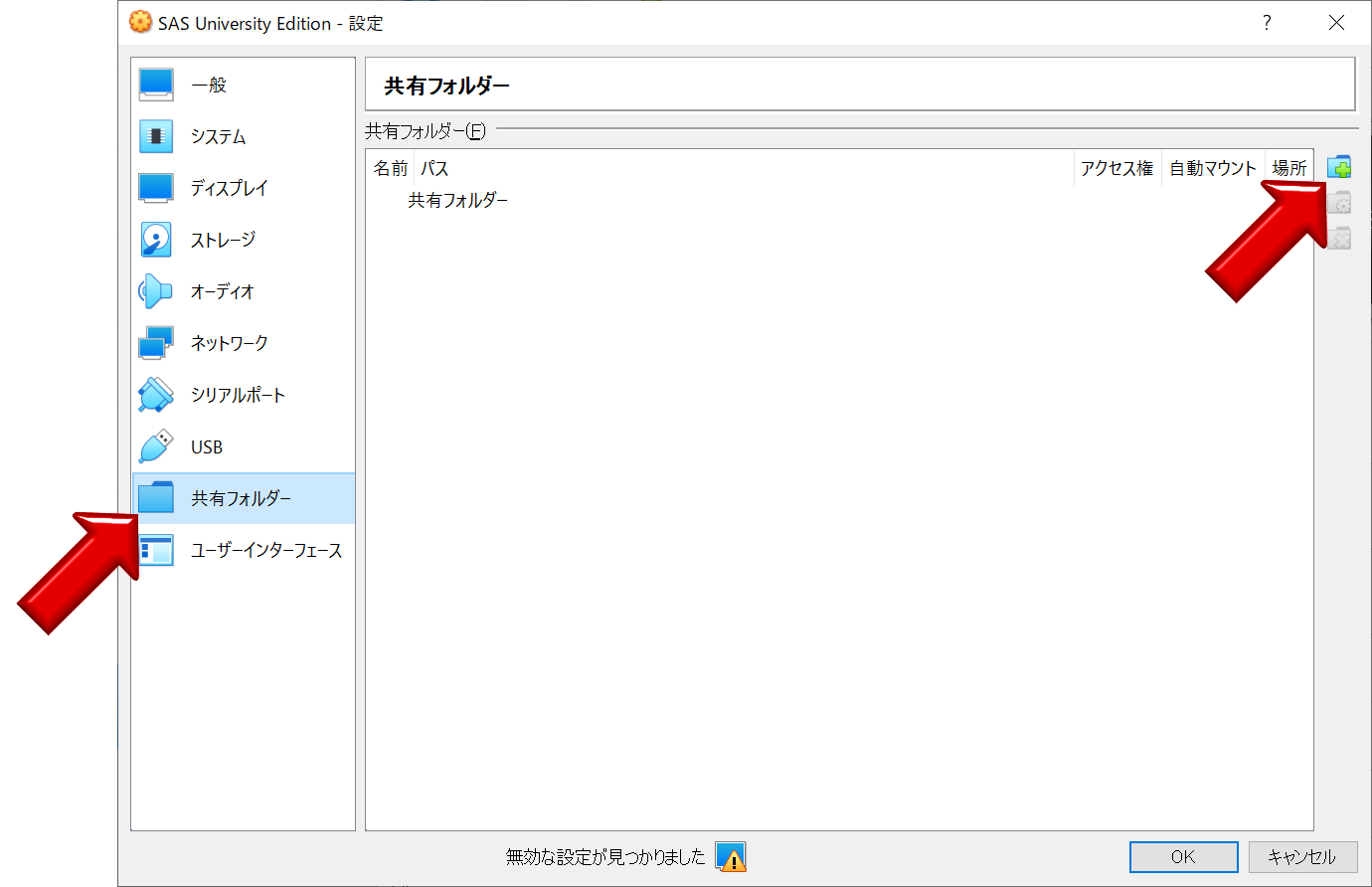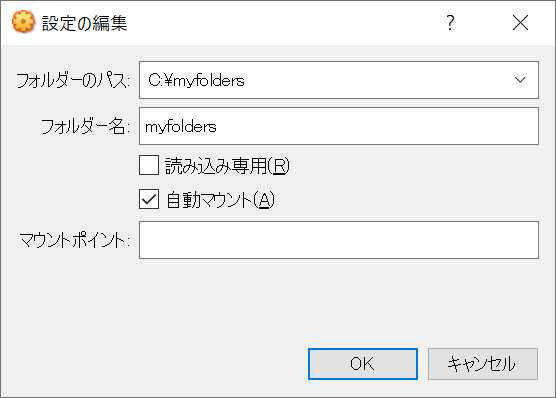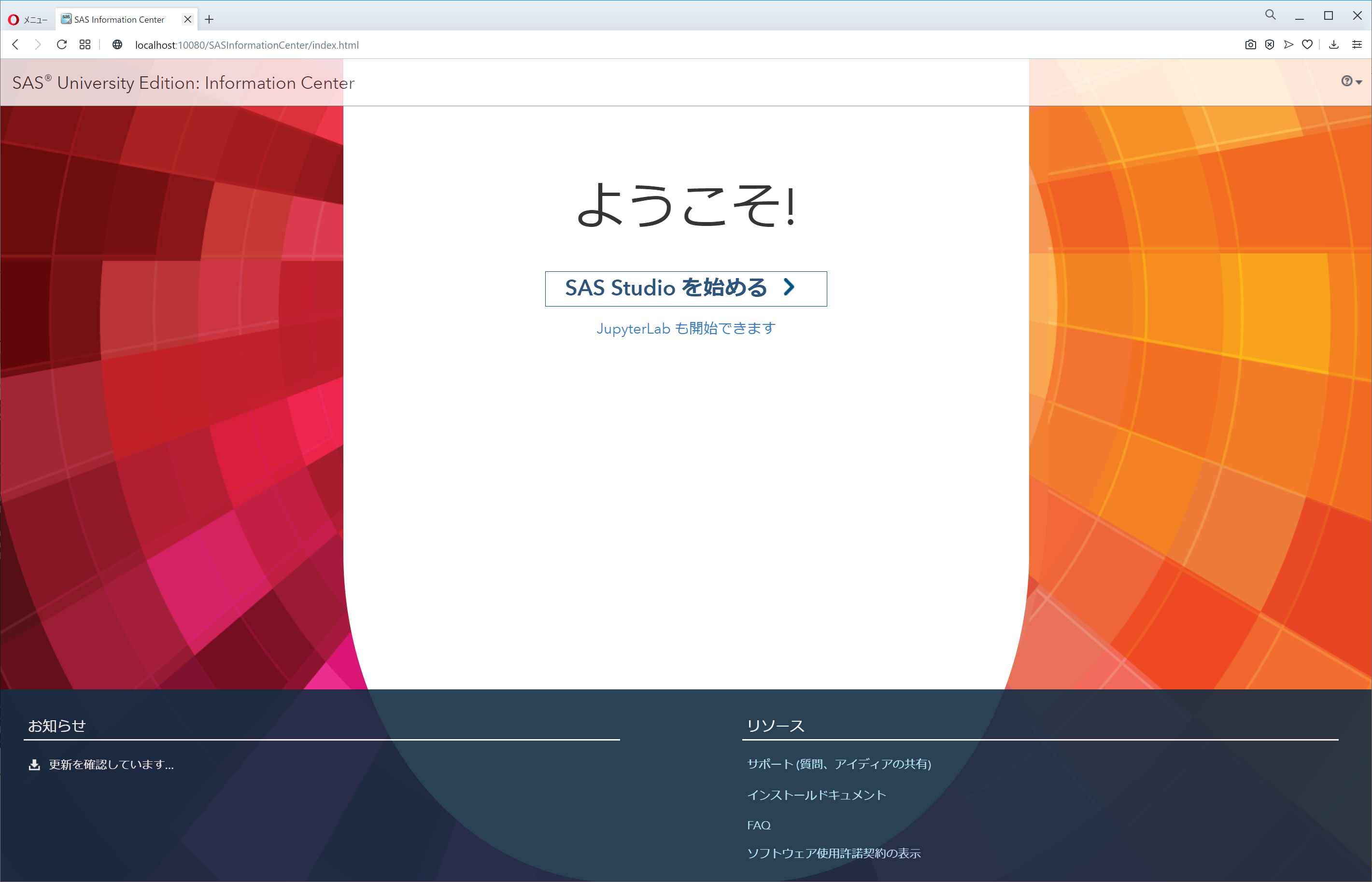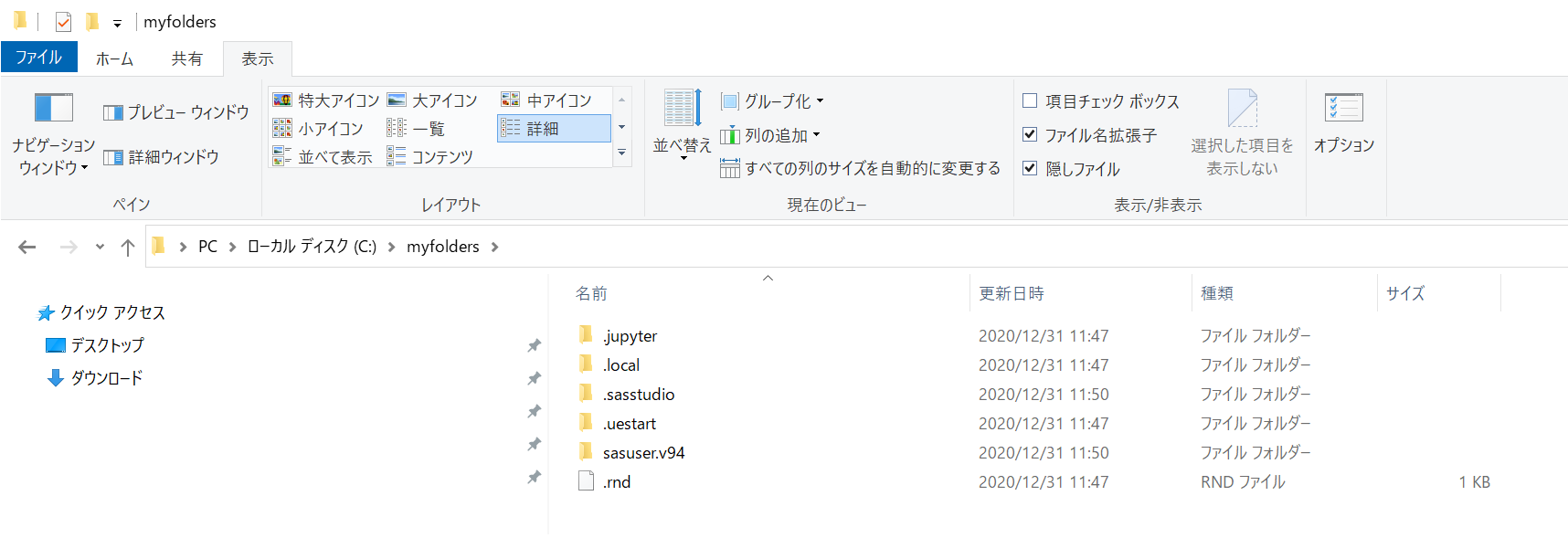やりたいこと
SAS University Edition
https://www.sas.com/ja_jp/software/university-edition.html
を無償で使える環境を構築したい。
- SAS University Edition を個人PCにインストールして使えるようにする。
- 仮想サーバは Windows10+VirtualBox を用いる。
- 非営利目的(個人の勉強用途)での利用を前提とする。
前提
- unvbasicvapp__9411016__ova__en__sp0__1.ova を入手済みであること。
- VirtualBoxがインストール済みであること。
unvbasicvapp__9411016__ova__en__sp0__1.ova
.ova は下記からダウンロードできる。ダウンロード時はSASアカウント登録が必要(無料)。
https://www.sas.com/ja_jp/software/university-edition/download-software.html
VirtualBox
VirtualBox は下記から無料でダウンロードできる。Windows上に仮想サーバを構築できる。
https://www.oracle.com/jp/virtualization/technologies/vm/downloads/virtualbox-downloads.html
VirtualBox に .ova をインポートすることで、SAS University Editionの仮想マシンが構築できる。
手順
VirtualBoxにて
ファイル>仮想アプライアンスのインポート
を選ぶ。
.ovaを読み込ませる。
フォルダアイコンをクリックして、.ovaファイルの場所を指定して、読み込ませる。
インポートする。
デフォルトのままで設定変更不要。右下の「インポート」ボタンを押す。
仮想マシン「SAS University Edition」が作成できた。
共有フォルダを作成する。
Windowsにて、共有フォルダ「myfolders」を任意の場所に作成する。
たとえばCドライブ直下に作成すると、
C:\myfolders
となる。
共有フォルダを設定する。
VirtualBoxにて、
を右クリックして「設定」を選ぶ。
左メニューの「共有フォルダー」を選び、画面右上のフォルダアイコンをクリックする。
作成した共有フォルダを指定する。
「自動マウント」にチェックを入れる。
OKを押す。
OKを押す。
SAS University Edition を起動する。
をダブルクリックすると、起動できる。
しばらく待ち、下記の画面が表示されたら、ブラウザでアクセスできるようになる。
ブラウザでアクセスする。
Windowsにてブラウザを開いて、
にアクセスする。下記の画面が出れば成功。